Tapoja tulostaa kuvaketta tietokoneeni työpöydälle

- 3104
- 129
- Frederick Larkin
Jokainen tietokone tai kannettavan tietokoneen käyttäjä asettaa järjestelmän itselleen järjestämällä työympäristön omalla harkintansa mukaan. Ja yksi päätehtävistä on työpöydän organisointi, jossa elementit, jotka useimmiten on otettava yhteyttä, etenkin johtoon liittyvät. Joten tiettyjen esineiden läsnäolo työpöydällä on mukavuuskysymys, koska kaikkien tarvittavien työkalujen tulisi aina olla käsillä. "Kymmenessä" perinteisessä kuvakkeessa "tietokoneeni", jota olemme tottuneet näkemään Windowsissa, ei ole esiasennettu, ja aiemmissa versioissa sen puuttuminen voidaan selittää satunnaisella (tai tarkoituksellisella) poistolla, joten tarkastellaan olemassa olevia ratkaisuja Tämän tärkeän elementin sijoittaminen nopeaan pääsyyn.

Miksi tarvitset "tietokoneeni" -kuvaketta Windowsin työpöydällä
Kaikki tuttu etiketti levyjen sisältöön käytettiin käyttöjärjestelmän eri versioissa eri tavalla - "minun tietokone", "tietokone", "tämä tietokone". Nykyaikaisessa Windows 10: ssä hän katosi työpöydältä ollenkaan, mikä ei ilahduta monia käyttäjiä, jotka eivät halua jakaa hänen kanssaan ja haluaisivat korjata tilanteen, huolimatta nykyisestä vaihtoehdoista. Epätavallisesta käyttöliittymästä, joka on runsaasti kyseenalaisia parannuksia, tulee usein syynä haluttomuuteen päivittää järjestelmää, kun taas pikakuvake "My My My My My My Held" asennetaan helposti työpöydälle tavallisilla työkaluilla, ja voit kutsua sitä haluamallasi tavalla.
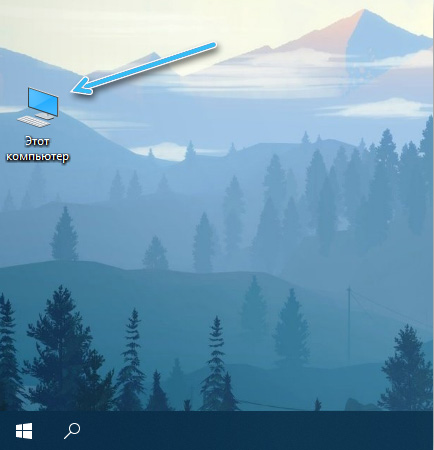
Kuinka lisätä tietokoneen pikakuvake Windowsiin työpöydälle
Kun vaihtoehto tavalliselle kuvakkeelle ei sovi, voit asettua itsesi yhdellä tavalla näyttääksesi pikakuvakkeen tietojen saatavuutta varten.
Mukauttamisasetusten kautta
Aseta tietokonekuvake Windows 10: n työpöydälle helposti muuttamalla räätälöintiasetuksia (menetelmä on yleinen ja sopii kaikkiin versioihin ja käyttöjärjestelmän kokoonpanoon), jonka on suoritettava toimenpiteet:
- Napsauta PKM kaikilla ilmaisilla työpöydällä;
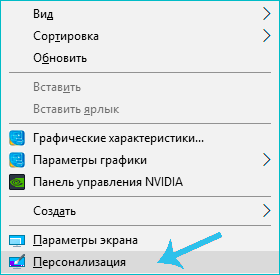
- Paina "Mukauttaminen" (täältä pääset myös laitteiden "parametrien" tai "ohjauspaneelin" läpi);
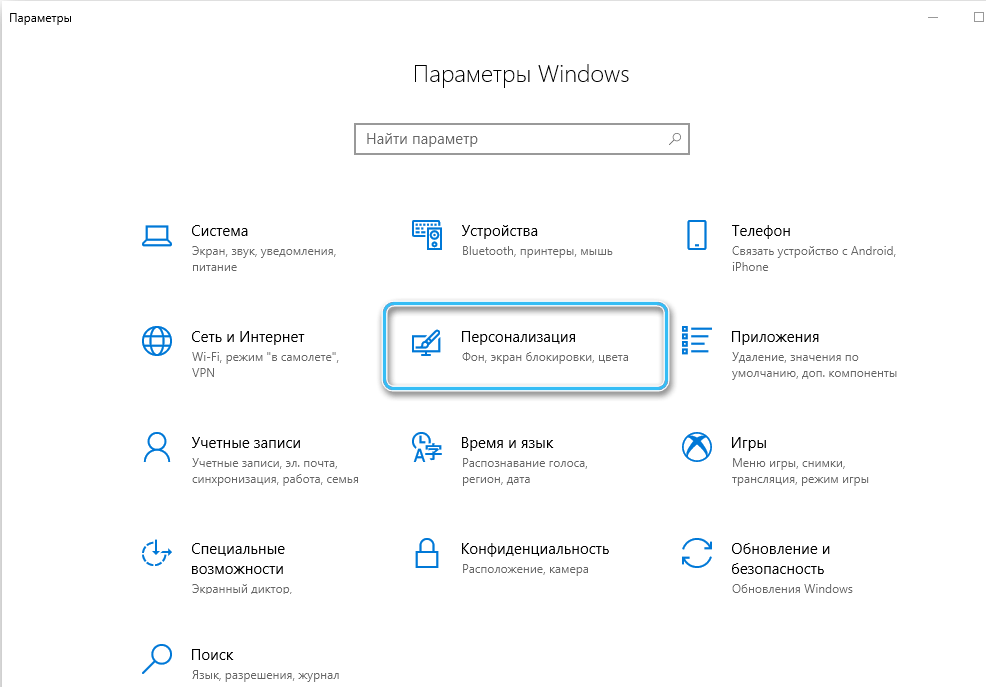
- Siirrymme "aiheen" alajaksoon ja siihen liittyvistä parametreista valitsemme "työpöytäkuvakkeiden parametrit";
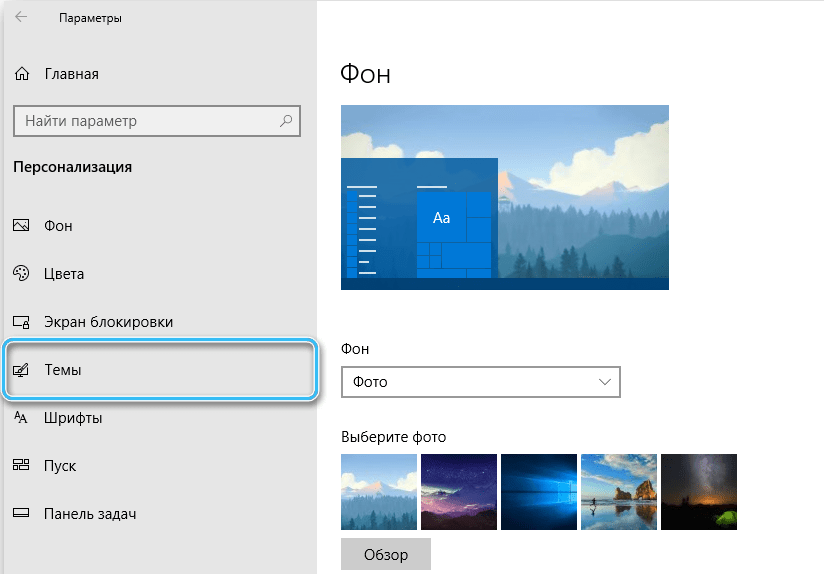
- Seuraavassa ikkunassa, käytettävissä olevien esiasennettujen kuvakkeiden luettelosta, valitsemme "tietokoneen". Laitamme valintamerkin kohteen viereen (matkan varrella muita sovelluksia voidaan tarvittaessa juhlia);
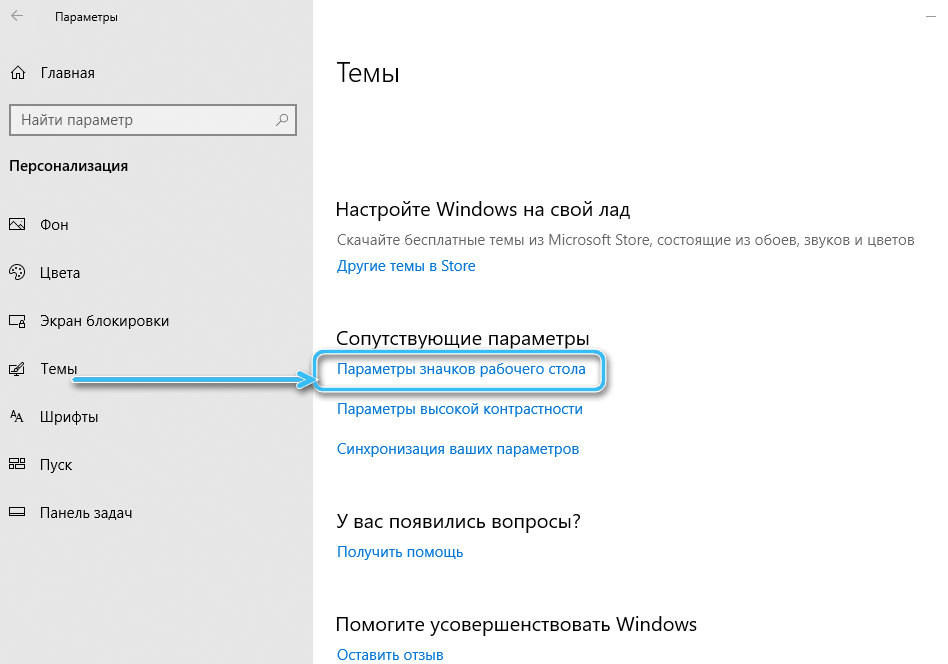
- Käytämme muutoksia ja napsautamme "OK".
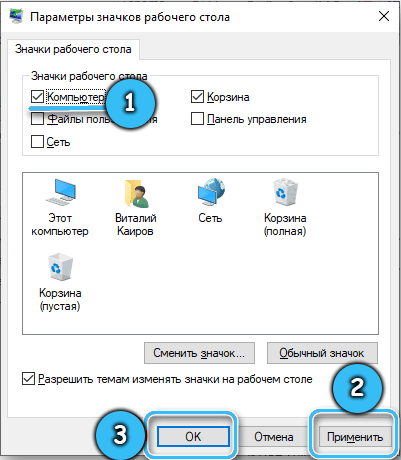
"Käynnistä" -valikon kautta
Käyttöjärjestelmän tuoretta kokoonpanoa varten tämä ratkaisuvaihtoehto ei ole sopiva, mutta sitä voidaan käyttää, jos sinun on sijoitettava "minun tietokone" Windows 7: n työpöydälle:
- "Käynnistä" -valikosta löydämme "tietokoneeni";
- Napsauta PKM -valikon lähtö;
- Valitse "Näyttö työpöydältä", jonka avulla voit kestää kuvakkeen.
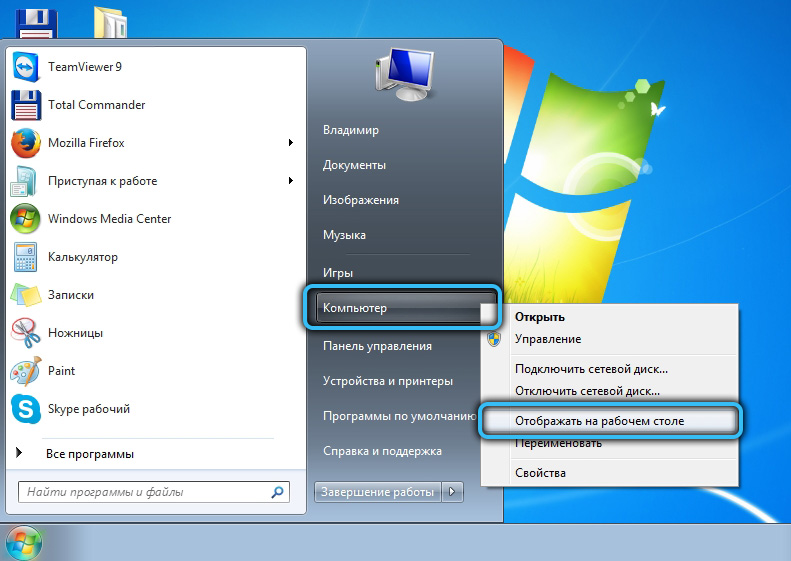
Siirry kuvakkeiden parametrien ikkunaan (sopii "kymmenille"), joita voit paitsi mukauttamisen kautta, myös "Käynnistä" -painike -valikon kautta:
- Hakulinjassa keräämme "merkit";
- Valitse liikkeeseen laskettujen sattumien perusteella "Näyttö tai piilotettu tavalliset merkit työpöydälle";
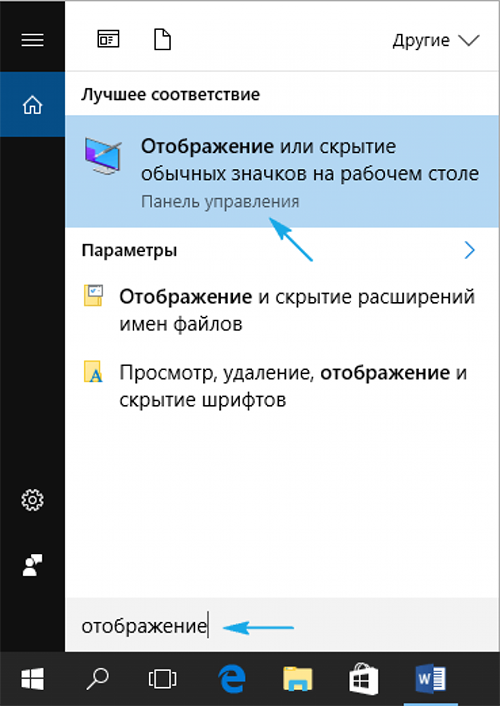
- Nyt on vielä lisättävä "minun tietokone", huomauttaen tarvittava kohde, aivan kuten yllä olevassa versiossa.
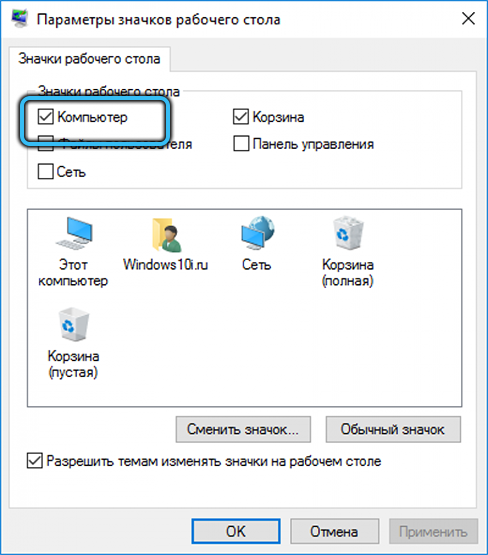
Konsolin kautta "suorita"
Toinen nopea menetelmä kuvakkeen sijoittamiseen muokkaamalla mukauttamisasetuksia sisältää erityisen tiimin käytön:
- Avaa laitteet "suorita" (Win+R);
- Kirjoita Rundll32 Shelldll, Control_Rundldesk linjalle.Cpl ,, 5 ja paina OK tai kirjoita näppäimistölle;
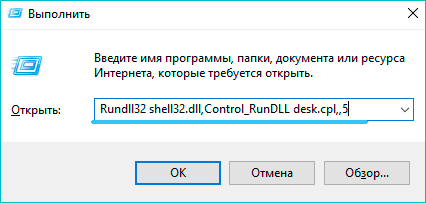
- Ryhmä avaa kuvakkeiden ikkunaparametrit, joissa sinun tulisi asettaa valintamerkki lähellä nimeä saadaksesi tarvitsemasi etiketin.
Rekisterin toimittajan kautta
Windowsilla on myös mahdollisuus tehdä muokkauksia rekisterissä luodaksesi järjestelmäkuvakkeen manuaalisesti työpöydälle. Tämä menetelmä ei eroa nopeudesta, mutta on sopiva, jos järjestelmää ei ole aktivoitu, ratkaisu -vaihtoehto on suunniteltu luottavaiselle käyttäjälle, jolla on tietyt taidot työskennellä rekisterin kanssa.
HUOMIO. Järjestelmärekisteriin liittyvien muutosten käyttöönotto liittyy tiettyihin riskeihin, virheelliset vaiheet voivat aiheuttaa epämiellyttäviä seurauksia, mukaan lukien käyttöjärjestelmän romahtaminen. Suosittelemme varmuuskopion tekemistä ennen tehtävän aloittamista.Kuinka palauttaa pikakuvake rekisterin kautta:
- Suorita konsoli "Suorita" (Win+R) ja käytä Regedit -komentoa;
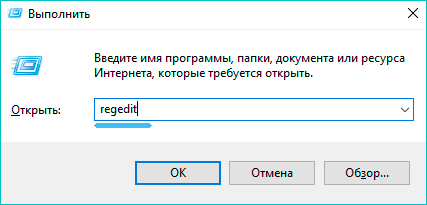
- Siirrämme hkey_current_user \ Software \ Microsoft \ Windows \ currentversion \ Explorer \ Advanced;
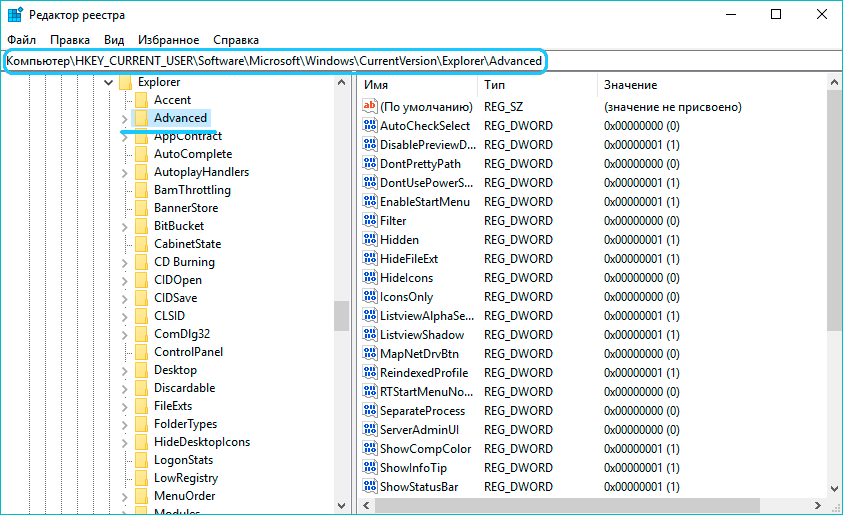
- Etsin edistäjän oikealla puolella etsimämme ja muutamme elementin arvoa 0.
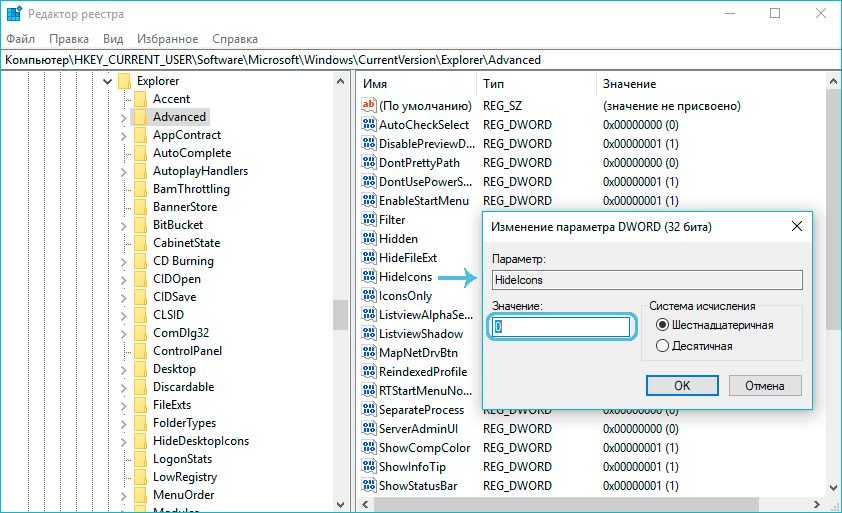
Jos parametri puuttuu, tyhjässä kentässä painamme PKM: ää ja valitsemme vaihtoehdon "Luo DWORD (32 bitti) parametri", soitamme Hideikoniin ja asetamme arvon 0. Lataa laite uudelleen.
Vetämällä etiketti
Helpoin tapa siirtää kuvake "kapellimestarista" tai vetää pois "Käynnistä" valikosta. Tätä varten löydämme pikakuvakkeen, vangitsemme sen hiiren vasemmalla näppäimellä, pidä ja vedä se työpöydän vapaalle alueelle. Tietojen saatavuus suoritetaan samalla tavalla kuin järjestelmän tapauksessa, mutta se merkitään linkkinä.
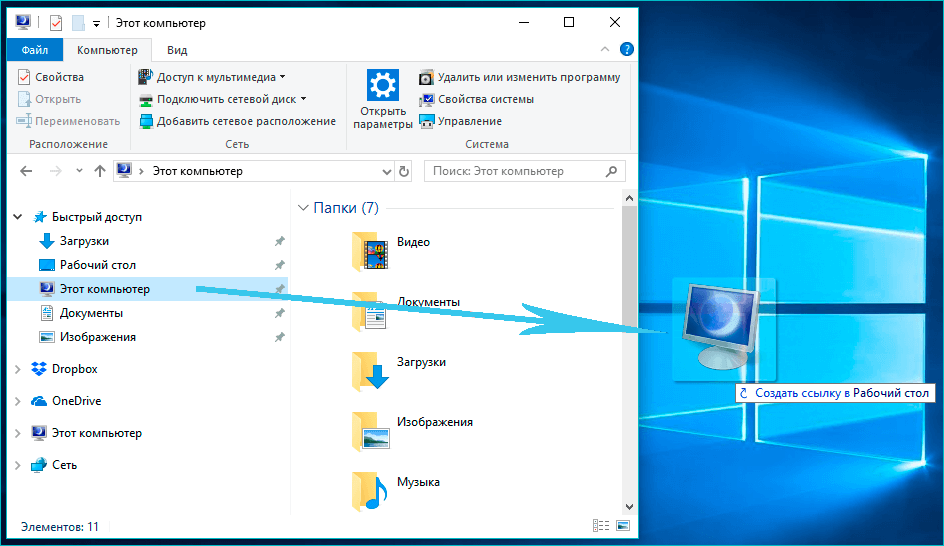
Kuinka muuttaa ”tietokoneen” tarrakuvaketta
Haluttaessa voit valita uuden kuvan järjestelmän saatavilla:
- Menemme kuvakkeiden parametrien ikkunaan (esimerkiksi personoinnin kautta, cm. korkeampi);
- Valitse pikakuvake korvataksesi ja napsauta "Muuta kuvaketta" -painiketta;
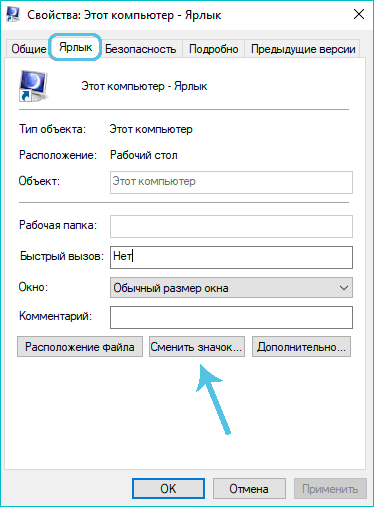
- Valitse ikkunassa esitetyistä graafisista elementeistä haluttu ja käytä muutosta.
Kuinka nimetä etiketti uudelleen "tietokone"
Huolimatta siitä, että kuvake kuuluu järjestelmään, se voidaan nimetä uudelleen antamalla käyttöliittymälle henkilökohtaisempi ilme. Nimen muutos suoritetaan samalla tavalla kuin muiden objektien kanssa toiminnot - napsauta PKM oikeassa elementillä, valitse vaihtoehto "Nimeä uudelleen" ja määritä uusi nimi.
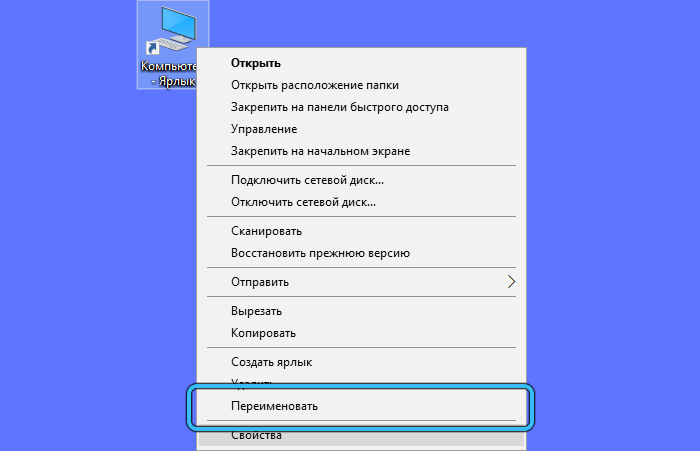
Kuten näette, järjestelmämerkin palauttamisprosessi ei ole vaikeaa eikä vie paljon aikaa. Tehtävän suorittamiseksi ohjeiden avulla jopa tietokoneen kokematon käyttäjä on voiman sisällä, tämän ongelmat eivät yleensä syntyvät.
- « Kuinka Windows Sandbox kytkeytyy päälle ja irrotettu Windows 11 ssä
- Cortana Voice Assistantin asennus ja poistaminen Windows 11 ssä »

