Cortana Voice Assistantin asennus ja poistaminen Windows 11 ssä
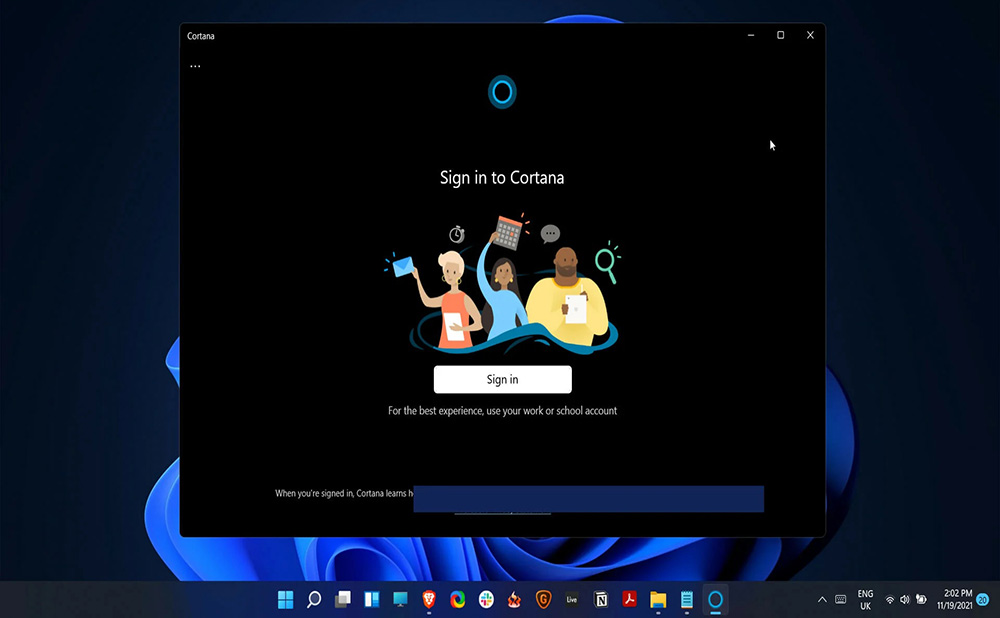
- 1968
- 440
- Tyler Kozey
Microsoft Virtual Assistant on hyödyllinen työkalu, joka on rakennettu käyttöjärjestelmään. Windowsin 11. versiossa Cortanan merkitys vähenee merkittävästi - avustaja on myös integroitu, mutta ei ole oletuksena aktiivinen. Ne, jotka haluavat käyttää toimintoa. Kuinka varmistaa vuorovaikutus avustajan kanssa ja kuinka poistaa se tietokoneelta, harkitsemme.
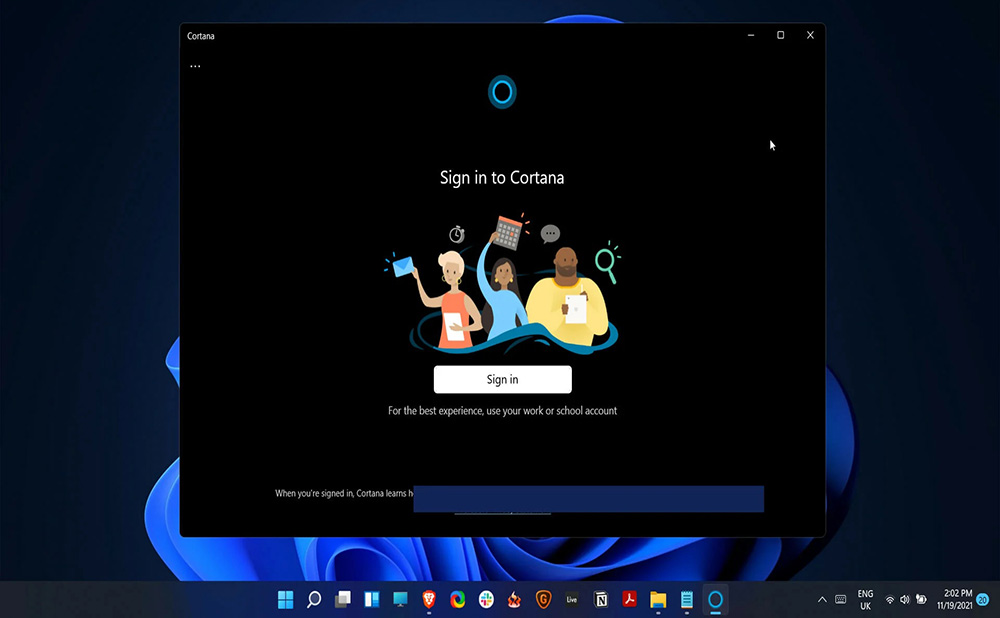
Mitä maita tukee Cortana
Älykäs avustaja on saatavana useilla kielillä (englanti, ranska, kiina, portugalilainen, japanilainen, espanja, italia, saksa).
Optimoitu Cortana 13 maahan, kuten:
- Kiina.
- Australia.
- Brasilia.
- Kanada.
- Yhdysvallat.
- Iso-Britannia.
- Ranska.
- Saksa.
- Japani.
- Italia.
- Espanja.
- Intia.
- Meksiko.
Muissa maissa, jotka eivät ole olleet luettelossa, avustaja ei ole virallisesti käytettävissä. Koska tuetuissa maissa ei ole Venäjää ja virtuaaliassistentti ei puhu venäjää, vuorovaikutuksensa on muutettava alue järjestelmäympäristössä. Mutta on pidettävä mielessä, että kielen parametrien muuttamisessa tietty kielen mukautettu ohjelmisto tai toiminnot voivat lopettaa toiminnan.
Kuinka asentaa Cortana Windows 11: een
Microsoft ei enää aseta digitaalista avustajaa käyttäjille, mutta jättää mahdollisuuden käyttää tätä toimintoa. Windows 11: n Cortana on oletuksena poistettu käytöstä ja tarvittaessa sen suorituskyky voidaan palauttaa.
Ääniassistentin aktivointi
Jos et ole huolissasi luottamuksellisuudesta ja on halu yhdistää avustaja, voit tehdä tämän eri tavoin.
Kuinka antaa avustaja Windows 11: ssä:
- Käynnistä -valikkoa etsimällä pyyntö "Cortana" ja löydettyjen kirjeenvaihtojen joukossa valitsemme avustajan;
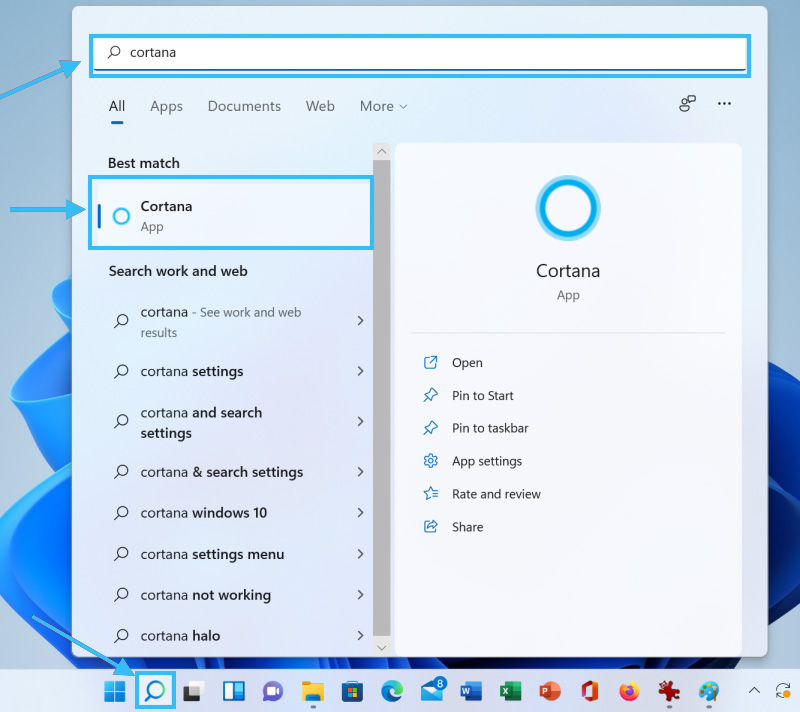
- Ladattussa sovelluksessa päätämme "kirjoittaa" ja mennä Microsoft -tilin avulla valtuutusta varten;
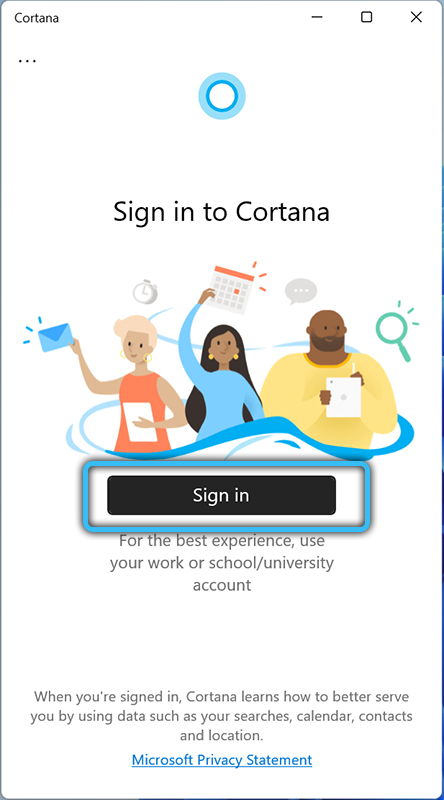
- Napsauta "Hyväksy ja jatka". Sovellus on käynnissä.
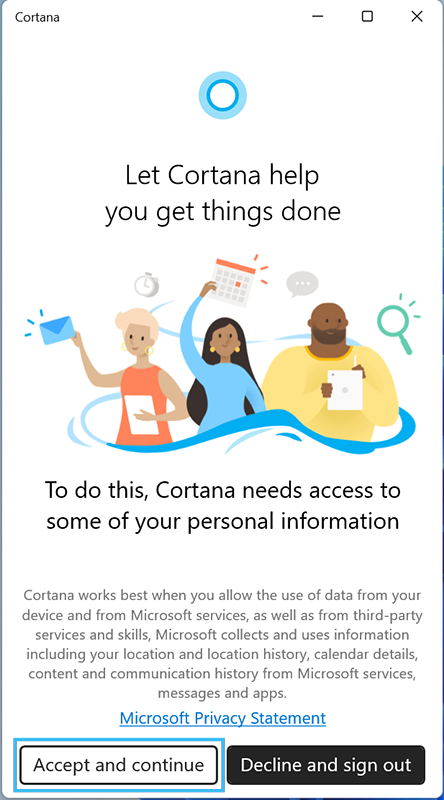
Aktivointi järjestelmäparametreissa:
- Avaa järjestelmän asetukset (Win+I), siirry kohtaan "sovellukset" ("sovellukset"), sitten "sovellukset ja toiminnot" ("sovellukset ja ominaisuudet");
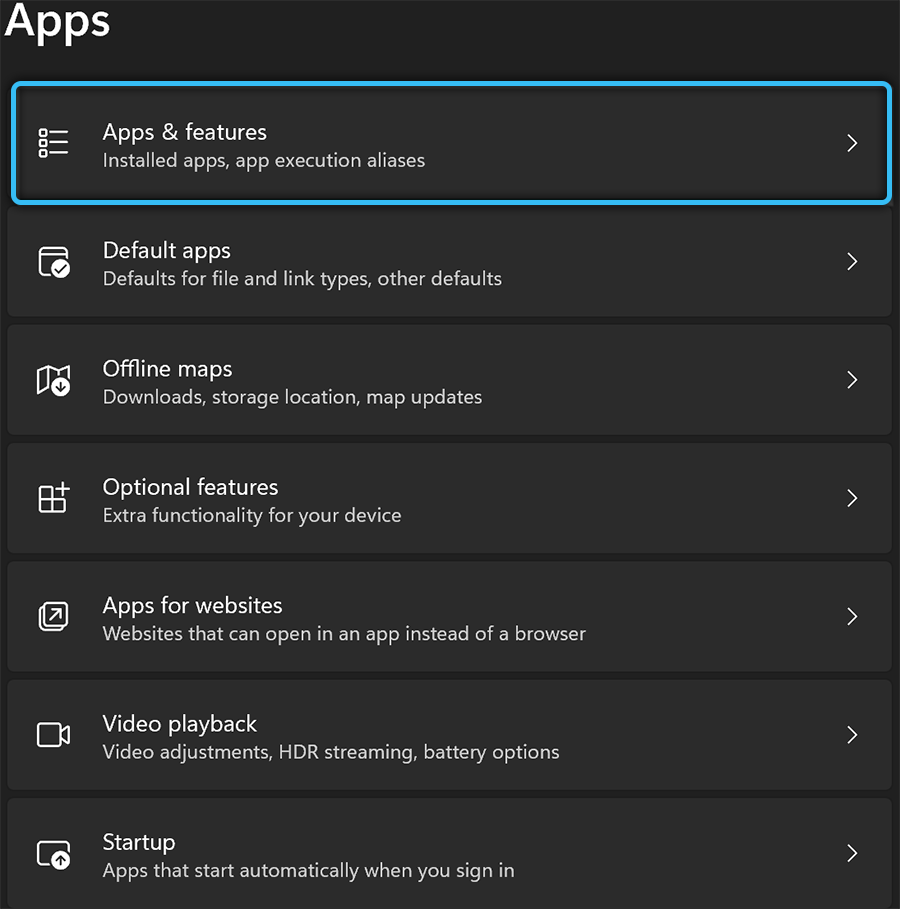
- Löydämme Cortanan ja siirrymme lisäparametreihin;
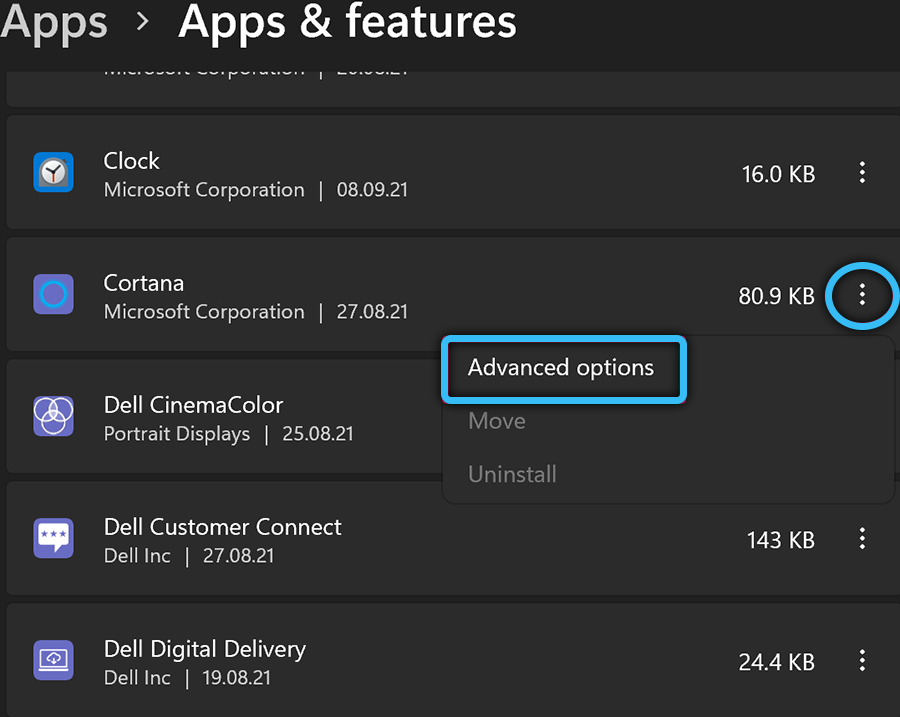
- Siirrämme kytkimen aktiiviseen sijaintiin lähellä kappaletta "Suoritetaan sisäänkäynnillä".
Vertaiden tehtävien seuranta -alue antaa sinun myös aktivoida Cortana:
- Aloitamme laitteiden dispetterin millä tahansa kätevällä tavalla, esimerkiksi käyttämällä avainyhdistelmää Ctrl+Shift+del tai Ctrl+Shift+ESC;
- Menemme "auto" -välilehteen ";
- Napsauta PKM rivillä Cortana Valitse valikkovaihtoehdolla ("Ota käyttöön").
Jos päätät palauttaa avustajan tietokoneella, voit aktivoida aiemmin etätoiminnon suorittamalla saman polun, mutta suorittamalla käänteinen toimenpide (esimerkiksi deaktivoitumismenetelmästä riippuen tai vaihda toggler sisällyttämisasento).
Asennus App Storesta
Vaikka olet poistanut Cortanan järjestelmästä kokonaan, se on helppo palauttaa asentamalla Microsoft -sovelluksia virallisesta myymälästä:
- Menemme Microsoft Store Store -sivulle;
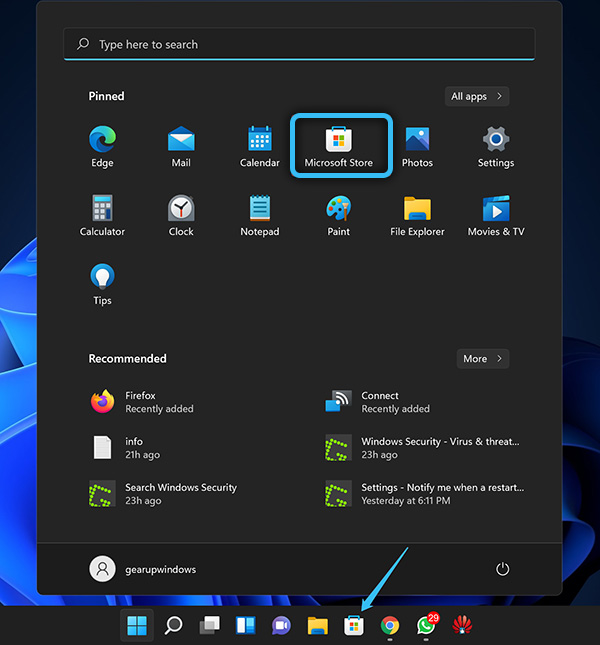
- Napsauta tuotetta "Cortana", napsauta sinistä painiketta "get" ("get");
- Lisäksi ohjelmisto on asennettu tavallisella tavalla.
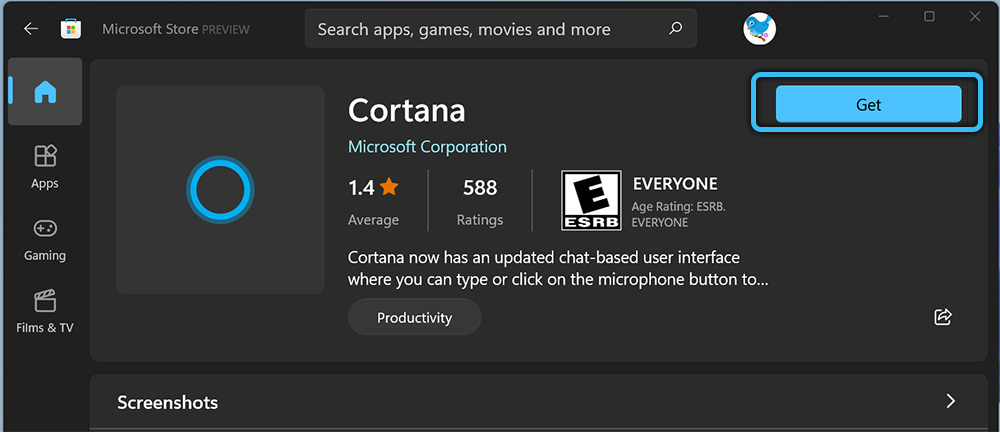
Kuinka poistaa Cortana Windows 11: ssä
Vaikka Windows 11: ssä toiminto ei ole liian häiritsevä, monet käyttäjät haluavat päästä eroon ääniavustajasta sen käytön sopimattomuuden vuoksi, ottaen huomioon suuri resurssien kulutus. Cortanan käytöstä järjestelmästä on useita tapoja poistaa tai poistaa käytöstä. Harkitse vaihtoehtoja, jotka sallivat sen tehdä sen.
Voit deaktivoida ääniassistentin järjestelmän vakiojärjestelmillä, kun taas jotkut menetelmät viittaavat tiettyjen taitojen esiintymiseen käyttäjällä.
Irrota järjestelmä -asetukset
Assistentin sammuttamiseksi suoritamme seuraavat toimet:
- Siirrymme asetuksiin (Win+I), jossa sovellukset "-osiossa" sovellukset ja toiminnot "(" sovellukset ja ominaisuudet ");
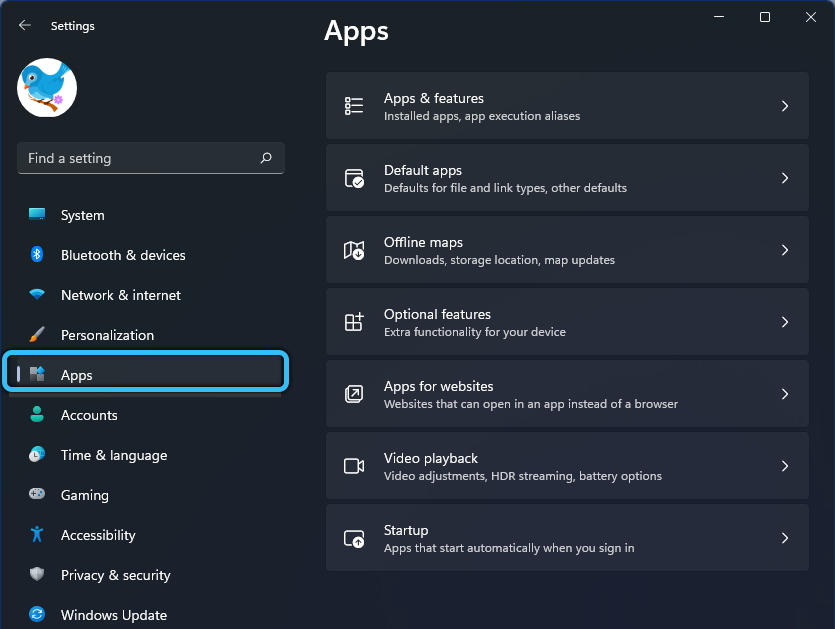
- Pyydä tämän alajakson hakulinjalla "Cortana" ja napsauta Assistentin lähellä valikkopainiketta (kolme pistettä), minkä jälkeen siirrymme järjestelmän laajennettuihin parametreihin painamalla vastaavaa pistettä ("Advanced Options") ;
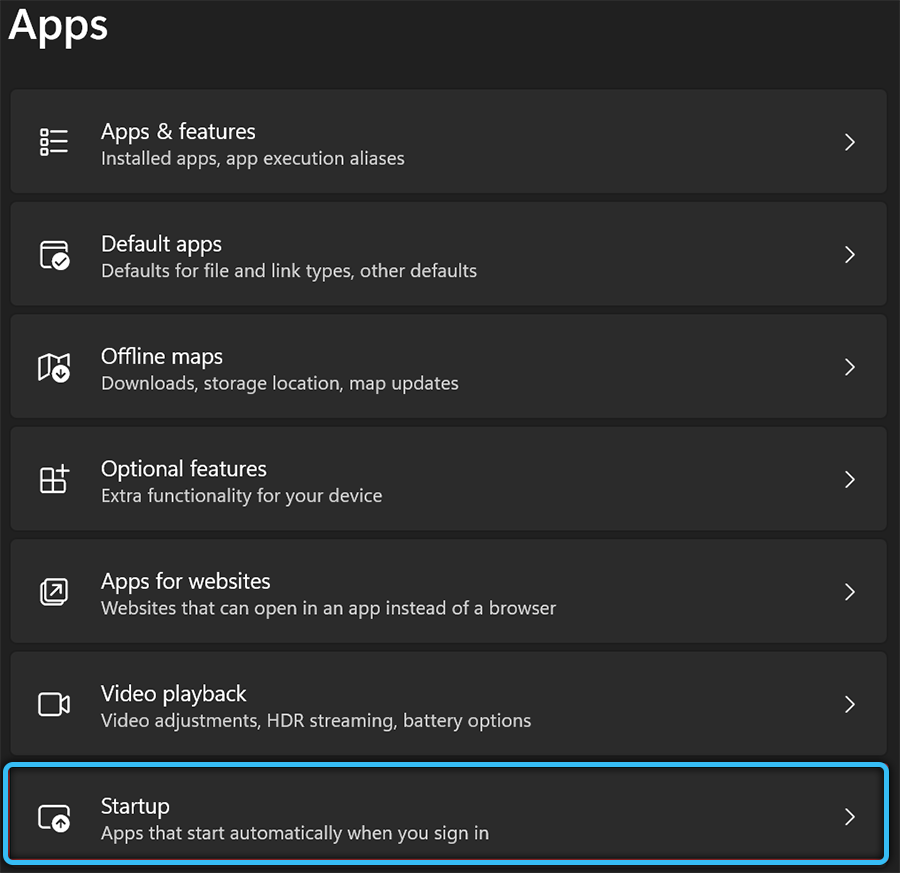
- Kohteen ”Irrota Cortana sisäänkäynnillä”, jonka seurauksena assistentti ei enää käynnisty oletuksena järjestelmän kirjoittamisen yhteydessä.
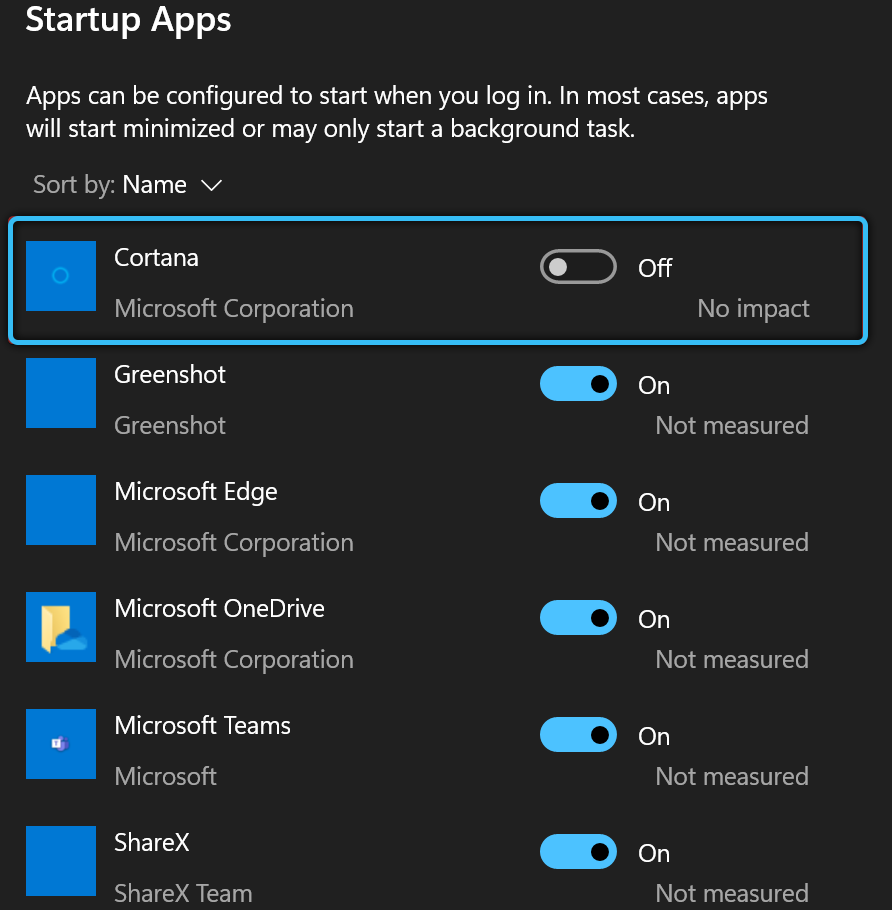
Tehtävien lähettämisessä
Vaihtoehtoinen ratkaisu - katkaiseminen tutun laitteen "tehtävähallinta":
- Avaamme esimerkiksi System -työkalun käyttämällä Hot Keys Ctrl+Shift+ESC;
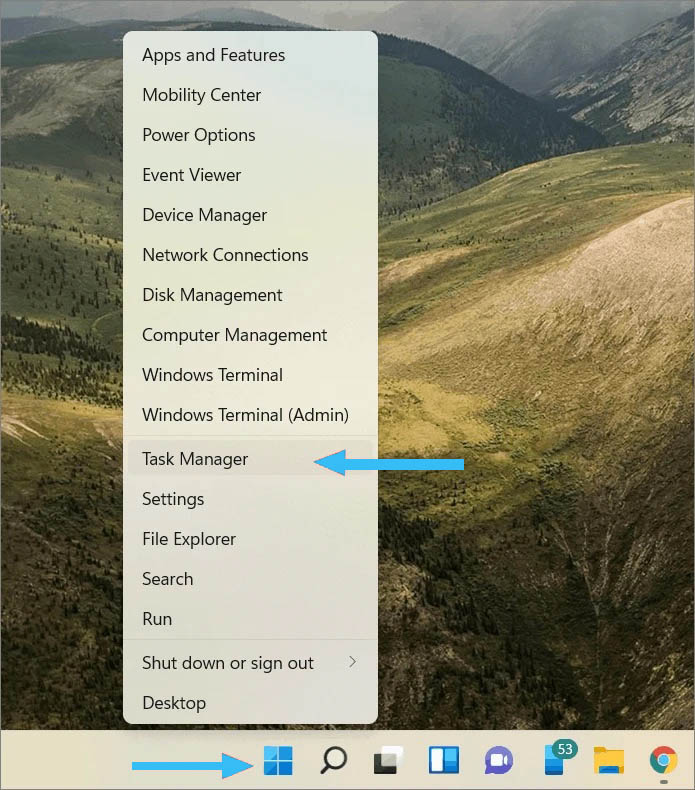
- Käynnistysvälilehdessä (käynnistys) löydämme Cortana käytettävissä olevista esineistä, jotka alkavat käyttöjärjestelmästä, ja sammuta avustaja painamalla "Poista" -painiketta.
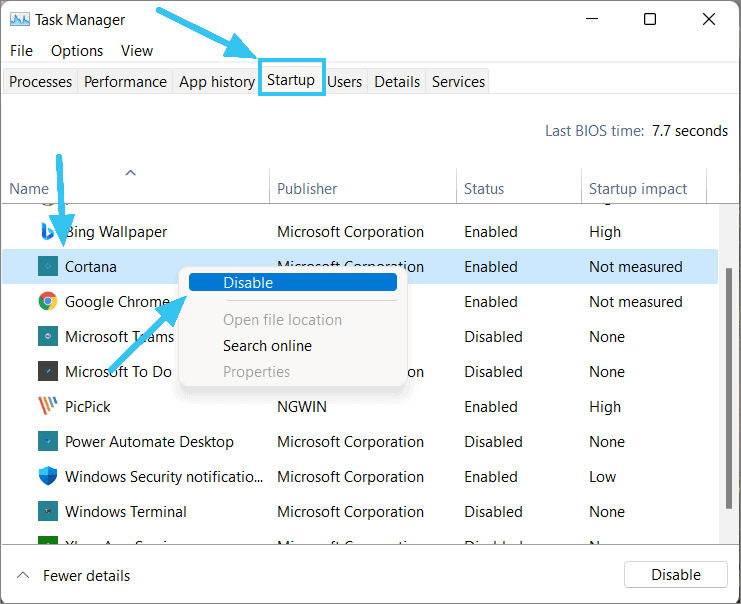
Ryhmäkäytäntöeditorin käyttäminen
Palvelua käyttävän toiminnon deaktivointi suoritetaan seuraavasti:
- Avaa konsoli "Suorita" (Win+R) ja käytä Gpedit -komentoa.MSC;
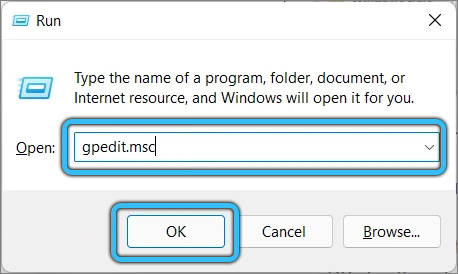
- Käymme ”tietokonekonfiguraatiota” -haaraa pitkin - “hallinnolliset mallit” - “Windows Components” - “haku”;
- Kaksoisnapsauta "SaksaCortana" Avaa parametrien muutosikkuna;
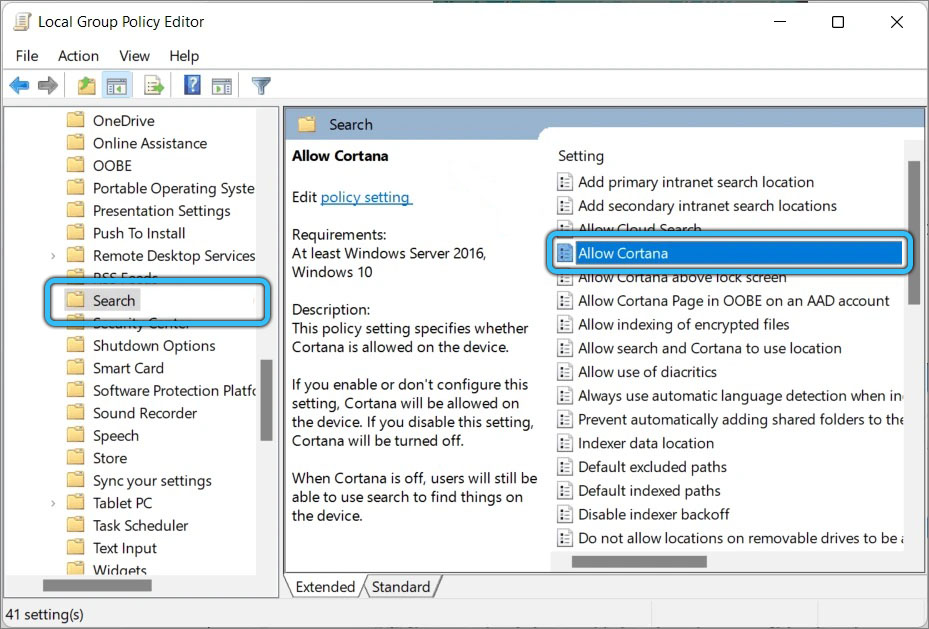
- Valitse uudessa ikkunassa tilatila "pois käytöstä" ("pois käytöstä") ja paina "OK";
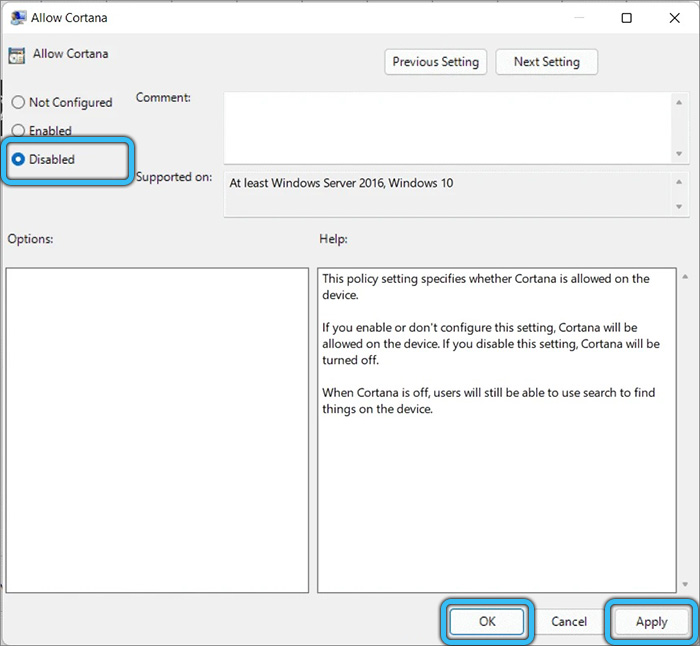
- Lataa uudelleen siten, että muutokset tulevat voimaan.
Rekisterin kautta
Menetelmä on suunniteltu luottavaiselle käyttäjälle, jolla on kokemusta järjestelmärekisterin kanssa.
TÄRKEÄ. Suosittelemme, että teet ensin varmuuskopion, jotta pystyt palauttamaan muutokset Force Majure -tapauksessa. Rekisterin virheelliset toimenpiteet voivat johtaa epämiellyttäviin seurauksiin, mukaan lukien käyttöjärjestelmän käyttökelpoisuuden muodossa.Tehtävän suorittamiseksi sinun on tehtävä seuraava:
- Käyttämällä konsolia "Suorita" (Win+R) ja RedEdit -komento, siirrymme rekisterieditoriin;
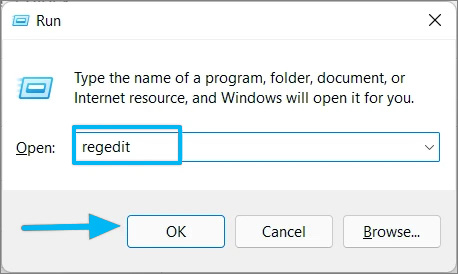
- Siirrymme tapaan, jolla HKEY_LOCAL_MACHINE \ Software \ Plicies \ Microsoft \ Windows \ Windows Search;
- Napsauta PKM: n oikealla puolella ilmaisella alueella PKM, valitse "Luo" - "Arvo DWORD (32 -bit)". Jos Windows -hakukansiota ei ole, se on tehtävä, jonka jälkeen siihen luodaan uusi parametri;
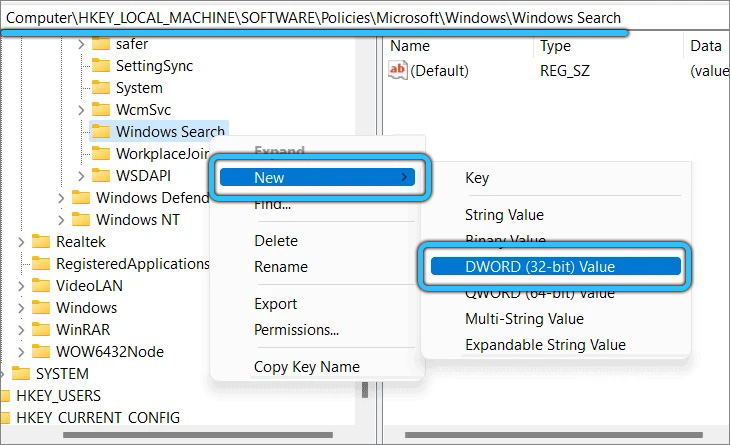
- Määritämme parametrin nimen "sallicortana" ja asetamme sille arvon "0", paina "OK" ja käynnistä järjestelmä uudelleen. Assistentti on vammainen.
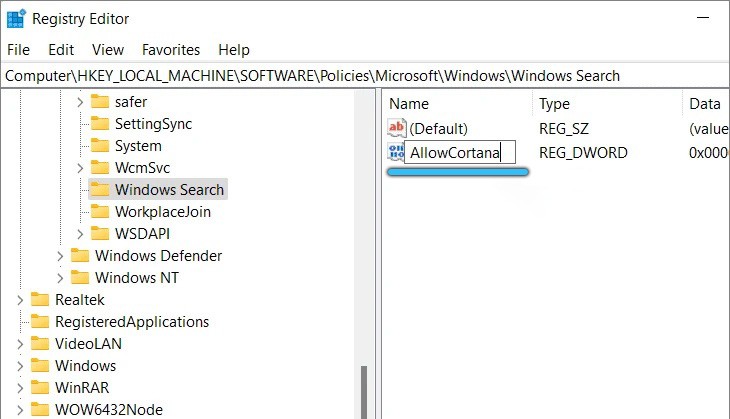
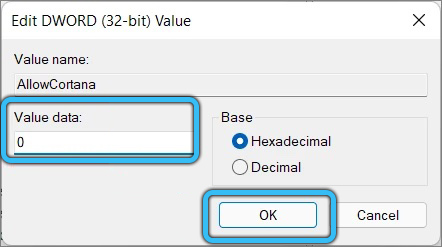
Jos päätät palauttaa funktion, sinun on mentävä samalla polulla, määrittämällä nyt salliaCortana -parametri "1".
Järjestelmänvalvojan ja asiaankuuluvien ryhmien oikeuksien avulla
Voit myös purkaa Cortana kokonaan järjestelmänvalvojan päätelaitteen ja vastaavien komentojen avulla. Voit suorittaa tehtävän seuraavalla tavalla:
- Avaa PowerShell- Napsauta Windows-näppäintä ja etsi haku valitsemalla avausvaihtoehto järjestelmänvalvojan puolesta (tai etsi aloitusvalikosta);
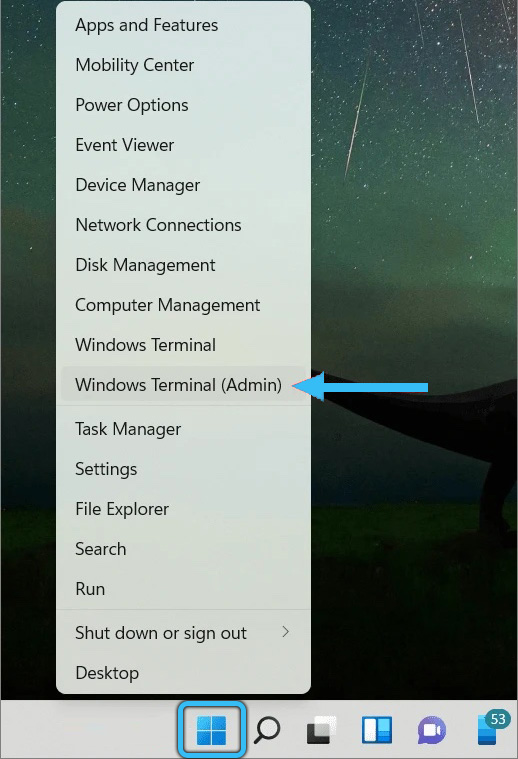
- Määrämme Get -Appxpackage -Allusers *Microsoft Command.549981c3f5f10* | Remov-upoxpackage ja paina syöttönäppäintä poistaaksesi avustajan koko käyttöjärjestelmälle;
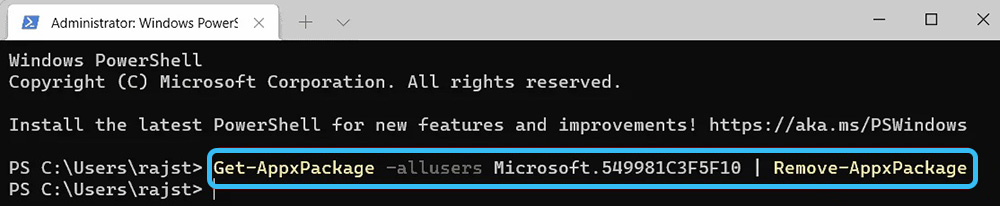
- Jos sinun on poistettava Cortana vain nykyiselle profiilille (se on merkityksellinen, kun tietokoneella on useita käyttäjiä ja järjestelmässä jokaisella niistä on oma profiili), käytämme Get -AppxPackage -Allusers Microsoft -komentoa.549981c3f5f10 | Poista-Appxpackage.
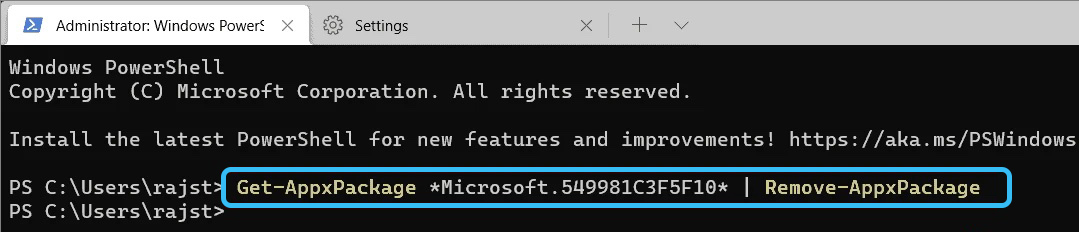
Apulaisprosessin suorittamisen jälkeen asennetun ohjelmiston joukossa ei enää ole automaattisen latauksen ja valikon "Käynnistä". Mutta jopa ikuisesti päästä eroon tietokoneella olevasta ääniavustajasta, voit muuttaa päätöstäsi ja palauttaa Cortanan asentamalla sen. Kuinka tehdä tämä, katso yllä.
- « Tapoja tulostaa kuvaketta tietokoneeni työpöydälle
- Windows 11 ssä johtimen syyt ja menetelmät ongelman poistamiseksi estää johtimen »

