Windows 11 ssä johtimen syyt ja menetelmät ongelman poistamiseksi estää johtimen

- 860
- 40
- Steven Hermann
Kapellimestari on yksi tärkeimmistä käyttöjärjestelmän ohjelmista. Sen avulla omistaja vastaanottaa nopean pääsyn tietokoneelle tallennettuihin tiedostoihin, kansioihin ja sovelluksiin. On kuitenkin tilanteita, joissa Windows 11: n kapellimestari hidastuu. Kuinka ratkaista tämä ongelma, puhumme tänään.

Kapellimestari
Vielä on useita tapoja käynnistää uudelleen Windows 11: ssä, joka luetellaan alla. Ja ehdotetaan myös selvittää, miksi tiedostonhallinta ei toimi.
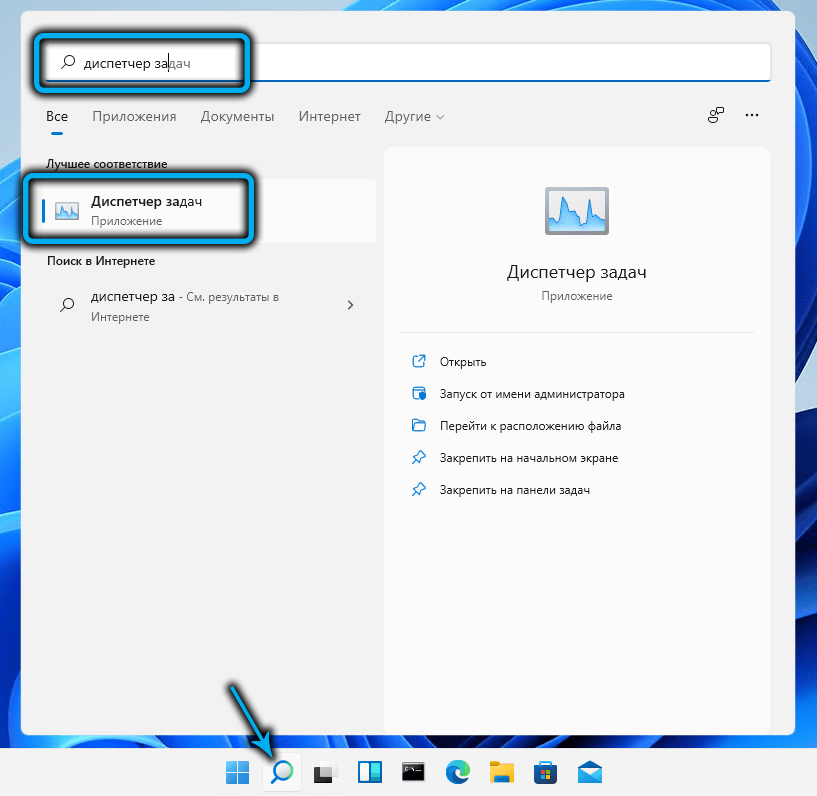
Kapellimestarin Windows 11: n uudelleenkäynnistys on yksi yksinkertaisimmista ratkaisuista siten, että ei -toimiva sovellus alkaa toimia normaalisti. Tämän menettelyn suorittaminen ei vaadi tietokoneen täydellistä uudelleenkäynnistystä.
Vaihe -by -vaihe ohjeet uudelleenkäynnistyksen suorittamisesta sisältävät seuraavat toimet:
- Avaa "Task Manager" ja "Lisätietoja" -välilehti (jos sitä ei tehty aikaisemmin). Sen sijaan voit käyttää yhdistelmää "Ctrl+Shift+ESC".
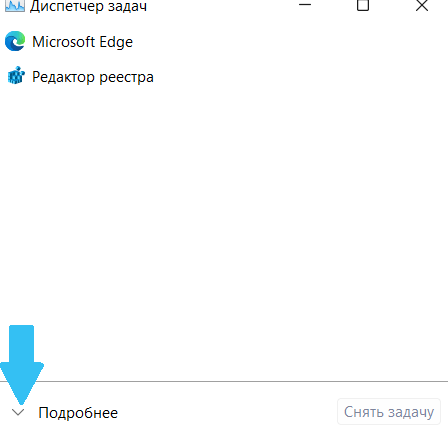
- Löydä ja paina "prosesseja" -lohkoon "Windows Explorer".
- Seuraavaksi käytä "uudelleenkäynnistys" -painiketta.
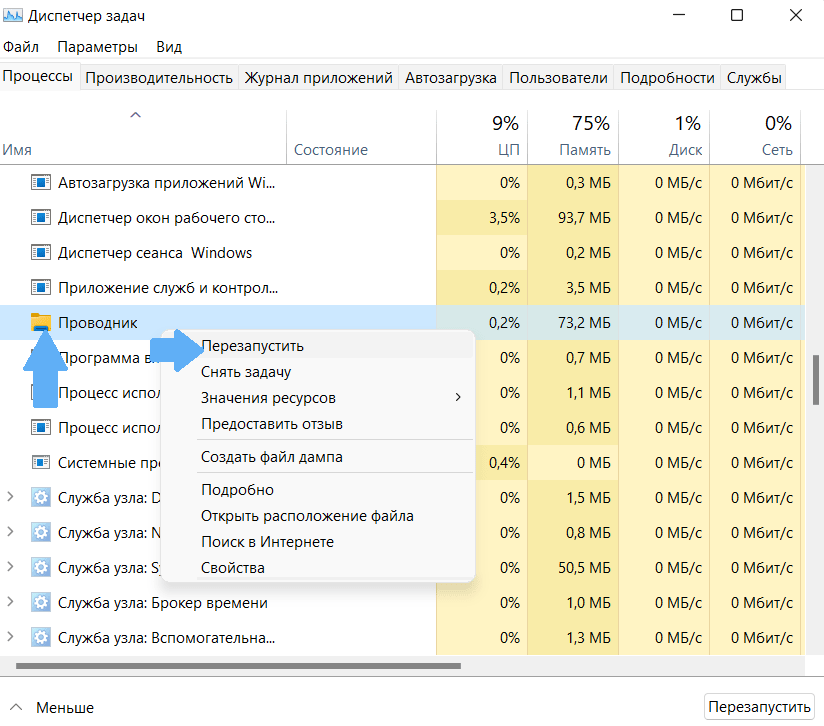
- Sen jälkeen sinun on varmistettava, että kapellimestari lakkasi roikkuvan.
Jos ongelma pysyy ratkaisematta, sinun on kokeiltava muita tapoja poistaa epäonnistuminen.
Kapellimestarin historian puhdistaminen
Jos kapellimestari hidastuu Windows 11: ssä, välimuisti on suositeltavaa puhdistaa. Loppujen lopuksi, mitä intensiivisempi ohjelman käyttäminen, sitä suurempi tietojen määrä kertyy. Välimuistin säännöllinen puhdistus auttaa parantamaan PC: n suorituskykyä.
Jotta kapellimestari lopettaa roikkumisen, on syytä suorittaa tällaiset peräkkäiset vaiheet:
- Siirry "Käynnistä" -valikkoon napsauttamalla avainta logolla
- Esittele "File Explorer -asetukset" hakupalkissa.
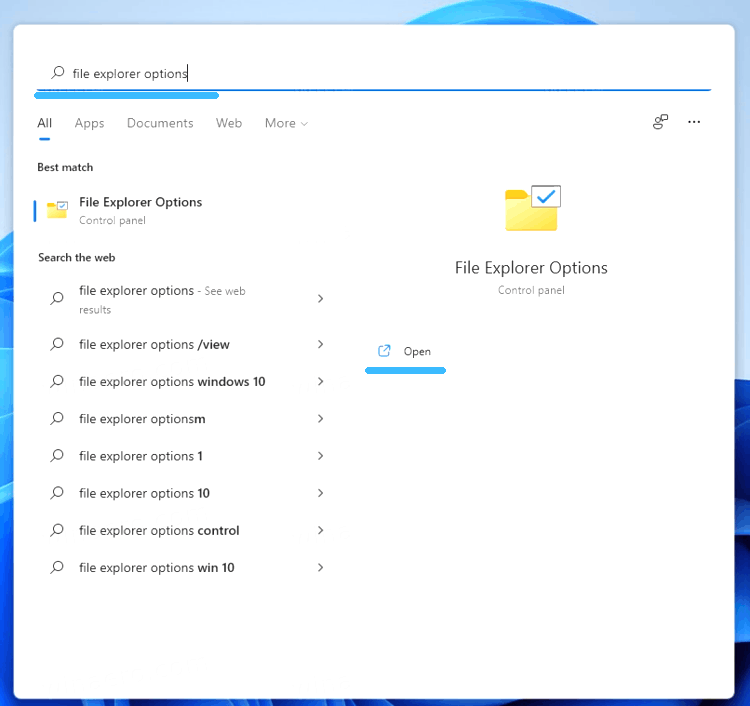
- Valitse "BestMatch" - sopivampi tulosluettelossa.
- Napsauta Privacy -alakohdan Yleis -välilehdessä ”Tyhjennä” -painiketta (se on merkinnän ”Clear File Explorer” yläpuolella).
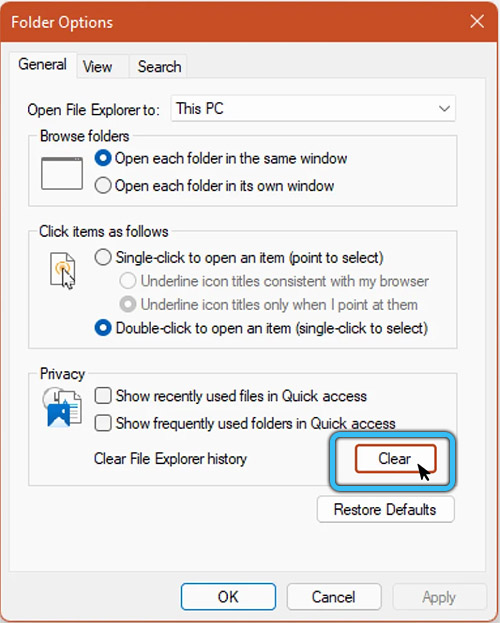
- Vahvistaaksesi toiminnan napsauttamalla OK.
Käynnistä tietokone uudelleen
Jos Windows 11: n kapellimestarin ongelmaa ei ole vielä poistettu, sinun on ladattava tietokone uudelleen. Tämä keskeyttää nykyiset prosessit ja sovellukset, ilmaisen aktiivisen muistin ja käynnistävät ohjelmat uudelleen.
Lisäksi päivitykset tulisi asentaa kaikkiin sovelluksiin. Tämän seurauksena yleinen suorituskyky lakkaa putoamisesta.
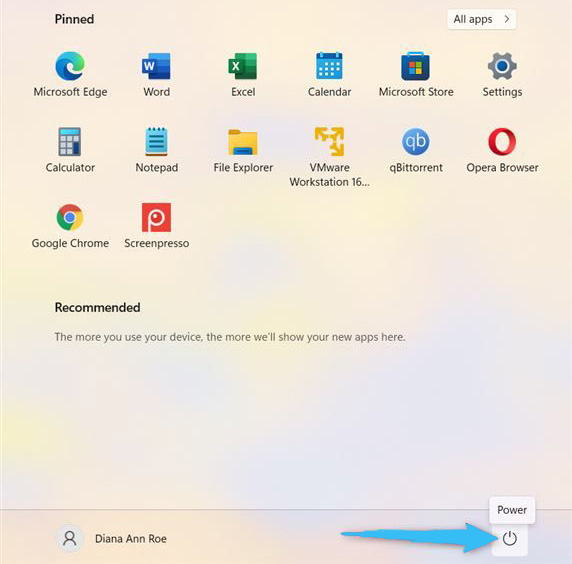
Tietokoneen uudelleen käynnistämiseksi sinun on tehtävä seuraavat:
- Ilmoita hiiri oikealla painikkeella "Käynnistä" -kuvakkeessa.
- Napsauta nuolta lähellä kirjoitusta "Työn valmistuminen".
- Valitse pudotusluettelosta "Reloading" -toiminto.
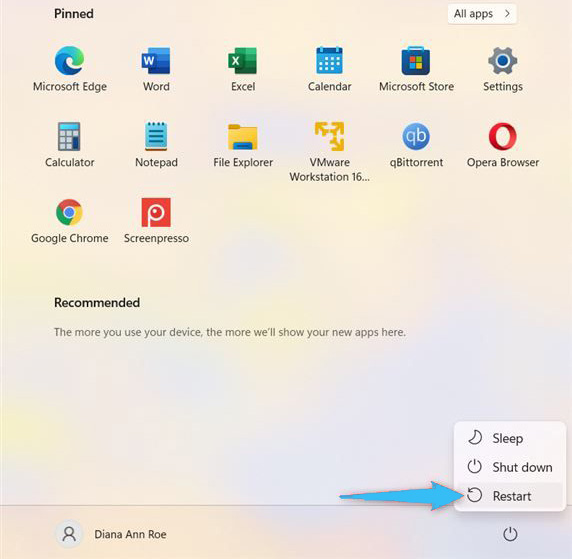
Järjestelmätiedostojen tarkistamisen käynnistäminen
Jos Windows 11: n kapellisovellus on edelleen roikkuu, voit käyttää SFC -palveliohjelmaa. Tämä työkalu on suunniteltu tarkistamaan järjestelmätiedostot vaurioiksi.
Jos joku löytyy paikalliselta levyltä, ohjelma auttaa palauttamaan ne. SFC antaa sinun myös määrittää kapellimestarin Windows 11: n tietokoneelle ja varmista, että tämä sovellus toimii oikein.
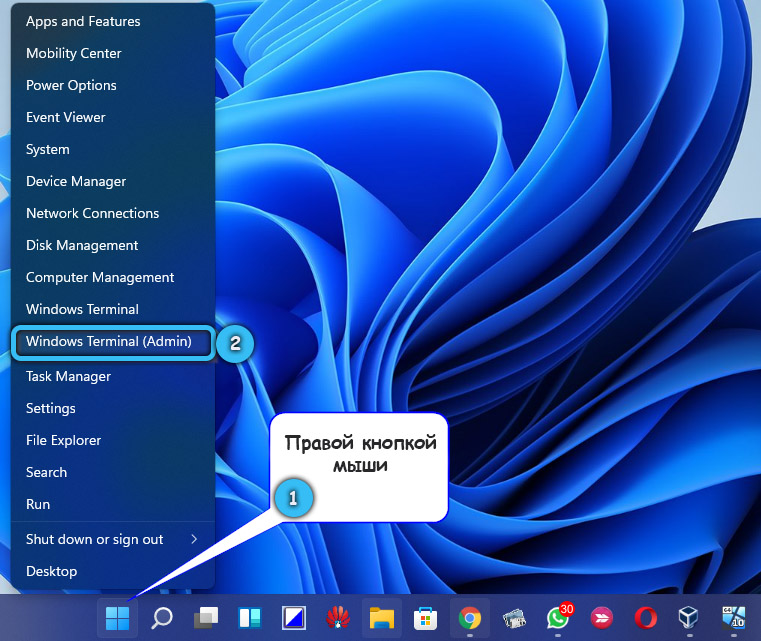
Jos tiedostotutkija viivästyy, sinun tulee suorittaa tällaiset toimenpiteet:
- Siirry SFC -skannaukseen, kiinnittämällä oikealla hiiren painikkeella "Käynnistä" -symbolissa.
- Valitse esitetyssä luettelossa "Windows Terminal (järjestelmänvalvoja)".
- Napsauta "Kyllä", jos vastaava UAC -pyyntö tulee näkyviin.
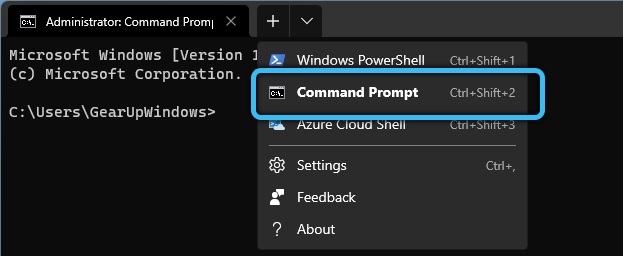
- Kun PowerShell -ikkuna näkyy, sinun on annettava tällainen "SFC/ SCANNOW" -komento.
- Napsauta sitten OK -painiketta ja käynnistä skannausprosessi.
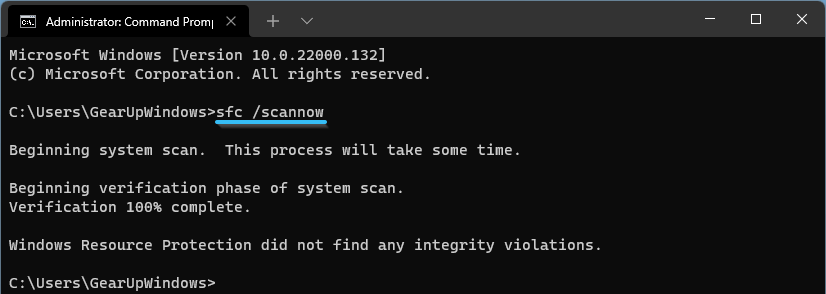
Se vie jonkin aikaa. Skannauksen valmistumisen jälkeen on välttämätöntä käynnistää tietokone uudelleen ja tarkista, onko kapellimestarin käytettävyys palautettu.
Windows Update Centerin tarkistaminen
Toinen syy siihen, miksi kapellimestari ei toimi Windows 11: ssä, voisi olla satunnainen virhe. Microsoft lisää jatkuvasti päivityksiä, joiden avulla voit korjata ohjelman vian.
Jotta tietokone lopettaa liikkumisen, on syytä tarkistaa, päivitetäänkö Windows. Voit nähdä päivityksen läsnäolon manuaalisesti jatkuvilla epäonnistumisilla. Varsinkin jos päivityksiä ei ole asennettu automaattisesti taustaan.
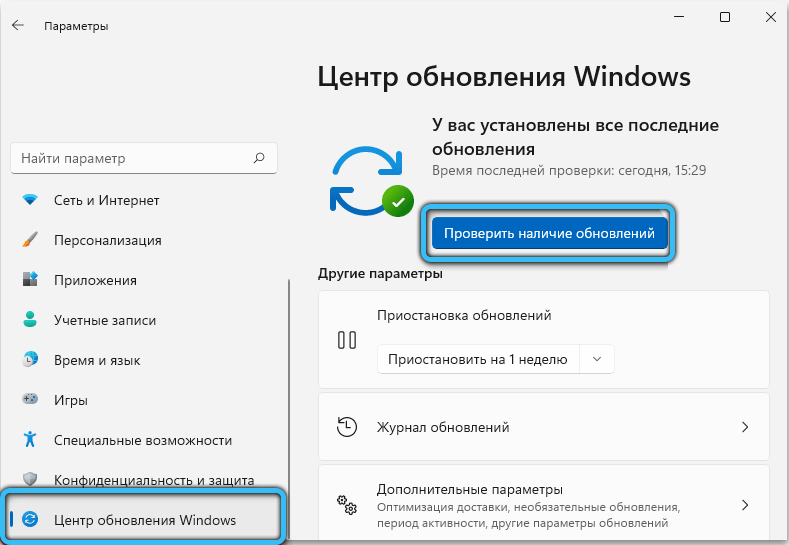
Menettely sisältää seuraavat:
- Avaa "Käynnistä" -valikko ja siirry "Asetukset" -yksikköön.
- Valitse sitten "Windows Update Center" -osa.
- Napsauta seuraavaksi painiketta "Tarkista päivitysten läsnäolo".
- Jos ne löydetään, sinun on odotettava asennuksen loppua.
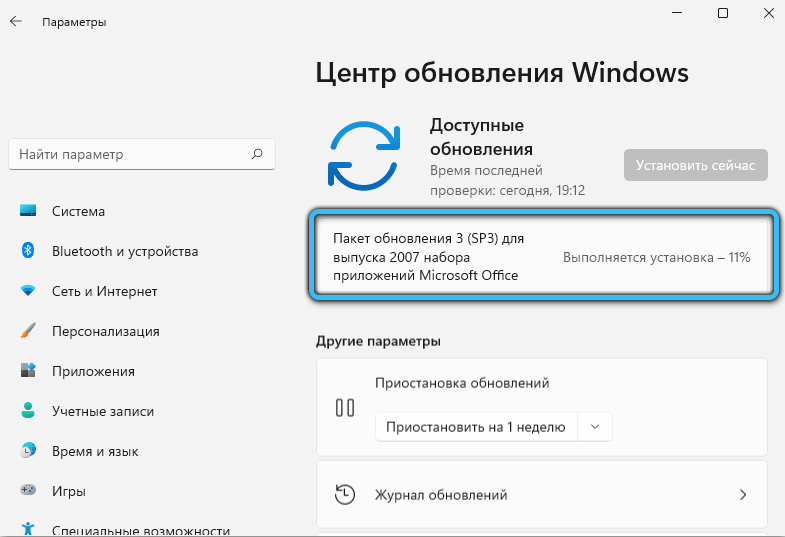
- Sitten sinun tulee käynnistää tietokone uudelleen käyttämällä "Reloading Now" -painiketta.
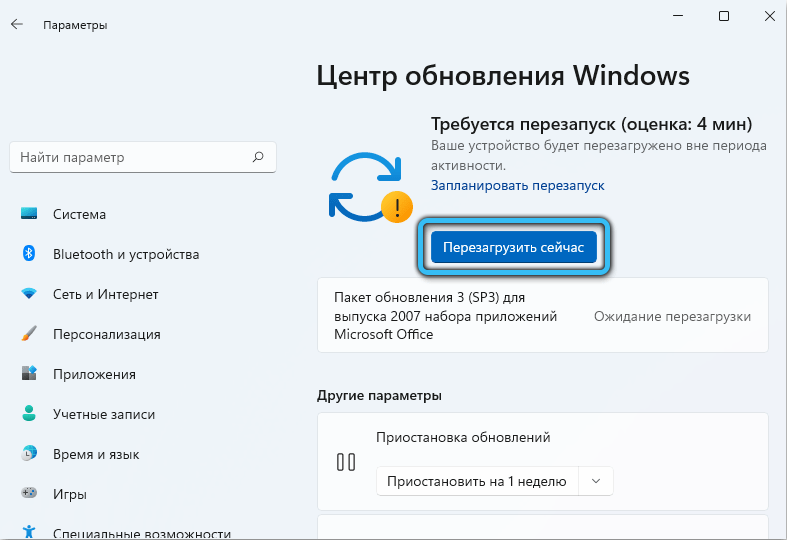
Järjestelmän käynnistäminen ohjauspaneelissa
Jos kapellimestari käynnistetään jatkuvasti Windows 11: lle, voit korjata sen siirtymällä "ohjauspaneeliin" ja käynnistämällä käyttöjärjestelmän huoltotyökalun. Tätä menetelmää pidetään vanhentuneena, mutta se voi toimia joissain tapauksissa.
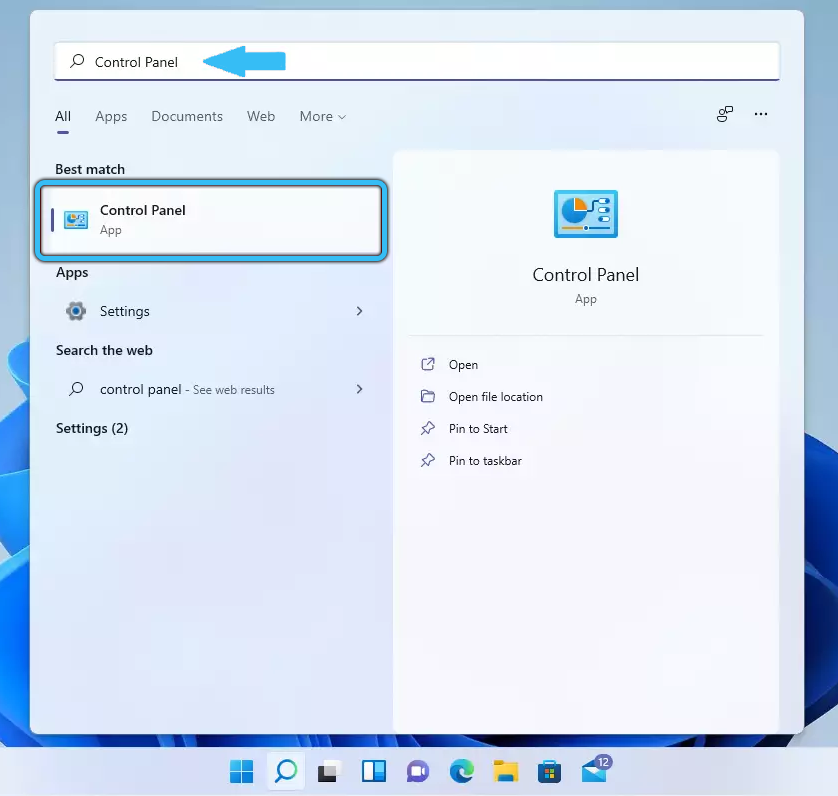
Jotta kapellimestari lopettaa kimaltelun, sinun on käytettävä palvelutyökalua:
- Valitse avoimessa valikossa "Käynnistä" Valitse "Ohjauspaneeli" (tai kirjoita pyyntö hakulinjaan).
- "Aseta" suuren kuvake "-parametrin" katselua ", jos sitä ei tehty ennen.
- Häiriöiden poistamiseksi sinun on avattava esine "ongelmien poistaminen".
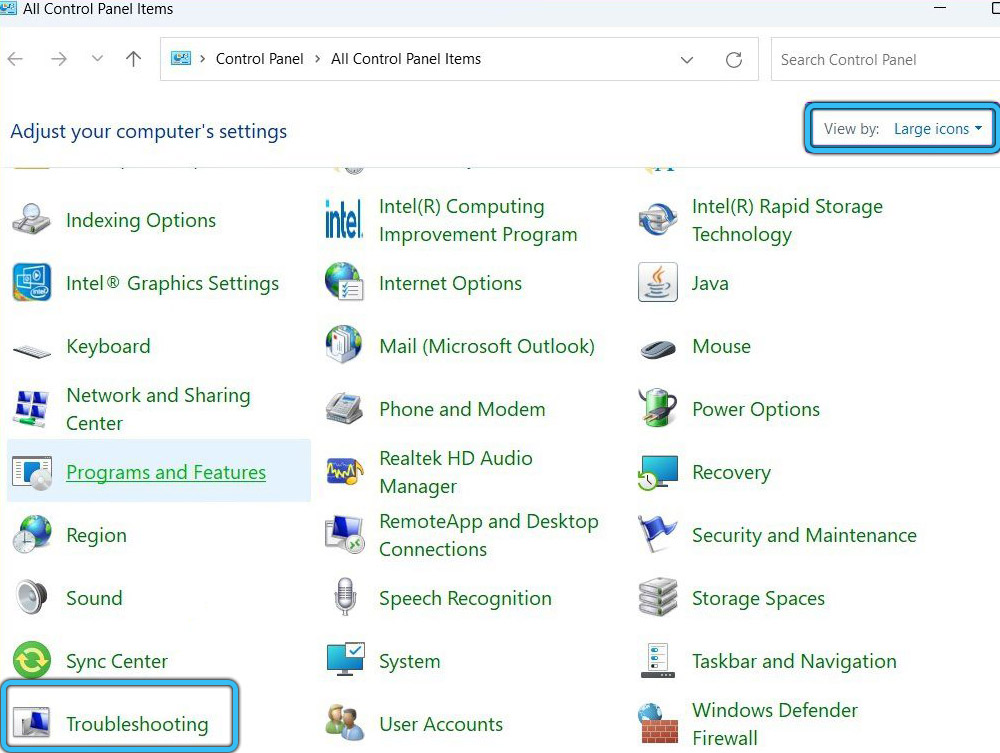
- Valikossa, joka näyttää käyttävän toimintoa "Käynnistä palvelutehtävät". Se sijaitsee "System and Safety" -yksikössä.
- Seuraa näytön kehotuksia mestarin käynnistämiseksi.
- Kun prosessi on valmis, sinun on käynnistettävä tietokone uudelleen.
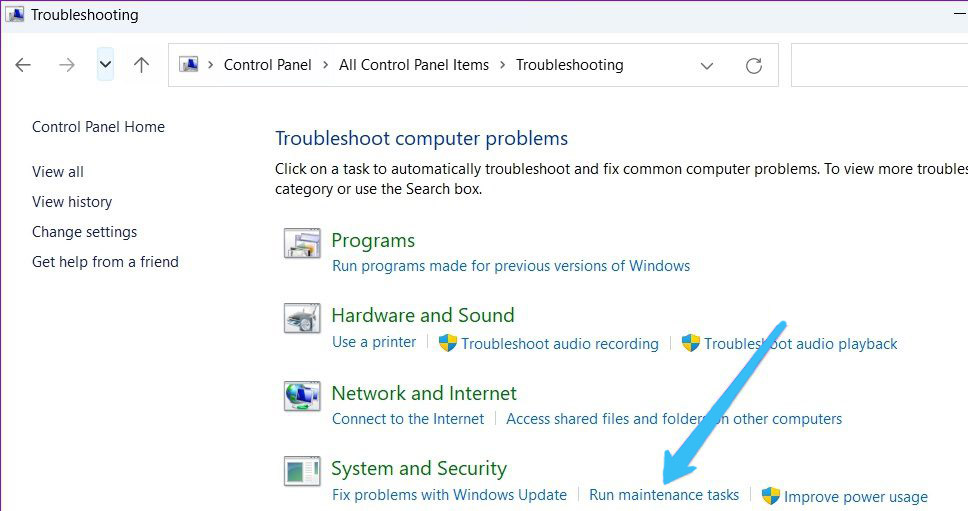
Skannata haittaohjelmia
Seuraava todennäköinen syy, jonka vuoksi kapellimestari työskentelee hitaasti Windows 11: ssä, on virus- tai haitallisten ohjelmistojen läsnäolo. Microsoft käynnistää rakennetun -oletusturvatyökalun, joka tarjoaa todellisen ajansuojan.
Tämä ei kuitenkaan anna sataprosenttisesti takaa, että uhat eivät tunkeutuneet tietokoneeseen. Jos haluat tarkistaa sen manuaalisesti, on syytä avata Windows Security -ohjelma.
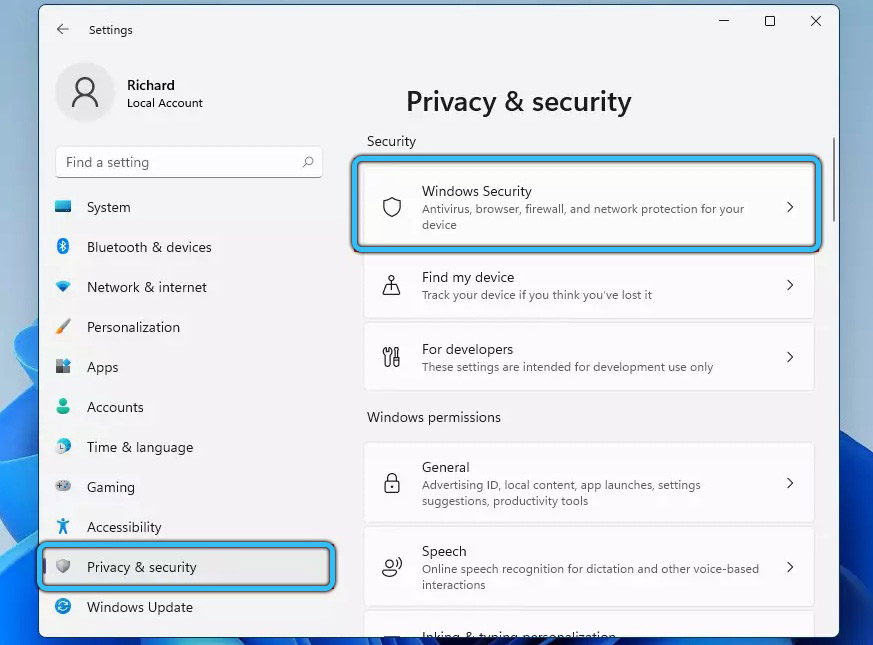
Jotta kapellimestari ja muut hakemukset lopettavat lentämisen, sinun on noudatettava tällaista toimintasuunnitelmaa:
- Siirry "Käynnistä" ja etsi "Suojausikkunat".
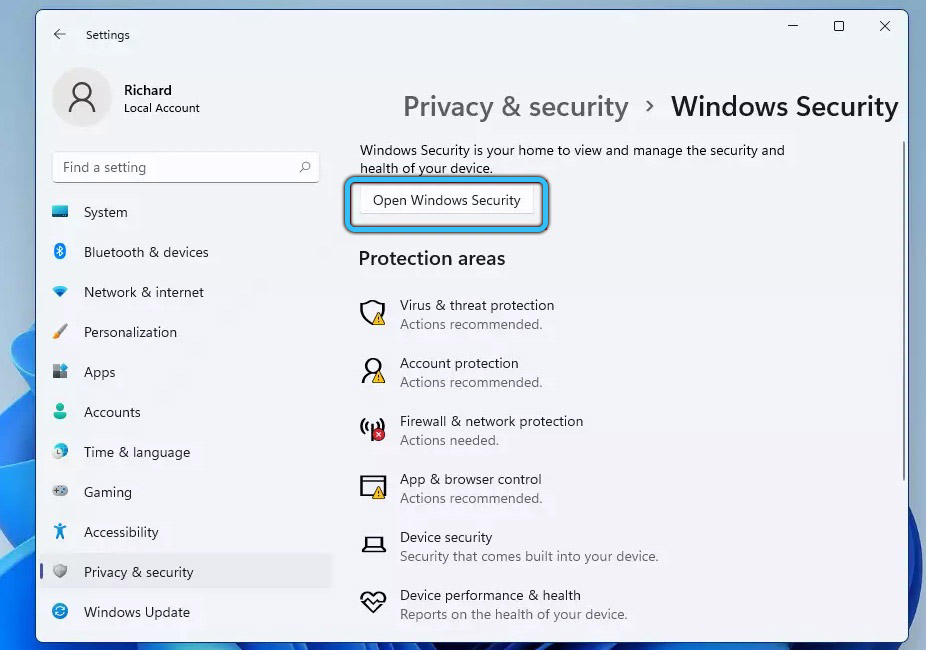
- Seuraavaksi siirry kohtaan "Virusten ja uhkien havaitseminen".
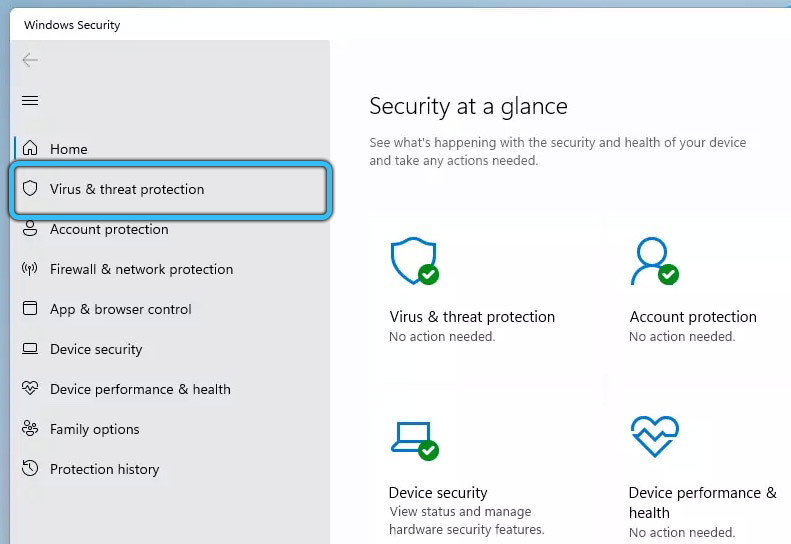
- Aloita nopea skannaus napsauttamalla saman nimen "Quick Scan" -painiketta.
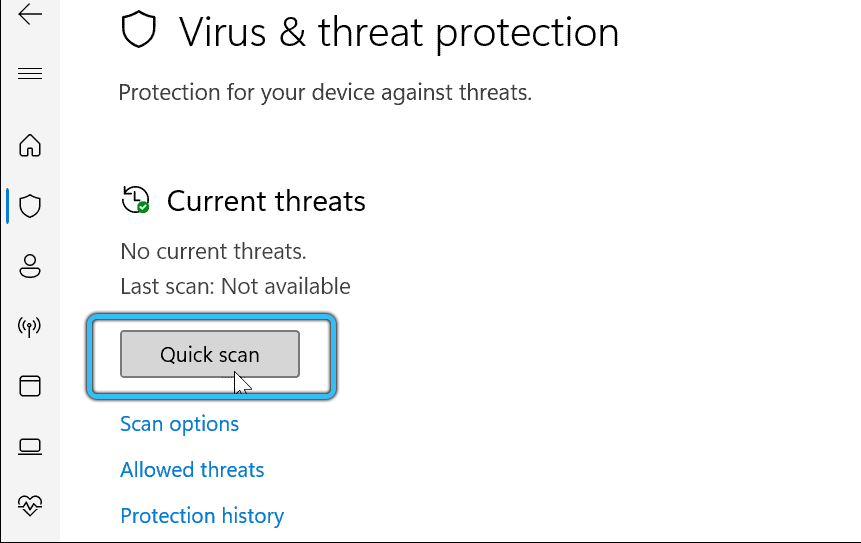
Lisäksi virallisen sovelluksen avulla voit määrittää parametrit todellisten uhkien havaitsemiseksi. Joten voit suorittaa täyden, autonomisen tai selektiivisen skannauksen. Lisäksi on mahdollista käyttää kolmannen osapuolen viruslääkkeitä.
Windows 11 -ongelmien poistaminen
Listattujen menetelmien on palautettava kapellimestarin suorituskyky. Kun tämä sovellus toimii, voit avata sen vastineeksi nopeaan pääsyyn. Sitten sinun tulee määrittää sen parametrit esimerkiksi, jotta voit alkaa näyttää piilotettuja tiedostoja.
- « Cortana Voice Assistantin asennus ja poistaminen Windows 11 ssä
- Tapoja käynnistää komentorivi Windows 11 ssä »

