Tapoja käynnistää komentorivi Windows 11 ssä

- 2025
- 608
- Gustavo Senger
Jotta voit kytkeä päälle/pois päältä ja poistaa Windows 11: n ongelmat, sinun on usein käytettävä komentoriviä, joka on pääasiassa käynnistettävä järjestelmänvalvojan oikeuksien kanssa. Uusissa ikkunoissa tämä tehdään melkein samalla tavalla kuin aiemmissa versioissa, mutta tiettyjä eroja on.
Artikkelissa kuvattujen menetelmien avulla voit käyttää komentoriviä nopeasti tarvittavilla oikeuksilla Windows 11: ssä, minkä ansiosta on mahdollista eliminoida toimintahäiriöt nopeasti ja määrittää käyttöjärjestelmä optimaalisesti heidän tarpeisiinsa.

Kuinka avata komentorivi järjestelmänvalvojan puolesta Windows 11: ssä
Voit avata sen Windows 11: ssä PC: n järjestelmänvalvojan puolesta eri tavoin. Sinun on vain tiedettävä, missä uudessa käyttöjärjestelmässä on. Siksi yksityiskohtaiset ohjeet annetaan alla käyttäjien suosituimmilla menetelmillä. Sinun on noudatettava kaikkia ohjeiden kohtia siten, että konsolin käynnistämisen ja käytön vaikeudet eivät tapahdu.
Kuinka avata komentorivi "Käynnistä" -valikossa
Käynnistä -valikon avulla voit käyttää nopeasti ohjelmistoja ja standardijärjestelmätyökaluja käyttäjien asentamilla asennettuilla työkaluilla.
Jos et vieläkään tiedä kuinka avata komentorivi uudessa Windows 11: ssä, tämä tehdään seuraavasti:
- Hiiren kohdistin johdetaan "Start" -kuvakkeeseen (4 sinistä neliötä tehtäväpalkissa), minkä jälkeen oikeaa painiketta painetaan (vaihtoehtoinen tapa aloittaa - Win+X -näppäintä).
- Sitten kohde "kaikki sovellukset" valitaan valikkoluettelossa.
- Seuraavaksi avautuvassa luettelossa Windows Työkalut -välilehti valitaan.
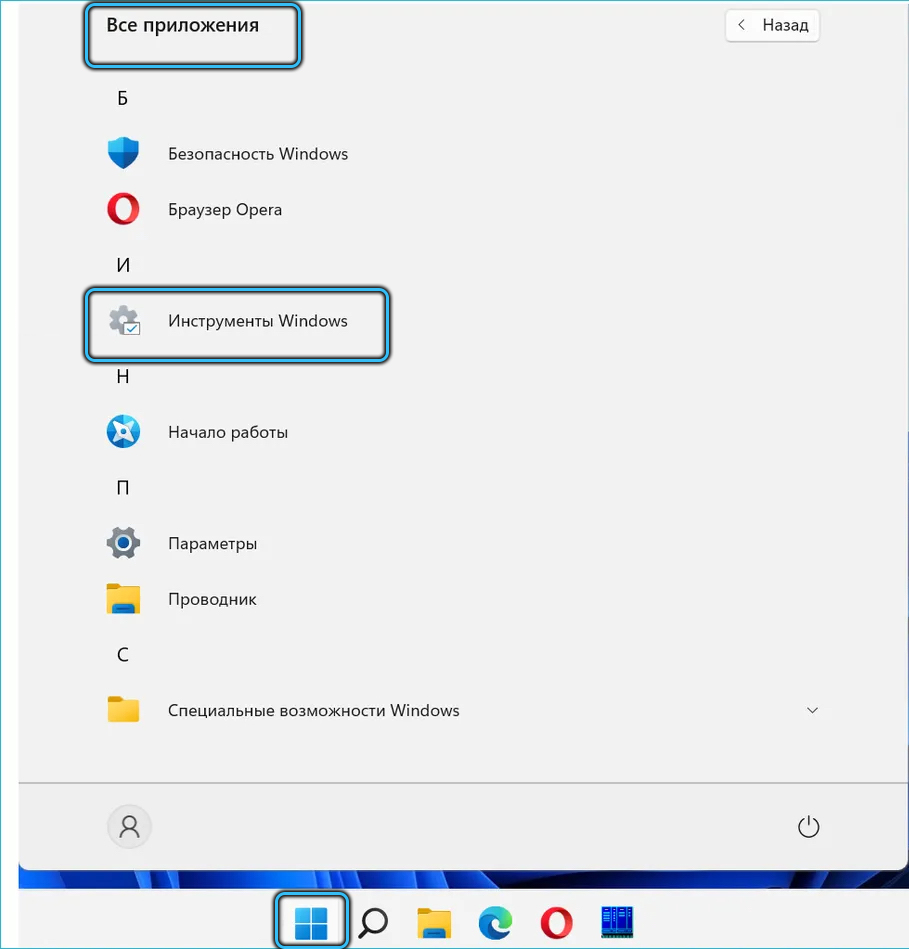
- Sitten "komentorivi" avautuu ja sitä käytetään sen tarkoitukseen. Esimerkiksi sen avulla voit nähdä tietoja tietokoneen IP -protokollan asetuksista.
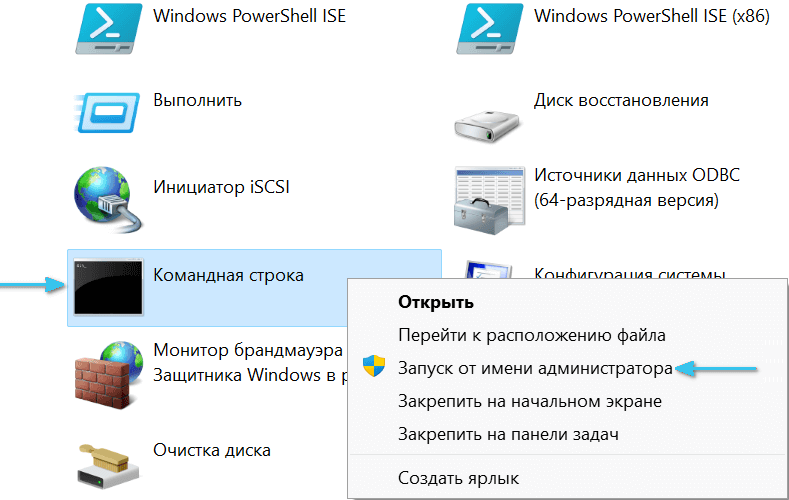
Kuinka avata komentorivi Windows 11 -haun kautta
Nopea työohjelmisto ja tiedostot "Käynnistä" -valikossa on haku. Erityisesti sen avulla voit kutsua komentorivi nopeasti erilaisten ongelmien poistamiseksi ja järjestelmän asetusten muuttamiseksi.
Tämä vaatii:
- Avaa "Käynnistä" -valikko hiiren tai painikkeiden kanssa Win+S.
- Kirjoita hakupalkkiin CMD- tai komentorivi. Viimeistä lauseita ei voida kirjoittaa, koska järjestelmä pystyy tunnistamaan ja korvaamaan pyynnön puuttuvan osan.
- Valitse löydetyistä tuloksista "komentorivi" ja painamalla ikkunan oikeassa ikkunassa rivi "käynnistä järjestelmänvalvojan puolesta".
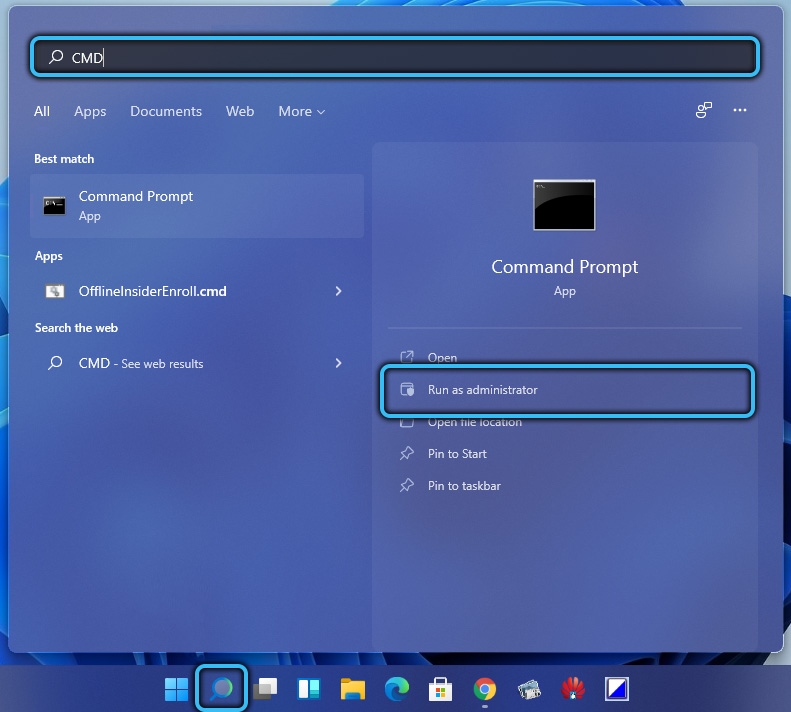
- Sitten voit suorittaa tämän konsolin avulla tarvittavat toimenpiteet. Usko esimerkiksi järjestelmätiedostojen eheys. Tämän ansiosta on mahdollista palauttaa ne vaurioiden tapauksessa.
Kuinka avata komentorivi Windows 11 -tehtävien välittäjän kautta
Kuten edellisessä käyttöjärjestelmässä Windows, voit käynnistää sen nopeasti "Task Manager" -sovelluksessa.
Jos et vieläkään tiedä kuinka käynnistää komentorivi oikein Windows 11: ssä, niin tämä tehdään seuraavasti:
- Dispetteri alkaa Ctrl+Shift+ESC- tai PKM -näppäimen samanaikaisella painikkeella, jonka jälkeen vastaava rivi valitaan ehdotetussa toimintoluettelossa.
- Sitten tämän sovelluksen navigointipaneelissa valitaan “File” -välilehti, jonka jälkeen uusi tehtävä luodaan vastaavan valikon vastaavan rivin avulla.
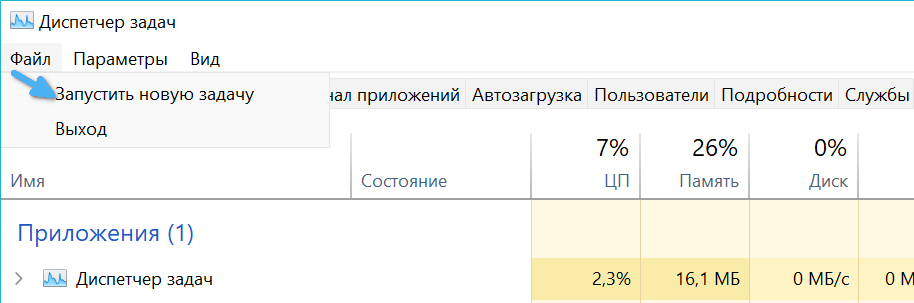
- Sitten CMD työnnetään pieneen ikkunaan ja entistä painetaan.
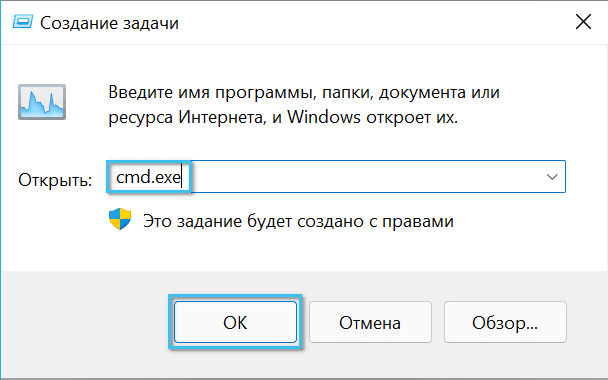
- Sitten komentorivi näyttää suorittavan vaaditun toiminnan. Esimerkiksi sen avulla voit nopeasti luoda ja ottaa käyttöön Wi-Fi-tukiaseman Internetin jakamiseksi muihin laitteisiin ja luoda paikallinen verkko niiden välillä. Tässä tapauksessa dispetteri voidaan sulkea.

Kuinka avata komentorivi Windows 11 -kapellimestarin kautta
Itse asiassa "komentorivi" on vakiojärjestelmän apuohjelma, jonka osion Windows -kansioon on sijoitettu kiintolevyltä. Siksi se voidaan avata, kuten mikä tahansa ohjelma, kapellimestari.
Tämä tehdään seuraavasti:
- Tavallinen kapellimestari -kuvake painetaan tehtävien paneeliin (Win+E avataan myös näppäinnäppäimellä).
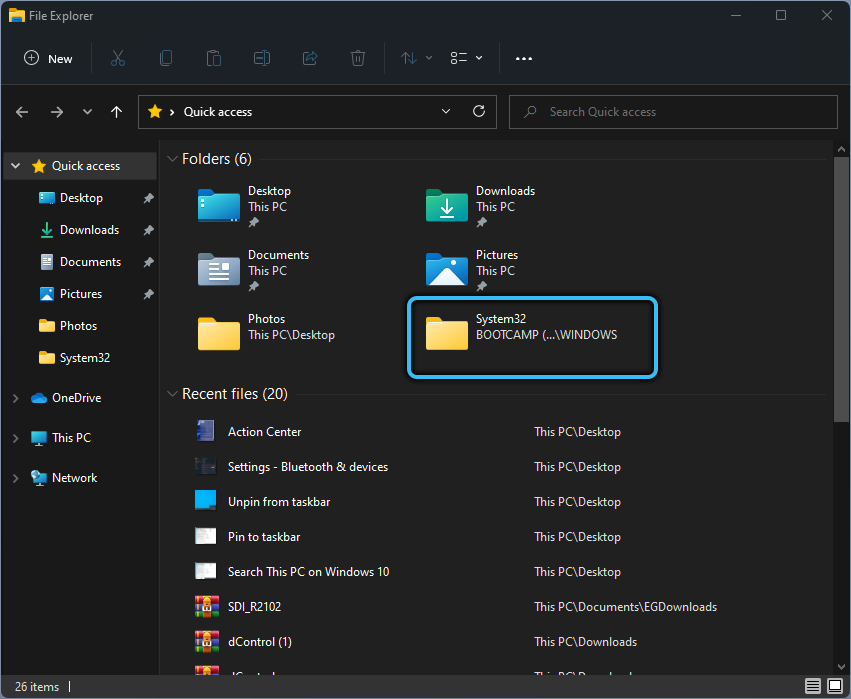
- Sitten osa C avautuu kiintolevylle.
- Sitten Windows -kansio valitaan siihen.
- Sitten se avaa System32 -yksikön, jossa CMD -tiedosto käynnistetään tarvittavilla oikeuksilla.Exe.
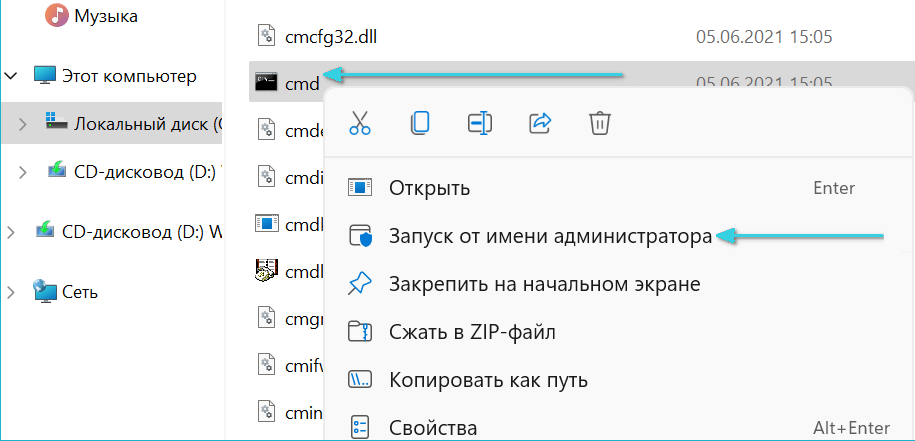
- Lisäksi komentorivillä suoritetaan tarvittavat toiminnot Windows -asetusten ja palveluiden kanssa. Esimerkiksi sen avulla voit tarkistaa ja korjata virheitä kiintolevyllä.
Käynnistetään Windows -päätelaitteella
Windows -pääte Windows 11, jonka avulla voit suorittaa komentorivin nopeasti.
Tämä tehdään tällä tavalla:
- Oikeaa hiiren painiketta painetaan aloituskuvakkeeseen tai Win+X -näppäimet takertuvat samanaikaisesti.
- Avattujen instrumenttien luettelossa "Windows Terminal (järjestelmänvalvoja)" on valittu.

- Sitten PowerShell -välilehden pääteikkuna tulee näkyviin.
- Komentorivin käynnistämiseksi nuoli painetaan otsikkoviivaa vastapäätä, minkä jälkeen vastaava piste on valittu.
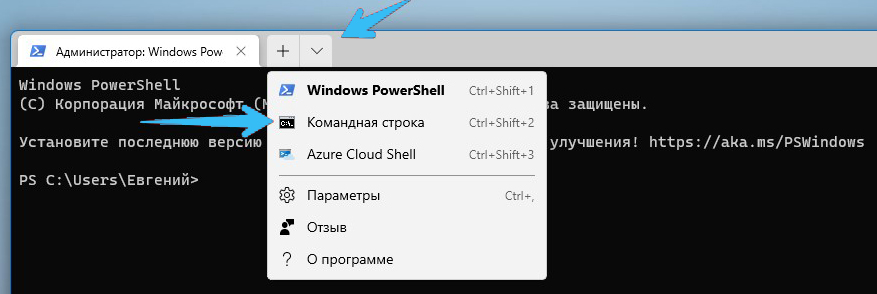
- Sitten uusi komentorivi -välilehti tarvittavien toimien suorittamiseksi avataan järjestelmänvalvojan oikeuksilla. Esimerkiksi tarkistaaksesi yhteyden palvelimeen tai vastaanottaa tietoja TTL -tietokoneella.
Komentorivimerkinnän sijoittaminen työpöydälle
Tämän järjestelmän työkalun käynnistämiseksi voit myös luoda pikakuvakkeen työpöydälle.
Tämä tehdään tällä tavalla:
- PKM painetaan näytön tyhjään osaan, minkä jälkeen rivit "luo" → "etiketti" painetaan peräkkäin.
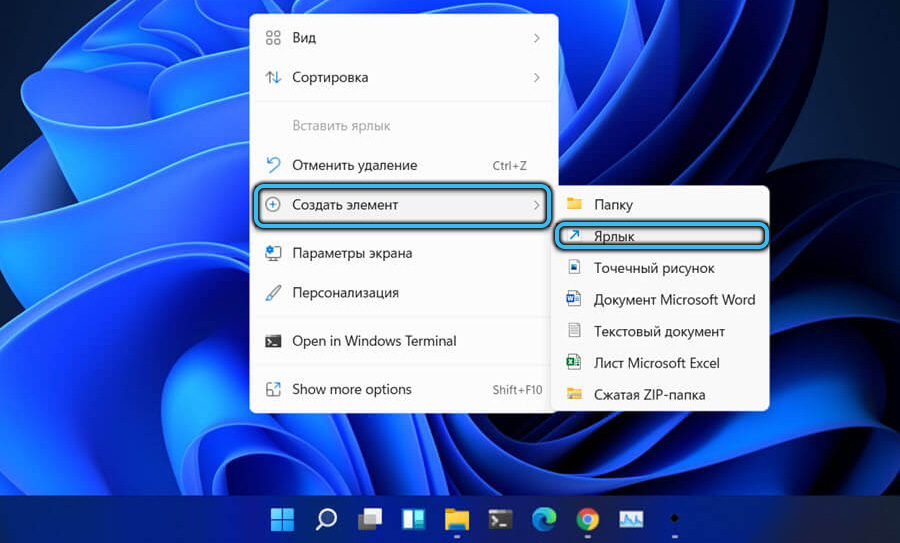
- CMD tuodaan syöttölomakkeeseen ja digus "seuraava" painetaan.
- Sitten tarran nimi otetaan käyttöön, minkä jälkeen digus painetaan "valmiiksi". Esimerkiksi sitä voidaan kutsua "cmd".
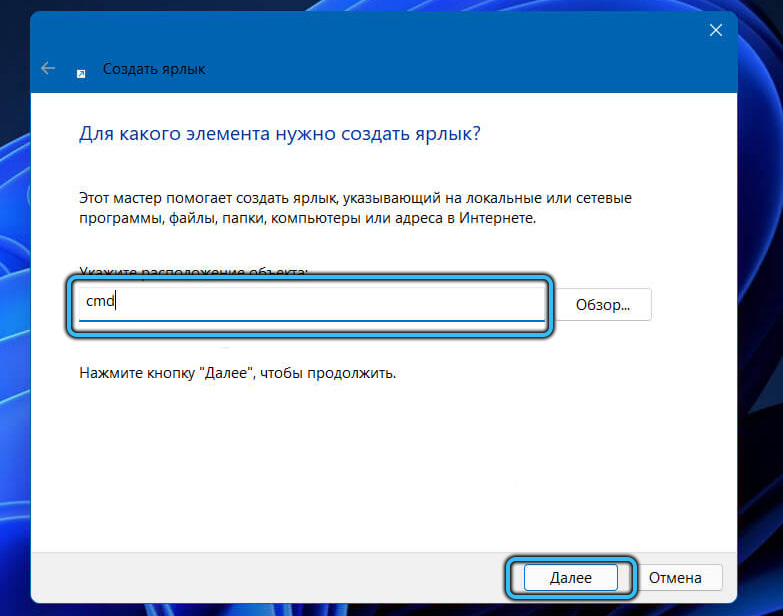
- Järjestelmänvalvojan oikeuksien käynnistämiseksi sinun on painettava pkm tarraan ja valittava sitten haluttu rivi mahdollisten toimien luettelosta.
Siten voit tehdä kansioita ja tiedostoja tarroja, joten voit avata ne nopeasti ja ajaa ne.
Yleensä tämä järjestelmäsovellus voidaan käynnistää monin tavoin, joten kaikki voivat valita parhaan itselleen. On tärkeää tehdä kaikki oikein, jotta järjestelmän asettamisen ja toimintahäiriöiden poistamisen ongelmat eivät syntyy.
- « Windows 11 ssä johtimen syyt ja menetelmät ongelman poistamiseksi estää johtimen
- Virhekierrosrakenne on vaurioitunut. Lukeminen on mahdotonta ikkunoissa ja tapoja poistaa se »

