Kuinka Windows Sandbox kytkeytyy päälle ja irrotettu Windows 11 ssä

- 3171
- 91
- Conrad Lind
Pikku -tunnettujen sovellusten turvallista käynnistämistä varten Windows 11 -kehittäjät tarjoavat erityisen virtuaaliympäristön - hiekkalaatikon, joka ei salli testausohjelmien vahingoittamista käyttäjätietoja ja käyttöjärjestelmää. Itse asiassa, kun se aloittaa, luodaan virtuaalinen kopio Windows 11: stä PC: lle. Hiekkalaatikko on oletuksena poistettu käytöstä, joten sinun on tiedettävä, miten se kytkeytyy päälle ja katkaisee ohjelmiston turvallisen testaamisen. Artikkelissa kuvataan yksityiskohtaisesti sen aktivoinnin ja deaktivoinnin ohjeet.

Mikä on hiekkalaatikko Windows 11: ssä
Tämä on testivirtuaaliympäristö, jonka avulla voit aloittaa ja testata vähän tunnettua ohjelmistoa. Tämän avulla voit tarkistaa sen suorituskyvyn ja uhkien esiintymisen siinä. Itse asiassa hiekkalaatikko on hyvin rajallinen virtuaalikoneen toiminnallisuuden suhteen, kaikki tiedot poistetaan automaattisesti. Tämä on erittäin kätevää, koska tietokoneella ei voi olla haitallisia tiedostoja.
Hiekkalaatikon edut:
- Se on osa Windows 11 Prota, koulutusta, ja siksi sitä ei tarvitse ladata ja asentaa sitä.
- Jokaisen lanseerauksen avulla se jäljittelee puhtaan kopion Windowsista.
- PC: n käytön jälkeen testatulle ohjelmistolle ei ole tietoja. Ohjelman sulkemisen jälkeen ne poistetaan automaattisesti.
- Käyttää laitteistovirtualisointia ytimen eristämiseen. Siksi pääjärjestelmän ja PC: n testattavissa oleva voi aiheuttaa haittaa kaikille haitoille.
Hiekkalaatikon aktivointi Windows 11: ssä
Windows 11: n hiekkalaatikon käyttämiseksi se on kytketty päälle. Tämä tehdään seuraavasti:
- Ensinnäkin "Käynnistä" -valikko avautuu käyttämällä Win+R -näppäimiä järjestelmätyökalun "Suorita".
- Sitten otettiin käyttöön valinnaiset valintavalintaikkunat.Exe ja Enter on painettu.
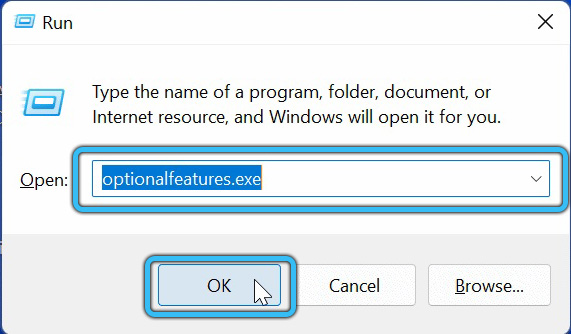
- Sitten "Windows Sandbox" -kansiota vastapäätä olevan järjestelmän komponenttien luettelossa valintaruutu on asennettu. Seuraavaksi OK -painiketta painetaan.
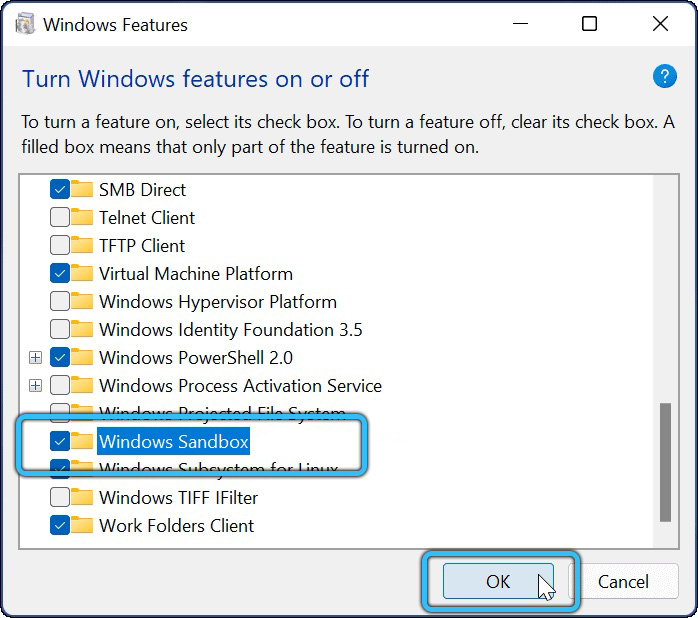
- Kun olet suorittanut nämä toimet.
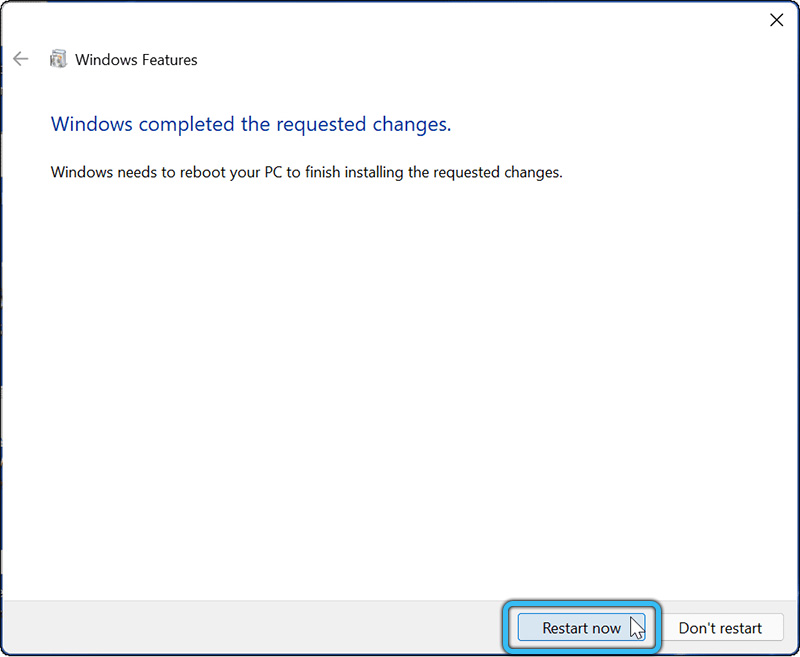
Voit myös kytkeä Windows Sandbellin käyttöön tai poistaa käytöstä PowerShellin avulla. Tätä varten tarvitset:
- Avaa "Käynnistä" -valikko ja valitse "kaikki sovellukset".
- Valitse ohjelmien avaamien Windows -työkalujen luettelosta.
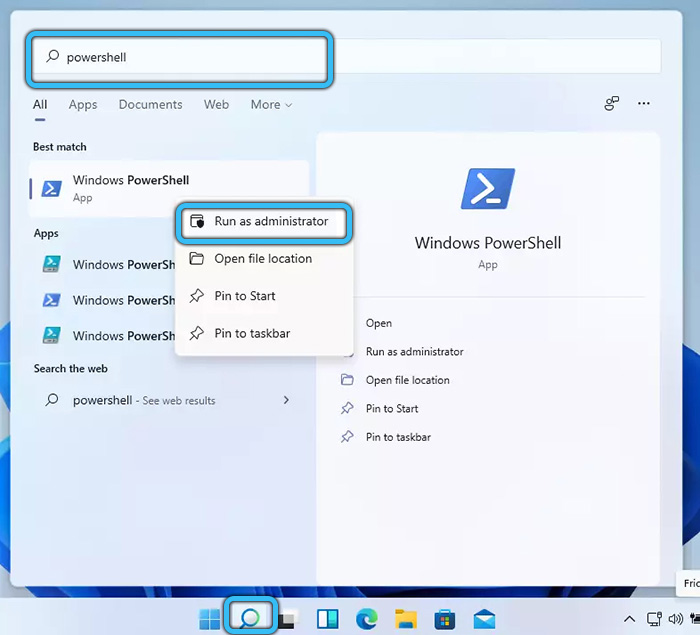
- Seuraavaksi löydä järjestelmätyökaluista "PowerShell" ja käynnistä se sitten järjestelmänvalvojan oikeuksilla PKM: n avulla.
- Sitten hiekkalaatikon kytkemiseksi sinun on annettava Enable-WindowsOptionalFeature-online -Featurename “Containers-DisPoSableClientVM” -LL PowerShellissä ja paina sitten Enter.
 Irrota tämä työkalu käyttämällä käytöstä WindowsOptionalfeature -Online -featurename “Containers -DispoSableClientVM” -Online.
Irrota tämä työkalu käyttämällä käytöstä WindowsOptionalfeature -Online -featurename “Containers -DispoSableClientVM” -Online. - Sitten sinun on annettava englanninkielinen kirjain Y Powershellissä ja myös painamalla ENTER -tiedosto, jotta tietokone uudelleen aktivoidaksesi tämän työkalun.
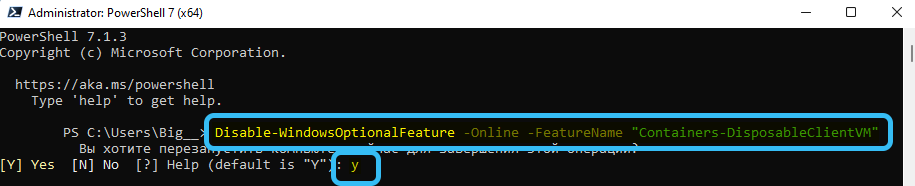
Voit myös ottaa Sandows Sandbackerin käyttöön tai poistaa käytöstä komentorivin avulla. Tämä tehdään seuraavasti:
- Paina avaimet Win ja R.
- Kirjoita CMD riville "Suorita" OK.
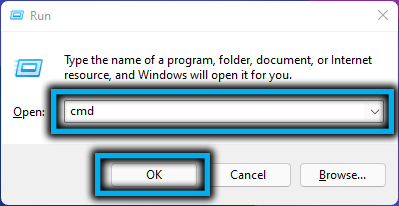
- Sitten sinun on annettava dism/online/Enable-Feature/featureName: "Konttien-DisPoSableClientVM" -LL aktivoidaksesi hiekkalaatikon.
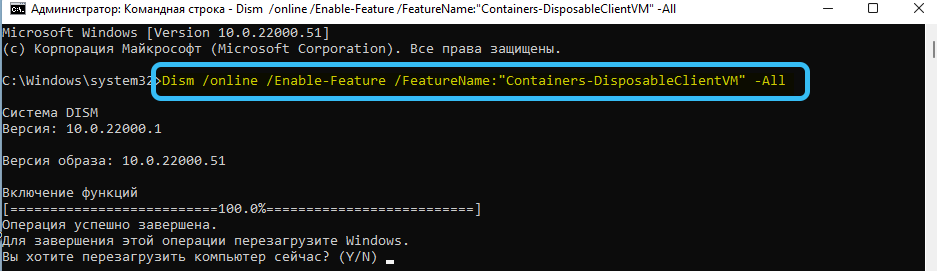 Kytkemällä se pois päältä sinun on käytettävä Dism /Online /Poista-ominaisuutta /featureName-komentoa: "Containers-DispableClientVM".
Kytkemällä se pois päältä sinun on käytettävä Dism /Online /Poista-ominaisuutta /featureName-komentoa: "Containers-DispableClientVM".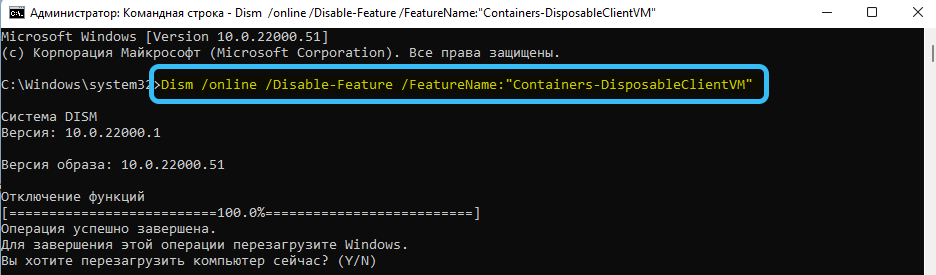
- Kun olet kirjoittanut halutun komennon, sinun on annettava englanninkielinen kirjain y käynnistääksesi käyttöjärjestelmän uudelleen.
Työskentely Sandows11: n kanssa
Tämän työkalun käynnistäminen on avattava peräkkäin Käynnistä -valikko → Kaikki sovellukset → Windows Sandbox.
- Jos joudut asentamaan ja käynnistämään minkä tahansa sovelluksen hiekkalaatikkoon sen suorituskyvyn testaamiseksi, on tarpeen kopioida sen asennustiedosto Ctrl+C -näppäimien avulla pääjärjestelmästä ja aseta se hiekkalaatikkoon CTRL+V -näppäimillä käyttämällä Ctrl+V -näppäimiä.
- Ohjelmiston työn tarkistamisen jälkeen on välttämätöntä sulkea virtuaaliympäristö. Kaikki tiedot poistetaan automaattisesti.
Jos hiekkalaatikon aloittaessa Windows 11: ssä, viesti "hypervisor ei löydy", tulee näkyviin, sinun on tarkistettava, onko virtualisointi aktivoitu BIOS: ssa. Tämä tehdään tietokoneella, jossa on Intel -prosessorit tällä tavalla:
- Tietokone käynnistetään uudelleen.
- Käynnistysprosessin aikana painetaan F2 - F12 tai DEL -näppäintä. PC -valmistajat käyttävät tiettyä BIOS -lanseerausavainta.
- BIOS: n aloittamisen jälkeen sinun on löydettävä kohta "edistynyt" tai "integroidut oheislaitteet".
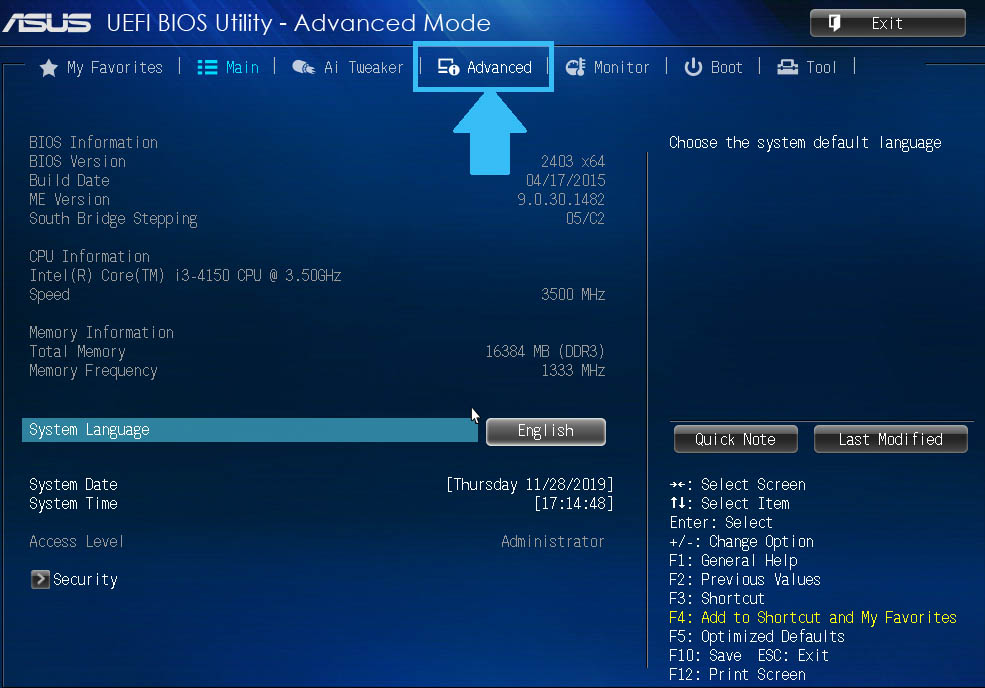
- Seuraavaksi sinun on löydettävä alakohta "Intel Virtualization Technology" (useimmiten alla). Sen oikealla puolella on ilmoitettava "käyttöön". Jos "vammaiset" on arvo, sinun on muutettava sitä.
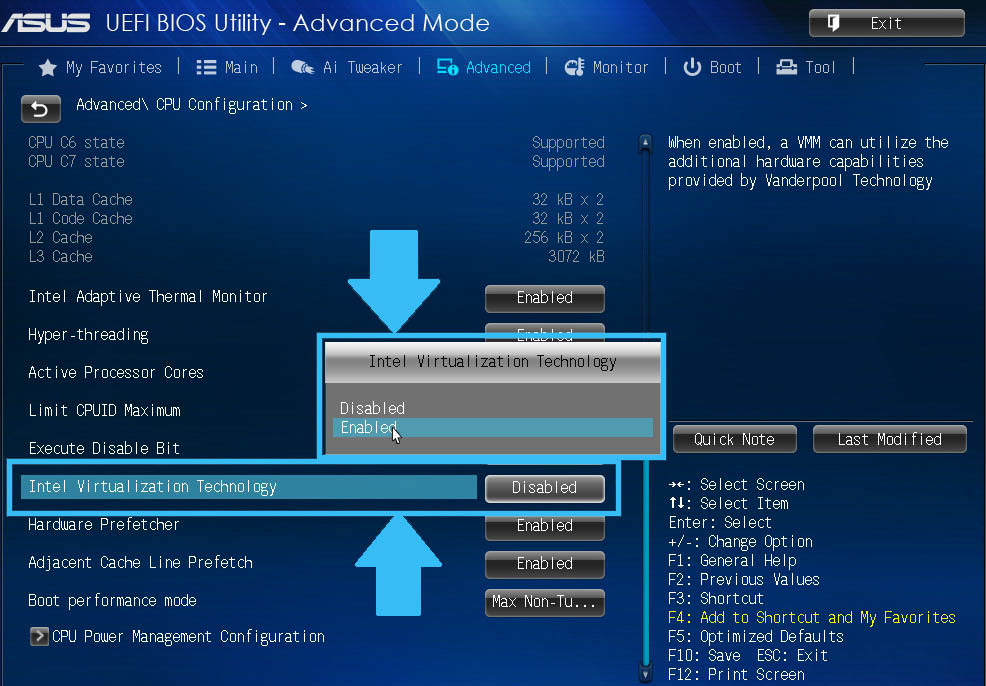
- Sitten on tarpeen tallentaa BIOS -asetukset painamalla F10 -näppäintä.
Käytätkö Sands Sandbox -hiekkalaatikkoa? Mitä luulet, onko siitä merkittävää hyötyä käyttäjälle? Jätä vastauksesi kommentteihin.

