Wi-Fi- tai Bluetooth-sovitin Windows 11 ssä ja Windows 10 ssä kannettavassa tietokoneessa
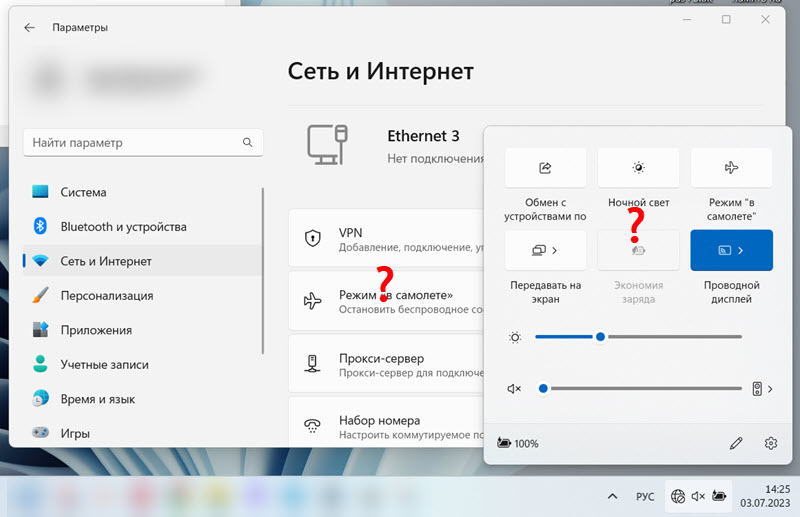
- 2478
- 94
- Preston Koch
Wi-Fi- tai Bluetooth-sovitin Windows 11: ssä ja Windows 10: ssä kannettavassa tietokoneessa
Tässä artikkelissa analysoimme ongelman, kun kannettava tietokone tai tietokone, jossa on asennettu Windows 11 tai Windows 10. Tai molemmat sovittimet yhdessä. Mieti tapausta, kun Wi-Fi tai Bluetooth katosi yhtäkkiä, ei minkään toiminnan jälkeen. Ratkaisut sopivat kaikille kannettaville tietokoneille (ASUS, ACER, MSI, Lenovo, Dell ja T. D.) ja tietokoneet.
Itse ongelma näyttää tältä: Wi-Fi ja/tai Bluetooth toimivat normaalisti ja vain katosivat yhdellä hetkellä. Tai sammuttamisen jälkeen, uudelleenkäynnistys, nukkumistila. Tehtäväpalkissa ei ole Wi-Fi- tai Bluetooth-painiketta, Windows- ja T-parametreissa ei ole sopivaa osaa. D.
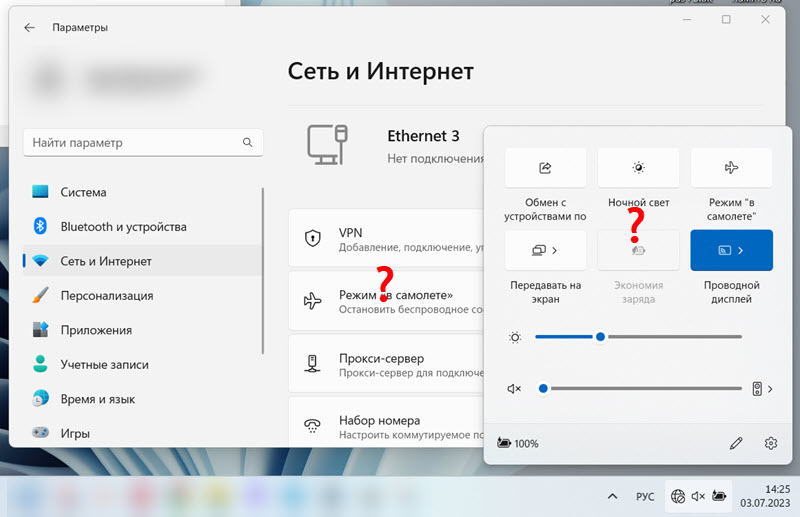
Laitehallinnassa myös Wi-Fi- ja/tai Bluetooth-sovitin katosi. Yleensä on vain verkkokortti (kaapeliyhteys, Ethernet).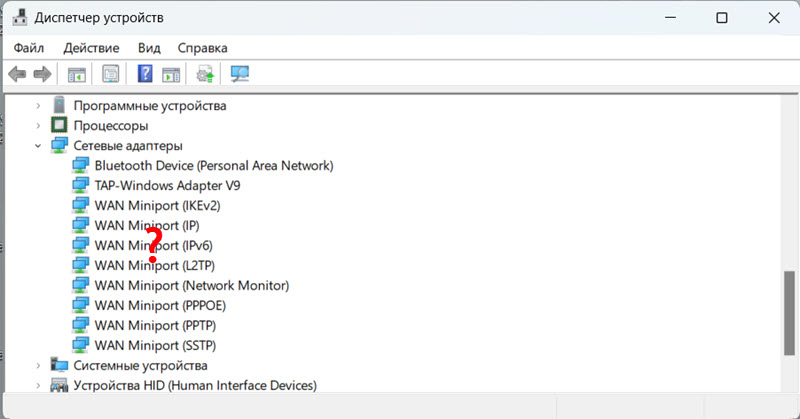
Siellä voi olla sovittimia, kuten WAN-miniport, Bluetooth-laite, Bluetooth-osio, mutta ilman pääravitinta, jonka kautta Bluetooth-tiedonsiirto toimii ja yhdistää langattomat Wi-Fi-verkot.
Alla kuvakaappauksessa näet kuinka sen pitäisi olla. Kun langattomat sovittimet asennetaan ja työskentelevät normaalisti.
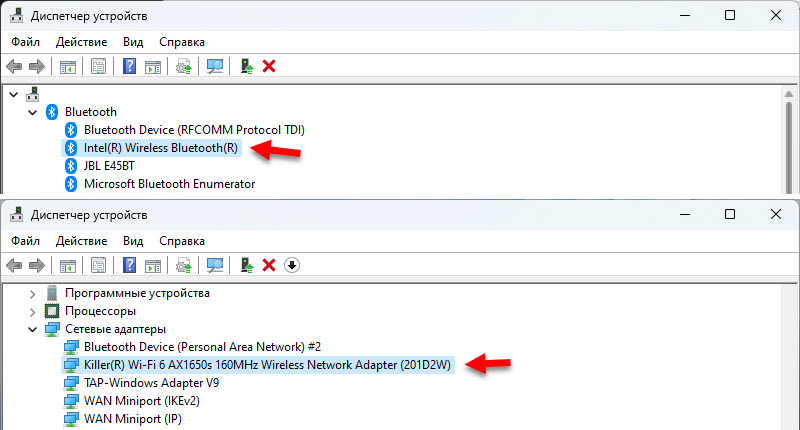
Sovittimen nimi riippuu kannettavaan tietokoneeseen asennetusta langattomasta moduulista (Intel, Atheros, Broadcom, MediaTek). Itse sovitin tulisi näyttää ilman virheitä, kuten yllä olevassa kuvakaappauksessa.
Miksi Wi-Fi ja Bluetooth katosivat Windows 11, 10: ssä ja kuinka korjata se?
Syyt voivat olla hyvin erilaisia. Jonkinlainen vika Windowsissa tai BIOS: ssa, laitteistojen erittely, laitteiden yhteensopimattomuus jne. D. Jos sinulla on tavallinen kiinteä tietokone ja ulkoinen Wi-Fi-sovitin oli kytketty siihen, varmista, että se on edelleen kytketty. Yritä yhdistää USB -portti kaaressa. Jos kaikki on yhteydessä yhteyden kanssa tai sinulla on kannettava tietokone, sovelleta päätöksiä, joista puhun nyt. Mutta ensimmäinen asia Käynnistä vain kannettava tietokone. Se ei ole harvinaista, se auttaa.
Kannettavan tietokoneen hätälataus
Ratkaisu on hyvin yksinkertainen. Tallenna kaikki tiedot ja sulje avoimet ohjelmat. Napsauta kannettavan tietokoneen virtapainiketta ja pidä sitä, kunnes kannettava tietokone on kytketty pois päältä. Tämä on yleensä 5-10 sekuntia.
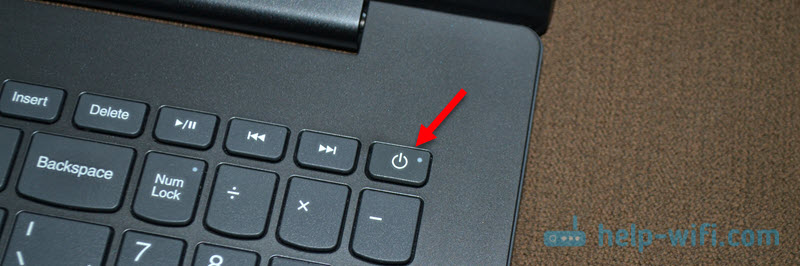
Jos kannettava tietokone itsessään ei käynnisty, kytke se päälle sama painike.
PC: n tapauksessa (kun Wi-Fi-moduuli on integroitu emolevyyn), voit yrittää kääntää sen ulostulosta ja venyttää akkua (emolevyssä) 10 minuutin ajan.
Yritys asentaa ohjain
Lataa ohjain valmistajan verkkosivustolta Wi-Fi: llä ja/tai Bluetoothilla ja yritä asentaa se. Ehkä kuljettaja vain lensi pois, sovitin on muissa laitteissa (laitteen lähettäjä) ja ohjaimen asentaminen korjaa kaiken.
Laita kuljettaja vain kannettavan tietokoneen valmistajan, emolevyn tai Wi-Fi/Bluetooth-sovittimen sivustolta ja tiukasti mallillesi. Katso myös, sopiiko ohjain Windows 11: lle vai Windows 10: lle.
Ohjeet:
- Päivitys (asennus) ohjaimen Wi-Fi: ssä Windows 10: ssä
- Sovittimen Wi-Fi-ohjain Windows 11:
Jos asennettaessa sopivaa ohjainta, näet viestin, että laitetta ei löytynyt tai poistettu käytöstä, katso seuraavat ratkaisut.
BIOS -asetusten palautus
Toinen yksinkertainen ratkaisu, joka voi palauttaa Wi-Fi: n ja Bluetoothin. Avaa kannettavan tietokoneen BIOS ja palauta tehdasasetukset. Kuorman optimoidut oletusasetukset, lataa oletusarvot tai jotain vastaavaa tulisi olla optimoituja oletusasetuksia.
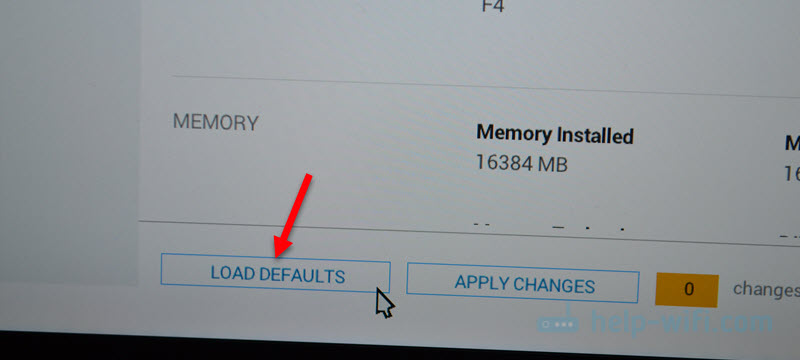
Eri kannettavissa tietokoneissa nämä asetukset ovat erilaisia. Tehdasasetusten palauttamisen jälkeen todennäköisesti joudut tallentamaan BIOS -asetukset ja käynnistämään kannettava tietokone uudelleen.
BIOS -päivitys
BIOS tulisi päivittää paitsi silloin, kun Wi-Fi katoaa. Tämä on erittäin hyödyllinen menettely, joka parantaa kannettavan tietokoneen työtä. Mutta kuten huomasin, hyvin usein, etenkin Windows 11 -päivitysten asentamisen jälkeen, Wi-Fi katoaa ja sitä käsitellään tarkasti BIOS-päivittämällä. Etenkin uusissa kannettavissa tietokoneissa.
Nyt BIOS päivitetään ilman Windowsin ongelmia. Joka tapauksessa Dell -kannettavassa tietokoneessa tämä tehdään juuri niin. Riittää, kun ladataan päivitys valmistajan verkkosivustolta kannettavan tietokoneen malli ja aloittaminen asennus.
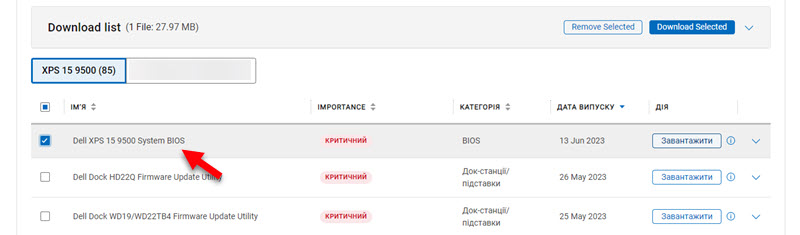
Ja myös melkein jokaisella valmistajalla on nyt apuohjelmia, jotka skannaavat järjestelmää päivityksiä varten, ne itse ladataan ja asennetaan.
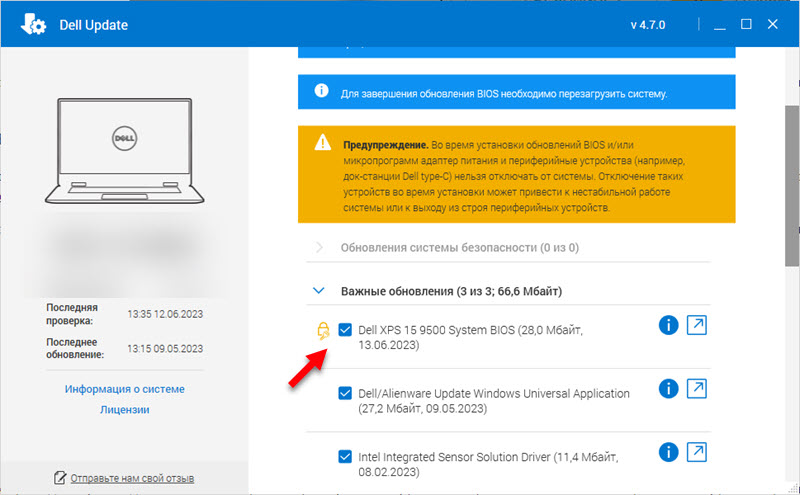
Muista asentaa kaikki käytettävissä olevat päivitykset. Asenna myös kaikki Windows 11/10 -päivitykset.
Syynä voi olla myös kannettavan tietokoneen sisälle asennetun Wi-Fi-moduulin laitteistojen hajoamisessa. Tai esimerkiksi moduulissa tai emolevyssä. Täällä sinun on jo purettava kannettava tietokone, etsiä, etsiä syy, ja Wi-Fi-moduulin muuttaminen on mahdollista.
- « Kuinka siirtyä reitittimen asetuksiin puhelimesta?
- Windows 11 ei muodosta automaattisesti yhteyttä Wi-Fi hen. Mitä tehdä? »

