Windows 11 ei muodosta automaattisesti yhteyttä Wi-Fi hen. Mitä tehdä?

- 3910
- 918
- Steven Hamill
Windows 11 ei muodosta automaattisesti yhteyttä Wi-Fi: hen. Mitä tehdä?
Wi-Fi-yhteyteen yhteydenoton jälkeen Windows 11 -verkko ei ole edelleen yhteydessä tähän verkkoon automaattisesti? Tämä tapahtuu, ja tässä artikkelissa kerron sinulle, kuinka korjata se ja tehdä kannettava tietokone tai tietokone automaattisesti tarvittaviin Wi-Fi-verkkoihin. Asetusten avaaminen joka kerta ei ole kovin kätevä.
Miksi tämä tapahtuu? Minulla on kokemusta tämän ongelman ratkaisemisesta edellisessä Windows -versiossa. Enimmäkseen syy on järjestelmän puolella, ei pääsypisteitä. Tyypillisesti nämä ovat automaattisia yhteysasetuksia Wi-Fi-verkon ominaisuuksissa, nopea käynnistystoiminto, virtalähde jne. D. Nyt tarkastellaan kaikkia näitä päätöksiä yksityiskohtaisemmin.
Miksi Windows 11 ei muodosta yhteyttä Wi-Fi: ään automaattisesti?
Jotta Windows 11 muodostaa yhteyden automaattisesti Wi-Fi: hen, kun ensimmäinen yhteys tähän Wi-Fi-verkkoon on asennettu, asenna valintamerkki lähellä "Connect automaattisesti" -kohtaa.

Yhdistämisen jälkeen nämä asetukset voidaan tarkistaa ja muuttaa verkon ominaisuuksissa, mutta edes tämän toiminnon aktivointi ei aina auta. Hyvin usein automaattinen yhteys sisältyy Wi-Fi-verkon ominaisuuksiin, mutta Windows 11 ei muodosta automaattisesti muodosta yhteyttä. Ja Windows 11 ei myöskään usein muodosta yhteyttä Wi-Fi-virheen kanssa, tähän verkkoon ei ole mahdollista muodostaa yhteyttä.
Yhdistä automaattisesti toiminnan säteellä
- Avaa Wi-Fi-verkon ominaisuudet.
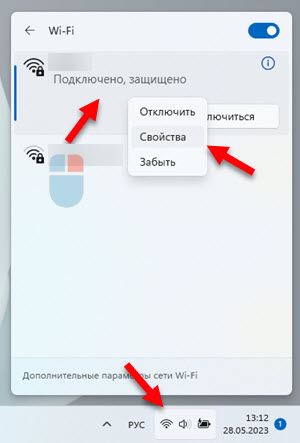
- Asenna valintamerkki lähellä Yhdistä automaattisesti toiminnan säteellä.
 Jos tämä toiminto on jo käytössä, mutta yhteydellä on ongelmia, tee se niin: sammuta se (poista valintaruutu), käynnistä tietokone uudelleen, aseta valintamerkki tämän pisteen lähelle ja käynnistä tietokone uudelleen.
Jos tämä toiminto on jo käytössä, mutta yhteydellä on ongelmia, tee se niin: sammuta se (poista valintaruutu), käynnistä tietokone uudelleen, aseta valintamerkki tämän pisteen lähelle ja käynnistä tietokone uudelleen.
Toistuva yhteys
Yksinkertaisin ratkaisu, joka voi myös auttaa. Napsauta oikealla hiiren painikkeella ongelmapohjaisessa Wi-Fi-verkossa ja valitse Unohtaa. Lataa tietokone uudelleen, valitse tämä verkko käytettävissä olevasta luettelosta, varmista Yhdistää automaattisesti asennettu ja kytketty verkkoon.

Verkkoparametrien nollaaminen
Jos haluat täyttää verkkoparametrien täydellisen nollauksen Windows 11: ssä, sinun on avattava parametrit, siirry osioon Verkko ja Internet - Lisäverkkoparametrit - Verkon palautus. Ja paina painiketta Pudota se nyt.

Yksityiskohtaiset ohjeet: Verkko -asetusten nollaaminen Windows 11: ssä.
Tämän menettelyn jälkeen on tarpeen suorittaa uudelleenyhteys Wi-Fi-verkkoon.
Irrota toiminto Pika käynnistyksenä.
Edellisessä Windows-versiossa tämä ratkaisu ratkaisi usein ongelman automaattisella yhteydellä Wi-Fi: hen. Luulen, että Windows 11: ssä se toimii samalla tavalla.
- Avaa alku. Aloita "ohjauspaneelin" syöttäminen ja aloita vanha ohjauspaneeli.
- Vaihda kuvakkeen tyyppi (näkymä) Suuret merkit.
- Löydä ja avoin Voima.
- Mennä osaksi Virtapainikkeen toiminta.
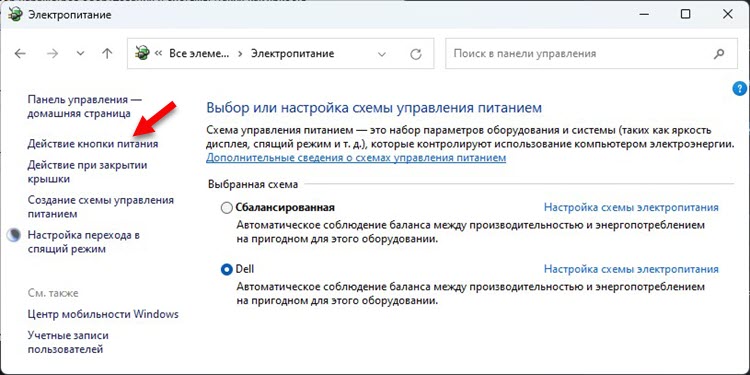
- Napsauta linkkiä NYT, Ota valintamerkki lähistöllä kohteen Käynnistä nopea Ja tallenna asetukset.
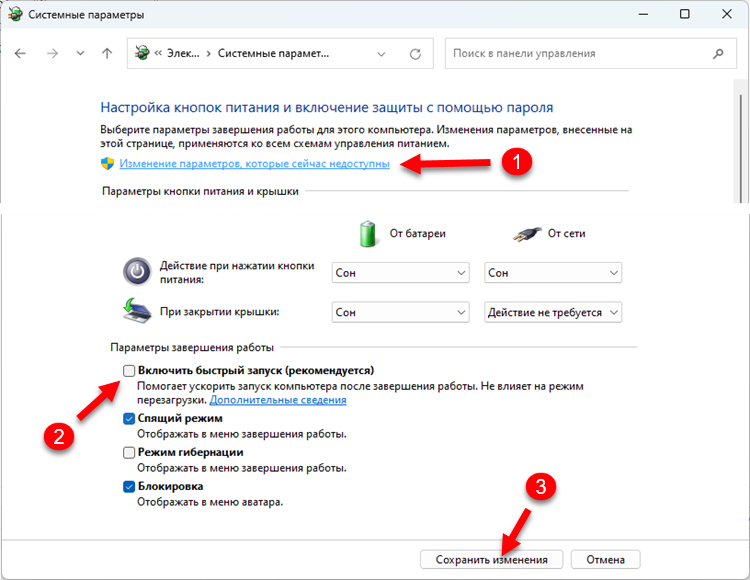 Huomaa, että kun Windows 11: n nopea käynnistys on irrotettu, se voidaan ladata hieman hitaammin.
Huomaa, että kun Windows 11: n nopea käynnistys on irrotettu, se voidaan ladata hieman hitaammin.
Sovitin Wi-Fi-sähköasetukset
- Napsauta Käynnistä -valikon oikean hiiren painiketta ja valitse Laitehallinta.
- Luvussa Verkkosovittimet Avaa langattoman Wi-Fi-sovittimen ominaisuudet.
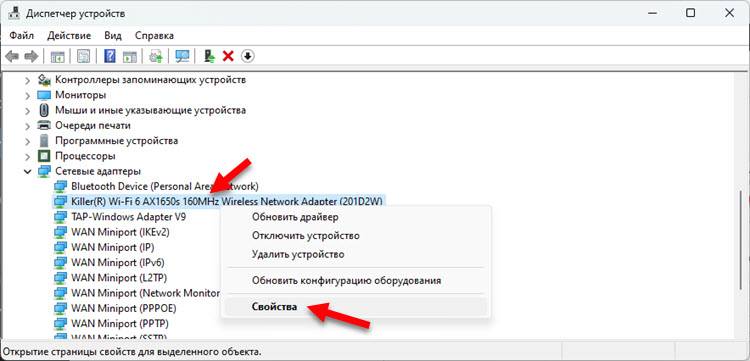
- Välilehdessä Virranhallinta Poista laatikko "Anna tämän laitteen sammutus säästää energiaa".
- Lataa tietokone uudelleen.
Wi-Fi-sovittimen päivitys tai palautus
Päivitä Wi-Fi-sovitin. On parasta ladata se kannettavan tietokoneen/sovittimen valmistajan sivustolta ja asennuksesta. Jos päivitys ei auttanut, yritä palauttaa tai vaihtaa kuljettajaa. Osoitin kaikki nämä toiminnot yksityiskohtaisesti Wi-Fi-ohjaimen artikkelissa Windows 11: ssä: Päivitys, palautus, korvaaminen erilaisten ongelmien ja virheiden ratkaisemiseksi.
Suosittelen päivittämään kaikki kuljettajat. Älä myöskään unohda itse BIOS: n ja Windows 11: n päivitystä.
Olisin kiitollinen, jos jaat kommentteja ratkaisun, joka auttoi sinua. Jos hän ei ole vielä artikkelissa, aion ehdottomasti lisätä sen. Esitä kysymyksiä alla olevissa kommenteissa.
- « Wi-Fi- tai Bluetooth-sovitin Windows 11 ssä ja Windows 10 ssä kannettavassa tietokoneessa
- IPv6 n poistaminen käytöstä Windows 11 ssä ja Windows 10 ssä? »

