Kuinka siirtyä reitittimen asetuksiin puhelimesta?
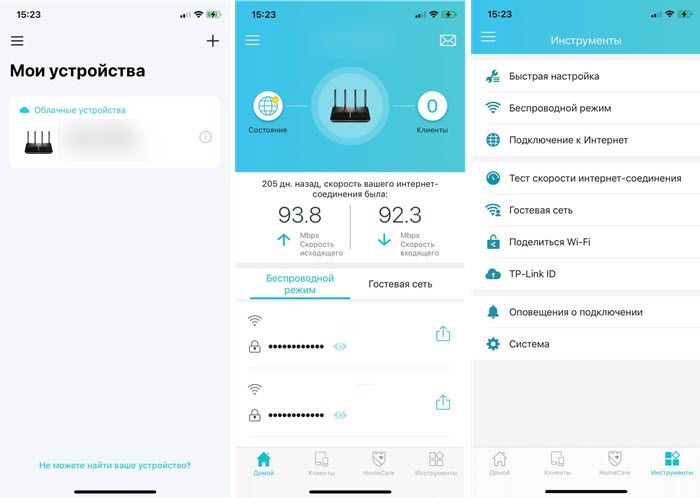
- 1709
- 144
- Darryl Hammes MD
Kuinka siirtyä reitittimen asetuksiin puhelimesta?
Usein on tilanteita, joissa sinun on mentävä reitittimen asetuksiin, mutta tietokonetta ei ole tai kannettavaa tietokonetta ei ole. On vain puhelin tai tabletti. Ja tässä monilla on kysymys (muiden artikkeleiden kommenttien perusteella), onko mahdollista mennä reitittimen asetuksiin puhelimesta ja miten se tehdään. Nyt kerron kaiken ja näytän todellisesta esimerkistä omasta kokemuksestani.
Minkä tahansa reitittimen (TP-Link, Asus, Xiaomi, Huawei, Tenda, D-Link, Netis ja T. D.) Voit siirtyä mistä tahansa puhelimesta tai tabletista. Android, iPhone, iPad tai mobiililaite toisessa käyttöjärjestelmässä - sillä ei ole merkitystä. Järjestelmä on mahdollisimman yksinkertainen: Kytke puhelin Wi-Fi-reitittimen verkkoon ja selaimen tai erillisen sovelluksen kautta syötämme reitittimen asetukset. Yleensä vuonna 192.168.1.1 tai 192.168.0 -.1. Aivan kuten reitittimen asetusten sisäänkäynti kannettavasta tietokoneesta tai tietokoneesta.
Älypuhelimesta voit muuttaa jonkinlaista Wi-Fi-reititintä, vaan myös asentaa ja määrittää uuden reitittimen. Ja joissain tapauksissa se on jopa helpompaa kuin kokoonpanon suorittaminen tietokoneesta. Ei niin usein, että minulla on ongelmia verkkoliittymän sisäänkäynnillä. Ja jos asetat sovellusten kautta, niin on yksinkertaisempi ja ymmärrettävämpi käyttöliittymä.
Reitittimen asetusten sisäänkäynti puhelimesta Wi-Fi: n kautta
Kaksi tapaa:
- Sovelluksen kautta. Kaikilla Wi-Fi-reitittimien suosituilla valmistajilla on sovelluksia Androidille ja iOS: lle, joiden kautta voit hallita reititintä. Kaikki tarpeellisimmat asetukset ovat saatavilla sovelluksessa. Esimerkiksi TP-Link on Tether (ja DECO Wi-Fi-verkkojärjestelmien hallinnassa).
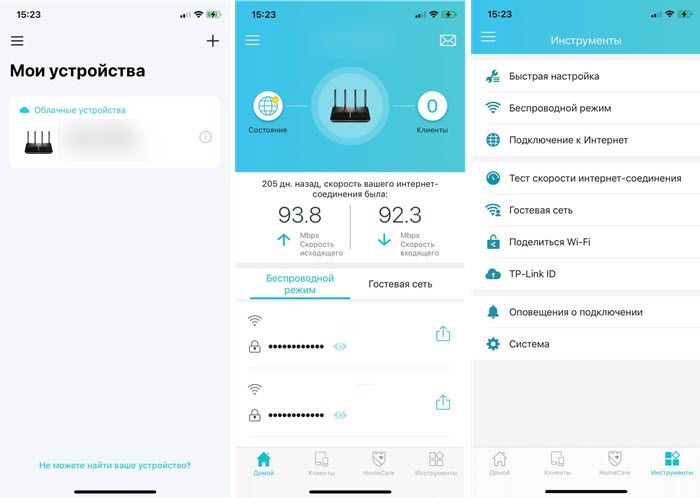 ASUS - Asus -reititin. Xiaomi - mi wifi. Selvitä, onko reitittimen valmistajalla tällainen sovellus ja tuetaanko malliasi erityisesti. Sovellukset ovat saatavilla Google Play- ja App Storessa. Asenna sovellus, liitä puhelin reitittimeen Wi-Fi: llä, avaa sovellus ja noudata ohjeita.
ASUS - Asus -reititin. Xiaomi - mi wifi. Selvitä, onko reitittimen valmistajalla tällainen sovellus ja tuetaanko malliasi erityisesti. Sovellukset ovat saatavilla Google Play- ja App Storessa. Asenna sovellus, liitä puhelin reitittimeen Wi-Fi: llä, avaa sovellus ja noudata ohjeita. - Selaimen kautta (verkkokäyttö). Sinun on vain muodostettava yhteys reitittimeen Wi-Fi: llä, avattava kaikki selaimet ja siirryttävä puhelimesta vuoteen 192.168.0 -.1 tai 192.168.1.1. Tai toisessa osoitteessa, jota käytetään reitittimen syöttämiseen.
Mitä sinun täytyy tietää ja tehdä:
- Voit avata reitittimen asetukset puhelimesta vain, kun puhelin on kytketty tämän reitittimen Wi-Fi-verkkoon. Mobiilin Internetin kautta mennä reitittimen asetuksiin ei toimi. Lukuun ottamatta hallintaa sovelluksen kautta, kun käytetään pilvipalvelua. Sitten reititintä voidaan hallita Internetissä. Mutta tässä tapauksessa reititin tulisi liittää tiliisi, jonka mukaan sisäänkäynti suoritetaan sovelluksessa.
- Wi-Fi-verkon (allekirjoitettu SSID) ja salasanan (salasana, langaton salasana, Wi-Fi-näppäin) tehdasimi on ilmoitettu tarrassa, reitittimessä.
- Sinun on selvitettävä osoite reitittimen syöttämiseksi. Useimmissa reitittimissä web -käyttöliittymä voidaan avata vuonna 192.168.0.1 tai 192.168.1.1. Mutta toista IP -osoitetta voidaan käyttää. Esimerkiksi 192.168.31.1 Xiaomi -reitittimissä. Lisäksi IP -osoitteen kanssa asetukset voivat olla saatavilla TPLINKWIFI -tyypin tavallisessa osoitteessa.Netto, miwifi.com, minun.Keeneettinen.Netto ja t. D. Osoite, jossa voit avata asetukset melkein aina itse reitittimessä. Se näyttää tältä (TP-Link-reitittimessä):

- Kun avaat sivun puhelimen reitittimen asetuksilla, todennäköisesti hän pyytää sinua syöttämään käyttäjänimen ja salasanan tai vain salasanan (ne suojaavat reitittimen asetuksia). Täällä on useita vaihtoehtoja: Jos reititin on uusi tai olet palauttanut asetukset, sinun on todennäköisesti joko asennettava järjestelmänvalvojan salasana tai kirjoitettava tehdaskirjautuminen ja salasana. Se on merkitty reitittimessä. Tämä on yleensä järjestelmänvalvoja ja järjestelmänvalvoja. Jos joku on jo vaihtanut nämä asetukset, aseta hänen salasanansa, etkä tiedä sitä, mutta järjestelmänvalvoja ei sovi, asetusten avaaminen ei toimi. Tässä tapauksessa sinun on nollattava asetukset.
- Mieluiten Irrota mobiili Internet puhelimessa (niin, että reitittimeen on vain Wi-Fi-yhteys) ja Sammuta VPN (Jos se on asennettu).
- Puhelimessa voi olla viesti, että Wi-Fi ilman pääsyä Internetiin tai Internet ei ehkä ole käytettävissä. Tämä on hienoa. Reitittimen asetukset ovat saatavilla paikallisessa verkossa, ei Internetin kautta.
Sitten näytän askel askeleelta itse prosessi, jolla syötetään asetukset iPhonesta ja älypuhelimesta Androidilla TP-Link-reitittimen esimerkin avulla.
Pääsy pelaajan asetuksiin Android -puhelimesta
- Siirry puhelimen Wi-Fi-asetuksiin ja muodosta yhteys Wi-Fi-reitittimen verkkoon.
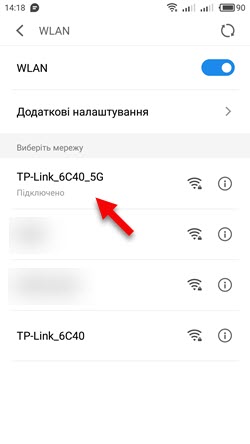
- Avaa kaikki selain. On parasta käyttää vakioselainta Androidissa. Kirjoita reitittimen osoite osoitepalkkiin ja seuraa sitä.
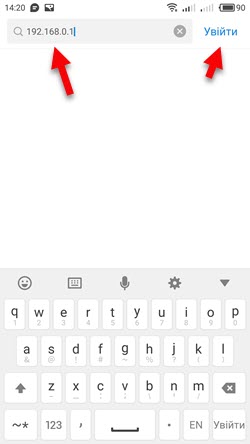
- Minun tapauksessani reititin pyysi järjestelmänvalvojan salasanaa. Reititin oli jo asetukset ja asensin tämän salasanan aikaisemmin. Esittelen sen ja kirjoitan asetukset.
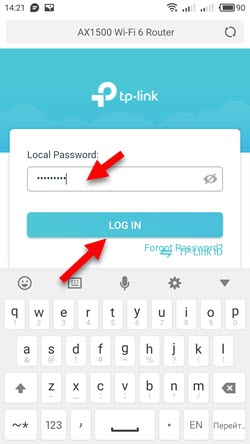
- Reitittimen verkkoliitäntä avataan.
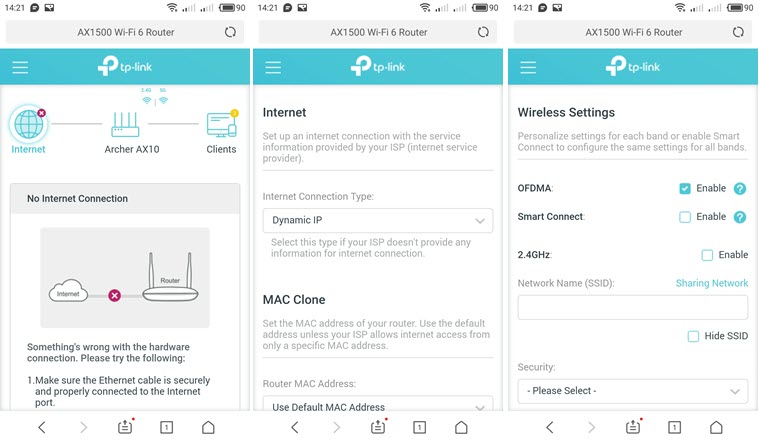 Reitittimessäni se on optimoitu mobiililaitteille. On erillinen valikko, jossa kaikki asetukset kerätään osiot. Muissa malleissa asetussivua ei ehkä optimoida puhelimille. Tästä ei ole mitään hätää, se ei vain ole niin kätevää käyttää sitä.
Reitittimessäni se on optimoitu mobiililaitteille. On erillinen valikko, jossa kaikki asetukset kerätään osiot. Muissa malleissa asetussivua ei ehkä optimoida puhelimille. Tästä ei ole mitään hätää, se ei vain ole niin kätevää käyttää sitä.
Sisäänkäynti reitittimeen iPhonella
- Avaa asetukset. Siirry Wi-Fi-osaan ja muodosta yhteys Wi-Fi-reitittimen verkkoon, jonka asetukset sinun on avattava.
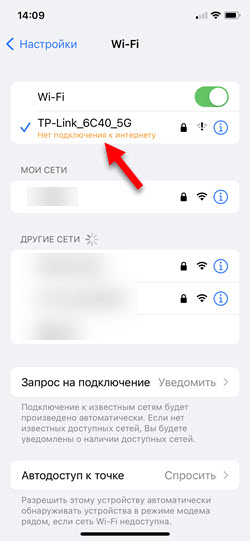
- Avaa selain. Käytin tavallista safaria iPhonessa. Kirjoita reitittimen osoite (TP-Link-laitteellani se on 192.168.0.1) ja seuraa siirtymistä tähän osoitteeseen.
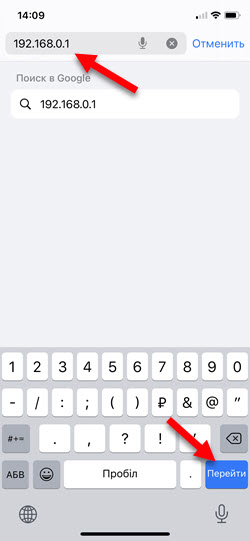
- Jos reititin pyytää käyttäjän nimeä ja/tai järjestelmänvalvojan salasanaa - kirjoita ne.
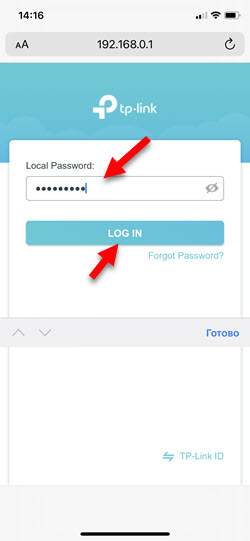
- Saatuaan pääsyn reitittimen verkkoliittymään, voit muuttaa haluttuja parametreja tai suorittaa reitittimen koko asetus (asennus).
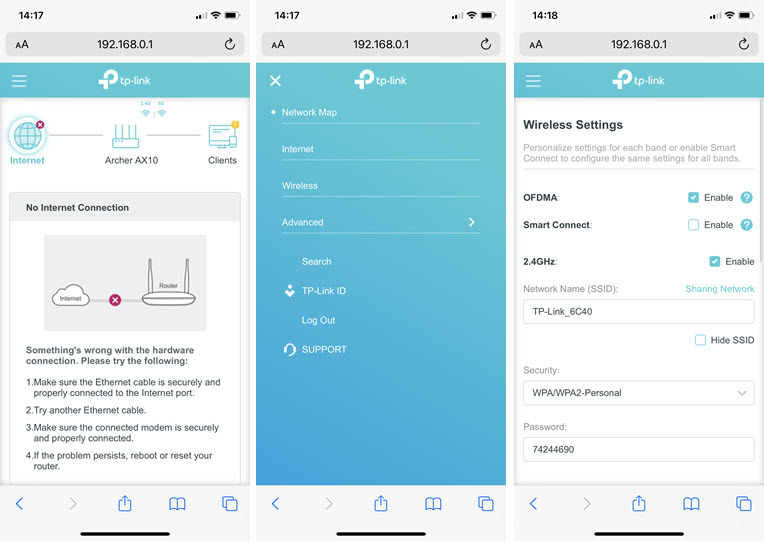 Reitittimen verkkoliitäntä voi poiketa kuvakaappauksissani.
Reitittimen verkkoliitäntä voi poiketa kuvakaappauksissani.
Vastaan mielelläni kysymyksiisi kommentteissa. Aion myös täydentää artikkelia, jos jaat jonkinlaista ratkaisua tai hyödyllistä tietoa.
- « Kuinka korjata DNS -anturi viimeistelty huono konfigurointi?
- Wi-Fi- tai Bluetooth-sovitin Windows 11 ssä ja Windows 10 ssä kannettavassa tietokoneessa »

