Kuinka korjata DNS -anturi viimeistelty huono konfigurointi?

- 1606
- 90
- Gustavo Senger
Kuinka korjata DNS -anturi viimeistelty huono konfigurointi?
Tässä artikkelissa näytän useita ratkaisuja, joiden avulla voit korjata DNS: n prob -vaalea huono konfigurointivirhe. Tämä virhe näkyy usein selaimissa Chrome, Edge, Yandex Selain. Se liittyy laitteesi käyttämien DNS -palvelimien ongelmaan.
Seuraava viesti näkyy myös sivulla virheellä: Google Chromessa - "ei pääse sivustoon", Microsoft Edge - "" ei avata tätä sivua ". Ja Yandex -selaimessa - "Yhteyttä sivustoon ei ole mahdollista luoda".

Tämä virhe löytyy eri laitteista: Mobiililaitteet Androidissa ja iOS: ssä, kannettavia tietokoneita ja tietokoneita Windows 11, 10, 7, Linux, Ubuntu, Mac OS. Näytän ratkaisuja Windows 11: n esimerkissä. Osoitin jo joitain ratkaisuja artikkelissa DNS -palvelimessa ei vastaa Windows 11: een, ja DNS -palvelin ei vastaa Windows 10, 8, 7.
Mitä DNS -anturi viimeistelty huono konfigurointivirhe tarkoittaa ja kuinka korjata se?
DNS Prob Fined Bad Config -raportti DNS -palvelimien virheelliset kokoonpanot. Ja selaimessa voit silti nähdä viestin "palvelimen IP -osoitteen löytäminen". Tämä tarkoittaa, että DNS: ssä on ongelmia. DNS-palvelimet ovat vastuussa tavallisten sivustojen muuntamisesta (esimerkiksi ohje-wifi.Com) IP -osoitteissa. Ilman tätä selain ei voi avata sivustoa.
Ja jos DNS -palvelin ei ole käytettävissä, tällaisia virheitä tapahtuu. Tärkeimmät syyt:
- Laite käyttää Internet -palveluntarjoajan tavanomaisia DNS -palvelimia, jotka jostain syystä lopetti toiminnan
- DNS -palvelimet on rekisteröity laitteeseen, mutta ne myös lopettivat toiminnan, tai virheitä tehtiin osoitteiden kirjoittamisessa.
- Jonkinlainen ohjelma (VPN, virustorjunta jne. D.) Hän itse muutti DNS-palvelimien osoitteita, jotka osoittautuivat toimimattomiksi.
- Jotkut systeeminen vika itse laitteessa tai joitain ongelmia reitittimen kanssa.
Korostan kaksi perusratkaisua:
- Määritä manuaalisesti työntekijöitä, kolmannen osapuolen DNS-palvelimia. Esimerkiksi Google DNS.
- Tee vastuuvapausvälimuisti DNS tai täydellinen verkko -asetusten nollaus.
Nämä ratkaisut auttavat pääsääntöisesti aina korjaamaan DNS -palvelinvirheen.
Vaihda DNS -palvelimia
Windowsilla on useita tapoja, jotka voivat määrätä kolmannen osapuolen DNS-palvelimia. Nämä menetelmät ovat hiukan erilaisia Windows 11: ssä, Windows 10: ssä, Windows 7: ssä. Mutta näytän universaalin tavan, joka sopii riippumatta siitä, mikä Windows on asennettu tietokoneellesi.
- Sinun on avattava ikkuna suoritettava. Voit tehdä tämän napsauttamalla avainyhdistelmää Win + R, Kirjoita komento NCPA.Cpl ja paina Hyvä.
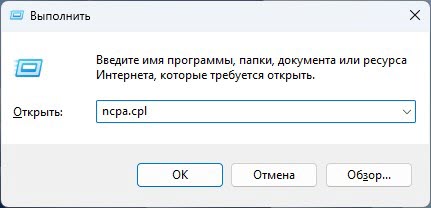
- Verkkoyhteysikkuna aukeaa, jossa sinun on napsautettava yhteyttä, jonka kautta Internet on kytketty (minulla on Wi-Fi, langaton verkko) ja valitse Ominaisuudet.
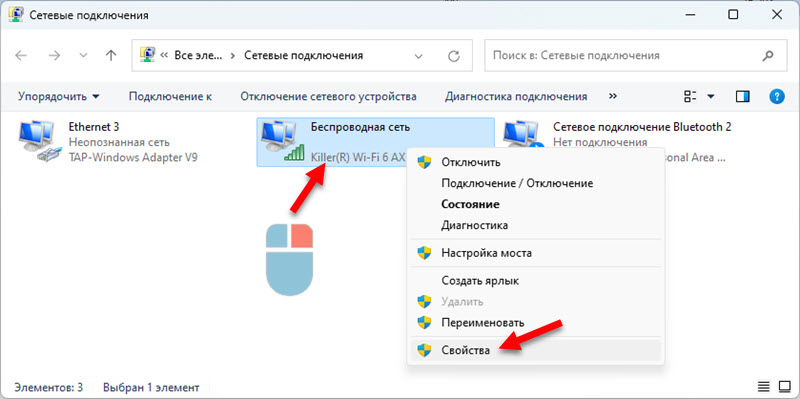
- Seuraavaksi korostamme kohteen IP -versiot 4 (TCP/IPv4) ja napsauta painiketta Ominaisuudet. Kytke sitten Käytä seuraavia DNS -palvelimien osoitteita ja määrää ensisijainen DNS -palvelin - 8.8.8.8 Ja vaihtoehtoinen DNS -palvelin - 8.8.4.4. Klikkaus Hyvä.
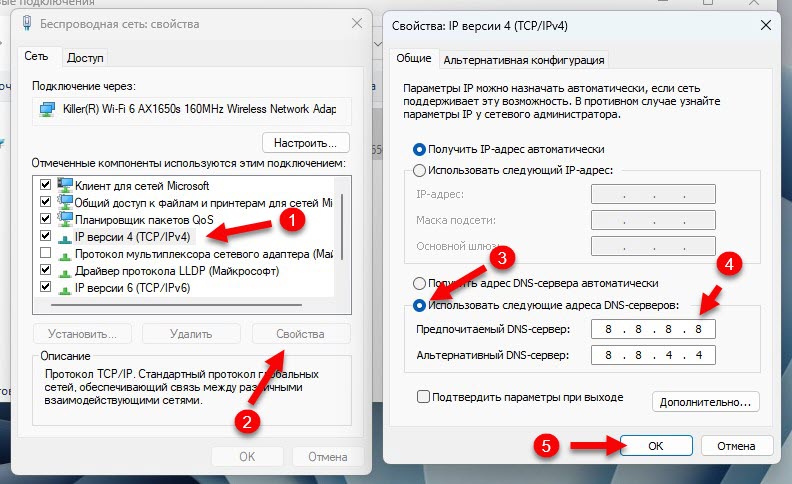
- Tarkista, näkyykö sivustot avautuvat vai onko DNS prob -fineerattu huono konfigurointivirhe edelleen. Jos tämä ei toimi, suorita tietokoneen uudelleenkäynnistys. Tai puhdista välimuistin DNS (Kuinka tehdä tämä, katso tarkemmin artikkelista).
Muutama ohjeet, jotka saattavat olla hyödyllisiä:
- DNS -palvelin ei vastaa Windows 10, 8, 7: ssä
- DNS -palvelinvirhe ei vastaa Windows 11: lle
- Kuinka vaihtaa DNS -palvelin iPhoneksi ja iPadiksi?
DNS -välimuistin palautus- ja verkkoasetukset
Yritä ensin puhdistaa DNS -välimuisti. Jos tämä ei toimi, tee nollaus verkkoasetuksiin.
Etsimme komentoriviä ja käynnistämme sen järjestelmänvalvojan puolesta.
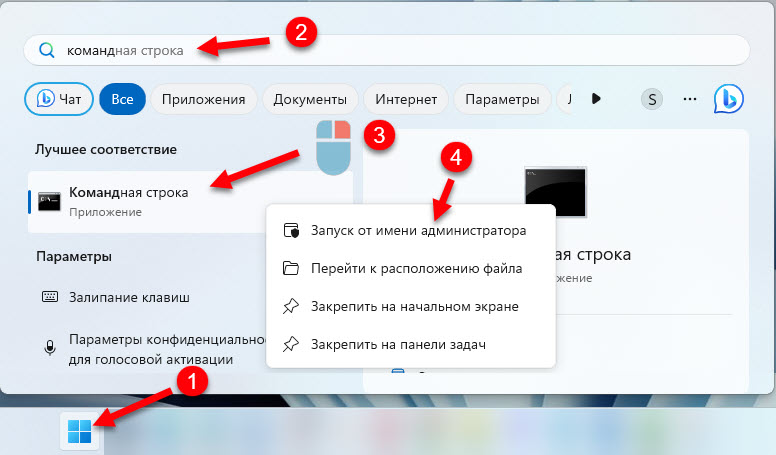
Puhdistaaksesi DNS -välimuistin, käytämme tätä komentoa:
Ipconfig /flushdnsKopioi se, aseta se komentoriville ja napsauta.
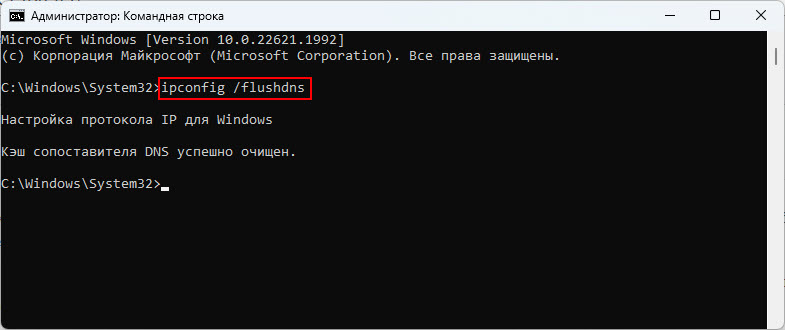
Tarkista tulos selaimessa. Jos sivustot eivät vieläkään avaudu ja näet DNS: n prob -hienostuneen huonon konfigurointivirheen, yritä tehdä täydellinen nollaus verkkoasetuksiin. Tätä varten, ylläpitäjän puolesta, ota nämä komennot järjestelmänvalvojan puolesta:
NetSh Winsock ResetNetsh int ip nollaus
Ipconfig /julkaisu
IPConfig /Renew
Ipconfig /flushdns
Kaikkien komentojen suorittamisen jälkeen on suositeltavaa ladata tietokone uudelleen.
Windows 11: ssä ja Windows 10: ssä voit nollata verkkoasetukset parametreihin. Ohjeet: Verkko -asetusten nollaaminen Windows 11: ssä, verkkoasetusten nollaaminen Windows 10: ssä.
Muut ratkaisut
- Yritä avata sivustoja muissa selaimissa. Jos esimerkiksi DNS Prob -Fined Bad Config -virhe, yritä käyttää vakioreunaa. Ehkä tapaus on selaimeen asennetut laajennukset.
- Yritä muodostaa yhteys toiseen verkkoon. Internet -palveluntarjoajan tai reitittimen puolella mahdolliset ongelmat suljetaan pois.
- Irrota tai poista VPN. Jos se on asennettu erillisen sovelluksen tai laajennuksen muodossa selaimessa.
- Tarkista välityspalvelimen asetukset ja sammuta se, jos se kytketään päälle.
- Jos huomaat, että Internet -palveluntarjoajan puolella olevien DNS: n ongelmat ja tämä virhe näkyy kaikissa yhden verkon laitteissa, voit määrätä Reitittimen asetusten DNS -palvelimia, jotta tätä ei tehdä erikseen jokaisessa laitteessa.
- Soita Internet -palveluntarjoajan tueksi ja kerro heille ongelmasta.
Jos sinulla on muita ratkaisuja, kerro meille niistä kommenteissa, ja aion lisätä ne artikkeliin.
- « Windows 11 ei näe verkon tietokoneita ja kansioita. Mitä tehdä?
- Kuinka siirtyä reitittimen asetuksiin puhelimesta? »

