Windows 11 ei näe verkon tietokoneita ja kansioita. Mitä tehdä?

- 1792
- 13
- Frederick Larkin
Windows 11 ei näe verkon tietokoneita ja kansioita. Mitä tehdä?
Yritetään asettaa paikallinen verkko, mutta Windows 11 ei näe muita tietokoneita tai verkkokansioita? Tämä on yksi yleisimmistä ongelmista. Tässä artikkelissa kerron sinulle ratkaisuista, jotka auttavat korjaamaan tämän. Sen jälkeen tietokoneesi tai kannettava tietokone pystyy havaitsemaan ja syöttämään muita tietokoneita ja kansioita paikallisessa verkossa.
Windows 11 -johtimessa on verkko -välilehti, jossa verkon havaitsemisen ja kansioiden yleisen pääsyn sisällyttämisen jälkeen nämä samat tietokoneet ja kansiot, jotka ovat paikallisessa verkossa. Mutta mitä tehdä, jos käynnistät verkon havaitsemisen kaikissa tietokoneissa, avaat kansiot ja Windows 11 ei tunnista näitä verkkotietokoneita ja kansioita. Osioverkossa he eivät ole.

Usein on verkkoinfrastruktuuri -välilehti, jossa reititin sijaitsee, tai tämä tietokone. Mutta muita tietokoneita ei ole saatavana. Levyihin ja flash -asemiin (jotka on kytketty reitittimeen) tai muihin verkkoasemiin voi olla myös ongelma, tai muihin verkkoasemiin.
Verkon havaitseminen Windows 11: ssä ei toimi: Kuinka korjata se?
Minulla on kokemusta tämän ongelman ratkaisemisesta aiemmissa Windows -versioissa ja itse Windows 11: ssä. Tämän kokemuksen perusteella haluan tuoda esiin tärkeimmät syyt:
- Virheelliset verkon havaitsemisasetukset. Esimerkiksi passiiviselle verkkoprofiilille. Tai asettaminen vain yhdelle tietokoneelle. On tarpeen määrittää verkon havaitseminen kaikissa tietokoneissa, jotka osallistuvat verkkoon.
- Estäminen virusten tai palomuurien avulla.
- Vikaansa Windows 11: n päivittämisen jälkeen.
- Laitteet eivät ole yhdessä paikallisessa verkossa. Esimerkiksi toinen tietokone on kytketty toisen tukiaseman kautta, mutta ne eivät ole yhdessä aliverkossa, koska DHCP -palvelinta ei ole irrotettu tässä pääsyvaiheessa. Tai reitittimessä paikallisverkon laitteiden eristystoiminto on käytössä (yleensä se on aina kytkettynä oletusarvoisesti vieras Wi-Fi-verkkoihin).
- Ongelma SMB -protokollan kanssa. Tosiasia on, että Windows 11, kuten Windows 10, tukee vain uudempaa ja nykyaikaisempaa SMB2 -protokollaa. Mutta jos verkossa on tietokoneita, esimerkiksi Windows 7: ssä, jota käytetään vanhentuneella SMB1 Heidän havaitseminen.
- Työryhmän väärät asetukset.
- Verkkoasetusten ongelmat, tarvittavien palvelujen lopettaminen, IPv6 -protokolla.
Parametrien tarkistaminen kokonaiskäyttöön
Kaikissa paikallisverkkoon osallistuvien tietokoneiden on asetettava yleisen pääsyn parametrit. Ota verkon havaitseminen ja avaa yleinen pääsy tiedostoihin ja tulostimiin.
Kuinka tehdä tämä Windows 11: ssä, osoitin erillisessä artikkelissa: paikallisen verkon asettaminen Windows 11: ssä. Kuinka avata yleinen pääsy kansioon Windows 11: ssä.
Parametreissa osassa Verkko ja Internet - Lisäverkkoparametrit - DKokonaiskäytön hyökkäysparametrit Aktiivista verkkoprofiilia varten sinun on kytkettävä päälle Verkko löytääE ja E ja Yleinen pääsy tiedostoihin ja tulostimiin.
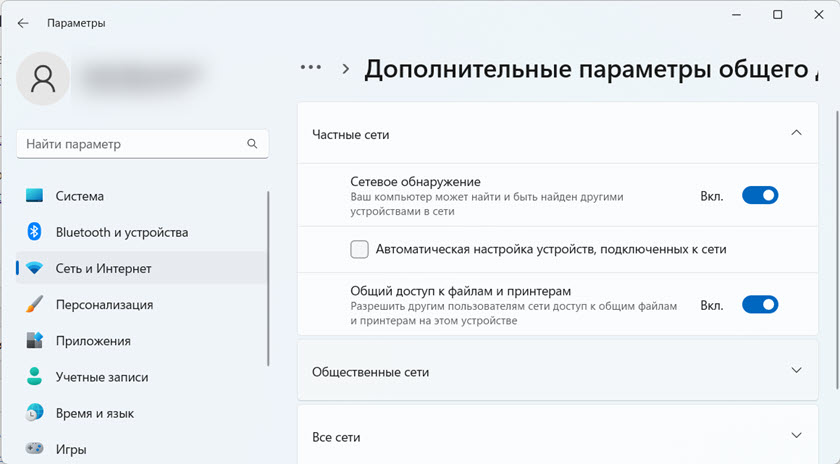
Ja yleensä ne sammuttavat yleisen pääsyn salasanasuojauksella (välilehdessä kaikki verkot).
Kaikki nämä asetukset on asetettava kaikkiin tietokoneisiin, jotka on havaittava ja löydettävä paikallisesta verkosta. Verkossa voi olla myös tietokoneita Windows 10: ssä tai Windows 7: ssä. Tässä tapauksessa nämä ohjeet ovat hyödyllisiä:
- Paikallisen verkon määrittäminen Windows 10: ään
- Paikallisen verkon asettaminen Wi-Fi-reitittimen kautta Windows 7: n tietokoneiden välillä
Jos sinulla on ongelmia reitittimeen kytkettyjen verkkoaseman havaitsemisessa, sinun on tarkistettava itse reitittimen kokonaiskäyttöparametrit. Kuinka tehdä tämä, osoitin tässä artikkelissa: Yleiset kansiot, verkkotietokoneet, flash -asemat, Windows -kapellimestari -välilehden levyt eivät näy näkyvissä.
Jos Windows 11 lopetti verkkotietokoneiden tunnistamisen päivityksen jälkeen
On hyvin yksinkertainen, mutta toimiva ratkaisu. Mielestäni sitä voidaan soveltaa joka tapauksessa, ei vain silloin, kun ongelma syntyi päivityksen jälkeen.
- Siirry ylimääräisiin yleisiin pääsyparametreihin ja poista verkon havaitseminen käytöstä ja kaikkien verkkoprofiilien tiedostojen ja tulostimien pääsy käytöstä. Osoitin nämä asetukset yllä.
- Lataa tietokone tai kannettava tietokone uudelleen.
- Avaa uudelleen kokonaiskäyttöasetukset ja kytke verkkotunnistus ja kytken mukaan nykyisen verkkoprofiilin tiedostoihin ja tulostimiin pääsy. Sammuta myös yleinen pääsy salasanasuojauksella välilehdessä kaikki verkot.
- Lataa tietokone uudelleen uudelleen.
On arvosteluja, että tämä ratkaisee myös ongelman, kun Windows 11 ei näe tietokoneita Windows 10: llä tai Windows 7: llä verkko -osiossa.
SMB 1 -protokollan sisällyttäminen Windows 11: een
Edellisessä Windows -versiossa tämä ratkaisu auttoi paljon. Windows 11: ssä tämä toimii myös.
Windowsin SMB -protokolla on vastuussa verkkotietokoneiden, asemien, kansioiden pääsystä. Koska SMB 1 on protokollan vanhentunut versio, se on irrotettu Windows 11: ssä. Mutta jos verkon laitteet käyttävät tätä erityistä protokollaa, Windows 11 ei pysty havaitsemaan niitä.
Sinun on joko ottaa SMB 1 käyttöön Windows 11: ssä tai laitteessa SMB 2, jota ei löydy verkosta. Mutta useimmissa tapauksissa on mahdotonta tehdä tätä.
Siksi käynnistämme SMB 1: n Windows 11: ssä. Mutta ilman erityistä tarvetta, en suosittele tämän tekemistä, koska protokolla on jo vanhentunut eikä ole kovin turvallinen.
- Napsauta avainyhdistelmää Win + R, Kirjoita (tai vain kopioi ja lisää) komento Appwiz.Cpl ja paina Hyvä.
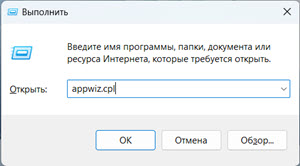
- Ohjelmaikkuna ja komponentit avautuvat. Napsauta kohdetta Käynnistä tai poistettu käytöstä Windows -komponentit.
- Sinun on kytktävä komponentti päälle "Tuki yleiseen pääsyyn SMB 1 -tiedostoihin.0/CIFS ". Aseta valintamerkki lähellä häntä ja napsauta Hyvä.
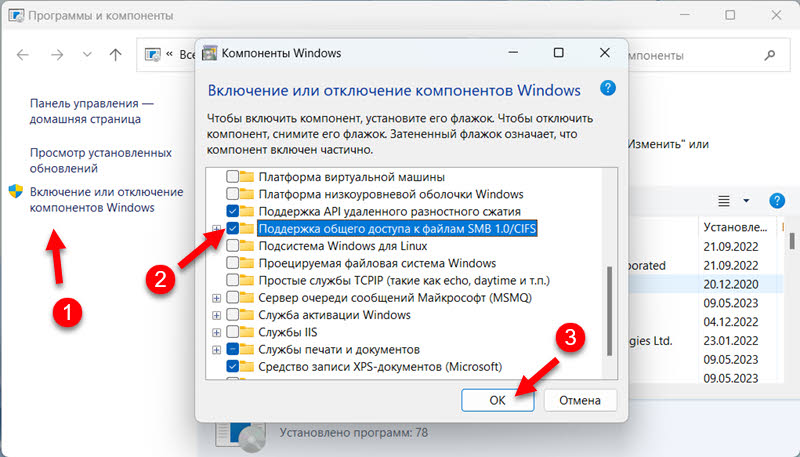
- Windows 11 asentaa tämän komponentin ja tarjoaa tietokoneen käynnistämisen uudelleen. Ladata uudelleen.
Antiviruksen ja palomuurin irrottaminen
Lopeta vain virusten ja palomuurin toiminta jonkin aikaa. Sinun on kytkettävä ne pois päältä kaikki tietokoneet, jotka haluat yhdistää verkkoon. Jos suojauksen irrottamisen jälkeen tietokoneet voivat löytää toisiaan, sinun on lisättävä tämä yhteys virustorjunta- tai palomuurin lukuun ottamatta.
Suosittelen myös, että sammutat Windows 11: n rakennetun palomuurin varmennusta varten.
Työryhmän tarkistaminen
Jotta tietokoneet voivat havaita toisiaan, heidän on oltava yhdessä työryhmässä. Tarkista työryhmä ja vaihda tarvittaessa hyvin yksinkertainen.
- Voit avata järjestelmän ominaisuuksien ikkunan napsauttamalla näppäinyhdistelmää Win + R, Kirjoita komento Sysdm.Cpl ja paina Hyvä.
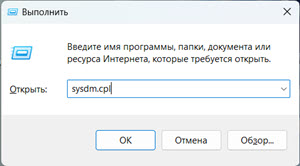
- Napsauta painiketta Muuttaa. Siellä voit nähdä tai muuttaa työryhmää.
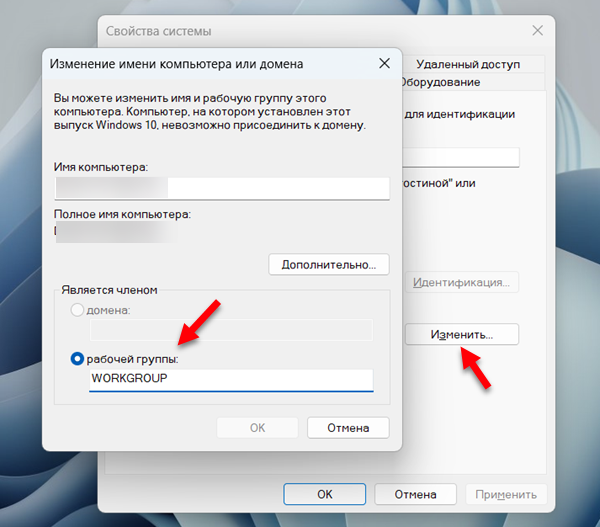 Haluan muistuttaa, että työryhmän tulisi olla sama kaikissa paikallisverkon tietokoneissa.
Haluan muistuttaa, että työryhmän tulisi olla sama kaikissa paikallisverkon tietokoneissa.
Muut ratkaisut, joiden verkon havaitseminen Windows 11: ssä
- Palauta verkkoasetukset.
- Yritä poistaa IPv6 käytöstä.
- Jos tietokoneeseen asennetaan VPN, yritä sammuttaa se tai poistaa se kokonaan.
- Varmista, että kaikki tietokoneet on kytketty yhteen verkkoon (yhteen reitittimeen). Jos Wi-Fi-yhteys, sen ei pitäisi olla vierasverkko. On myös toivottavaa tarkistaa, onko laitteiden (asiakkaiden) eristys reitittimen asetuksissa käytössä.
- Tarkista verkon havaitsemisasetukset uudelleen kaikissa tietokoneissa.
Kommenttien odottaminen kysymyksiisi, lisäyksiäsi ja kommenttejasi.

