Menetelmät kaavioiden ja kaavioiden rakentamiseen Excel -ohjelmassa

- 1447
- 41
- Marcos Schaden Jr.
Suuri osa ihmisistä on helpompaa ja helpompaa havaita tietoa, kun se esitetään selvästi. Voit tehdä tämän itse esityksiä ja raportteja kaavioiden ja kaavioiden avulla. Tämä on välttämätön komponentti melkein minkä tahansa analyyttisen aktiivisuuden suhteen.
Samanaikaisesti jopa aloittelija pystyy selviytymään kaavioiden ja kaavioiden rakentamisesta Excel -ohjelmaan. Tämä ei ole niin vaikeaa kuin se näyttää alun perin.

Mutta sinun on hallittava joitain vivahteita, käsiteltävä rakennusperiaatteita, tutkittava huolellisesti ohjelman toiminnallisuutta.
Kaaviot ja kaaviot vaativat erillisen näkökohdan.
Kaavioiden rakentaminen
On syytä aloittaa, kuinka rakentaa funktion ja datan kuvaajat Excelissä.
Aikataulu näyttää tietojen muutokset. Useimmiten muutokset liittyvät ajan myötä. Esimerkiksi yritys sai tietyn ajan tietyn ajanjakson. Vaihtoehtoja on monia. Mutta olemus on sama kaikkialla.
Useimmiten kaaviot rakennetaan, ohjaavat Excel -ohjelmataulukon tiedot. Loppujen lopuksi Excel on tärkein työkalu taulukoiden kanssa työskentelemiseen.
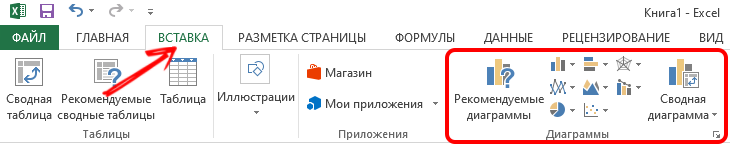
Aikataulun luomiseksi sinun on tarkasteltava mitä mahdollisuuksia Excel tarjoaa ja miten niitä käytetään oikein.
Helpoin aikataulu
Koska kaaviot heijastavat tiettyjen tietojen muutoksia, niissä on annettava tietyt tiedot.
Alkutietoja on. Ja sinun on selvitettävä, kuinka aikataulu oikein rakentaa Exceliin näiden tietojen mukaan. Hän näyttää tapahtumat eri aikavaiheissa.
Esimerkiksi joka vuosi tietty määrä hakijoita tulee yliopistoon. Nyt vaiheissa, kuinka lisätä yksinkertaisin aikataulu ja mitä Excel tarjoaa tälle yleensä.
Täällä toimintoja on seuraava:
- Avaa “Lisää” -välilehti, jossa esitetään useita kaavioita;
- Napsauta "Aikataulu";
- Valitse pop -UP -ikkunasta kuvaaja;
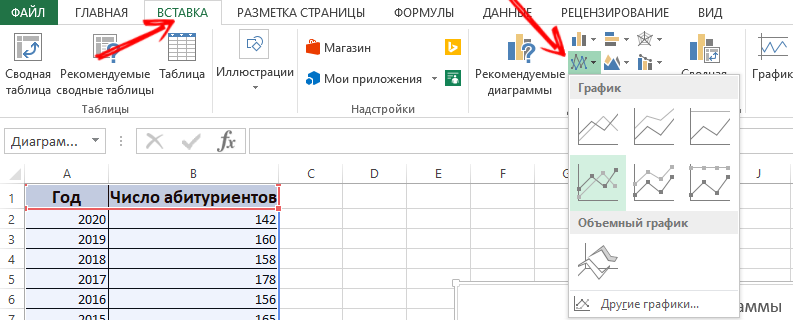
- Kohdistimen leijuessa vihje siitä, onko tätä tai tätä tyyppiä parempi käyttää;
- Nyt sinun on valittava oikea vaihtoehto;
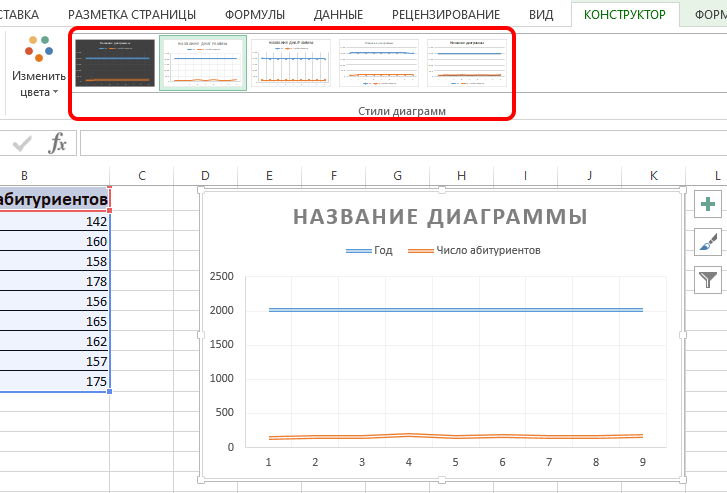
- Kopioi ja aseta myös taulukko, jossa on alkuperäiset tiedot kaavioalueelle.
Vahvista toiminta ja odota tulosta. Sinistä vaakasuoraan sijaitsevaa viivaa ei tarvita. Riittää, kun valitset sen poistostaan ja poistamaan.
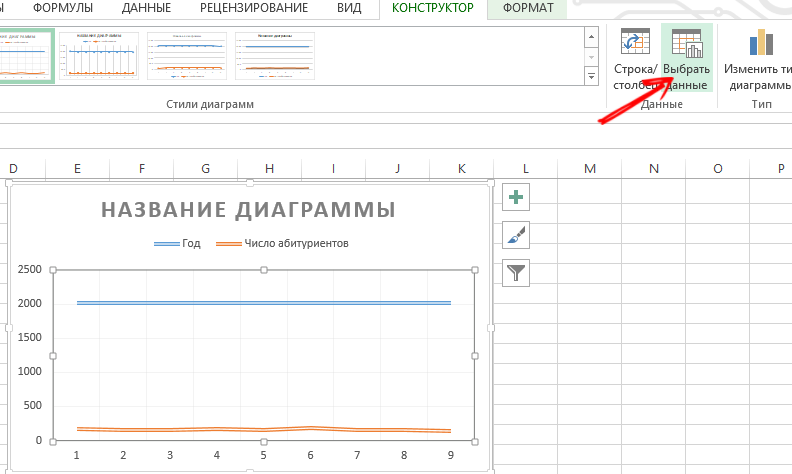
Tässä käytetään vain yhtä käyrää. Siksi voit poistaa tiedot aikataulun oikealla puolella. Sitä kutsutaan "legendaksi". Selventääksesi merkkejä allekirjoituksista. Voit tehdä tämän avaa "Layout" -välilehti ja valitse "Signatures". Täältä valitse paikka, jossa numerot sijaitsevat.
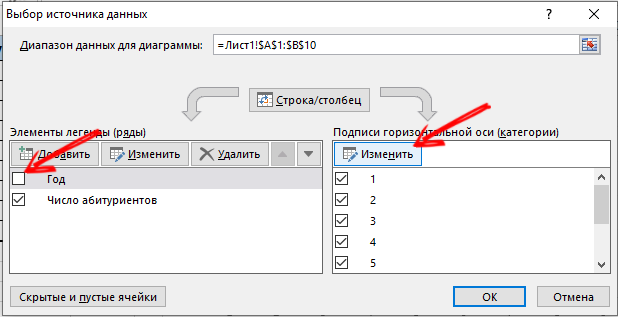
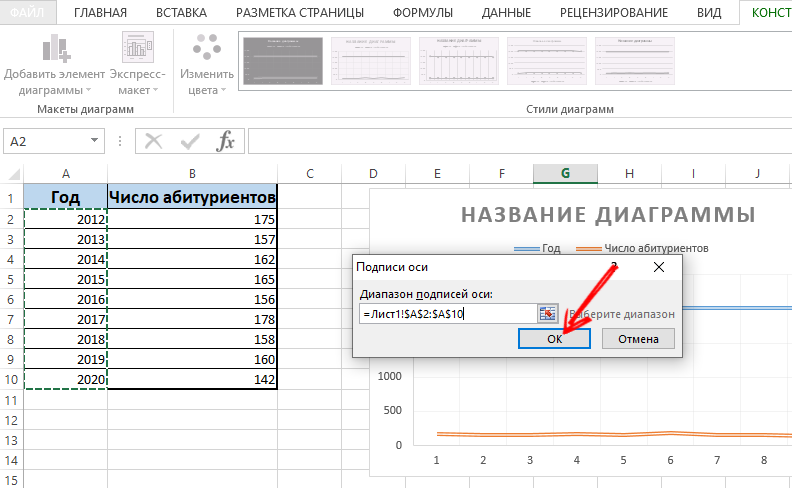
Voit parantaa aikataulua vielä enemmän MATCA -valikon kautta ja osio "Akselien nimi".
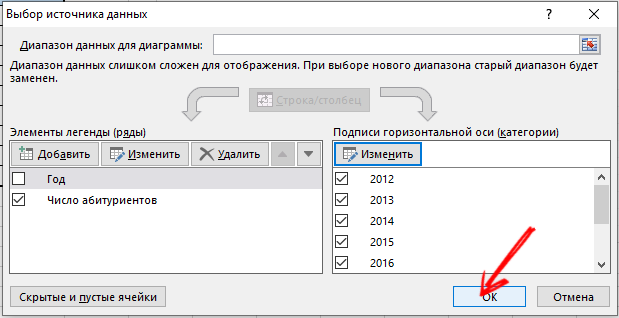
Siirrä otsikko harkintansa mukaan. Voit muuttaa fonttityyliä, täyttää koon, muuttaa kokoa. Kaikki tämä tehdään välilehden "kaavion nimen" kautta ".
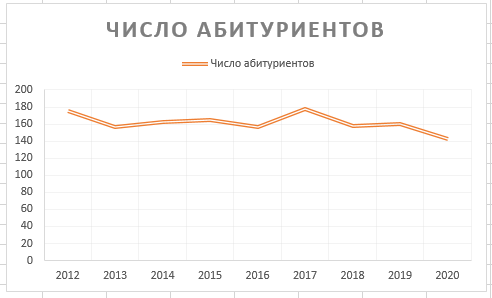
Kaksi tai useampia vino
Voit myös lisätä ja muokata kuvaajaa Excel -ohjelman kautta, jolla on vähintään kahdesta käyrältä.
Esimerkiksi on välttämätöntä näyttää paitsi yliopistoon tulevien lukumäärä, myös tutkinnon suorittaneiden lukumäärä samalla ajanjaksolla. Eli enemmän alkuperäistä tietoa taulukossa ilmestyy. Vaikka kuvaajan luomisen periaate ei muutu. Mutta on järkevää olla poistamatta legendaa.
Lisää tarvittaessa ylimääräinen akseli, jolla on samat mittayksiköt, joita käytetään jo esitettyjen ohjeiden mukaisesti. Jos esitetyt erityyppiset tiedot vaaditaan aula -akseli.
Piirrä tässä tapauksessa asiaankuuluvat kaaviot Excel -sovelluksen kautta tämän algoritmin mukaisesti:
- Rakenna kaavio ikään kuin samoja yksiköitä käytetään;
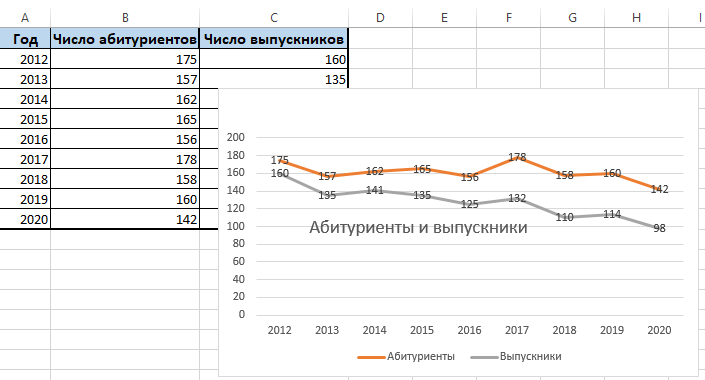
- Korosta akseli, johon sinun on lisättävä vielä yksi, apu;
- Paina tätä akselia oikealla hiiren painikkeella;
- Valitse vaihtoehto ”Usean datan muoto” ja siirry sitten ”Riviparametrit” -osaan;
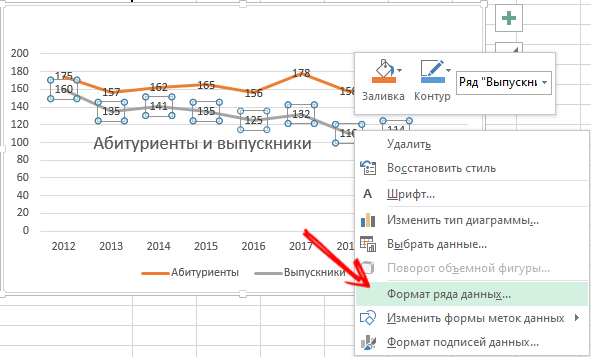
- Täällä sinun on napsautettava "apu -akselilla";
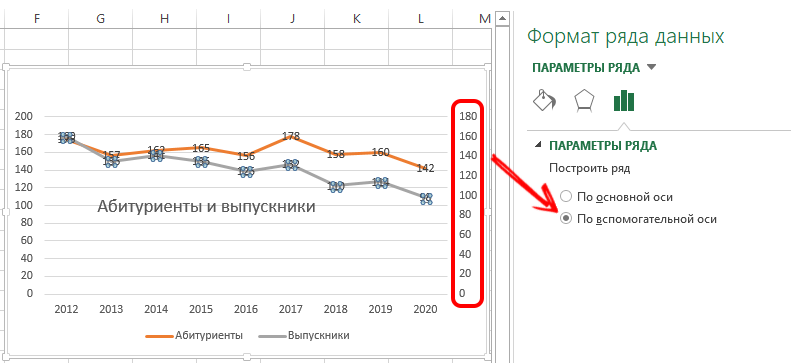
- Sulje ikkuna, jonka jälkeen toisen akselin tulisi näkyä.
Tällä vaihtoehdolla on vaihtoehtoinen ratkaisu. Toinen menetelmä tarjoaa, että voit muuttaa käytetyn kaavion tyyppiä.
Täällä tarvitset:
- Napsauta ensin rivin oikeaa painiketta, joka vaatii ylimääräistä akselia;
- Napsauta sitten ”Muuta rivin kaaviotyyppiä”;
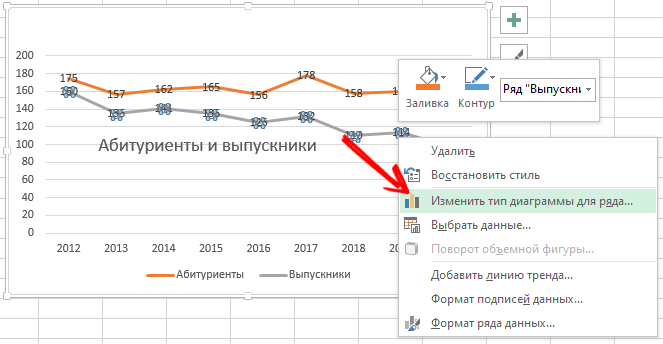
- Valitse toisen tietorivin tyyppi.
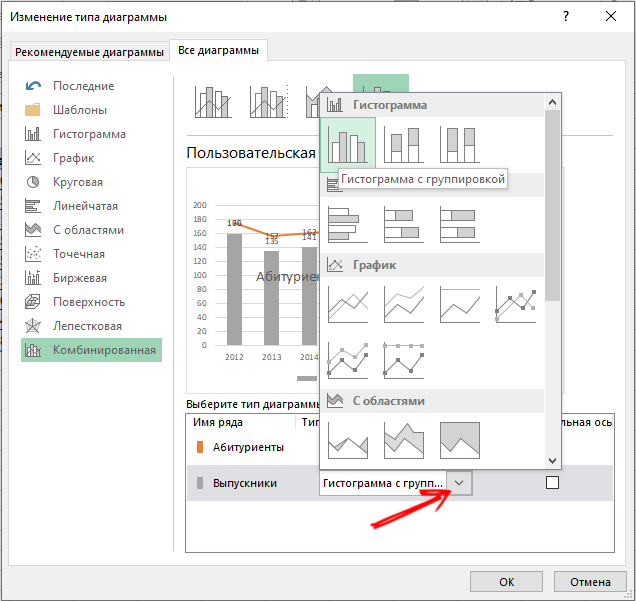
Vahvista muutokset ja nauti muokatusta aikataulusta.
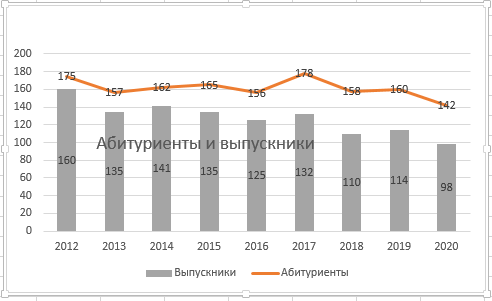
Kuten näette, se riittää suorittamaan muutaman napsautuksen, ja lisäakseli on tehty.
Toimintojen aikataulu
On olemassa monimutkaisempi vaihtoehto, kun on toiminto, ja sinun on piirrettävä tai piirrettävä sille vastaava aikataulu.
Vaihe askel askeleelta, koko menettely voidaan jakaa kahteen vaiheeseen:
- Taulukon luominen;
- Graafinen muodostuminen.
Ensin sinun on tehtävä pöytä. On ehdollisesti 2 saraketta. Tämä on x ja y.
Vaiheissa 0.5 on ehdollinen kaava y = x (x-2).
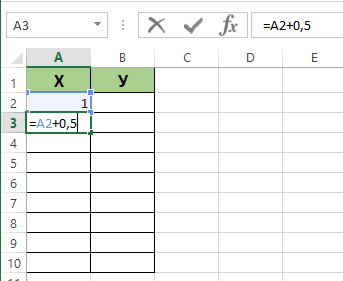
Ensimmäisessä sarakkeessa on x. Ja ensimmäisen solun arvo on 1. Jokainen seuraava solu on 0,5 enemmän kuin edellinen. Sinun on asetettava kaava = (solun nimi) + 0,5. Valitse nyt solun oikea alakulma, missä kaava on ja vedä alas. Tässä tapauksessa solut täytetään automaattisesti arvoilla.
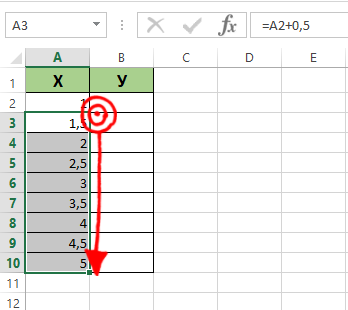
Toinen sarake y. Tässä määrätään laskettu kaava, jota käytetään funktion funktion muodostamiseen. Siksi sinun on napsautettava Enter. Ohjelmassa tarkastellaan kaikkia annettuja arvoja. Kaava voidaan levittää pylväästä, vetämällä solun kulma alaspäin. Kaikki, pöytä on.
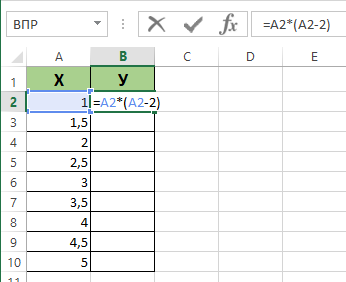
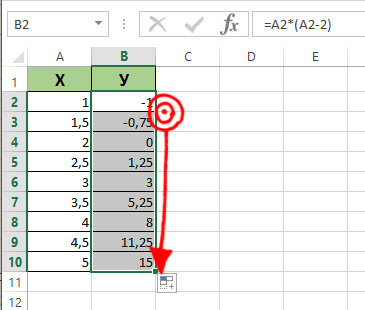
Lisäalgoritmi on seuraava:
- Avaa uusi arkki;
- Napsauta "Lisää", siirry "kaavio" -osaan;
- Valitse vaihtoehto "Piste";
- Käytä tyyppiä, josta pidät parhaiten;
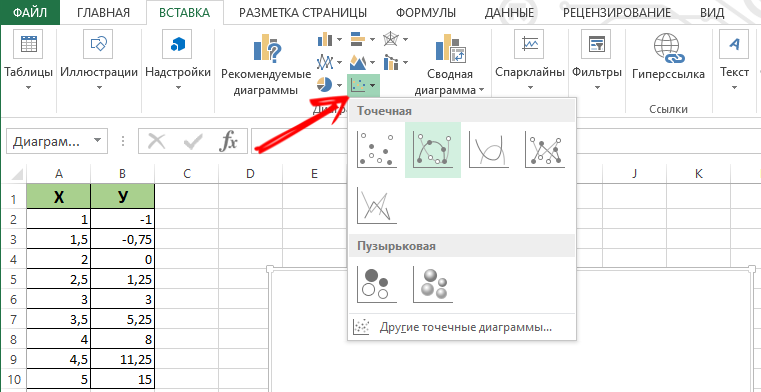
- Napsauta kaavion aluetta oikealla hiiren painikkeella;
- Napsauta "Valitse tiedot";
- Valitse nyt ensimmäisestä sarakkeesta, ts. X, napsauta sitten ”Lisää”;
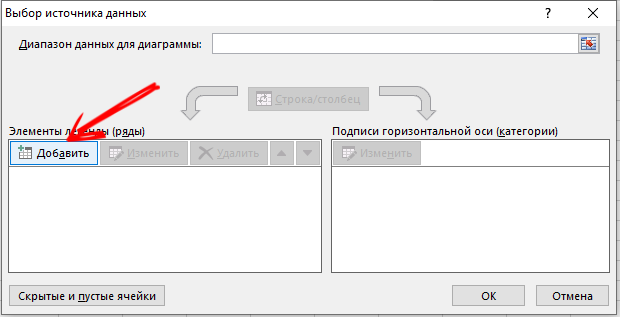
- Kun ikkuna näkyy nimellä ”Rivin muutos”, aseta nimi sille, samoin kuin ensimmäisen sarakkeen x arvolle ja toiselle;
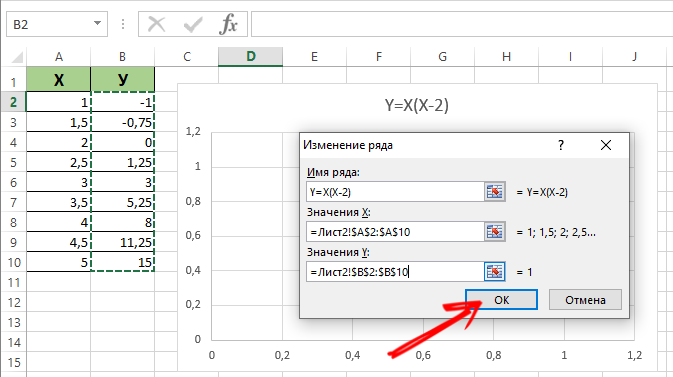
- Napsauta OK ja katso mitä tästä tulee.
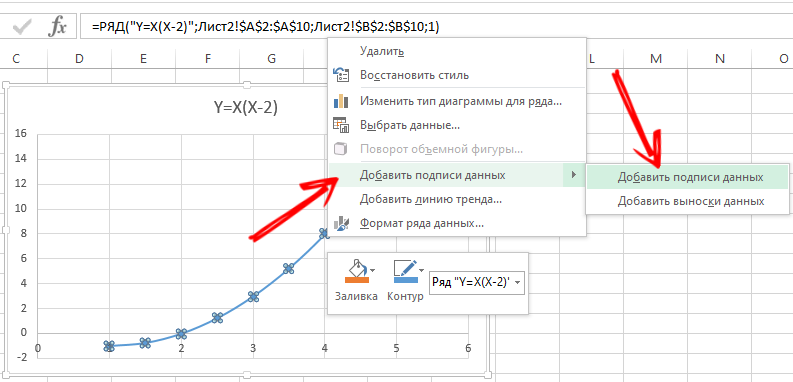
Ehkä X -akselilla ei ole arvoja, mutta vain numerot pisteissä. Tämän pulan korjaamiseksi sinun on tehtävä aikataulusi akselin allekirjoitukset. Napsauta vain oikealla painikkeella ja napsauta ”Valitse data” -valikkoa ja muuta sitten vaaka -akselin allekirjoitusta. Täällä korosta haluttu alue. Nyt aikataulu saa täydellisen täydennyksen.
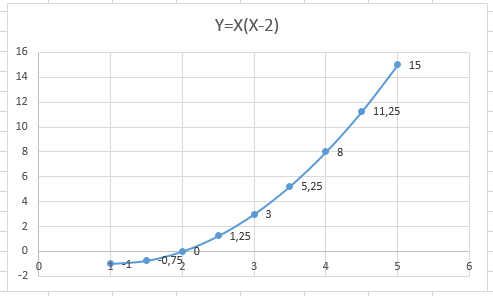
Yhdistelmä ja pakottaminen
Ei ole mitään monimutkaista tehdä pari kuvaajaa kerralla Excelissä. Tätä varten tarvitaan sovelluksen 2 erilainen toimin. Lisää uusi kaava edelliseen. Oletetaan, että se on kaava Z = x (x-3).
Valitse nämä tiedot ja aseta olemassa olevan kaavion kenttään. Vastaavan valikon ”Valitse tiedot” kautta voit muokata tietoja, jos on epätarkkuuksia tai eroja.
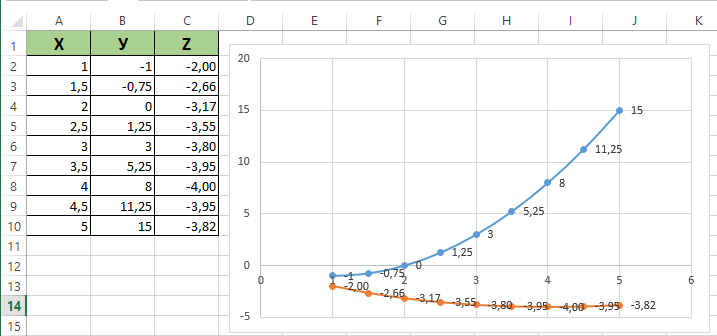
Kaikki, nyt pari funktioaikataulua on harmonisesti yhden kentän puitteissa.
Kuinka tehdä riippuvuusaikataulu
Tässä tapauksessa yhden rivin tai sarakkeen tiedot riippuvat lähdetiedoista toisesta sarakkeesta tai rivistä.
Valitse ensin sopiva kaaviotyyppi. Pistevaihtoehto merkinnöillä ja sileillä käyrillä näyttää hyvältä. Mutta voit valita, mitä pidät enemmän tai sopii tiettyyn tehtävään.
Nyt tiedot tehdään, napsauta "Lisää" -painiketta. Täällä voit noudattaa tätä periaatetta:
- Rivin nimi on a;
- arvot x ovat arvoja a;
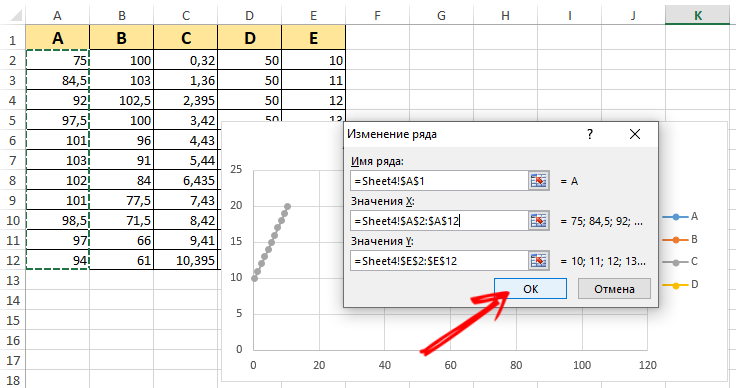
- y -arvolle e;
- Napsauta "Lisää" uudelleen;
- Nyt sarjan nimi on B, ja arvo X on sarakkeen B tiedot;
- Y: lle arvot ovat tietoja E -sarakkeesta.
Asianmukaisesti periaatteen mukaan loput taulukosta on rakennettu.
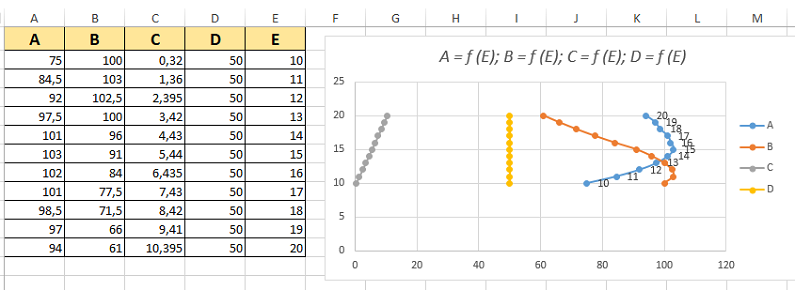
Kuinka helppoa tai vaikeaa se on, jokainen käyttäjä määrittää itsenäisesti. On syytä kokeilla, harjoitella, harkita useita visuaalisia esimerkkejä. Mitä enemmän kokemusta ja tietoa, sitä helpompaa on työskennellä kuvaajien kanssa Excel -ohjelman kautta.
Kaavioiden rakentaminen
Kaavioiden lisäksi on myös kaavioita, jotka myös yksinkertaistavat yhden tai toisen tiedon käsitystä. Tämä pätee erityisesti numeeristen arvojen tietoihin. Niitä voidaan verrata toisiinsa, vertaa.
Excelissä kaavioiden luomiseksi on useita vaihtoehtoja. He voivat näyttää erilaisia arvoja muodossa, jossa on kätevää havaita ne käyttäjille. Siksi käytetään kaikenlaisia vaihtoehtoja. Mukaan lukien piste- ja dynaamiset graafiset kaaviot Excel -taulukoiden kanssa työskentelemistä varten.
Lähtötaulukkokaavio
Aluksi, miten visuaalinen kaavio voidaan tehdä Excel -taulukon tietoja.
Täällä sinun on suoritettava useita askelmenetelmiä:
- Aluksi luo taulukko, jossa tarvittavat tiedot esitetään harkintasi;
- Valitse seuraavaksi alue, jonka arvo on, jonka perusteella kaavio muodostuu;
- Valitse “Lisää” -välilehti ja napsauta yhtä haluamasi kaaviotyyppiä;
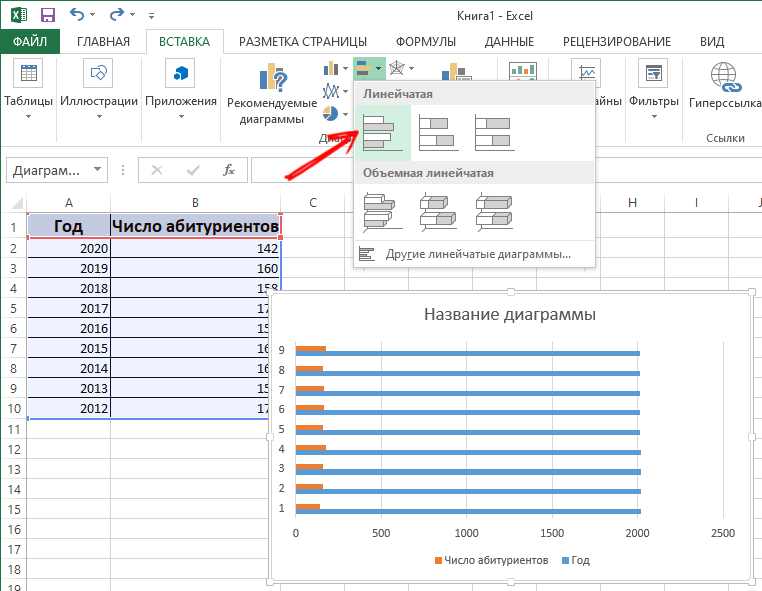
- Valitse vaihtoehtona histogrammi ja sitten yksi sen vaihtoehdoista;
- Automaattisen esityksen valinnan jälkeen ilmestyy.
Tee yleensä tällainen kaavio Excelistä, joka työskentelee pöydällä, ei ole vaikeaa. Mutta automaattisesti luotu esitys ei välttämättä ole täysin järjestetty. Sinun on tehtävä muutoksia.
Tätä varten:
- Napsauta kahdesti nimeltä ja kirjoita Nimi, jota tarvitset histogrammille;
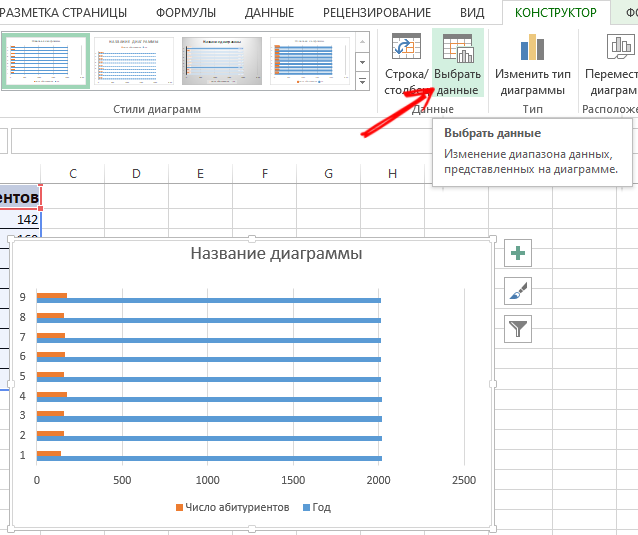
- Vaihda nyt pystysuoran akselin allekirjoitus;
- Täällä sinun pitäisi mennä "asettelu" -välilehteen, sitten "allekirjoituksella" ja valitse "akselien nimi";
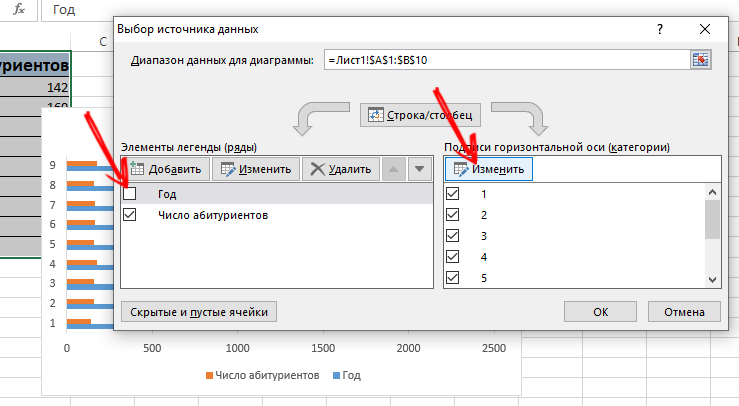
- Napsauta pystysuoraa akselia ja valitse sen nimi;
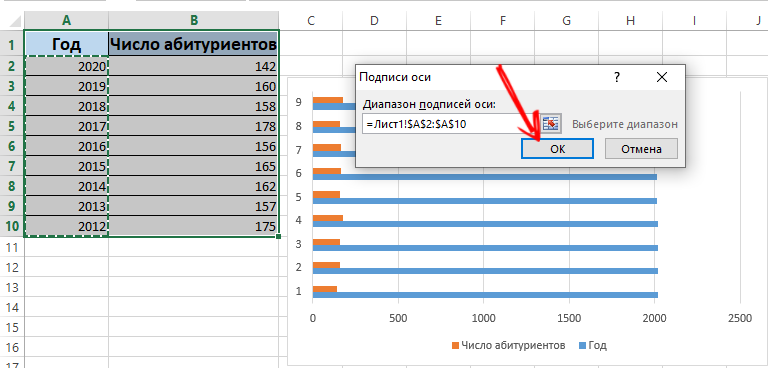
- Jos taulukossa on vähän tietoja, oikealla oleva tallennus, toisin sanoen legenda, voidaan turvallisesti poistaa painamalla sitä ja napsauttamalla poistamista;
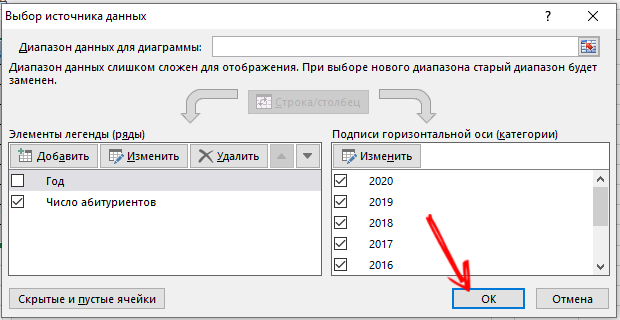
- Voit myös korvata tavanomaiset tyylit ja värit ”Designer” -välilehden ja “kaaviotyylien” -valikon kautta.
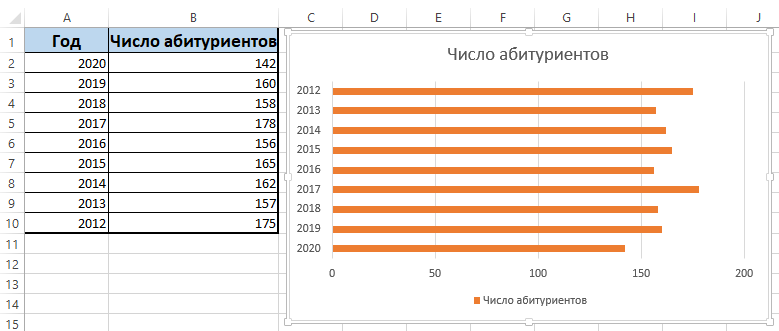
Kaavio on täysin muokattu, mikä antaa sen antaa sille kuvan, jota käyttäjä tarvitsee. Haluttaessa voit tehdä pyöreän kaavion, piste-, lineaarisen jne. Tässä suhteessa Excel -ohjelma on melko tehokas ja toimiva.
Tietojen lisääminen kaavioon
On tilanne, kun on valmis kaavio, mutta sinun on lisättävä siihen uusia tietoja Excel -ohjelman kautta.
Se ei ole vaikeaa. Ohje näyttää seuraavalta:
- Lisää uusi arvo lähdetaulukkoon, kirjoita vastaavat numerot muistiin, keksiä nimi;
- Korosta nyt tuotevalikoima uusilla tiedoilla, samalla kun nimeä kaappaa;
- Kopioi vaihtopuskuriin;
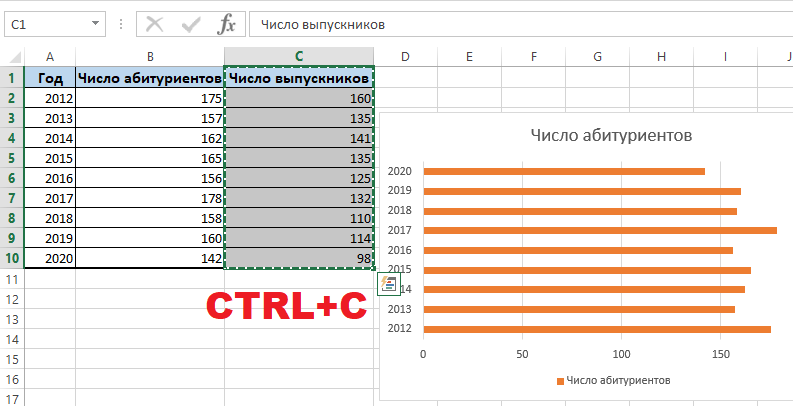
- Korosta aiemmin luotu kaavio;
- Aseta edellisessä vaiheessa valittu fragmentti päivitetystä taulukosta.
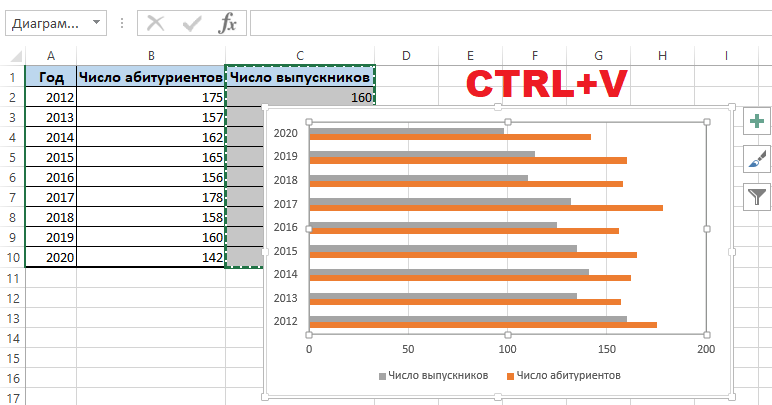
Koska aikataulun uudet tiedot eivät ole täysin selviä, legenda tulee pelastamaan. Voit tehdä tämän avaa “Asettelu” -välilehti napsauttamalla Legend -valikkoa ja lisää se oikealle, alla, ylhäältä tai käytä erilaista sopivaa vaihtoehtoa.
Legenda yhdessä histogrammin eri värien kanssa tekee selväksi ymmärtää, mihin tiedot liittyvät toisiinsa. Kaikki on selkeä ja visuaalisesti helposti havaittu.
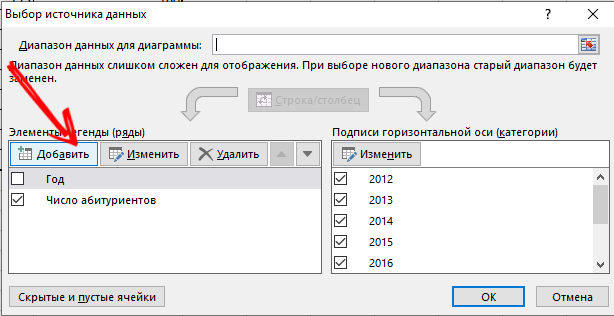
Vaikka on vaihtoehtoinen tapa lisätä tietoja jo luotuun kaavioon. Se on monimutkaisempi. Tässä käytetään valikkoa "Tietolähteen valitseminen". Voit avata sen, sinun on napsautettava hiiren oikeaa painiketta ja napsautettava "Valitse tiedot". Napsauttamalla "Lisää" -painiketta, ilmestyy rivi, jonka kautta voit valita data -alueen.
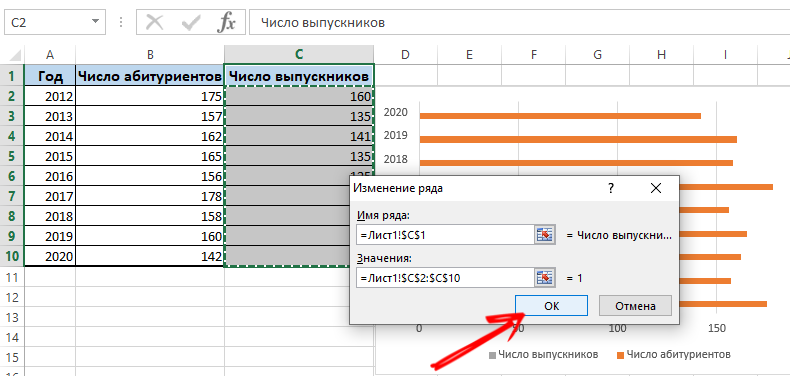
Kuinka muuttaa akselia
On myös tilanteita, joissa sinun on vaihdettava luodun kaavion eri akselien paikkoja Excel -ohjelman kautta.
Ei ole vaikeaa tehdä sitä. Sinun on vain rakennettava seuraavat ohjeet:
- Valitse kaavio ja napsauta sitä oikealla painikkeella;
- Napsauta kontekstivalikossa ”Valitse tiedot”;
- Uusi valikko tulee näkyviin, missä napsauta "rivi/sarake" -vaihtoehtoa.
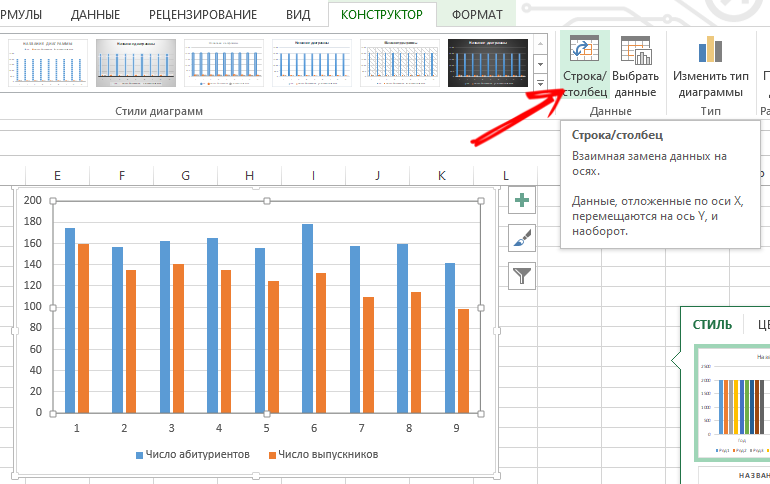
Nyt luokkien ja rivien parametrit muuttavat paikkansa automaattisesti.
Hallintoelementit
Excel antaa sinun myös korjata luodussa kaaviossa sijaitsevat säätimet.
Asiaa tapauksissa, joissa uusia tietoja lisätään säännöllisesti histogrammiin. Ja joka kerta alueen muuttaminen ei ole erityisen kätevää.
Optimaalisin ratkaisu tässä tilanteessa on dynaaminen kaavio. Eli se voi päivittää automaattisesti. Jotta histogrammi säätelee säätimiä, sinun on muunnettava data -alue niin kutsuttuksi älykkääksi taulukkoksi.
Tässä käyttäjä on tehtävä seuraava:
- Korosta arvoalue;
- Napsauta päävalikossa ”muotona taulukko”;

- Uusi ikkuna tulee näkyviin, missä voit valita minkä tahansa tyylin makuun;
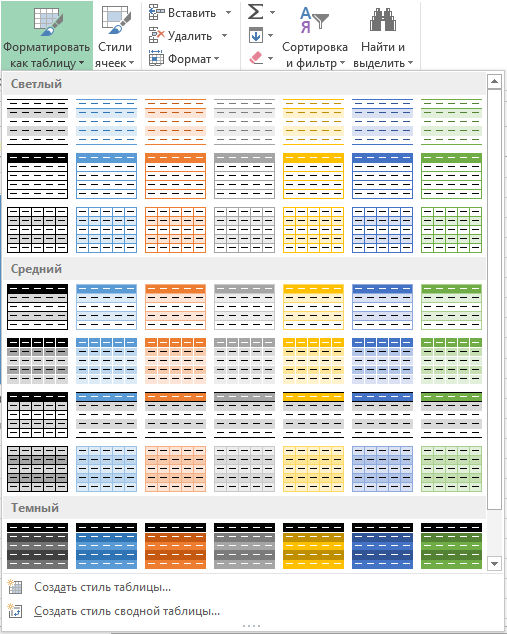
- Hyväksy ohjelman ehdotus valikoimaan;
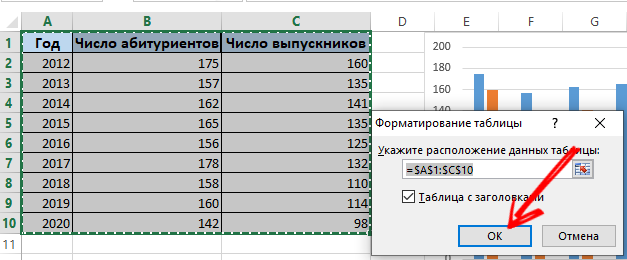
- Uusia arvoja esittelemällä kaavio itsessään alkaa muuttua rinnakkain, ts. Se tulee dynaamiseksi.
Joten älykkääksi taulukkoksi muunnetut valmiit tiedot. Tai voit tehdä kaiken tyhjästä valitsemalla "Lisää" -valikko ja luoda sitten uudet parametrit "taulukon" -osion kautta.
Kaavio prosentteina
Jotkut tiedot ovat helpompia ja helpompia, jos se esitetään paitsi lukumäärässä, myös prosentteina.
Tällaisia tehtäviä on parempi käyttää pyöreää kaaviota.
Kun olet ottanut tiettyjä alkuperäisiä tietoja, se on välttämätöntä:
- Valitse tiedot taulukosta;
- Avaa “Lisää” -välilehti;
- Seuraavaksi paina ”ympyrä” ja valitse tilavuustyyppi;
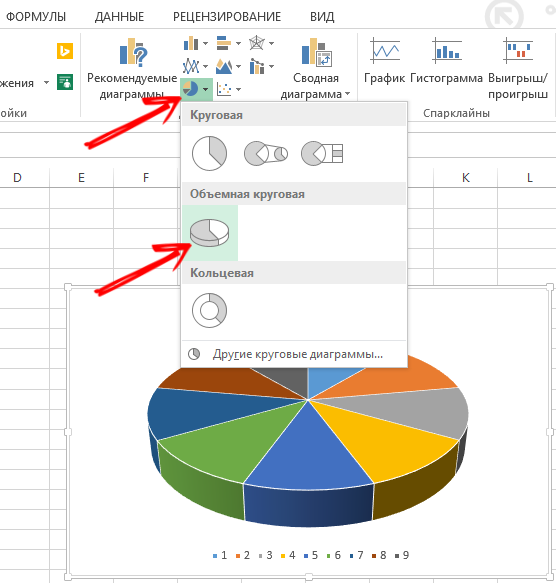
- Napsauta ”Suunnittelija” -välilehdessä ”kaavioasettelu”;
- Täällä tarjotaan vaihtoehtojen joukossa useita tyylejä, jotka ovat kiinnostuneita;
- Valitse sopiva tyyppi.
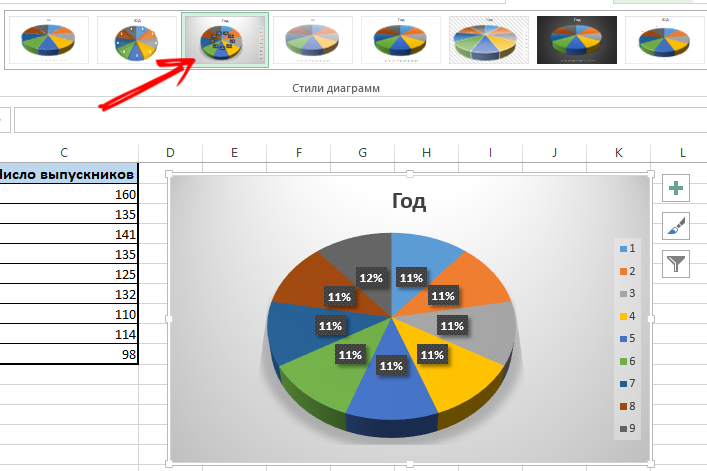
Jos kiinnostus on pieni, nämä sektorit voivat olla huonosti näkyviä. Jotta ne voidaan jakaa suunnittelijan kautta, sinun on muutettava kaaviotyyppiä ja valittava pyöreä toissijainen.
Kun prosenttiosuus kaavio luodaan automaattisesti, se ei useinkaan sovi käyttäjälle. Siksi voit napsauttaa mitä tahansa sektoria, jolla on oikea painike, jonka jälkeen reunapisteet ilmestyvät. Valitse kontekstivalikon kautta "Muista" -muoto. Nyt tarvittavat parametrit on asetettu riville, ja muutokset säilyvät.
Gfuantin kaavio
Kaavio ansaitsee erityistä huomiota, jonka avulla monen aseman tiedot voidaan näyttää sarakkeiden muodossa. Kaunis eikä ollenkaan vaikea.
Oletetaan, että opettaja opettajalle, joka seuraa raporttien toimittamisen määräaikaa. Sinun on tehtävä seuraava:
- Valmistele taulukko alkuperäisillä tiedoilla;
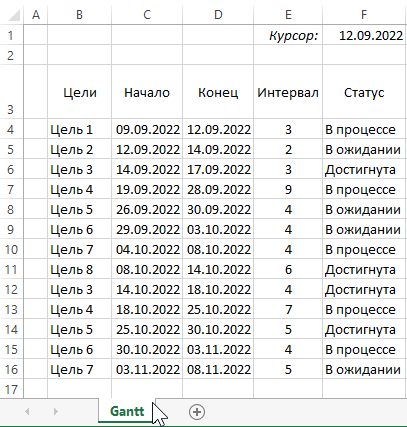
- Lisää sarake, joka näyttää kaavion päivien lukumäärän;
- Pylväs on täytetty kaavalla;
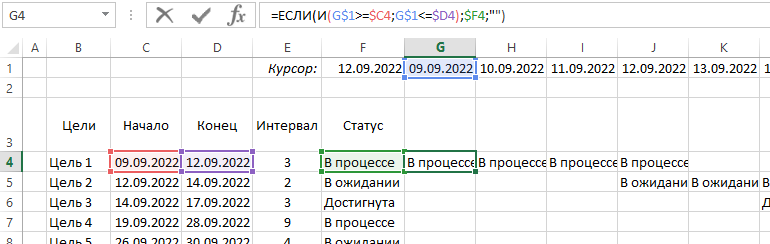
- Valitse alue, jolla luotu Ganta -kaavio sijaitsee;
- Täällä olevat solut täytetään eri väreillä raporttien toimittamisen alkamispäivän ja päättymisen välillä;
- Valitse päävalikosta ”Ehdollinen muotoilu”;
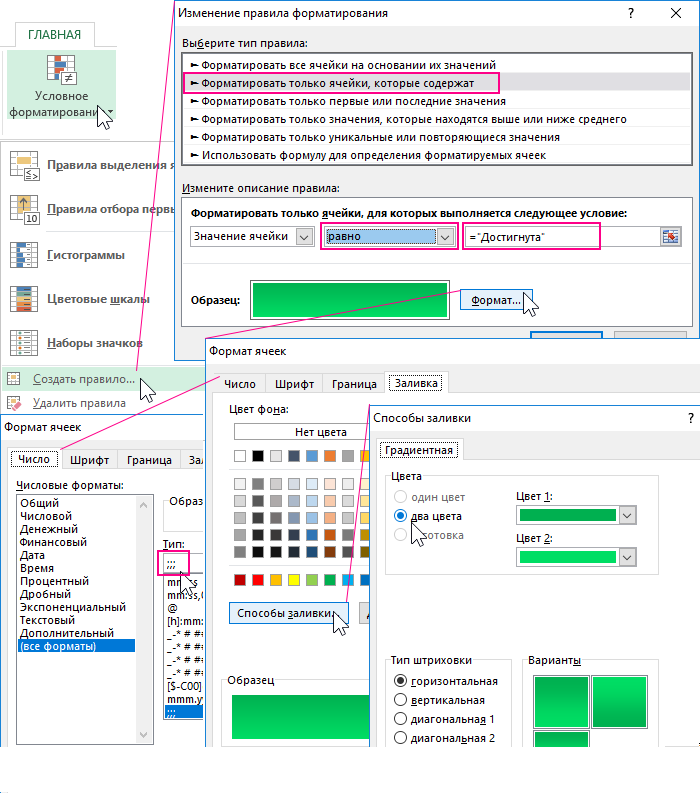
- Napsauta ”Luo sääntö” ja napsauta sitten "Käytä kaavaa solujen määrittämiseen";
- Kirjoita tässä kaava = ja (e 2 dollaria> = $ b3; E 2 dollaria<=$D3);
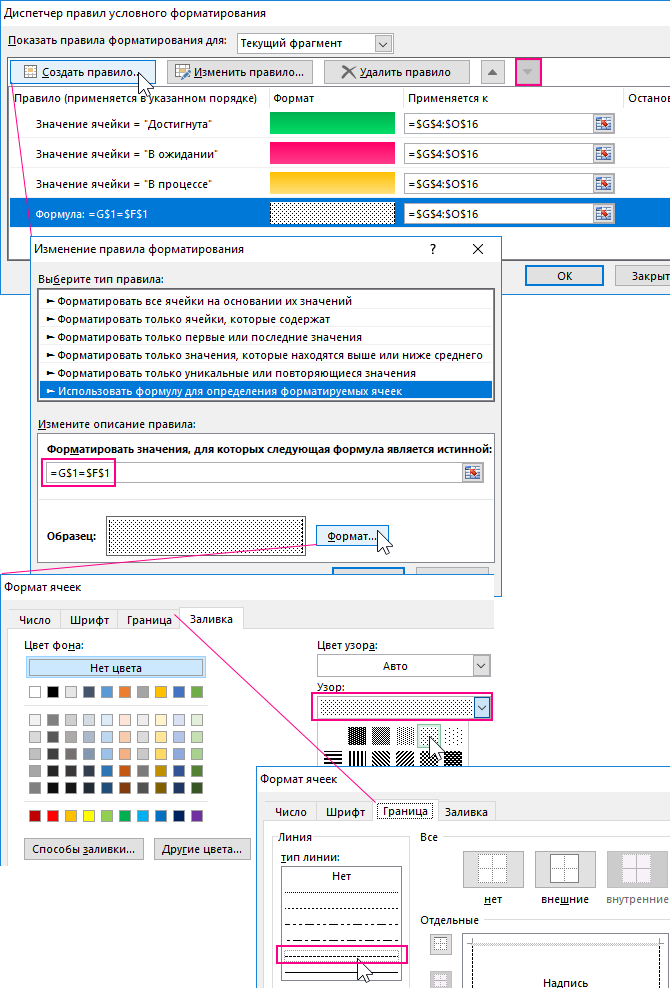
- Tässä kaavio vertaa operaattorina tietyn solun päivämäärää aloituspäivät ja tapahtuman päättyminen;
- Napsauta nyt "muoto" ja valitse sopivat värit täyttöä varten.
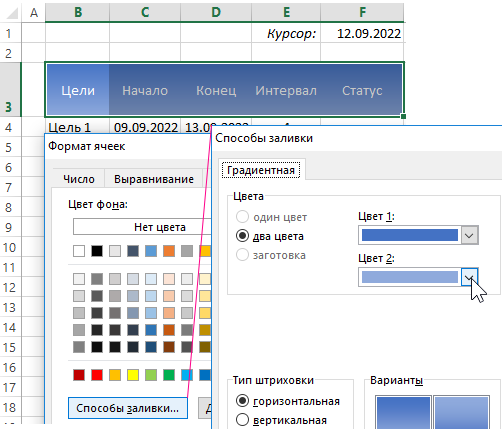
Tarkista, oletko täysin järjestetty.
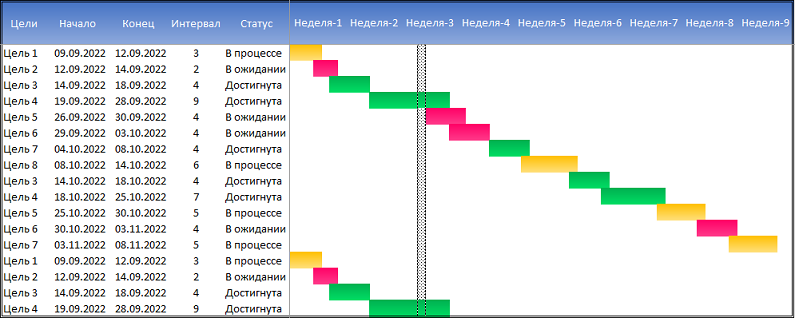
Tällaista tehtävää ei ole vaikea suorittaa. Mutta vivahteesi työskentelemään kaavioiden ja kaavioiden kanssa Excel -ohjelman kautta ovat.
Pitäisikö sinun työskennellä aikataulun tai kaavion kanssa? Miksi niitä tarvitsi? Mitä vaikeuksia on syntynyt? Mitä voit neuvoa aloittelijoita tässä asiassa?
Jaa kokemuksesi ja jätä kommenttisi. Tilaa, kysy kysymyksiä ja puhu projektistamme ystävillesi!

