Käynnistä -valikon asettaminen ja mukauttaminen Windows 10 ssä

- 4701
- 966
- Tyler Kozey
Microsoftin kehittäjät, jotka tekevät johtopäätöksiä käyttöjärjestelmän 8 viimeisen version virheistä, julkaisivat uuden Windows 10: n, jossa käyttöliittymä suunnitteli merkittävästi uudelleen. Kehittäjät ottivat huomioon niiden toiveet, jotka halusivat tyylikkäämpää ja modernia suunnittelua, ja niiden, jotka pitivät XP -käyttöliittymän mukavuudesta ja yksinkertaisuudesta. Lisäksi lisättiin monia muita hyödyllisiä ominaisuuksia, mikä johti siihen, että Windows 10 hyväksyi lämpimämmän lämpimämmän. Tässä artikkelissa tarkastellaan yksityiskohtaisesti, kuinka Windows 10: n Start -valikko määritetään. Selvitetään se. Mennä!

Tarpeettomien elementtien poistaminen sovellusluettelosta "Start"
Avaamalla "Käynnistä" -valikko edessäsi, näet alueen jaettuna puoliksi luettelon toisella puolella ja toisella laattasarja. Alla on tavalliset painikkeet työn suorittamiseksi, kapellimestari ja "kaikki sovellukset" (aikaisemmissa versioissa "kaikki ohjelmat").
Napsauttamalla ikkunan yläosassa olevaa käyttäjää avaat pienen valikon, jonka kautta saat pääsyn tiliasetuksiin.
Voit määrittää "Käynnistä" -valikon "Personointi" -ikkunassa. Päästäksesi sinne käyttämällä "parametrit" -painiketta tai napsauta kuvaketta Windowsin kanssa ("Käynnistä") ja valitse avattuun luetteloon tarvittava kohde.
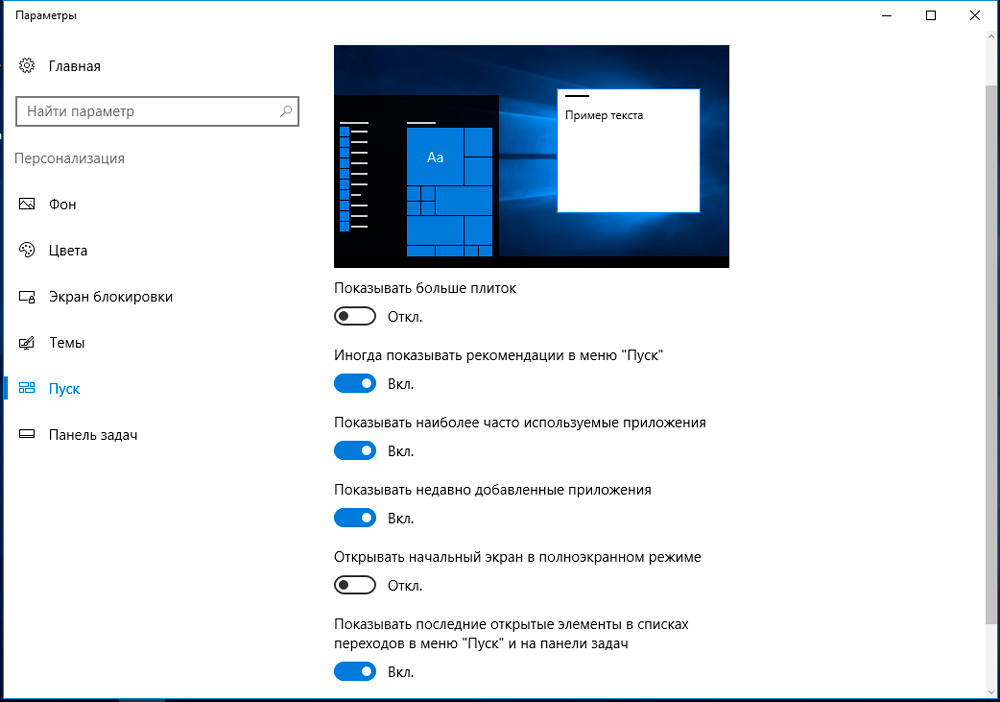
Mukauttamisikkunassa voit kytkeä tai irrottaa valikon tietyt elementit vaihtamalla liukusäätimiä, joiden joukossa:
- "Näytä yleisimmin käytetyt sovellukset".
- "Show äskettäin lisätty sovelluksia".
- "Avaa aloitusnäyttö kokonaisuudessaan -näytön tilassa" (Tämän kohteen kytkeminen päälle saat käyttöliittymän, kuten Windows 8.1, mikä voi olla hyödyllistä, jos sinulla on tabletti tai kannettava tietokone, joka on varustettu kosketusnäytöllä).
- "Näytä viimeisimmät avoimet elementit siirtymäluettelossa" Start "ja tehtäväpalkissa".
Napsauttamalla ikkunan alaosan pistettä, voit määrittää, mitä kansioita näytetään ja mitkä eivät ole:
- "Kapellimestari".
- "Vaihtoehdot".
- "Dokumentointi".
- "Ladataan".
- "Musiikki".
- "Kuvat".
- "Video".
- "Kotiryhmä".
- "Netto".
- "Henkilökohtainen kansio".
Tulevaisuudessa käyttäjä harkinnan mukaansa voi poistaa minkä tahansa ilmoitetun elementin manuaalisesti (avaamalla kontekstivalikko oikealla painikkeella valitussa kansiossa "Käynnistä") tai lisää oma (valitse "Täydellinen" alkunäytössä " kontekstuaalisesta valikosta).
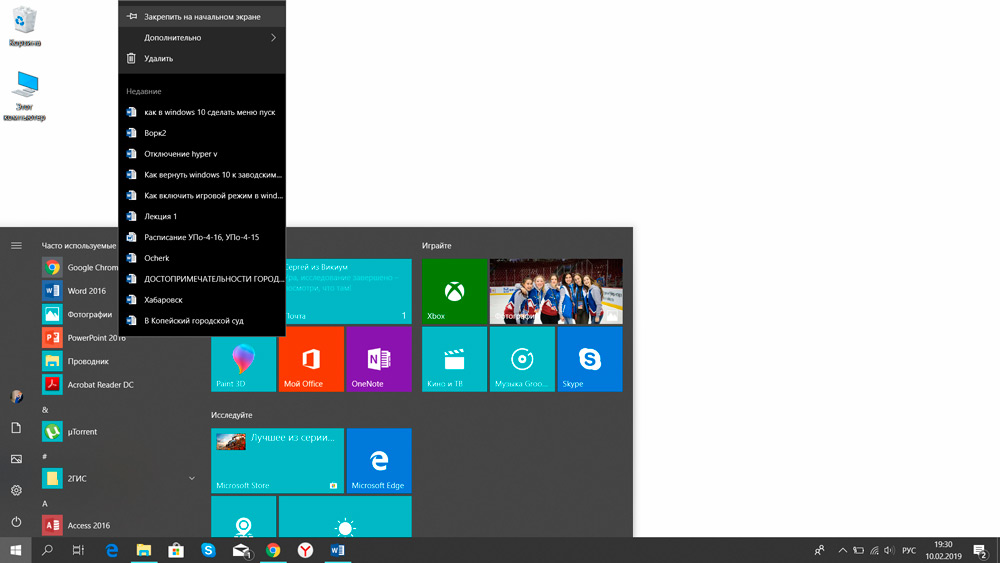
Ainoa elementti, jota ei voida poistaa. Nykyisen käyttäjän kotihakemistoon on linkki (riippumatta siitä, mitkä oikeudet hän kirjoitti järjestelmään: järjestelmänvalvoja tai vieras). Tämä voidaan tehdä vain kolmannen osapuolen ohjelmien avulla, jotka korvaavat "aloitus" -valikon kokonaan omalla, mutta niiden asentamiseksi sinun on tehtävä joitain muutoksia rekisteriin.
"Käynnistä" -valikon värin muuttaminen
Voit muuttaa valikon väriä tarvitset:
- Avaa "Parametrit", siirry kohtaan "Personointi" ja avaa "Väri" -välilehti
- Valitse "Windows" -osiossa sopiva;
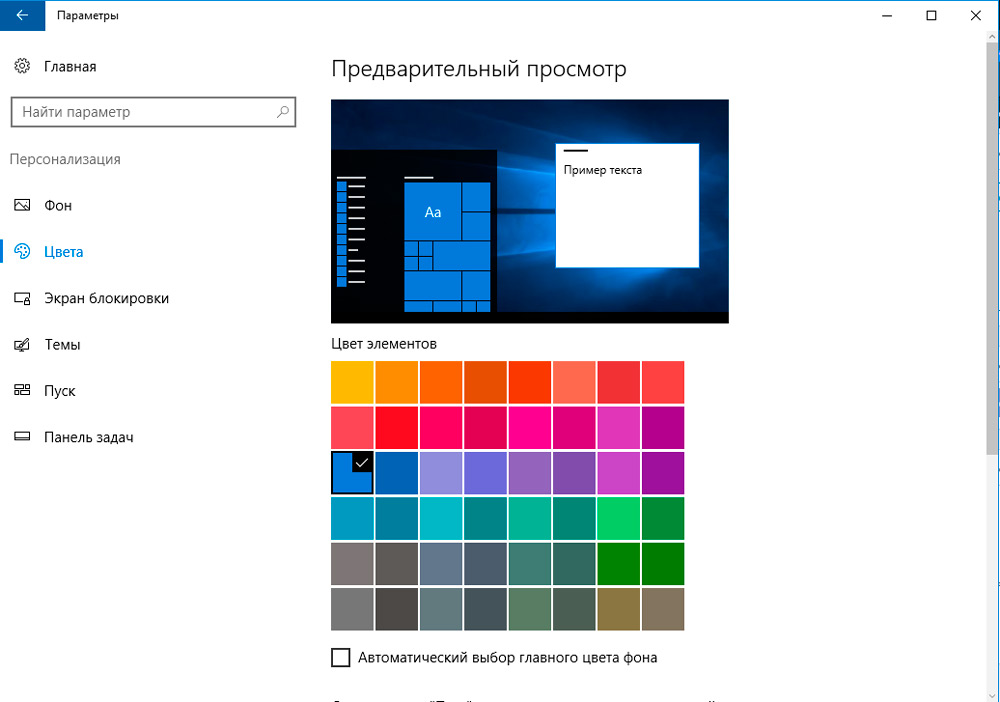
- Huomaa hiukan kohde "Käynnistä", tehtäväpalkissa ja ilmoituskeskuksessa "(muuten määritetty väri sovelletaan vain" kapellimestarin "ikkunoihin).
Voit myös tehdä valikosta läpikuultavan (vain Windows 10: n viimeisimmissä painoksissa, versiosta 19H1), huomauttaen vastaavan kohteen. Voit myös tehdä automaattisen värivalinnan työpöydän kuvan "Käynnistä" -valikossa (Adaptive Asetus). Tämä parametri on saatavana vain Windows 10 19H2: ssa ja myöhemmissä käyttöjärjestelmässä. On syytä harkita, että jotkut näistä asetuksista muuttuvat passiivisiksi, jos käyttäjä on aiemmin kytketty päälle "suunnittelun kirkkaan teeman" (tai se kytketään automaattisesti päälle aikataulun mukaan). Tarkka asetus on käytettävissä vain käytettäessä standardia "Dark Design Aihe".
Laatta -asetukset "Käynnistä" -valikossa
Niitä elementtejä, jotka sijaitsevat aloitusvalikon oikealla puolella, kutsutaan "laattoihin". Heidän sijainti, koko, käyttäjän luettelo voivat määrittää täysin hänen harkinnan mukaan. Lisäksi nyt jopa yksittäiset kansiot voidaan muodostaa "laattoista" - tämä auttaa ryhmittelemään usein käytettyjä sovelluksia omissa kategorioissaan.
Joten lisätäksesi uuden laatan määritettyyn luetteloon, tarvitset:
- Napsauta oikeaa painiketta minkä tahansa valikon ohjelman kanssa;
- Valitse "Korjaa alkuperäisnäytöllä";
- Jotta voit poistaa "laatta", sinun on myös napsautettava sitä oikealla hiiren painikkeella ja valittava ”Alku -näyttö ylös” (tai “poistettava”, jos käyttäjä haluaa kokonaan asentaa Microsoft Store -sovelluksen asennettua ohjelmaa).
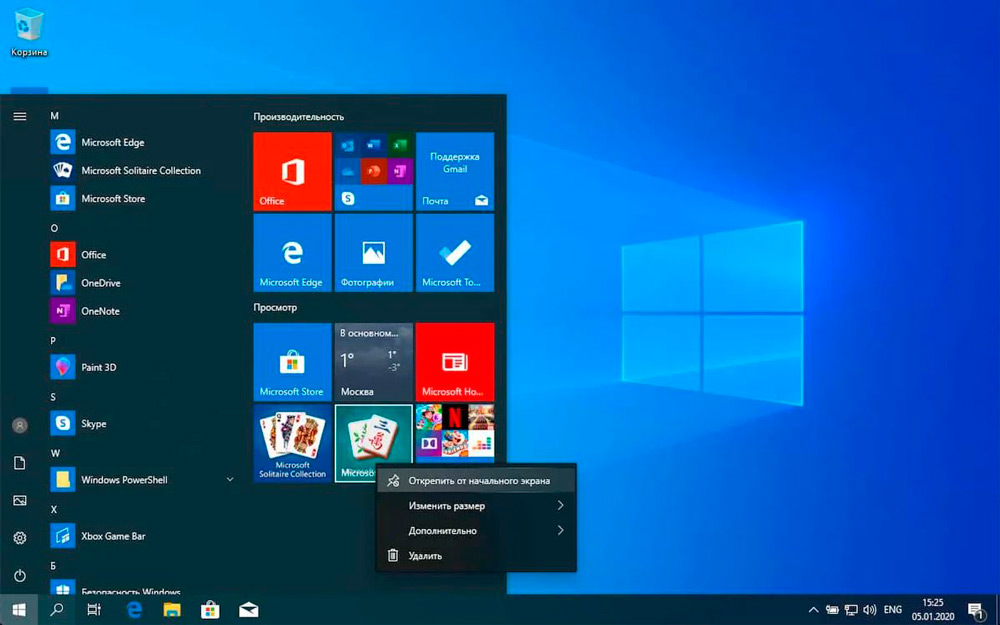
Jotta voit muuttaa minkä tahansa laattojen koon, sinun on myös soitettava sen kontekstivalikkoon, avattava "koko" -välilehti ja valittava vaadittava vaihtoehto (toimitetaan yhteensä 4 kokoa).
Jos käyttäjä haluaa luoda kansion useista "laattoista", niin riittää vetämään ne samaan paikkaan "Käynnistä". Napsauttamalla kaksoisriviä lähellä kansiota, se voidaan asettaa mielivaltaiseksi nimi.
Käyttäjä voi myös huomata, että joidenkin "laattojen" etiketit muuttavat säännöllisesti heidän kuvansa. Nämä ovat niin kutsuttuja "dynaamisia pikakuvakkeita", jotka vetävät perustiedot hakemuksesta. Sammuta tämä toiminto vain napsauttamalla laatta oikealla hiiren painikkeella ja "lisäksi" -välilehdessä "sammuta live -laatat".
Työskentely painikkeen kontekstivalikon kanssa
Jos napsautat "Käynnistä" -kuvaketta oikean hiiren painikkeen avulla, niin näkyy kontekstivalikko useimpien palvelusovellusten luettelolla Windowsin palvelemiseen (esimerkiksi ”Tehtävien lähettäjä”, “PowerShell” -komentorivi ja niin edelleen). Ja käyttäjä voi myös muokata tätä luetteloa harkintansa mukaan! Totta, tätä ei voida tehdä henkilöstön kanssa. Helpoin tapa on käyttää ilmaista apuohjelmaa Win+X -valikkoeditoria.
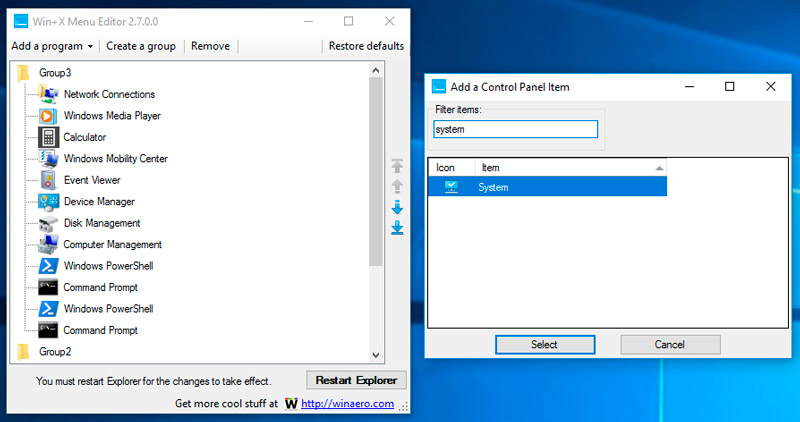
Ohjelma vie kirjaimellisesti 1,5 megatavua, ei vaadi pakollista asennusta. Mutta on parempi käynnistää se järjestelmänvalvojan oikeuksilla. Sen ainoa haitta - sitä ei ole venäläistä. Mutta jopa ilman käännöstä ei ole vaikea käsitellä sitä - käyttöliittymä on intuitiivinen.
Joten apuohjelman aloittamisen jälkeen käyttäjä näkee luettelon sovelluksista, jotka on lisätty kontekstivalikkoon. Siellä hän voi:
- muuttaa kunkin pisteen järjestystä;
- Poistaa tai lisää kaikki sovellukset;
- Ota käyttöön "Piilotetut" palvelusovellukset (esimerkiksi "komentorivi CMD").
Uusien asetusten tekemisen jälkeen on välttämätöntä painaa uudelleenkäynnistystutkijaa käynnistämään uudelleen "kapellimestari" (työpöytärajapinta katoaa 3-5 sekunnin ajan). Jos kontekstivalikon pisteet sen jälkeen pysyvät samoina, niin lisäksi tietokone käynnistetään uudelleen.
Voit muuttaa asiayhteysvalikon luetteloa ilman kolmannen osapuolen sovelluksia. Mutta tätä varten sinun on tuotava kaikki muokkaukset manuaalisesti "rekisteröity". Itse asiassa Win+X -valikko Editor -ohjelma suorittaa samat toiminnot, mutta kätevän graafisen käyttöliittymän kautta. Ja siksi, vaikka se poistettaisiin, kontekstivalikon uudet asetukset eivät tule vakiona.
Lisäasetukset
Itse valikon koko säädetään hiireen samalla tavalla kuin tavallisen ikkunan koko. Siten voit päästä eroon laattoista (vain "puristaminen" valikkoikkuna). Lisäasetuksista voit myös mainita (kaikki ne sijaitsevat "parametreissa", "Mukauttaminen" -välilehdessä):
- Sammuta sivu avauspylväs hiiren kohdistimen leijuessa;
- Kytke tai poista "tablet" -tila (se voidaan käynnistää myös "ilmoituskeskuksesta");
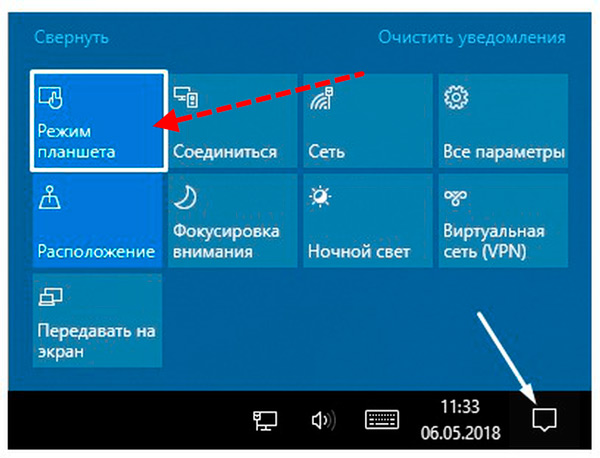
- Poista mainonta käytöstä "Start" ("laatat" -osiossa vain, jos käytetään dynaamisia etikettejä).
Jopa joillakin kannettavilla tietokoneilla oletuksena, kun syötetään järjestelmään, sama "tablet" -tila sisältyy. Pääsääntöisesti tämä tehdään laitteilla, jotka on varustettu kosketusnäytöllä. Tämä voidaan myös sammuttaa "parametrit", "System" -välilehdessä. Kohdassa "Tablet -tilassa" se riittää asettamaan arvon "pyyntö" tai "ei kytke". Seuraavan kerran kun laite käynnistyi, työpöytä on vakiona, ts. Mukautettu toimimaan hiiren kanssa.
Kuinka tehdä käynnistysvalikko Windows 10: ssä kuten Windows 7: ssä
Yksi Windows 10: n avainmuutoksista on täysin käsitelty "Käynnistä" -valikko, jota kaikkien käyttäjien ei tarvitse maistaa. Mutta tehdä siitä sama kuin Windows 7: ssä, Vista, XP - se ei toimi. Voit tehdä tämän kolmannen osapuolen apuohjelmien kautta. Useimpia käyttäjiä suositellaan käytettäväksi: Seuraava:
- OpenShell. Yksi ensimmäisistä ohjelmista, jotka antoivat Windows 10: n tehdä aloitusvalikon, kuten Windowsissa, on myös paljon kolmannen osapuolen aiheita, joustava asetus. Sovellus on täysin ilmainen, mutta monet käyttäjät saattavat tuntua liian monimutkaisilta.
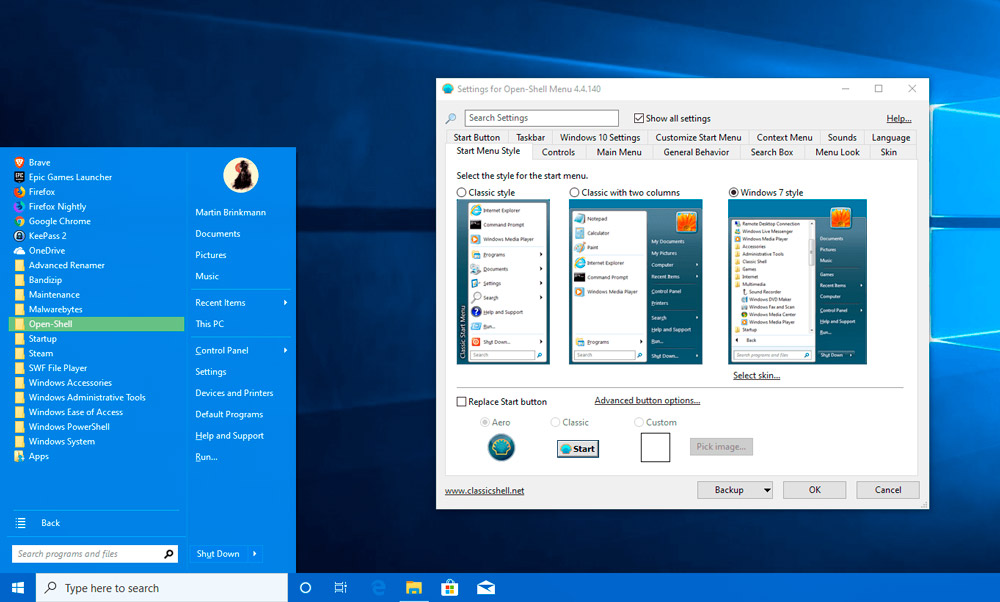
- Klassinen kuori. Myös ilmainen, toiminnallisuuden suhteen se on hyvin samanlainen kuin OpenShell. Mutta on täysin venäläinen versio.
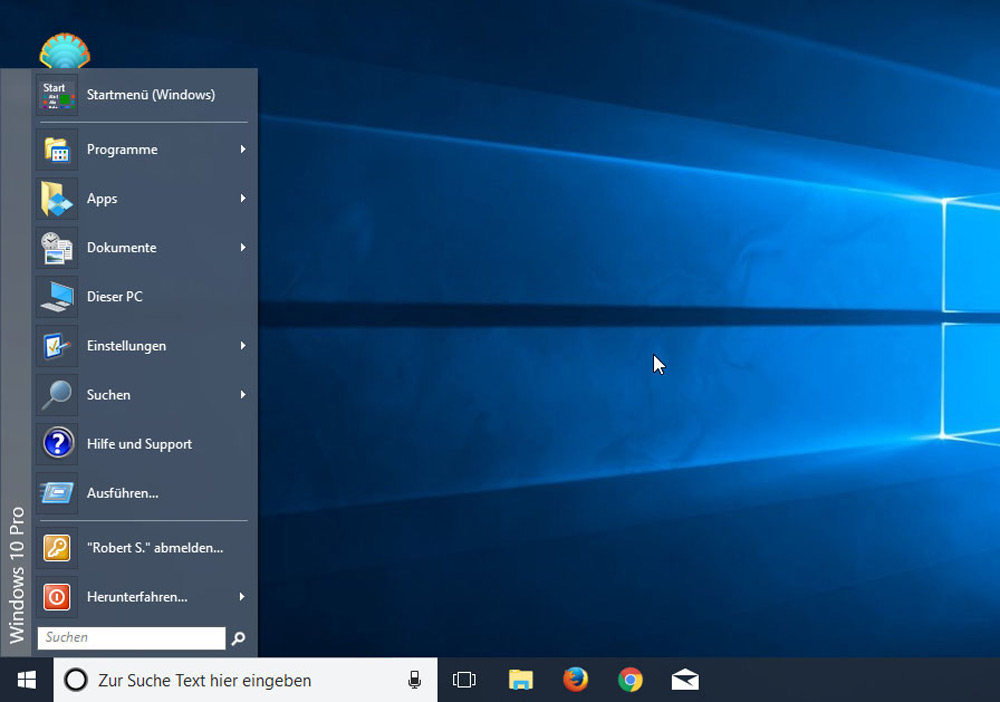
- Startisback ++. Kätevin ja helpoin -käyttää ohjelmaa, jossa on pieni luettelo jo esiasennettuista aiheista. Haitta - maksettu apuohjelma. Demoversio toimii 30 päivän kuluessa, lisenssin kustannukset ovat hieman yli 120 ruplaa.
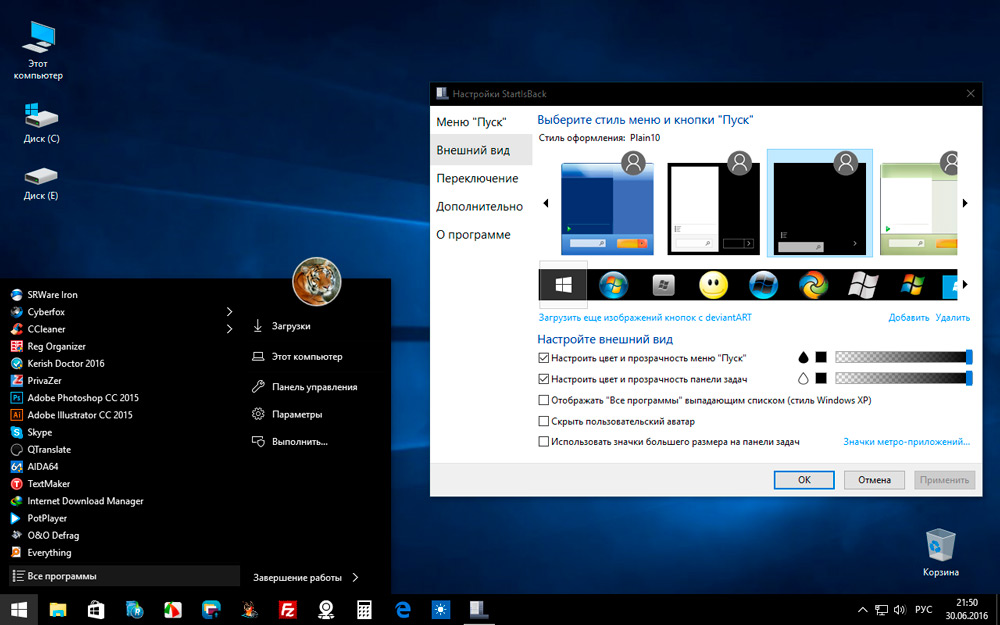
- Start10. Optimaalinen valinta käyttäjille, jotka eivät sovi valikkoon kymmenessä tai seitsemässä. Kehittäjä tarjoaa variaationsa, nimeltään "moderni tyyli". Sen tärkein ero on, että valikossa voit asettaa tekstuurin, ei yksitoikkoisen värisuunnittelun. On jopa mahdollisuus käyttää kaltevuutta. Hakemus maksetaan, lisenssi maksaa 5 dollaria. Demossa toiminnallisuus on merkittävästi rajallinen.
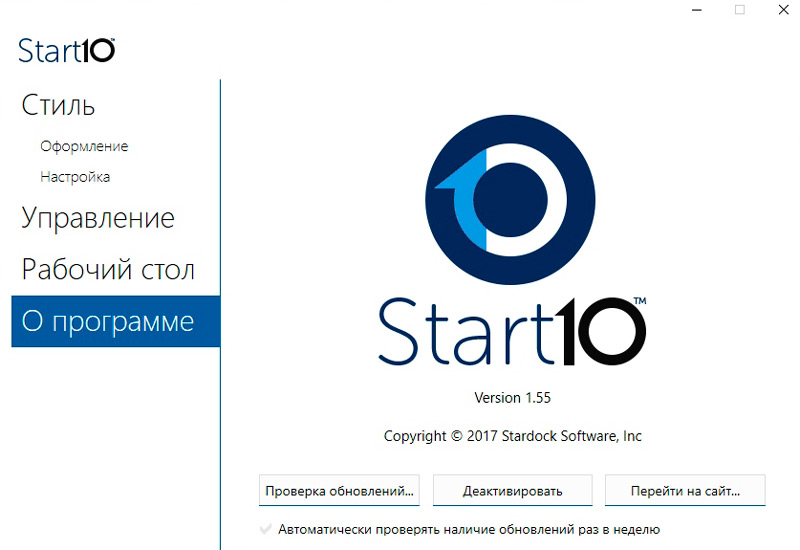
Kaikkien näistä ohjelmista asentamisen jälkeen se tulisi lisätä väylän kuormaan. Tämä voidaan tehdä "tehtävähallinnan" kautta:
- avaa "Automobile" -välilehti ";
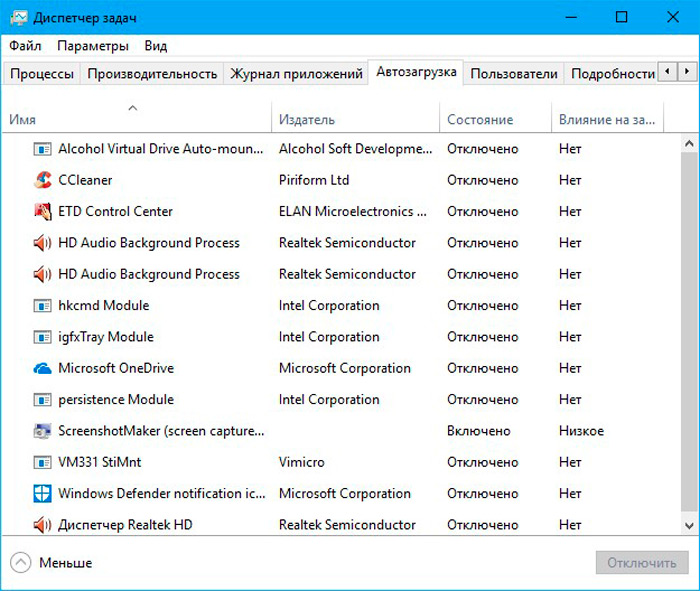
- Napsauta hiiren oikeaa painiketta asennetun ohjelman mukaisesti muuttaaksesi valikkotyyppiä;
- Valitse "Kytke päälle".
Lisäksi on myös suositeltavaa käynnistää tietokone uudelleen.
Nyt voit määrittää "Käynnistä" Windows 10: ssä itse, mikä tekee siitä mahdollisimman kätevän ja noudattaa vaatimuksiasi. Microsoft -kehittäjät tekivät oikean päätöksen toteuttamalla niin laajat mukauttamismahdollisuudet Windows 10: ssä. Kirjoita kommentteihin, onko tämä artikkeli ollut sinulle hyödyllinen ja kysy kiinnostuneita kysymyksiä harkitusta aiheesta.
- « Kuinka muodostaa yhteyden Wi-Fi hen, jos et tiedä salasanaa
- Menetelmät kaavioiden ja kaavioiden rakentamiseen Excel -ohjelmassa »

