Numeroiden korvaaminen Excelissä

- 3773
- 63
- Tony Swaniawski
Jokainen käyttäjä, jonka on työskenneltävä asiakirjojen kanssa, monet ihmiset haluaisivat yksinkertaistaa, automatisoida hänen työnsä ainakin jossain määrin. Microsoft Excel Table Editor -kehittäjien toteuttamat erikoistyökalut antaa tämän tehdä tämän. Tässä artikkelissa selvitetään, kuinka numero muuntaa tekstiksi Excelissä ja päinvastoin. Aloitetaan. Mennä!

Numeron muuntaminen tekstimuodoksi
On olemassa useita tapoja ratkaista tehtävä tehokkaasti. Harkitse yksityiskohtaisemmin kutakin.
Muotoilu kontekstivalikon kautta
Tämä on yleisimmin käytetty muuntamisvaihtoehto, joten päätimme aloittaa sen kanssa. Noudata alla olevia ohjeita, ja onnistut.
- Ensinnäkin valitse arkin arvot, jotka haluat muuntaa tekstiksi. Nykyisessä vaiheessa ohjelma havaitsee nämä tiedot numerona. Tätä osoittaa vakiintunut parametri "yleinen", joka sijaitsee "Home" -välilehdessä.
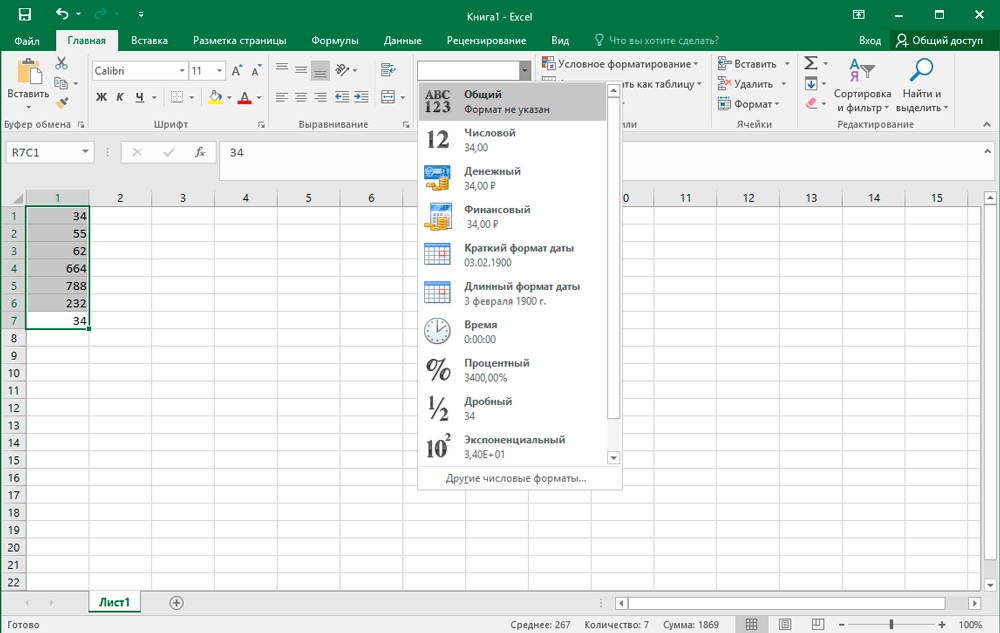
- Napsauta korostetun objektin oikeaa hiirenpainiketta ja valitse näkyvissä olevassa valikossa "solumuoto".
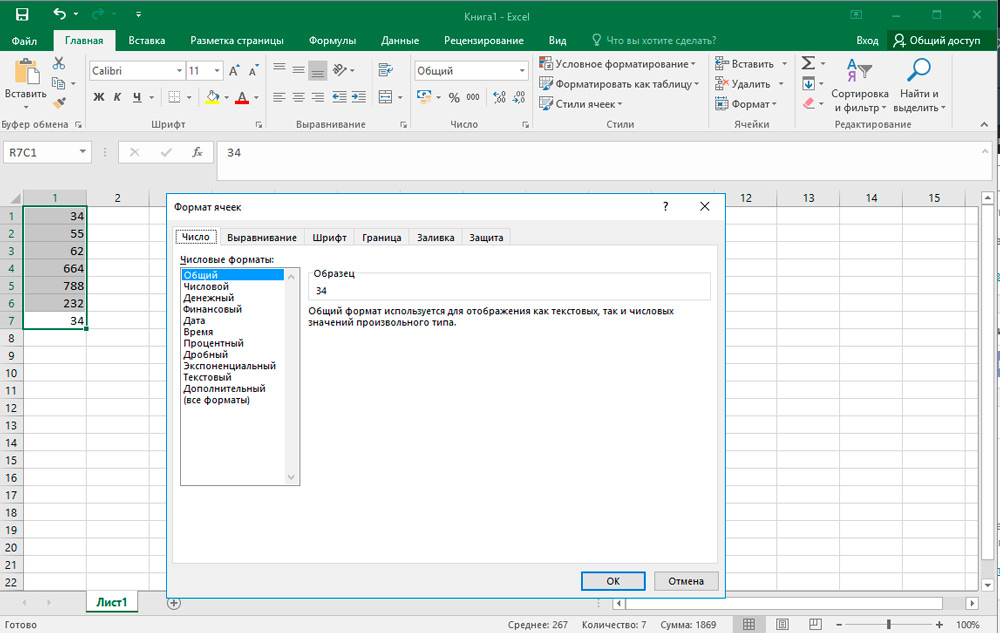
- Muotoiluikkuna näkyy edessäsi. Avaa "Numero" -aine ja luettelossa "numeeriset muodot" napsauta "teksti" -kohtaa. Seuraavaksi tallenna muutokset "OK" -näppäimessä.
- Tämän menettelyn lopussa voit varmistaa onnistuneen muutoksen tarkastelemalla työkalurivin alavalikoimaa ". Jos teit kaiken oikein, tiedot näytetään erityisellä kentällä, että soluilla on tekstimuoto.
- Edellisessä vaiheessa asetus ei kuitenkaan lopu. Excel ei ole vielä täysin täyttänyt muuntamista. Esimerkiksi, jos päätät laskea auto -auton, tulos näytetään hieman alhaisempi.
- Muotoiluprosessin loppuun saattamiseksi vuorotellen valitun alueen jokaiselle elementille tee seuraavat manipulaatiot: tee kaksi napsautusta vasemmalla hiiren painikkeella ja napsauta Enter -näppäintä. Kaksinkertainen painike voidaan myös korvata toiminnallisella painikkeella "F2".
- Valmis! Nyt sovellus havaitsee numeerisen sekvenssin tekstimuotona, ja siten tämän tietoalueen automaattinen automaatti on nolla. Toinen merkki siitä, että toimintasi ovat johtaneet vaadittavaan tulokseen, on vihreän kolmion läsnäolo kunkin solun sisällä. Ainoa asia on, että tämä merkki joissain tapauksissa voi olla poissa.
Työkalut nauhassa
Voit myös muuttaa tietotyyppiä Excelissä käyttämällä erikoistyökaluja, jotka sijaitsevat ohjelman yläpaneelissa. Tämä menetelmä koostuu numeerisen lohkon ja ikkunan käytöstä, jossa on jo mainitsemamme muodonäytöllä. Toimintojen algoritmi on jonkin verran yksinkertaisempi kuin edellisessä tapauksessa. Aiheiden ja vaikeuksien välttämiseksi valmistelimme kuitenkin vastaavan johtamisen.
- Korosta haluttu arvoalue ja siirry sitten "Home" -välilehteen. Täältä sinun on löydettävä luokka "numero" ja napsauta pientä kolmiota Format -kentän vieressä ("Yleinen" on asetettu oletuksena).
- Valitse Asetusluettelosta "teksti" -tyyppi.
- Sen jälkeen, kuten edellisessä menetelmässä, asenna peräkkäin koko alueelle, asenna kohdistin jokaiselle solulle ja napsauta LCM: n (tai F2) ja napsauta sitten Enter -näppäintä.
Toiminnon käyttäminen
Ylimääräinen tapa muotoilla numeeriset elementit tekstimuotoiksi on perustoiminto "teksti". On erityisen kätevää käyttää sitä tapauksissa, joissa on tarpeen siirtää arvoja uudella muodolla toiseen sarakkeeseen tai datan määrä on liian suuri jokaiselle solulle manuaalisesti muunnoksien manuaaliseksi suorittamiseksi. Olen samaa mieltä siitä, että jos asiakirjassa on satoja tai jopa tuhansia rivejä, muuntaminen jo harkittujen vaihtoehtojen avulla ei ole järkevää, koska se vie liian paljon aikaa.
Kuinka työskennellä tämän vaihtoehdon kanssa:
- Valitse solu, jolla muuntunut alue alkaa. Seuraavaksi, lähellä kaavojen linjaa, napsauta kuvaketta "Aseta toiminto".
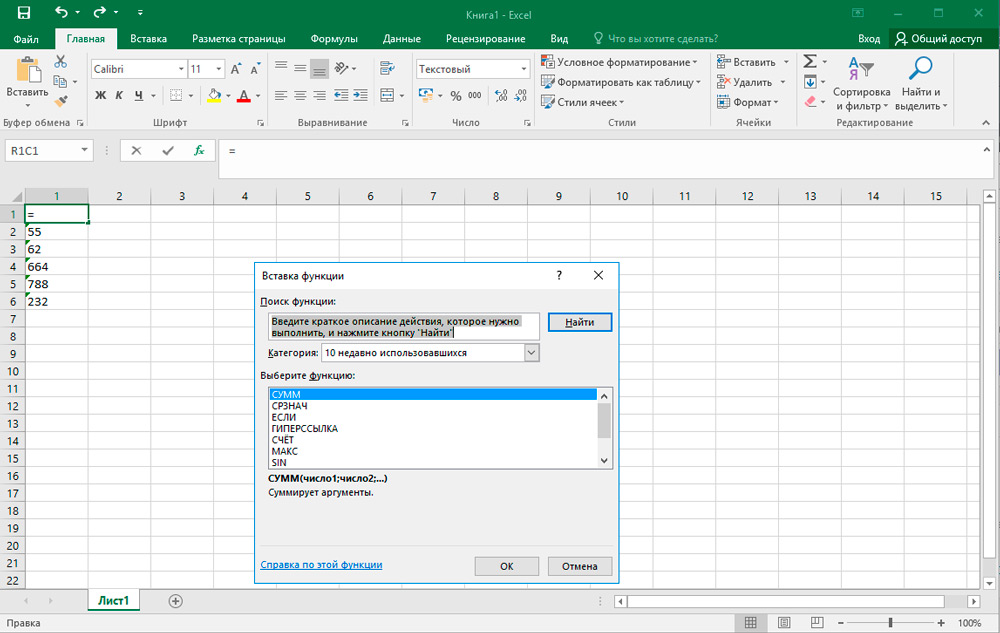
- Ikkuna "toimintojen päällikkö" avataan edessäsi. Täältä sinun on valittava luokka "teksti" ja juuri alla olevasta kentästä vastaava piste "teksti". Vahvista painamalla "ok".
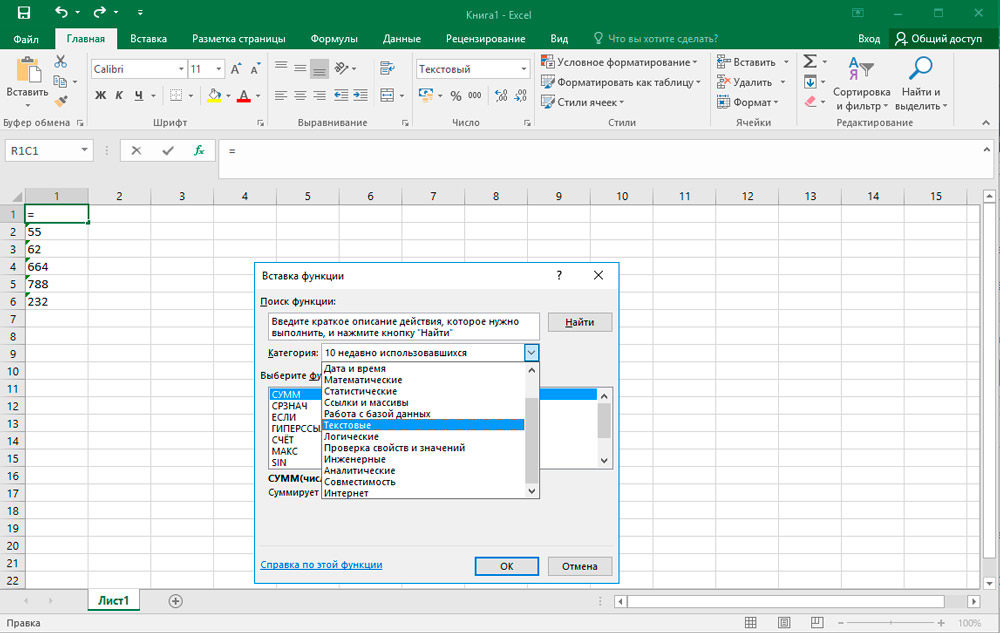
- Seuraavaksi tulee paneeli, jossa asetetaan argumentteja valitulle toiminnolle, joka koostuu kahdesta parametrista: "Merkitys" ja "muoto". Kirjoita ensimmäiseen kenttään muunnettu numero tai ilmoita linkki paikkaan, jossa se sijaitsee. Toinen kenttä on suunniteltu säätämään ei -kiss -lukuja. Esimerkiksi, jos kirjoitat "0", tulos on ilman murtomerkkejä, vaikka ne olivat läsnä lähteessä. Vastaavasti, jos kirjoitat "0,0", tekstityypillä on yksi numero desimin jälkeen. Samoin se, mitä näet lähtössä, muodostuu, jos kirjoitat "0,00" ja vastaavat vaihtoehdot.
Kaikkien manipulaatioiden päätyttyä napsauta "OK" -näppäintä.
- Nyt sinun on vain kopioitava kaava arkin viereisiin elementteihin. Tee tämä kohdistinta äskettäin muokatun solun vasempaan alakulmaan. Kun kohdistin muuttaa pienen ristin näkymää, napsauta hiiren vasenta painiketta ja vedä kaava koko alueen kenttään, joka on yhdensuuntainen alkuperäisen datan kanssa.
- Kuten näette, kaikki numerot ilmestyivät heidän paikkoihinsa. Muutosprosessia ei kuitenkaan ole vielä valmis tähän. Korosta vastaanotettu sarake ja koti -välilehdessä aivan ensimmäisessä osassa "Exchange" Boofer "napsauta" Kopio "-kuvaketta.
- Jos haluat tallentaa alkuperäisen vaihtoehdon: Napsauta muuntavaa aluetta oikealla painikkeella ja ehdotetussa luettelossa, napsauta "Erityinen lisäys" ja napsauta seuraavassa ikkunassa "arvot ja muodot lukumäärä ".
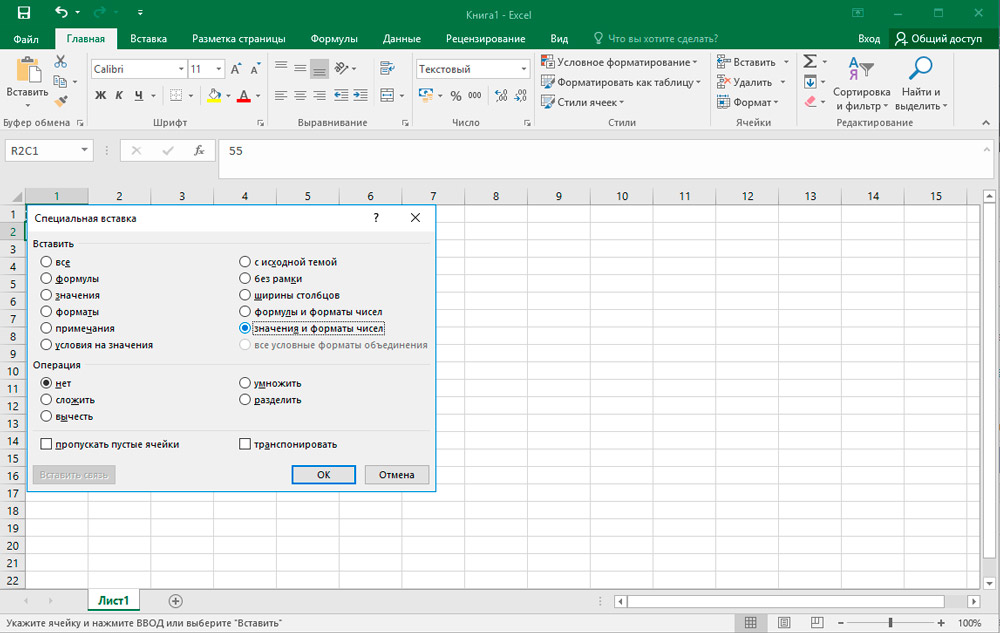
Muokkaa täsmälleen talvipylväät, jos haluat korvata alkuperäiset tiedot uusilla tietoilla. Aseta sama yllä kuvattu periaate.
- Jos olet valinnut toisen vaihtoehdon, fragmentti kaavoilla voidaan poistaa. Voit tehdä tämän korosta ne napsauttamalla PKM → "Puhdista sisältö".
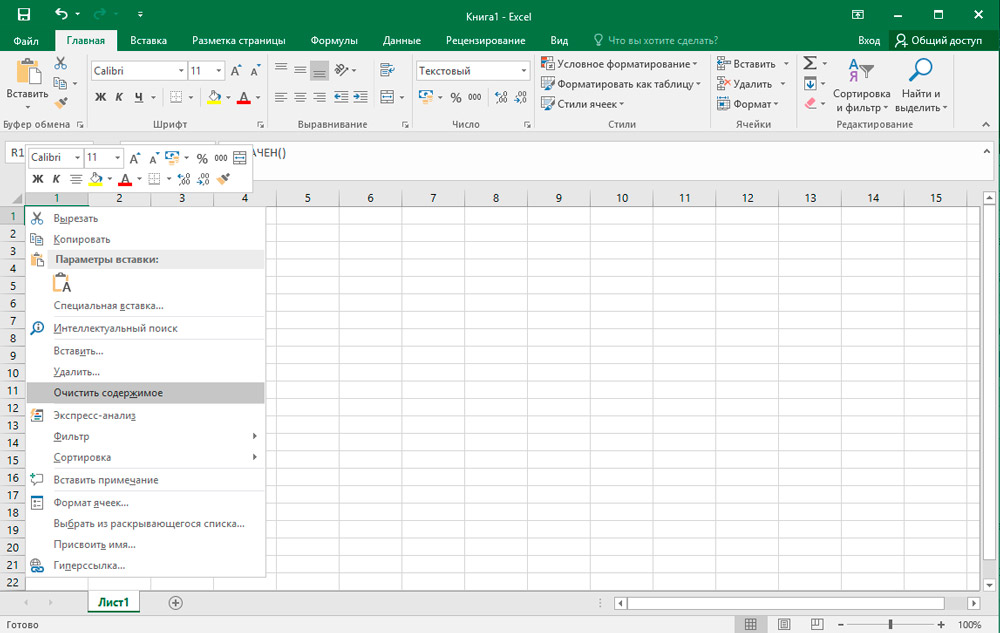
Tekstin muuntaminen
On aika harkita käänteisen muuntamisen tapoja Exceliksi. Menetelmät tekstitietojen kääntämiseksi numeerisiksi tietoiksi, joten olemme varmoja, että löydät sopivimmat itsellesi.
Muutos virheilmoituksen avulla
Yksi nopeimmista ja yksinkertaisimmista tavoista muuntaa on käyttää erityistä kuvaketta, joka ilmoittaa käyttäjälle mahdollisesta virheestä. Tällä kuvakkeella on rooman muoto, jossa huutomerkki on kirjoitettu. Yleensä se näyttää, kun soluilla on vihreä merkki vasemmassa yläkulmassa, josta olimme jo puhuneet. Kentän sisältävät numerot tekstin esittämällä herättävät epäilystä ohjelmasta, ja siten se merkitsee käyttäjää kiinnittämään huomiota tähän hetkeen. Excel ei kuitenkaan aina näytä tätä kuvaketta, joten tarkasteltavana oleva muotoilumenetelmä on melko tilanteellinen. Mutta joka tapauksessa, jos löydät tämän "majakan", voit helposti suorittaa tarvittavat muunnokset.
- Napsauta solua, jossa virheen ilmaisin sijaitsee, ja napsauta sitten vastaavaa kuvaketta.
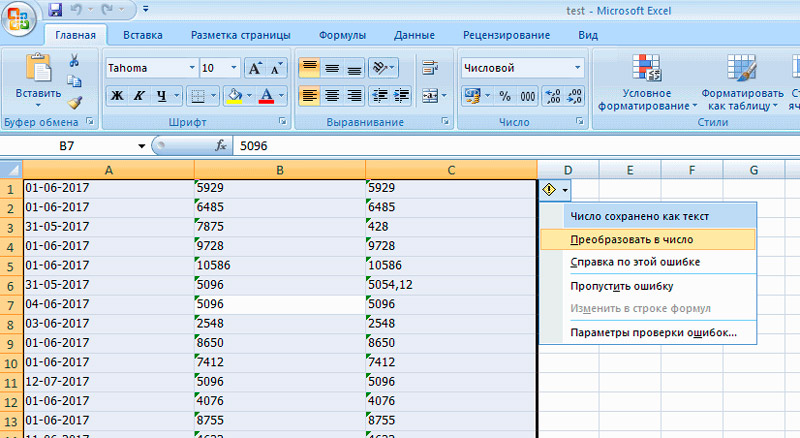
- Valitse avattavassa valikossa.
- Sen jälkeen esine ottaa heti numeerisen tyypin.
- Jos joudut muotoilemaan useita arvoja samanaikaisesti, korosta koko alue ja toista edelliset vaiheet.
Muotoilu -ikkuna
Excelillä on myös mahdollisuus kääntyä kääntyä erityisen muotoiluikkunan läpi. Algoritmi on seuraava:
- Korosta tekstiversiossa esitetty numerovalikoima ja napsauta sitten oikealla painikkeella.
- Kontekstivalikossa olemme kiinnostuneita "solujen muoto".
- Muotoilu -ikkuna alkaa, jossa on tarpeen tehdä valinta yhden kahdesta muodoista: "Yleinen" tai "numeerinen". Riippumatta siitä, mihin versioon olet asettunut, sovellus näkee numerot numerona. Ainoa asia, jonka olet valinnut ”numeerisen” menetelmän, sitten oikeassa lohkossa voit lisäksi määrittää sellaiset parametrit, merkkien lukumäärä AIM- ja purkauserottimien jälkeen. Kaikkien manipulaatioiden jälkeen napsauta OK.
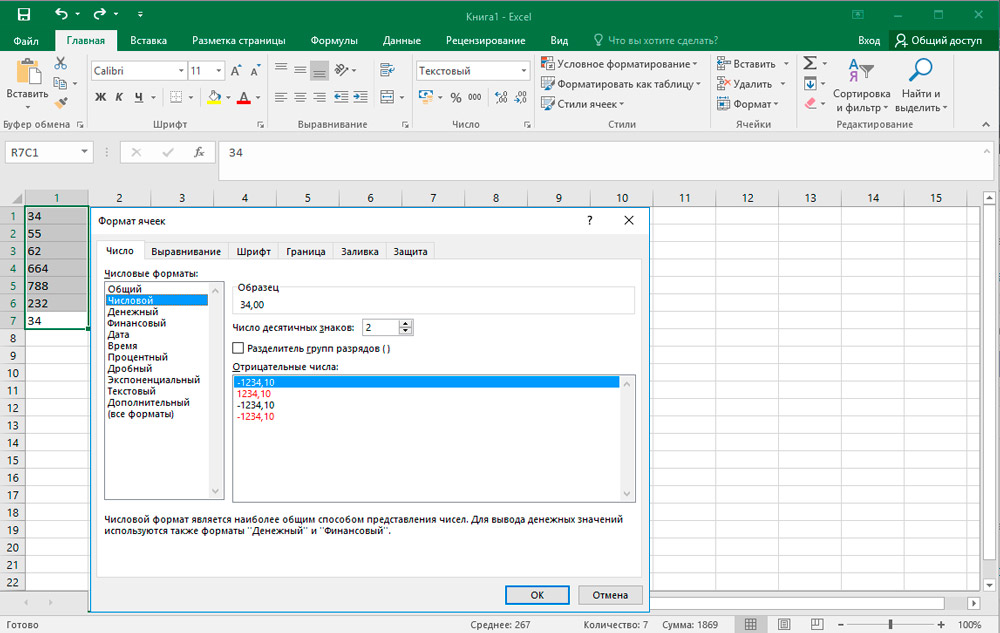
- Viimeisessä vaiheessa yksi kerrallaan sinun on ylitettävä kaikki elementit asentamalla kohdistin jokaiseen niihin ja painamalla "Enter".
Työkalut nauhassa
Toinen melko yksinkertainen tapa kääntää tekstityyppi, joka kääntää numeeriseksi.
- Ensinnäkin arvot, jotka on muunnettu, olisi erotettava. Siirry kauempana Fast Access -paneelista "Home" -välilehteen ja etsi sitten "Numero" -ryhmä nauhalta.
- Aseta erityisellä kentällä "yleinen" näkymä tai "numeerinen".
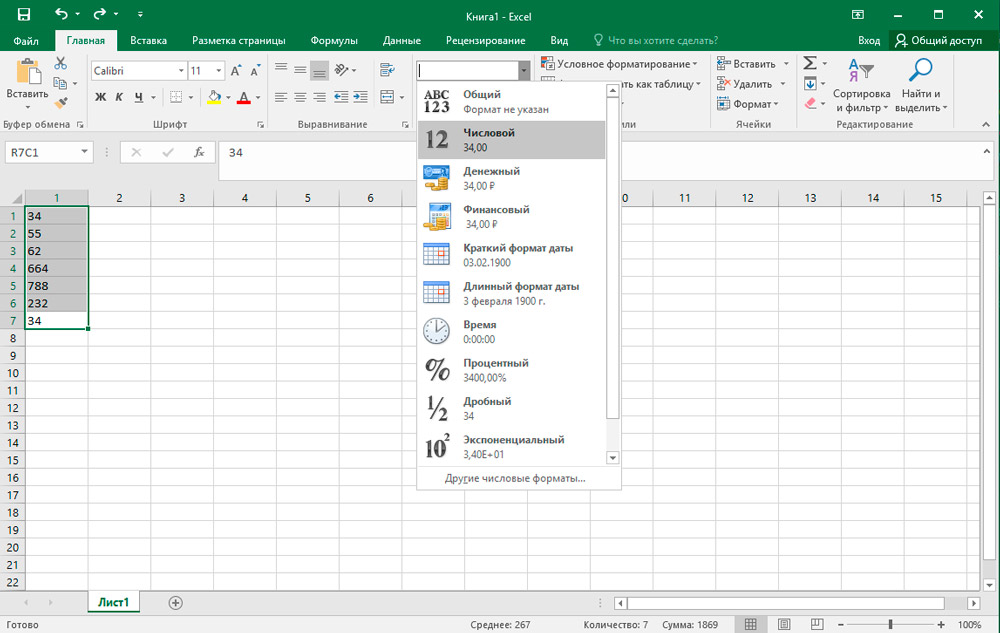
- Sen jälkeen napsauta erikseen jokaiselle allokoidulle solulle käyttämällä "F2 ja kirjoita" avaimet. Algoritmi on jo kuvattu yllä.
Muotoilu on valmis! Tarvittavat tekstitiedot muuttivat tyypin numeeriseksi.
Kaavan soveltaminen
Jos haluat muuttaa uuden muodon uuden muodon, voit turvautua erityiseen kaavaan, joka on tarkoitettu tähän tarkoitukseen. Harkitse tätä menetelmää yksityiskohtaisemmin käytännössä.
- Syötä tyhjään soluun, vastapäätä ensimmäistä transformoitua objektia, seuraavat merkkisekvenssit: "=" ja "(merkki" yhtä suuri "ja kaksi haittaa). Ilmoita sitten linkki muunnettavaan elementtiin. Annetussa tapauksessa suoritimme kaksinkertaisen kertolaskun "-1" ja saimme saman tuloksen, mutta vain eri muodossa.
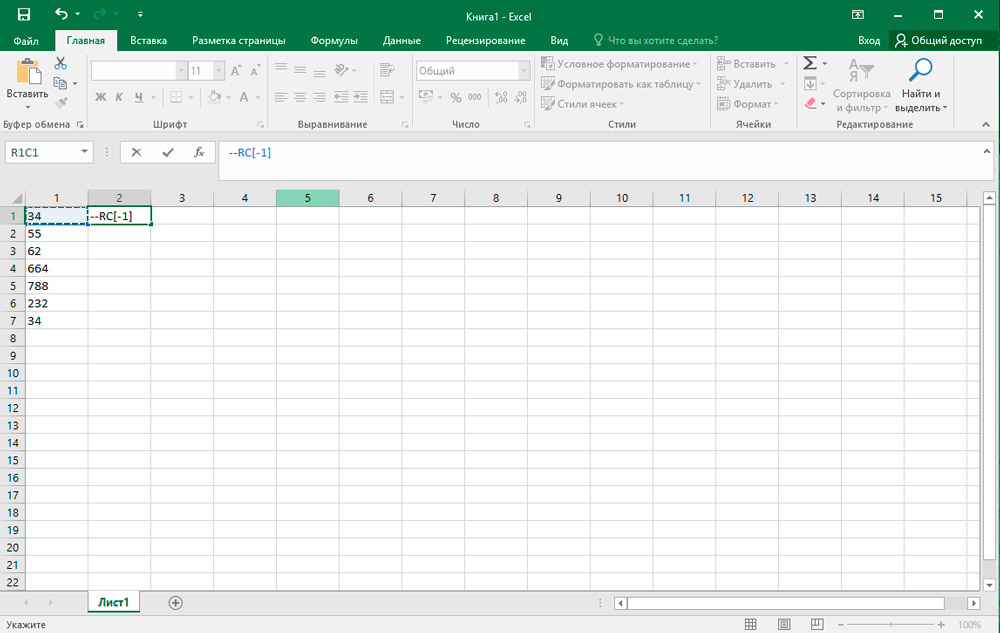
- Napsauttamisen jälkeen "Enter" näet viimeisen merkityksen. Volenna tämä kaava täyttömerkillä koko alueen alueelle. Tämän toiminnan kuvataan samalla tavalla funktion "teksti" -kohdassa olevassa kappaleessa.
- Nyt sinun on korostettava luotu sarake ja kopioitava se napsauttamalla vastaavaa painiketta "Home" -välilehdessä. Lisäksi voit käyttää yhdistelmää: "Ctrl + C".
- Valitse seuraavaksi alkuluettelo ja napsauta PKM. Valitse Asetukset -luettelosta "Special Inseert" → Arvot ja numeromuodot ".
- Alkutiedot korvattiin uudella. Vaiheessa kaavamme kauttakuljetusalue voidaan jo poistaa. Valitse se, napsauta hiiren oikeaa painiketta ja valitse "Puhdista sisältö" pudotusvalikosta.
Huomaa, että kaksinkertaisen kertolaskun sijasta miinus, voidaan käyttää muita toimintoja, jotka eivät vaikuta lopulliseen lukumäärään. Lisää esimerkiksi tai ota pois häneltä nolla ja vastaavat.
Erityisen insertin vaihtoehto
Tämä menetelmä on suurelta osin samanlainen kuin edellinen, mutta sillä on yksi ero: uutta saraketta ei tarvitse luoda. Siirrytään suoraan ohjeisiin:
- Kirjoita mihin tahansa tyhjään paikkaan arkin numero "1" ja kopioi tämä solu jo tutulle vaihtoehtoon "Kopioi" työkalujen nauhaan.
- Valitse sitten muunnettu alue ja napsauta PKM. Siirry kahdesti avattuun ikkunaan "Special Insert" -kohtaan.
- Asetukset -valikko avataan, täältä sinun on asennettava lippu "Operaatio" -lohkoon vastapäätä "Multip". Vahvista "OK" -painikkeen muutokset.
- Siinä kaikki! Muutos on ohi. Apuyksikkö, jota käytimme tähän menettelyyn, voidaan turvallisesti poistaa.
Työkalu "teksti sarakkeilla"
Tämän työkalun käyttö on erinomainen ratkaisu näissä tilanteissa, kun pilkkua ei käytetä jakavana symbolina, vaan piste tai rako korvataan apostrofilla. Ohjelman englanninkielisessä versiossa tämä vaihtoehto näkyy numeerisena, mutta venäläisessä puhumisessa -tekstinä. Jotta jokaista elementtiä ei menetetä manuaalisesti, voit käyttää helpompaa ja nopeampaa menetelmää.
- Valitse alkuperäinen fragmentti ja suorita sitten tarvittava vaihtoehto ylittämällä ”data” -tavan pop → toimimalla datan kanssa → teksti sarakkeella.
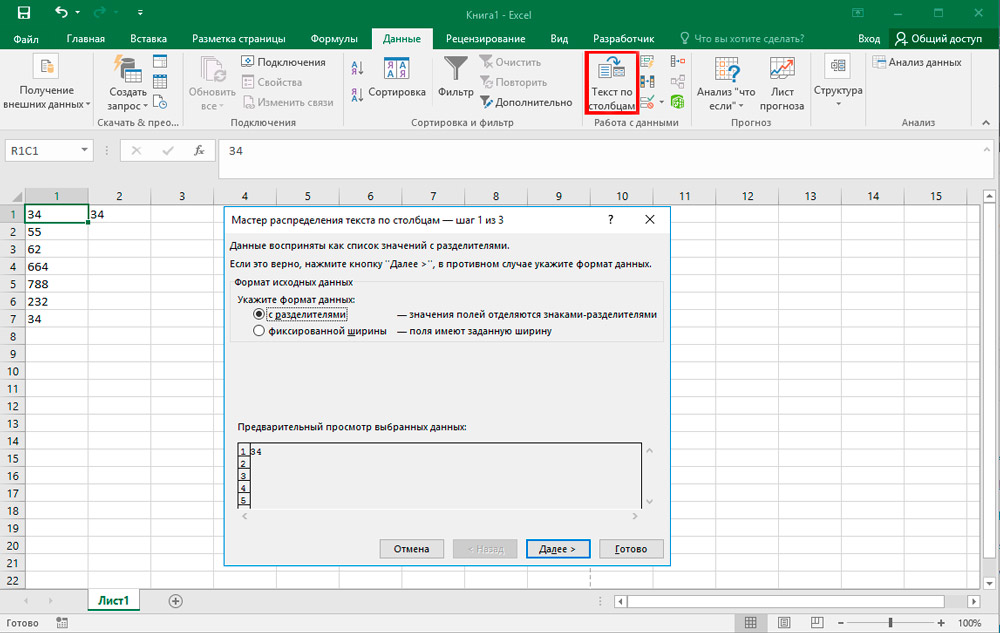
- "Tekstien päällikkö" avataan edessäsi. Kun olet ensimmäisellä sivulla. Napsauta sen jälkeen "Seuraava".
- Toisessa vaiheessa mitään ei tarvitse muuttaa, joten napsauta vain "Seuraava".
- Kolmannessa vaiheessa sinun on ylitettävä "Lue lisää" -painike, joka sijaitsee ikkunan oikealla puolella.
- Asetukset -ikkunassa vapaassa kentässä "Koko erotin ja murto -osa", kirjoita piste ja kentällä "Division Divisor" - apostrofi. Seuraava "OK".
- Palattuaan "Tekstien päällikkö", napsauta "Ready".
Makrojen käyttö
Jos joudut usein turvautumaan suuren määrän tekstiarvojen muuntamiseen, on järkevää luoda erityinen makro. Sinun on kuitenkin ensin aktivoitava tämä toiminto ja otettava käyttöön kehittäjäpaneelin näyttö. Jatkamme makrotietueen:
- Suorita siirtyminen "Developer" -välilehteen ja etsi sitten nauhan "koodi" -luokka ja napsauta "Visual Basic".
- Toimittaja avataan, joka on asetettava seuraava teksti:
Aliteksti_v_Valinta.NumberFormat = "Yleinen"Valinta.Arvo = valinta.ArvoPäätehtäväLISÄÄTÄTTÖÖN, Sulje tämä ikkuna napsauttamalla tavallista ristiä.
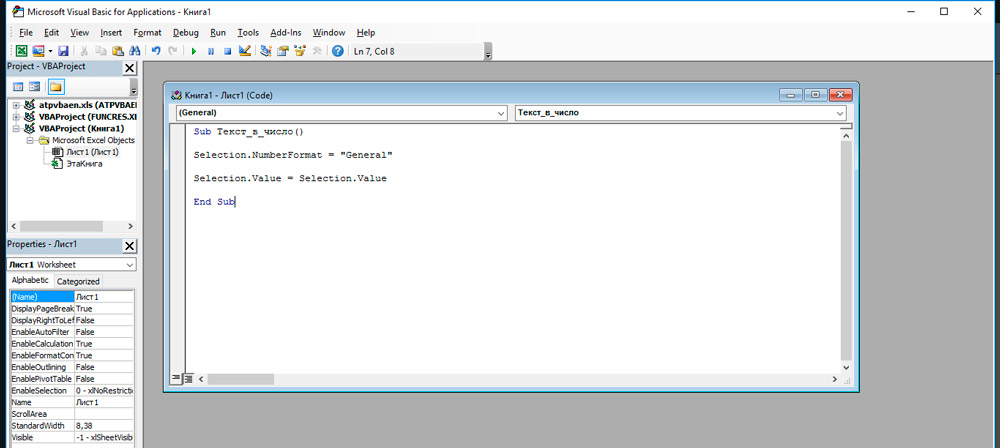
- Seuraavaksi valitse fragmentti, joka tulisi muotoilla uudelleen. Sen jälkeen napsauta “Kehittäjä” -välilehdessä “koodi” makroja.
- Valitse kaikkien tallennettujen makrojen luettelosta "Text_v_ Relas" ja napsauta "Suorita".
- Muutos on onnistuneesti valmistunut.
Muuntaa kolmannen osapuolen ylärakenteella
Tämän menetelmän toteuttamiseksi ensinnäkin sinun on ladattava ja asennettava erityinen ylärakenne "sumprop". Kun olet ladannut paketin, siirrä sumprop -tiedosto kansioon, jonka polku voidaan katsella seuraavasti. Avaa "Tiedosto" -valikko ja napsauta "parametrit". Siirry Excel -parametrien ikkunassa valvonta -välilehteen. Alla on "Management" -kohdassa "Excel" -rakenne ja napsauta "Cross" -painiketta. Napsauta ikkunassa "tarkista". Seuraavaksi kopioi polku kansioon, johon sinun on siirrettävä "sumprop" -tiedosto. Sen jälkeen suorita Excel uudelleen ja avaa ylärakenteen ikkuna uudelleen (toista yllä olevat toiminnot). Kohdassa "käytettävissä olevat ylärakenteet" merkitse piste "summa sanoin". Haluttu toiminto ilmestyy ohjelmaan.
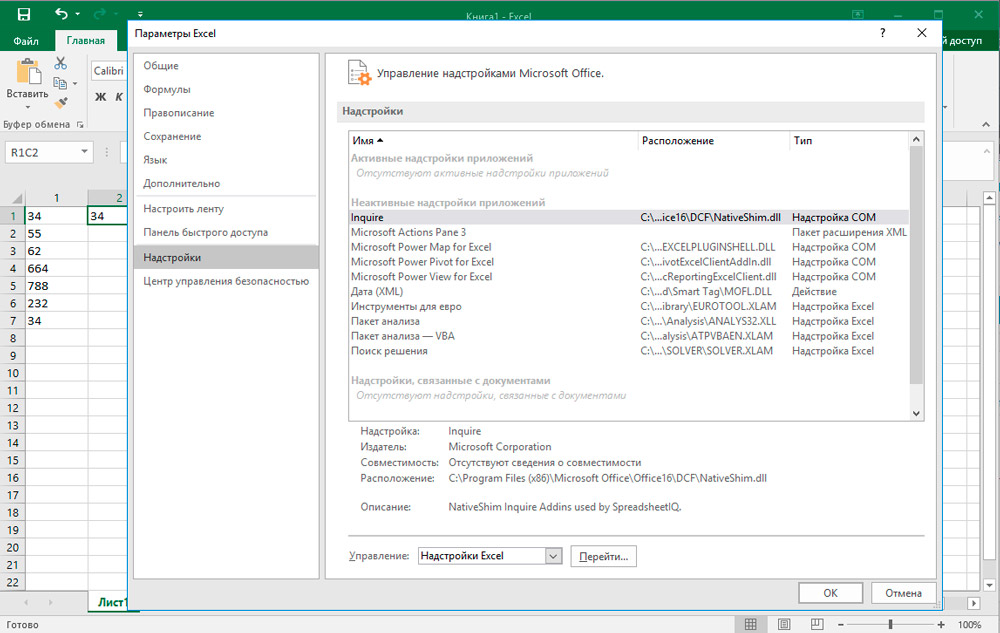
Mieti nyt, miten sitä käytetään. Kirjoita numero soluun ja napsauta "Insert -toiminto" -painiketta. Valitse ilmestyvässä ikkunassa "käyttäjän määrittelemä" "luokka" -osiossa. Alla olevasta luettelosta löydät toiminnot "loitsun lukumäärä", "kesät" ja useita sen valuutojen muunnelmia (ruplat, hryvniat, dollarit, eurot). On kätevää käyttää, jos sinun on määritettävä rahasumma sanoilla, mikä vaaditaan usein erilaisissa asiakirjoissa.
Huomaa, että kun olet soveltanut toimintoa mihin tahansa soluun, kaikki numerot, jotka siihen esität, muutetaan välittömästi tekstiksi. Käytä "loitsun lukumäärää" tai "sumeling" riippuen siitä, mitä tehtäviä on nyt.
Kuten näette, ei ole mitään monimutkaista. Laajennuspakettien asentamisen mahdollisuuden vuoksi voit lisätä merkittävästi ohjelman toiminnallisuutta. Kun olet oppinut käyttämään Microsoft Excel -ominaisuuksia oikein, lisäät merkittävästi työsi tehokkuutta, säästät useita tunteja huolellista työtä. Kirjoita kommentteihin, jos sinulle oli hyödyllinen artikkeli ja kysy kysymyksiä, jotka sinulla voi olla prosessissa.

