Tietokone ei näe flash -asemaa - mitä tehdä?

- 4024
- 537
- Tony Swaniawski
Mitä tehdä, mitä tehdä, jos tietokone tai kannettava tietokone ei näe USB: n USB: tä kytkettynä: se ei näytä sitä ollenkaan (vaikka yhteyden ääni voi olla) tai se yhdistää, mutta virheillä. Ensinnäkin yksinkertaisia tapoja korjata ongelma, joka voi toimia, sitten - monimutkaisempia menetelmiä kytketyn flash -aseman ongelmien korjaamiseksi. Jos nämä artikkelin alussa kuvatut menetelmät eivät auta parantamaan ongelmaa, siirry seuraavaan - kunnes flash -aseman ongelma on ratkaistu (ellei sillä ole vakavia fyysisiä vaurioita, on olemassa mahdollisuus, että on mahdollista, että on mahdollista, että Mikään ei auta).
On monia syitä, miksi saatat kohdata tosiasian, että tietokone ei näe flash -asemaa. Ongelma voi näkyä Windows 10: ssä, 8.1, Windows 7 tai XP. Jos tietokone ei tunnista kytkettyä flash -asemaa, tämä voi ilmenee eri tavoin: joskus ei ole reaktiota yhteyteen, joskus äänen on, mutta USB -flash -asema ei näy kapellimestarissa, joskus asema on näkyvä, mutta sitä ei voida avata erilaisilla virheillä.
- Yksinkertaisia tapoja korjata tilanne, jossa tietokone ei näe kytkettyä flash -asemaa, mutta yhteys on olemassa
- Levynhallinnan flash -aseman saatavuuden tarkistaminen
- Tarkistaminen laitehallinnassa
- USB -ohjaimien uudelleenasentaminen
- Tyypillisten ongelmien ratkaiseminen ottaen yhteyttä kytkettyyn flash -asemaan
- Muut menetelmät flash -asemien kytkemiseksi tietokoneeseen tai kannettavaan tietokoneeseen
- USBStor -palvelun parametrien tarkistaminen
- Irrotettavien USB -laitteiden vanhojen kuljettajien poistaminen
- Korjaus Windows 10, 8 -rekisterissä.1 ja Windows 7
- Windows 10 ei näe flash -asemaa päivityksen tai puhdistamisen jälkeen
- Jos USB -flash -asema ei näe Windows XP: tä
- Lisätoimenpiteitä ongelman ratkaisemiseksi
- Tietojen palauttaminen flash -asemasta, jota tietokone tai kannettava tietokone ei näe
- Videoohje
Tietokone ei näe kytkettyä flash -asemaa, mutta yhteys on yhteys - yksinkertaisia tapoja korjata ongelma
Ennen kuin aloitat, huomaan erikseen, että lisäksi kyse on tapauksista, joissa kytket USB -flash -aseman tietokoneeseen tai kannettavaan tietokoneeseen, jossa on käynnissä oleva Windows 10, 8.1, 7 tai muu käyttöjärjestelmä. Jos flash -asema ei ole näkyvissä BIOS- tai käynnistysvalikossa, käytä erillistä ohjeita: mitä tehdä, jos tietokone tai kannettava tietokone ei näe lataavaa flash -asemaa BIOS- tai käynnistysvalikossa.
Lisäksi ennen jatkamista ja jos USB-asemasi on kytketty tietokoneen etupaneeliin, minkä tahansa USB-keskittimen tai USB-laajennuksen kautta suosittelen, että yrität kytkeä sen suoraan USB-liittimeen, työpöytätietokoneen tapauksessa- takapaneelissa. Tässä tapauksessa voi olla järkevää tarkistaa aseman työ kuten USB 3 -liitin.0 ja USB 2.0, riippumatta siitä, mikä USB -versiota tukee asema. Jos flash -asema ei toimi, kun olet yhteydessä tietokoneen USB: n etuliittimeen, tarkista etupaneelin oikea yhteys emolevyyn.
Yritä myös monien USB -kytkettyjen laitteiden (tulostimet, kamerat, mikrofonit ja muut) läsnä ollessa valinnaiset laitteet pois päältä, käynnistä tietokone uudelleen ja kytkeä USB -flash -asemat uudelleen. Vain jos tarkistavat visuaaliliitoksen visuaalisesti: tukkeutunut lika voi myös olla syytä käsitellyn ongelman syy.
Toinen yleinen yksinkertainen vaihtoehto Windows 10: ssä - USB -flash -asema on näkyvissä ja toimii oikein tietokoneen uudelleenkäynnistyksen jälkeen (käynnistämisen kautta - uudelleenkäynnistys), mutta lopettaa näytön "työn valmistumisen" ja uudelleenkäytön käytön (tai tietokoneen muuttaminen nukkumaan/ nukkumaan/ Giberonia). Yritä tässä tapauksessa poistaa käytöstä Windows 10: n nopean käynnistyksen toiminto, käynnistä järjestelmä uudelleen ja tarkista, onko tämä ratkaissut ongelman.
Tarkista, näkeekö tietokone kytketyn flash -aseman DiscMGMT -hallintaan.MSC)
Suorita levynhallinta -apuohjelma yhdessä seuraavista menetelmistä:
- Paina avaimet Win+R, Tulla sisään Diskmgmt.MSC Ikkunassa "Suorita ja napsauta ENTER.
- Napsauta Windows 10: ssä "Käynnistä" -painiketta oikealla painikkeella ja valitse "Levyjen hallinta".
- Siirry ohjauspaneeliin - Hallinto - Tietokoneiden hallinta - Levyjen hallinta.
Kiinnitä levynhallintaikkunassa huomiota siihen, ilmestyykö flash -asema ja katoaa, kun se on kytketty ja irrotettu tietokoneesta.
Ihanteellinen vaihtoehto on, jos tietokone näkee kytketyn flash -aseman ja kaikki sen (yleensä yksi) osiot ”työskentely” ja FAT32- tai NTFS -tiedostojärjestelmä tai NTFS. Tässä tapauksessa yleensä riittää napsauttamaan sitä oikealla hiiren painikkeella, valitse kontekstivalikosta "Vaihda kirjain kirjain tai polku levylle" ja määritä se levykirjeeseen.

Jos osa on viallinen tai poistettu, niin tilassa voit nähdä:
- RAW -tiedostojärjestelmä. Käytä tässä tapauksessa erillistä ohjeita raakalevyn korjaamiseen.
- "Ei jaettu". Yritä napsauttaa sitä oikealla hiiren painikkeella, ja jos tällainen kohde löytyy valikosta, valitse "Luo yksinkertainen äänenvoimakkuus" luodaksesi osa ja muotoilla flash -asema (tiedot poistetaan).
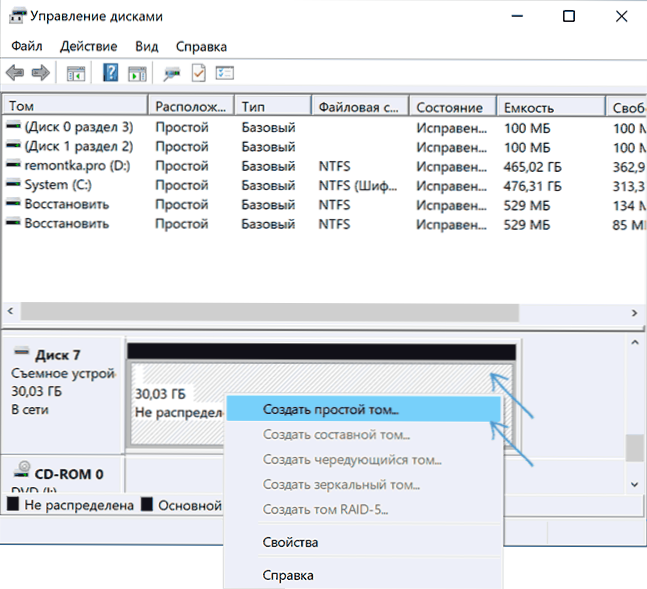
- Jos näet nuolen nimen (levyn ja numero) vieressä vasemmalla, napsauta hiiren oikean painikkeen nimen mukaan ja tarkista, onko ”alustuslevy” käytettävissä.
Jos "tuntematon" tai "ei alustettu" -tarra näkyy levynhallinta -apuohjelmassa flash -asemasi ja yksi osa ei ole jakautunut, tämä voi tarkoittaa, että flash -asema on vaurioitunut ja sinun tulisi kokeilla tietojen palauttamista (lisää tästä artikkelissa). Toinen vaihtoehto on myös mahdollista - olet tehnyt useita osioita flash -asemasta (ne voidaan luoda automaattisesti, esimerkiksi joitain ohjelmia käynnistävien flash -asemien luomiseksi). Täällä voit auttaa materiaalia kuinka poistaa osiot flash -asemasta.
USB -virheen tarkistus aseman laitteen hallinnassa
Yritä siirtyä laitteenhallinnan luo ja tarkista kytketyn flash -aseman tila ja läsnäolo siellä:
- Paina avaimet Win+R, Tulla sisään Diskmgmt.MSC ja napsauta Enter avataksesi laitteenhallinta.
- Katso, jos flash -asemasi näytetään tuntemattomana laitteena, laitteena, jolla on virhe (keltaisella huutomerkillä) tai "muihin laitteisiin" -osioon (kuten kuvakaappauksessa) - asemaa voidaan kutsua sinne oikealla nimellään, sen oikealla nimellä tai ikimuistoisena laitteena USB: lle.
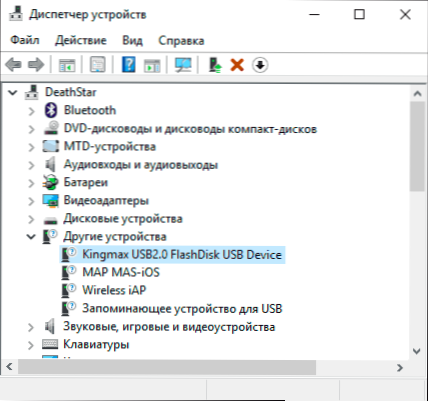
- USB -puolueellisuus, jolla on virhe, voidaan näyttää myös "USB Controllers" -osiossa.
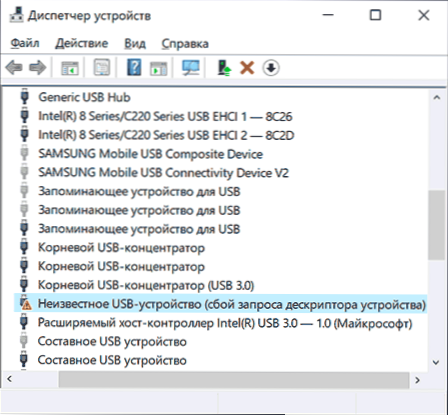
- Jos tällainen laite on varastossa, napsauta tätä laitetta oikealla hiiren painikkeella, valitse Kontekstivalikosta "Poista" -kohta ja kun se on poistettu valikon laitteen lähettäjästä, valitse toiminta - päivitä laitteen kokoonpano. Ehkä tämä toiminto riittää, jotta flash -asemasi ilmestyy Windows -kapellimestariin ja on käytettävissä.

- Jos laite jatkaa toiminnon jälkeen virheellä, avaa tämän laitteen ominaisuudet (oikealla napsautus ja ”Ominaisuuksien” kohteen valinta ja valinta ”Yleinen” -valikossa oleva ”Yleinen” virhekoodi Osa - ”Laitteen tila”. Jos virhekoodi on läsnä, etsi sitä. Tyypilliset koodit ja yksittäiset materiaalit ongelman ratkaisemiseksi: Laitteen kuvaajan kuvauksen vika (koodi 43), Windows ei voi suorittaa tätä laitetta (koodi 19), ohjaimia ei ole asennettu laitteelle (koodi 28), tämän käynnistäminen Laite on mahdotonta (koodi 10), laite toimii väärin (koodi 31), ohjain on vaurioitunut tai poissa (koodi 39). Erikseen koodista 43: Jos flash -asema ilmoittaa tämän tietyn virhekoodin, jos mahdollista, tarkista se toisella tietokoneella tai kannettavalla tietokoneella - jos tilanne on sama, suurella todennäköisyydellä, syy on aseman USB: n laitteistovirhe tai sen toimintahäiriö liitin.
Ja vielä yksi tärkeä kohta: Jos laitteen lähettäjässä on tuntemattomia laitteita tai virheitä edes kytkemättä USB -flash -asemaa, ehkä syy siihen, että flash -asema ei ole näkyvissä tässä ja sinun on asennettava näiden laitteiden ohjaimet (usein puhumme USB -ohjaimista/ keskittyjät). Tätä varten suosittelen voimakkaasti kuljettajien (piirisarjan ja jos sellaista, USB) lataamista PC -emolevyn tai kannettavan tietokoneen valmistajan viralliselta verkkosivustolta ja asenna ne ja asenna ne. Lisäksi ota huomioon, että vaikka virallisen verkkosivuston ohjaimet on suunniteltu Windowsin vanhemmalle versiolle kuin olet asentamassa, ne yleensä toimivat säännöllisesti käyttöjärjestelmän uudemmissa versioissa: esimerkiksi voit asentaa Windows 7 -ohjaimet Windows 10: ään.
USB -ohjaimien uudelleenasentaminen laitteenhallintaosaan
Jos mikään yllä olevasta ei ole auttanut, vaikka tietokone ei näe flash -asemia eikä vain yhtä tiettyä, voit kokeilla seuraavaa menetelmää:
- Siirry laitteen hallintaosaan painamalla avaimia Win+R Ja sisäänpääsy Devmgmt.MSC
- Laitteen lähettäjällä avaa osa USB -ohjaimet
- Huomio: Seuraavassa toiminnassa voit sammuttaa näppäimistön ja hiiren, pääsääntöisesti tietokoneen uudelleenkäynnistys ratkaisee ongelman. Poista (oikealla napsautuksella) kaikki laitteet, joissa on Root USB -konsentraattorin, USB -isäntäohjaimen tai yleisen USB -navan nimet.
- Valitse laitteen lähettäjä. Päivitä laitteen kokoonpano.
USB -ohjaimien toistumisen jälkeen tarkista, ovatko USB -asemat ansaitsneet tietokoneellasi vai kannettavalla tietokoneella.
Ongelmien ratkaiseminen flash -aseman avattaessa
Usein tapaus - Flash -asema on edelleen näkyvissä järjestelmässä, mutta pääsyä siihen ei voida saada jostakin syystä tai toisesta asianmukaisilla virheviesteillä. Tämän tyyppisten yleisimpien virheiden ohjeiden alla:
- USB -laitetta ei tunnisteta yhdistäessäsi flash -asemaa.
- Tietokone kirjoittaa "Aseta levy laitteeseen" yrittäessäsi avata flash -asemaa.
- Kun avaat flash -aseman, hän kirjoittaa, että levy on suojattu nauhoitukselta.
- Kirjoittaa, mitä on muotoiltava, koska levyä ei ole muotoiltu, mutta muotoilua ei ole mahdollista suorittaa.
- Windows raportoi, että sijainti ei ole käytettävissä, pääsy hylätään yrittäessään avata flash -asemaa.
Muut menetelmät USB -yhteyden korjaamiseksi tietokoneeseen tai kannettavaan tietokoneeseen
Jos aiemmat vaihtoehdot eivät auttaneet ratkaisemaan ongelmaa USB -flash -aseman näkyvyyden suhteen järjestelmässä, aloitamme monimutkaisemmat menetelmät. Tärkeä: Ennen aloittamista suosittelen järjestelmän palautuspisteen luomista, se voi olla hyödyllinen, koska kuvatut toimet voivat mahdollisesti johtaa toimimattomuuteen ja muihin USB -laitteisiin.
USBStor -palvelun parametrien tarkistaminen
Jos sammutat USBStor System Service -palvelun, tietokone lopettaa vastaamisen irrotettavien USB -asemien yhteyteen, ts. Flash -asemia ei näe. Tarkista palvelun alkamisen parametrit seuraavasti:
- Siirry rekisteröintieditoriin painamalla avaimia Win+R Ja sisäänpääsy Refedit
- Siirry kohtaan HKEY_LOCAL_MACHINE \ System \ CurrentControlset \ Service \ USBStor
- Tarkista rekisteröintieditori -ikkunan oikealla puolella parametriarvo alkaa. Jos se on tasa -arvoinen 4, Sitten palvelu on vammainen. Paina parametria kahdesti ja aseta merkitys 3.
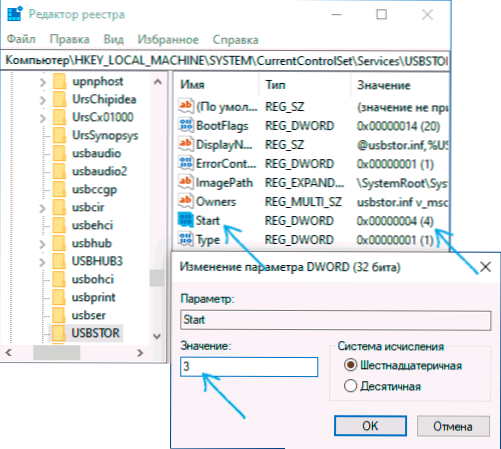
- Lataa tietokone uudelleen.
Jos flash -aseman kytkemisen ongelmien syy oli irrotettua palvelua, nämä toimet korjaavat tilanteen.
Vanhojen USB -laitteiden poistaminen
Windowsissa käytettävissä olevat vanhat USB -ohjaimet voivat aiheuttaa ongelmia, kuten ”Aseta levy laitteeseen”, samoin kuin virheet, jotka liittyvät kirjaimen flash -aseman määrittämiseen. Lisäksi tämä voi olla myös syy siihen, että tietokone käynnistetään uudelleen tai roikkuu, kun asetat USB -flash -aseman USB -porttiin.
Tosiasia on, että Windows asettaa oletuksena USB -asemien ohjaimet sillä hetkellä, kun liität ne ensin vastaavaan porttiporttiin. Samanaikaisesti, kun flash -asema sammuttaa portin, ohjain pysyy järjestelmässä. Kun kytket uutta flash -asemaa, voi syntyä konflikteja, että Windows yrittää käyttää aiemmin asennettua ohjainta, joka vastaa tätä USB -porttia, mutta toinen USB -asema.
Kuinka poistaa vanhat USB -aseman kuljettajat:
- Sammuta tietokone tai kannettava tietokone ja sammuta kaikki USB -laitteet (ja ei vain) USB. Hiiri ja näppäimistö voidaan jättää sillä ehdolla, että heillä ei ole sisäänrakennettua korttitietuetta.
- Kytke tietokone uudelleen.
- Lataa DriveCleanup https: // uwe-sieber apuohjelma.De/tiedostot/drivecleanup.ZIP (yhteensopiva Windows 10: n, 8: n kanssa.1 ja Windows 7), purkaa arkisto.
- Aloita pakkaamattomasta kansiosta Drivecleanup.Halutun vastuuvapauden mukaan järjestelmänvalvojan puolesta (napsautus oikealla napsauttamalla tiedostoa - aloita järjestelmänvalvojan puolesta).
- Näet prosessin kaikkien kuljettajien ja niistä tietueiden poistamiseksi Windows -rekisterissä.
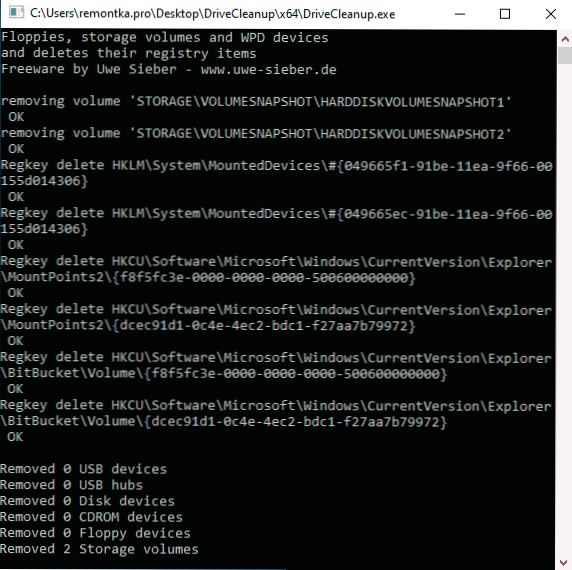
Käynnistä ohjelman lopussa tietokone uudelleen. Nyt kun lisäät USB -flash -aseman, Windows asentaa hänelle uusia ohjaimia.
Kaksi muuta menetelmää saman asian toteuttamiseksi:
- Käytä ilmaista Privazer -ohjelmaa: Jos suoritat sen edistyneessä käyttäjätilassa ja siirryt "tiettyihin jäännöstietueisiin" -osioon, löydät kohteen USB -historian puhdistamiseen, kuten alla olevassa kuvakaappauksessa. Yksityiskohdat ohjelman käytöstä ja mistä se ladataan artikkelissa Windows 10, 8.1 ja Windows 7 Privazerissa.
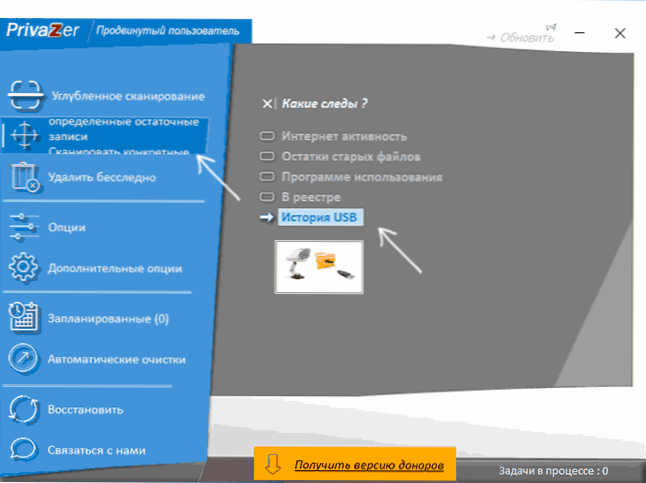
- Käytä USBOBBLIVON -apuohjelmaa, sen käyttöä ja latausta otetaan huomioon "Windows 10 ei näe flash -asemaa päivityksen jälkeen" Seuraava artikkelissa.
Ongelmien korjaaminen USB -aseman yhdistäessä rekistereditorissa
Joissakin tapauksissa Flash Drive -ongelmat Windows 10: ssä, 8.1 ja Windows 7 voivat aiheuttaa tiettyjä merkintöjä rekisterissä:
- Avaa rekisteröintieditori, paina tätä varten avaimet Win+R Kirjoita näppäimistölle Refedit Ikkunassa "Suorita" ja napsauta ENTER.
- Siirry rekisteriosastoon
Hkey_local_machine \ system \ currentRolset \ control \ class \ 36fc9e60-c465-11cf-8056-444553540000
- Jos tämän osan rekisteröintieditorin oikeassa paneelissa näet parametrit nimillä Ylhäältä Ja Alempien reunat, Napsauta niitä oikealla hiiren painikkeella ja poista ne.
- Mennä osaksi
HKEY_LOCAL_MACHINE \ Software \ Policies \ Microsoft \ Windows \
- Jos tämä osa sisältää nimellä olevan alajakson RemoVAbleStorageEDevices, Poista se.
- Lataa tietokone uudelleen.
Kun olet käynnistänyt tietokoneen uudelleen, yritä kytkeä USB -flash -asema uudelleen: Jos ilmoitetut rekisterin parametrit olivat käytettävissä, asema näytetään järjestelmässä suurella todennäköisyydellä niiden poistamisen jälkeen.
Windows 10 ei näe flash -asemaa päivityksen tai asennuksen jälkeen
Monet käyttäjät kohtaavat ongelman, että USB -asemia ei näytetä sen jälkeen, kun se on päivitetty Windows 10: een edellisestä käyttöjärjestelmästä tai yksinkertaisen päivitysten asennuksen jälkeen jo asennetulle Windows 10: lle. Usein tapahtuu usein, että flash -asemat eivät ole näkyvissä vain USB 2.0 tai USB 3.0 - Toisin sanoen voidaan olettaa, että USB: n kuljettajat vaaditaan. Itse asiassa tämä käyttäytyminen ei kuitenkaan usein aiheuta kuljettajia, vaan rekisterin virheelliset tietueet aiemmin kytketyistä USB -asemista.
Tässä tapauksessa ilmainen USBOBLIVION -apuohjelma, joka poistaa Windowsin kaikki tiedot aiemmin kytketyistä flash -asemista ja ulkoisista kiintolevyistä (USB -asennusten asennuspisteet) voivat auttaa. Ennen ohjelman käyttöä erittäin suosittelemaan Luo Windows 10 -palautuspiste.
Irrota kaikki Flash -asemat ja muut USB -laitteet tietokoneesta, suorita ohjelma, merkitse ”todellinen puhdistus” ja “Tallenna regish Rams” -kohdat ja napsauta sitten ”Siivous” -painiketta.
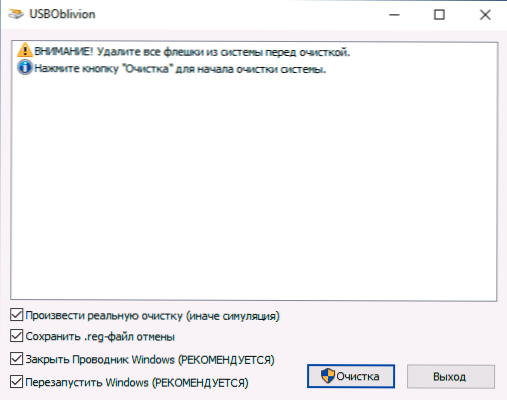
Kun puhdistus on valmis, käynnistä tietokone uudelleen ja kytke flash -asema - suurella todennäköisyydellä se määritetään ja tulee edulliseksi. Jos ei, yritä siirtyä laitteenhallintaan (napsauttamalla oikealla napsauttamalla START -painiketta) ja tee toimenpiteitä poistaaksesi USB -aseman muiden laitteiden osasta ja sen jälkeen laitteiden kokoonpanon päivittäminen (kuvattu yllä). Voit ladata USBOBLIVON -ohjelman kehittäjän viralliselta sivulta: https: // www.Cherubicsof.Com/Projects/USBOBOBLIVION
Mutta suhteessa Windows 10: ään, toinen vaihtoehto on mahdollista - USB 2 -ohjaimien todellinen yhteensopimattomuus.0 tai 3.0 (pääsääntöisesti ne näytetään huutomerkillä laitteenhallinnassa). Tässä tapauksessa suositus on tarkistaa tarvittavien USB -ohjaimien ja piirisarjan saatavuus kannettavan tietokoneen valmistajan tai PC -emolevyn virallisella verkkosivustolla. Samanaikaisesti suosittelen itse laitteiden valmistajien virallisten sivustojen käyttöä, eikä Intel- tai AMD -sivustoja etsimään tällaisia kuljettajia, etenkin kun kyse on kannettavista tietokoneista. Toisinaan ongelma auttaa ratkaisemaan emolevyn biospäivityksen.
Jos USB -flash -asema ei näe Windows XP: tä
Yleisin tilanne, jonka olen tavannut tietokoneiden määrittämiseen ja korjaamiseen, kun Windows XP Asemia ei asennettu. Tosiasia on, että monet organisaatiot käyttävät Windows XP: tä, kun taas SP2 -versiossa. Päivityksiä Internet -yhteyden tai järjestelmänvalvojan huonon toiminnan rajoitusten takia.
Joten, jos sinulla on Windows XP ja tietokone ei näe flash -asemaa:
- Jos SP2 on asennettu, suorita päivitys SP3 -versioon (päivitys suoritettaessa, jos sinulla on Internet Explorer 8, poista se).
- Asenna kaikki Windows XP -päivitykset riippumatta siitä, mitä huoltopakettia käytetään.
Tässä on joitain USB -flash -asemien työskentelyn korjauksia, jotka on julkaistu Windows XP -päivityksissä:
- KB925196 - Kiinteät virheet, että tietokone ei määritä kytkettyä flash -asemaa tai iPodia.
- KB968132 - Virheet korjataan, kun yhdistettäessä useita USB -laitteita Windows XP: hen, ne lopettivat toiminnan normaalisti
- KB817900 - USB -portti lakkasi toimimasta, kun olet vetänyt ulos ja aseta flash -asema uudelleen
- KB895962 - USB Flash Drive lakkaa toimimasta, kun tulostin on sammutettu
- KB314634 - Tietokone näkee vain vanhoja flash -asemia, jotka on kytketty aikaisemmin ja ei näe uutta
- KB88740 - Rundll32 -virhe.exe, kun asetat tai vedät flash -aseman
- KB871233 - Tietokone ei näe USB -flash -asemaa, jos se on juuri ollut unessa tai gibernaatio -tilassa
- KB312370 (2007) - Tuki USB 2.0 Windows XP: ssä
Muuten, huolimatta siitä, että Windows Vistaa ei käytetä melkein missä tahansa, on huomattava, että kaikkien päivitysten asentamisen tulisi myös olla ensimmäinen askel samanlaisen ongelman sattuessa.
Lisätoimet
- Tarkista tietokoneesi virukset - ne voivat aiheuttaa USB -laitteiden riittämättömän käyttäytymisen
- Tarkista Windows Register, nimittäin avain
Hkey_current_user \ Software \ Microsoft \ Windows \ currentversion \ Policies \ Explorer
Jos tässä osiossa näet parametrin nimeltä Nyökkäys, Poista se ja käynnistä tietokone uudelleen. - Siirry Windows Register -osioon
Hkey_local_machine \ system \ currentControlset \ control
Jos siellä on parametri StorageEdevicePolicies, Poista se. - Joissakin tapauksissa tietokoneen täydellinen leviäminen auttaa. Voit tehdä tämän: sammuta salama -asemat, sammuta tietokone tai kannettava tietokone, sammuta pistorasia (tai poista akku, jos tämä on kannettava tietokone) ja napsauta sitten sammutettu tietokone ja pidä virtapainiketta Muutama sekunti. Sen jälkeen sekoita se, kytke virtalähde uudelleen ja kytke päälle. Kummallista kyllä, se voi joskus auttaa.
Jos kaikki aikaisemmin kuvattu ei toiminut, ja flash -asema ei toimi muissa tietokoneissa, vielä yksi artikkeli voi olla hyödyllinen: Flash Drive -ohjelmat (Kingston, Transcend, SanDisk, Piili Power ja muut).
Tietojen palauttaminen flash -asemasta, jota tietokone ei näe
Jos Windows Drive näyttää USB -flash -aseman (joka oli aiemmin tärkeitä tietoja), mutta ei pysty "tunnistamaan", "ei alustettua", ja flash -aseman osaa ei ole jakautunut, ts. Todennäköisyys että flash -aseman tiedot ovat vaurioituneet ja sinun on käytettävä datan palautusta.
On syytä muistaa useita asioita, jotka lisäävät onnistuneen tietojen palautuksen todennäköisyyttä:
- Älä tallenna mitään flash -asemasta, jonka haluat palauttaa
- Älä yritä tallentaa palautettuja tiedostoja samaan operaattoriin siitä, missä ne palautetaan
Siellä on erillinen artikkeli siitä, mitä voit palauttaa tiedot vaurioituneella flash -asemalla: tietojen palauttamisohjelmat.
Video
Jos mikään ei auttanut, ja tietokoneesi ei myöskään näe flash -asemaa, ja siihen tallennetut tiedostot ja tiedot ovat erittäin tärkeitä, viimeisessä suosituksessa otetaan yhteyttä yritykseen, joka on ammattimaisesti sitoutunut tiedostojen ja tietojen palauttamiseen.

