Kuinka poistaa UAC Windows 10 -tilin hallinta käytöstä
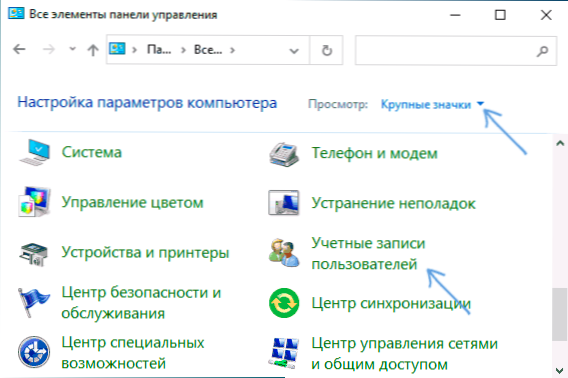
- 2367
- 29
- Tony Swaniawski
Tilien tai UAC: n hallinta Windows 10: ssä ilmoittaa sinulle aloittaessasi ohjelmia tai suorittaessasi toimintoja, jotka vaativat oikeutta järjestelmänvalvojalle tietokoneella (mikä yleensä tarkoittaa, että ohjelma tai toiminto johtaa järjestelmän asetusten tai tiedostojen muutokseen). Tämä tehtiin suojaamaan sinua mahdollisesti vaarallisilta toimilta ja ohjelmistojen käynnistämisessä, mikä voi vahingoittaa tietokonetta.
Oletusarvoisesti UAC sisältyy mukaan ja vaatii vahvistuksen kaikille toimille, jotka voivat vaikuttaa käyttöjärjestelmään, mutta voit sammuttaa UAC: n tai määrittää sen ilmoitukset kätevällä tavalla itsellesi. Ohjeiden lopussa on myös video, jossa kaikki Windows 10 -tilien hallinnan irrottamisen menetelmät on esitetty. HUOMAUTUS: Vaikka et aloita tilien ohjelman hallintaa viestillä, että järjestelmänvalvoja on estänyt tämän sovelluksen toteutuksen, tämän ohjeen tulisi auttaa: sovellus estetään suojaamiseksi Windows 10: ssä.
- Tilien hallinnan katkaiseminen Windows 10 -hallintapaneelissa
- UAC -parametrien muuttaminen rekistereditorissa
- UAC: n sammutus komentorivillä
- Kuinka poistaa tilinhallinta käytöstä paikallisen ryhmäkäytännön toimittajassa
- Videoohje
Kuinka poistaa tilinhallinta käytöstä Windows 10 -ohjauspaneelissa
Ensimmäinen tapa on käyttää vastaavaa pistettä Windows 10 -ohjauspaneelissa muuttaaksesi kirjanpitotietojen asetuksia. Ennen jatkamista ota huomioon UAC: n poistaminen käytöstä tarvitset järjestelmänvalvojan oikeuksien saatavuuden. Jos ne eivät ole, mutta haluat asentaa tai suorittaa ohjelman, ohjeista voi olla tapa asentaa ohjelma ilman järjestelmänvalvojan oikeuksia.
- Avaa ohjauspaneeli, tätä varten voit käyttää hakua tehtäväpalkissa tai paina näppäimiä Win+R, Esitellä Hallinta Ja paina ENTER. Ja voit siirtyä heti 4. vaiheeseen napsauttamalla Win+R Ja sisäänpääsy UsoraccountControlsettings
- Asenna “Näytä” -kentän oikealla puolella olevassa ohjauspaneelissa "kuvakkeet" sijasta ja avaa sitten “Käyttäjätilit” -kohdan.
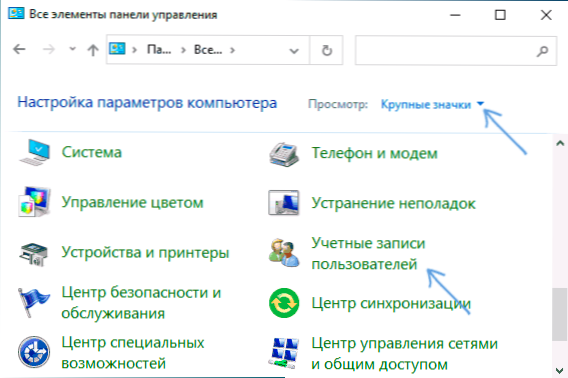
- Napsauta seuraavassa ikkunassa "Muuta tilien kirjanpidon parametreja".
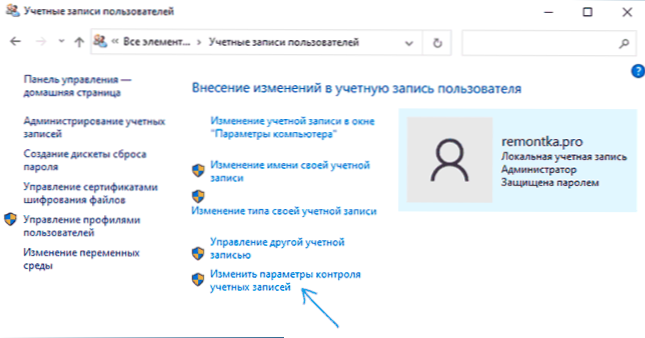
- Seuraavaksi voit asettaa UAC -parametrit manuaalisesti tai poistaa käytöstä Windows 10: n ohjaustietueet, valitse vain yksi UAC -asetusvaihtoehdoista, joista kukin selitetään alla.
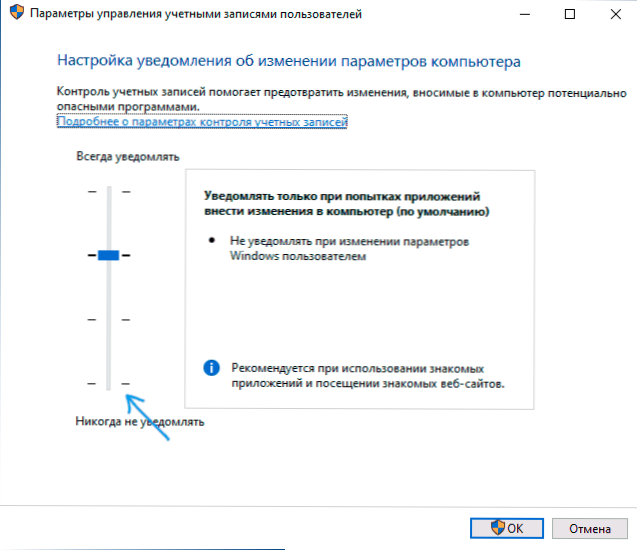
Mahdolliset vaihtoehdot asetusten valvontapaneelien valvonta -asetusten asetusten suhteen ylemmästä alaosaan:
- Ilmoita aina, milloin sovellukset yrittävät asentaa ohjelmistoja tai vaihtaessasi tietokoneparametreja - Turvallisin vaihtoehto, joka voi muuttaa jotain, samoin kuin kolmansien osapuolien ohjelmien toiminnassa saat ilmoituksen tästä. Tavallisten käyttäjien (ei järjestelmänvalvojien) on annettava salasana toiminnon vahvistamiseksi.
- Ilmoita vain yrittäessään tehdä muutoksia tietokoneeseen - Tämä parametri on asennettu Windows 10: ään oletusarvoisesti. Se tarkoittaa, että vain ohjelmien toimintoja hallitaan, mutta ei käyttäjän toimia.
- Ilmoita vain yrittäessään tehdä muutoksia tietokoneeseen (Älä hämärtä työpöytää). Ero edelliseen kappaleeseen on, että työpöytä ei ole pimennetty eikä ole estetty, että joissain tapauksissa (virukset, troijalainen) voi olla uhka turvallisuudelle.
- Älä ilmoita minulle - UAC on poistettu käytöstä eikä ilmoita muutoksista, jotka olet aloittanut tietokoneen tai ohjelmat.
Jos päätät poistaa Windows 10: n kirjanpidonhallinnan käytöstä, mikä ei ole ollenkaan turvallinen käytäntö, sinun tulee olla tulevaisuudessa erittäin varovainen, koska kaikilla ohjelmilla on sama pääsy järjestelmään kuin et ilmoita tilien hallintaa, jos olet Älä ilmoita, jos jotkut niistä voivat vaikuttaa järjestelmän toimintaan. Toisin sanoen, jos syy UAC: n sammutukseen on vain se, että se "häiritsee", suosittelen jatkuvasti kytkemistä päälle.
Tilien kirjanpidon parametrien muuttaminen rekisterin toimittajassa
UAC: n katkaiseminen ja minkä tahansa neljän vaihtoehdon valinta Windows 10: n kirjanpitotietueiden seurantaa varten on mahdollista käyttämällä rekisterieditoria (aloittamalla sen, paina näppäimistön Win+R: tä ja kirjoita Regedit).
UAC -toimintaparametrit määritetään kolmella rekisterissä sijaitsevalla rekisteröintiavaimella
HKEY_LOCAL_MACHINE \ Software \ Microsoft \ Windows \ Currentversion \ Policies \ System
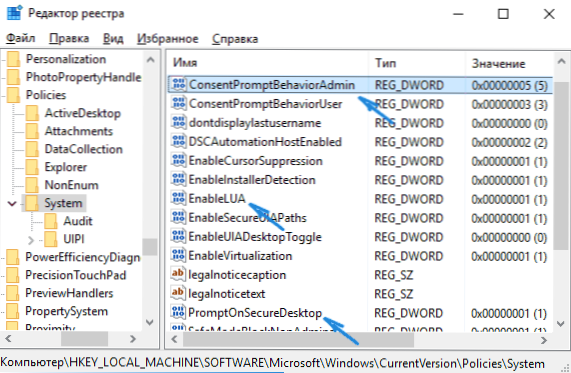
Siirry tähän osaan ja etsi seuraavat DWOND -parametrit ikkunan oikealta puolelta: PimeySecuredesktop, Potabluua, Suostumus. Tilien hallinnan katkaisemiseksi on riittävä muuttamaan parametriarvoa Potabluua päällä 0 - (Zero), sulje rekistereditori ja käynnistä tietokone uudelleen.
Kun muutat UAC -parametreja ohjauspaneelissa, Windows 10 itse toimii kolmella parametrilla samanaikaisesti ja tekee sen jonkin verran eri tavalla (vaikka edellinen menetelmä on yksinkertaisempi ja nopeampi). Seuraavaksi tuon kunkin avaimen arvot PimeySecuredesktop, Potabluua, Suostumus Tilien kirjanpidon ilmoitukselle ilmoitetussa järjestyksessä, joka on osoitettu erilaisille optioille.
- Ilmoita aina - 1, 1, 2, vastaavasti.
- Ilmoittaminen, milloin sovellusten yritykset muuttaa parametrejä (oletusarvot) - 1, 1, 5.
- Ilmoita ilman näyttöä - 0, 1, 5.
- Irrota UAC eikä ilmoita - 0, 1, 0.
UAC: n sammutus komentorivillä
Nopea tapa sammuttaa tilien hallinta kokonaan komentorivillä, tähän:
- Käynnistä komentorivi järjestelmänvalvojan puolesta, Windows 10: ssä, tätä varten voit aloittaa ”komentorivin” syöttämisen tehtäväpaneelin hakuun, ja kun on haluttu tulos - joko napsauta sitä oikealla painikkeella ja valitse haluttu valikkokohta tai valitse ”Käynnistä järjestelmänvalvojan puolesta” oikealla olevassa paneelissa.
- Syötä komento (painamalla Enter -kirjoittamisen jälkeen)
Reg Add HKLM \ Software \ Microsoft \ Windows \ Currentversion \ Policies \ System /V EnableUA /T Reg_DWord /D 0 /F
- Sulje komentorivi ja käynnistä tietokone tai kannettava tietokone uudelleen.
Ytimessä tämä menetelmä on menetelmän variantti rekisterin editorin kanssa, joka on kuvattu: Vain halutut parametrimuutokset määritettyä komentoa käyttämällä.
UAC -tilinhallinnan poistaminen käytöstä paikallisen ryhmäkäytännön editorissa Windows 10
Tämä menetelmä sopii Windows 10 Prolle ja Enterprise -yritykselle, jossa paikallisen ryhmäkäytännön toimittaja on läsnä. Vaiheet ovat seuraavat:
- Paina avaimet Win+R Kirjoita näppäimistölle Gpedit.MSC Ja napsauta Enter.
- Siirry editorissa osioon ”Tietokoneen kokoonpano” - “Windows Configuration” - “Turvaparametrit” - “Paikalliset poliitikot” - “Turvaparametrit”.
- Oikeasta paneelista etsi parametri "Tilien hallinta: Kaikki järjestelmänvalvojat työskentelevät järjestelmänvalvojan hyväksymistilassa" ja napsauta kahdesti.
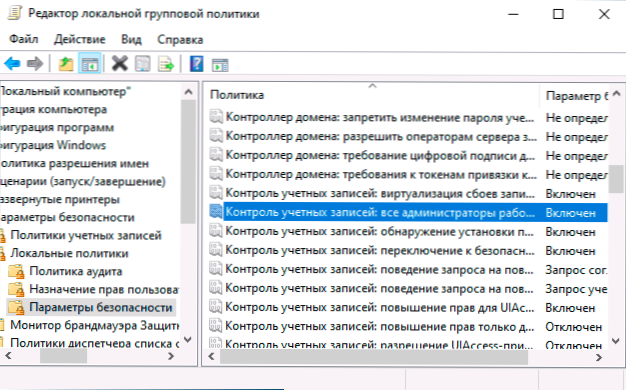
- Aseta parametri "Poista" -arvo ja napsauta "OK".
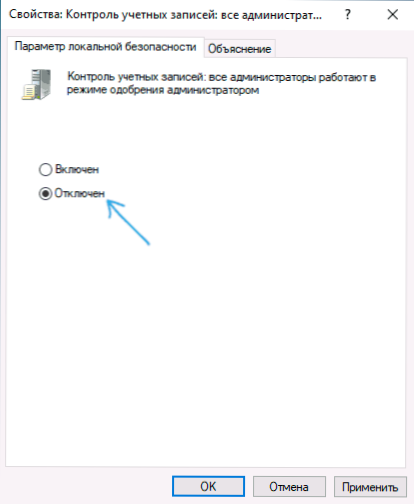
Tietokoneen uudelleenkäynnistystä ei yleensä vaadita.
Video
Lopussa muistutan teitä jälleen kerran: En suosittele tilien hallinnan irrottamista joko Windows 10: ssä tai muissa käyttöjärjestelmän versioissa, ellet tiedä tarkalleen mitä tarvitset, ja olet myös kokenut käyttäjä.

