Kuinka laittaa salasana Windows 10 een
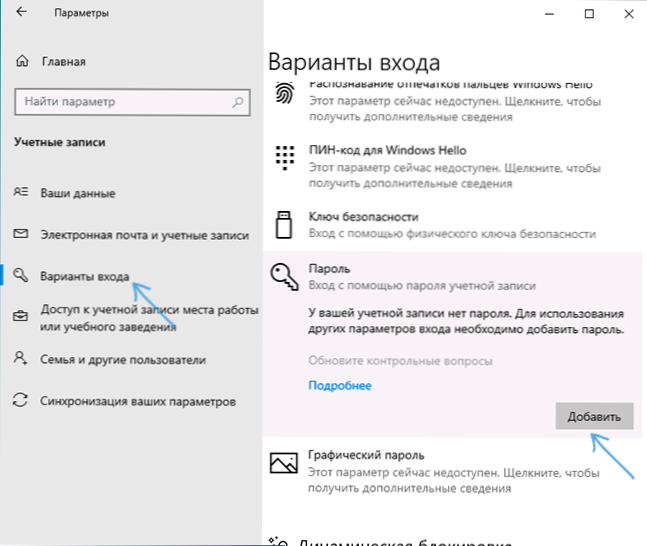
- 883
- 145
- Marcos Schaden Jr.
Näissä ohjeissa askel askeleelta kuinka salasana laitetaan Windows 10: een niin, että sitä pyydetään, kun se on kytketty päälle (järjestelmään syöttäminen), poistuu unesta tai estämisestä. Oletuksena Windows 10: n asennettaessa käyttäjää pyydetään syöttämään salasana, jota käytetään myöhemmin syöttämiseen. Myös salasana vaaditaan käytettäessä Microsoft -tiliä. Paikalliselle tilille sitä ei kuitenkaan voida asettaa (vasen tyhjä), vaan Microsoft -tilille - sammuta salasanapyyntö Windows 10: n sisäänkäynnin kohdalla tai aseta PIN -koodi salasanan sijasta (tämä voidaan kuitenkin tehdä kun käytetään paikallista tiliä).
Seuraavaksi otetaan huomioon erilaisia vaihtoehtoja tilanteen ja tapoja asettaa salasana Windows 10: n sisäänkäynnille (järjestelmän avulla). Voit myös asentaa salasanan BIOS- tai UEFI: hen (pyydetään ennen järjestelmän syöttämistä) tai asentaa bitlocker -salaus järjestelmälevylle käyttöjärjestelmällä (mikä johtaa myös järjestelmän kytkemisen mahdottomuuteen ilman salasanan tuntemusta). Nämä kaksi menetelmää ovat monimutkaisempia, mutta käytettäessä niitä (etenkin toisessa tapauksessa) ulkopuolinen ei voi pudottaa Windows 10 -salasanaa.
- Salasanan asetus paikallisella tilillä
- Tilin salasanan lisääminen parametreihin
- Nopea tapa laittaa salasana syötteeseen Windows 10
- Komentorivin tilin salasanan asentaminen
- Kuinka Windows 10 -salasana sallitaan, jos sen pyyntö katkaistiin
- Videoohje
Tärkeä muistiinpano: Jos Windows 10 käyttää tiliä nimellä "Järjestelmänvalvoja" (ei vain järjestelmänvalvojan oikeuksien kanssa, nimittäin kyseisen nimen kanssa), jolla ei ole salasanaa (ja joskus näet viestin, että jotakin sovellusta ei voida käynnistää rakennettuun avulla -Järjestelmänvalvojan tili), niin oikea vaihtoehto on: Luo uusi Windows 10: n käyttäjä ja anna hänelle järjestelmänvalvojan oikeudet, siirtää tärkeitä tietoja järjestelmän kansioista (työpöytä, asiakirjat ja muut) uuteen Käyttäjäkansiot ja sammuta sitten rakennettu -tili, joka kirjoitettiin Windows 10: n järjestelmänvalvojan rakennetussa materiaalissa.
Salasanan asetus paikallisella tilillä
Jos järjestelmäsi käyttää paikallista Windows 10 -tiliä, mutta siinä ei ole salasanaa (esimerkiksi et asettanut sitä asennettaessa järjestelmää, tai se ei ollut päivitettäessä Edellisestä käyttöjärjestelmän versiosta), voit laittaa käyttäjän salasana muutamalla yksinkertaisella tavalla.
Tilin salasanan lisääminen parametreihin
- Siirry käynnistys - parametrit (vaihdekuvake Käynnistä -valikon vasemmalla puolella).
- Valitse "Tilit" -kohta ja sitten - "sisäänpääsyparametrit".
- "Salasana" -osiossa, poissa ollessa, näet viestin, että "tililläsi ei ole salasanaa" (jos sitä ei ole ilmoitettu, mutta salasanan vaihtaminen ehdotetaan, tämän ohjeen seuraava osa sopii sinulle -A.
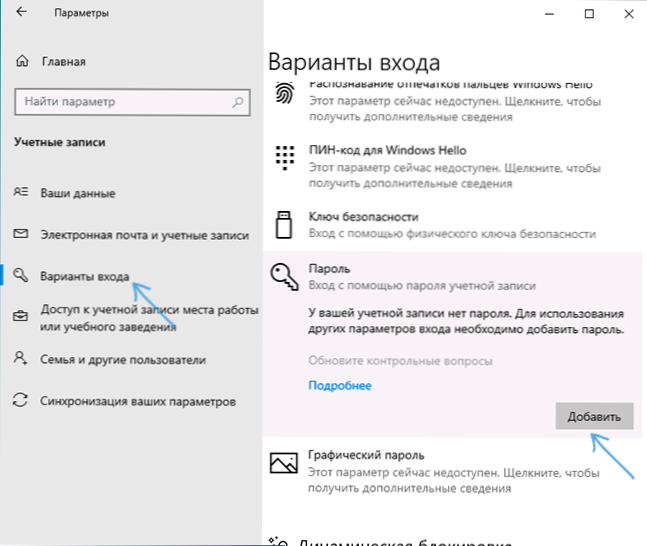
- Napsauta "Lisää", ilmoita uusi salasana, toista se ja kirjoita se, joka on sinulle ymmärrettävä, mutta ei pysty auttamaan ulkopuolisia, salasanan vihje. Ja napsauta "Seuraava".
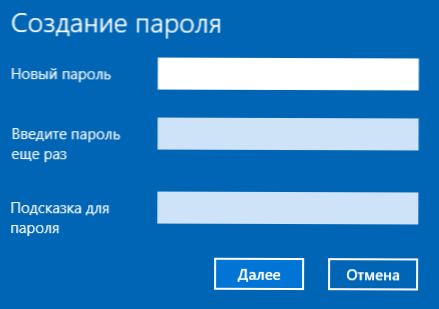
Sen jälkeen salasana asennetaan ja sitä pyydetään seuraavan kerran Windows 10: n sisäänkäynnin kohdalla, järjestelmän lähtö unesta tai tietokoneen estämisen yhteydessä, jonka voitto voi tehdä Win+L (missä voitto - The Wit - The Wit - The Wit Näppäimistön käyttöjärjestelmä -tunnus) tai käynnistysvalikon kautta - napsauta vasemmalla puolella olevaa käyttäjäkuvaketta - "Block".
Nopea tapa laittaa salasana syötäväksi Windows 10: een
Jos käytät paikallista tiliä ja salasanaa ei ole vielä asennettu siihen, voit käyttää seuraavaa yksinkertaista asennusmenetelmää Windows 10: n uusimpiin versioihin:
- Paina avaimet Ctrl+alt+Poista
- Valitse näkyvissä olevasta valikosta "Vaihda salasana" -kohta
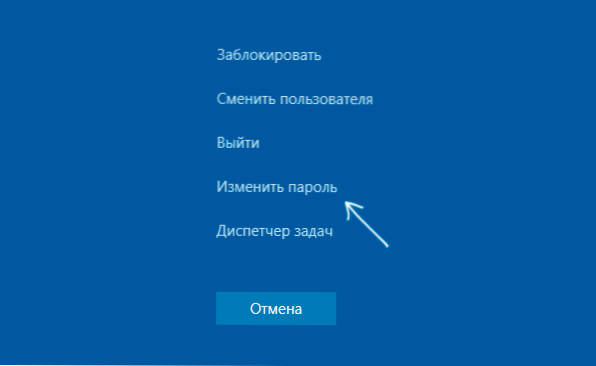
- Seuraavassa ikkunassa "vanha salasana" -kenttä ei täytä (jos se ei ole), vaan aseta uusi salasana ja vahvista se.
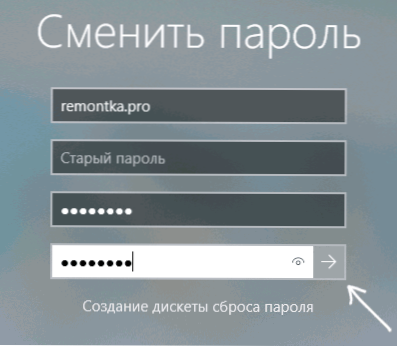
- Napsauta nuolta salasanan vahvistuksen merkinnän oikealla puolella.
Valmiina, nyt käyttäjän syöttösanan salasana asennetaan.
Tilin salasanan asentaminen komentorivin avulla
On toinen tapa asentaa salasana paikalliselle Windows 10 -tilille - käytä komentoriviä. Tätä varten
- Suorita komentorivi järjestelmänvalvojan puolesta (käytä hiiren oikealla napsauttamalla "Käynnistä" -painiketta ja halutun valikkokohteen valintaa).
- Kirjoita komentoriville Nettokäyttäjät Ja napsauta Enter. Näet luettelon aktiivisista ja passiivisista käyttäjistä. Kiinnitä huomiota käyttäjän nimeen, josta salasana asennetaan.
- Kirjoita komento
Verkon käyttäjänimi
Missä The_P: n nimi.2, ja salasana on haluttu salasana Windows 10: n sisäänkäynnille) ja napsauta ENTER.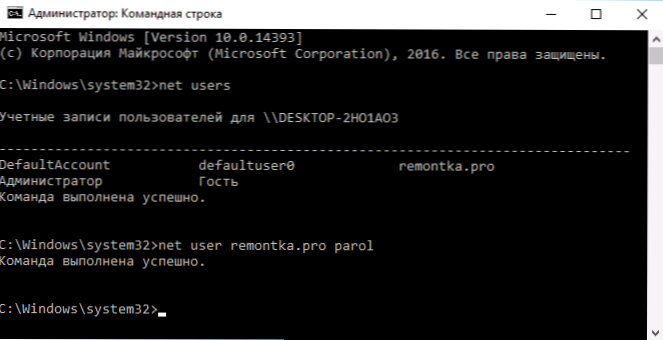
Valmis, aivan kuten edellisessä menetelmässä, se riittää estämään järjestelmän tai poistumaan Windows 10: n pyytämään salasanaa.
Kuinka Windows 10 -salasana sallitaan, jos sen pyyntö katkaistiin
Tapauksissa, joissa käytät Microsoft -tiliä tai käytettäessä paikallista tiliä, on jo salasana, mutta sitä ei pyydetä, voidaan olettaa, että Windows 10: n sisäänkäynnin salasanapyyntö irrotettiin asetuksissa.
Jos haluat kytkeä sen uudelleen, noudata seuraavia vaiheita:
- Paina avaimet Win+R Kirjoita näppäimistölle Ohjaa UserPasswords2 Ja napsauta Enter.
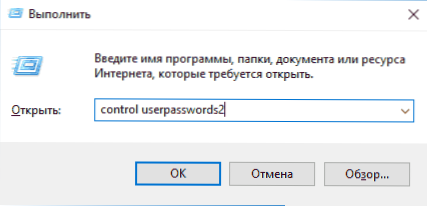
- Valitse käyttäjätilien hallintaikkunasta käyttäjä ja merkitse kohde "Vaadi käyttäjänimi ja salasana" ja napsauta OK ". Vahvistaaksesi sinun on myös annettava nykyinen salasana. Huomio: Erillinen ohje siitä, mitä tehdä, jos käyttäjän ja salasanan pääsyä ei ole mitään syytä vaatia.
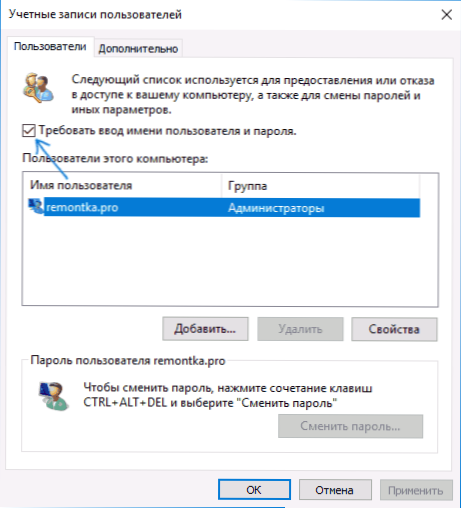
- Lisäksi, jos salasanapyyntö irrotettiin unen poistumisen jälkeen ja sinun on kytkettävä se päälle, siirry parametreihin - tilit - merkintäparametrit ja oikealla, "sisäänkäynti" -osiossa valitse "tietokoneen poistumisaika nukkumistilasta ".
Lisäksi kiinnitä huomiota seuraaviin vivahteisiin: Windows 10: n uusimmat versiot asennettaessa ja päivittämistä voivat tarjota PIN -koodin asettamisen ja syöttämiseen salasanan sijasta. Ohje voi olla hyödyllinen täällä Windows 10 Pin -koodin poistamiseksi.
Videoohje
Siinä kaikki, Windows 10: n sisäänkäynnillä tulevaisuudessa, sinun on kirjauduttava sisään. Jos jokin ei toimi tai tapauksesi eroaa kuvatuista, kuvaile sitä kommenteissa, yritän auttaa. Se voi myös olla kiinnostunut: Kuinka muuttaa Windows 10 -salasanaa, kuinka salasana laittaa Windows 10, 8 ja Windows 7 -kansioon.
- « Tietokone ei näe flash -asemaa - mitä tehdä?
- Virheen syöttö kiintolevyn, flash -aseman tai SSD n laitteessa - kuinka korjata se »

