Kuinka asentaa OneDrive -palvelu Windows 11 een tai irrottaa se
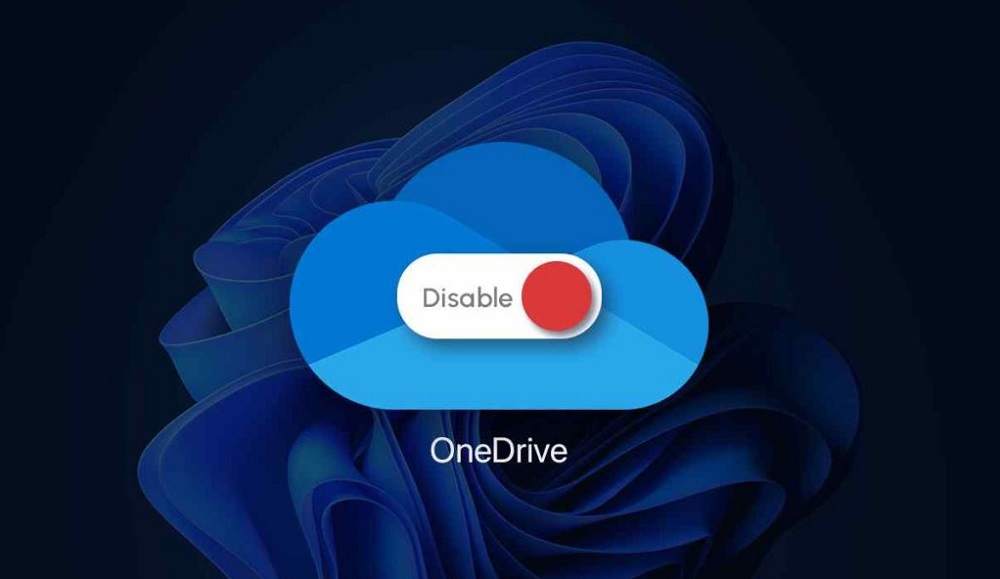
- 4885
- 1158
- Tony Swaniawski
Noin 15 vuotta sitten asenne alkoi näyttää ilmestyvän pilvipalveluita - tietokoneyhteisö epäili heidän luotettavuuttaan. Vaikka samat postipalvelimet olivat olennaisesti etätapaa tallentaa tietoa, mukaan lukien media. Ajan myötä asenne alkoi muuttua, ja sitten Grands aloitti pelin kilpailivat keskenään asiakkaille tarjoamasta suurempia palveluita. Heidän joukossaan oli Microsoft SkyDrive -palvelunsa kanssa, lanseerattiin vuonna 2007. Vuonna 2014 pilvitallennus nimettiin uudelleen Onedriveksi, tällä nimellä Palvelu on nyt saatavana.
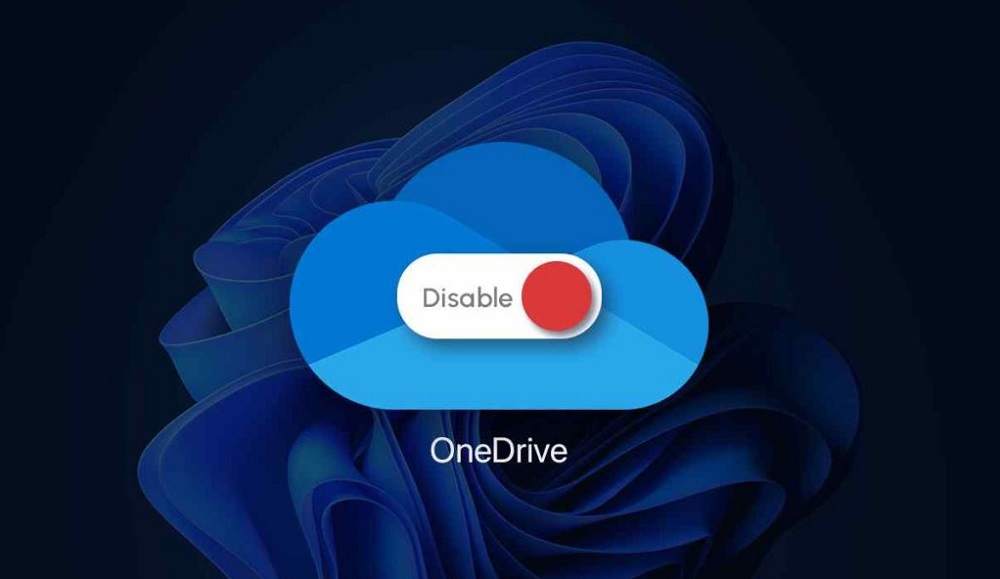
OneDrive -tiedostojen tallennuksen ominaisuudet
Palvelu oli pitkään erikseen, mutta sitten päätettiin integroida se käyttöjärjestelmään, joka osoittautui Windows 8: ksi. Vähitellen Cloud -Vault -asiakkaat julkaistiin melkein kaikille yleisille käyttöjärjestelmille, mukaan lukien mobiilivaihtoehdot.
Tällä hetkellä 5 Gt levytilaa on osoitettu uusille rekisteröidyille palvelun käyttäjille, mutta jos olet rekisteröity pitkään, henkilökohtaisen "pilvi" koko voi olla kyseisen ajan asiaankuuluvat säännöt (15 tai 30 Gt). Office 365 -paketin tilaajat on varustettu 1 TB levytilaa ja perheversiossa - 6 TB.
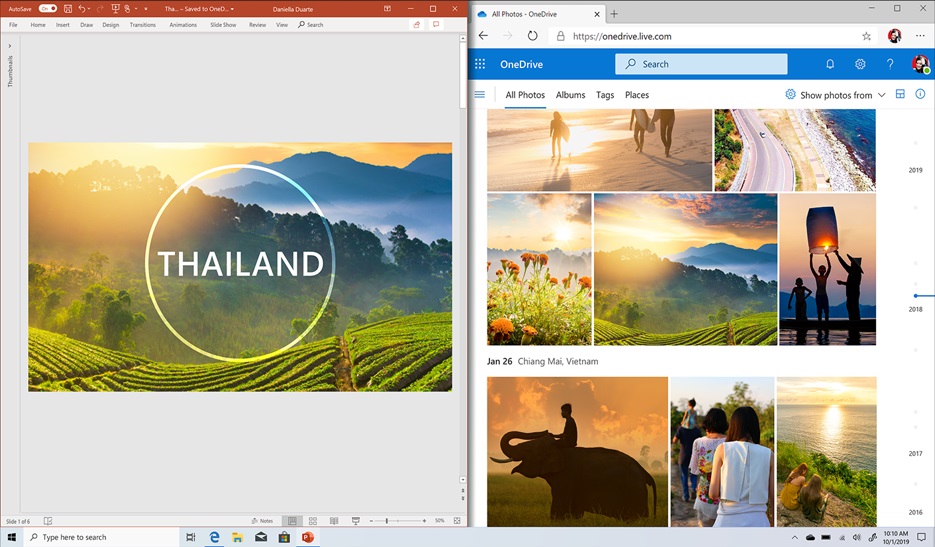
Tietysti 5 Gt nykyaikaisten standardien mukaan ei siis ole mitään, siksi ne, jotka haluavat, voivat ostaa ylimääräisen paikan palvelimille nykyisten tariffisuunnitelmien (korkeintaan - 25 TB) mukaisesti (enintään 25 TB).
Windows 8/0. Voit asentaa OneDrive -laitteiden avulla muiden käyttöjärjestelmien kanssa vastaavan asiakkaan avulla.
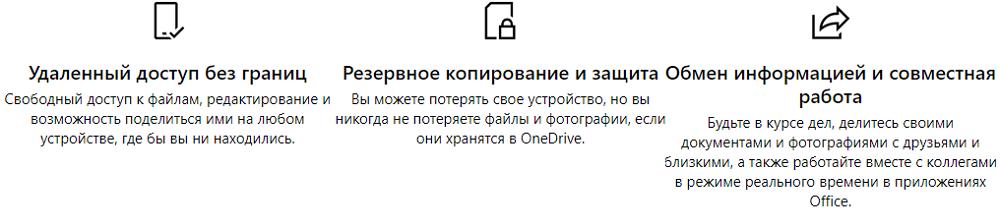
Huomaa, että läheinen integraatio käyttöjärjestelmään on vastakkainen:
- Asiakasprosessi tai sovellus tapahtuu RAM -muistia, mikä vähentää käytettävissä olevien tietokonevarojen määrää;
- Synkronoinnin mukaiset tiedostot ladataan pilveen jo jonkin aikaa (joidenkin arvioiden mukaan suuruusluokkaa hitaampi kuin Google -levy);
- Sensuurin isännöintitapauksia kuvataan, kun käyttäjätiedostot poistettiin pilvilevystä;
- Synkronoinnin katkaiseminen johtaa siihen, että joitain tietoja on saatavana vain OneDrivessä.
Ei ole syytä sanoa, että Microsoft -palvelimilla usein olevat toimintahäiriöt, mutta ärsytys ei voi aiheuttaa. Asiakkaan purkaminen aktiivisista prosesseista ei anna mitään, koska hän ilmestyy sinne uudelleen kirjaimellisesti muutaman sekunnin kuluttua.
Tapoja sammuttaa OneDrive
Joten voit tyytyä Windows 10 -käyttäjiin sammuttaaksesi palvelun? Koska se on integroitu käyttöjärjestelmään, se ei toimi sen poistamiseksi vakiomenetelmillä. Mutta voit sammuttaa sen ja poistaa asiakkaan automaattisen kuorman ja eri tavoin.
Itse palvelun asetusten käyttäminen
Mieti, kuinka OneDrive voidaan poistaa käytöstä Windows 11/10: ssä asiakassovellusasetusten avulla:
- Napsautamme PKM: n ohjelmakuvakkeen yhteydessä avatussa kontekstivalikossa "Parametrit" -kohdat;
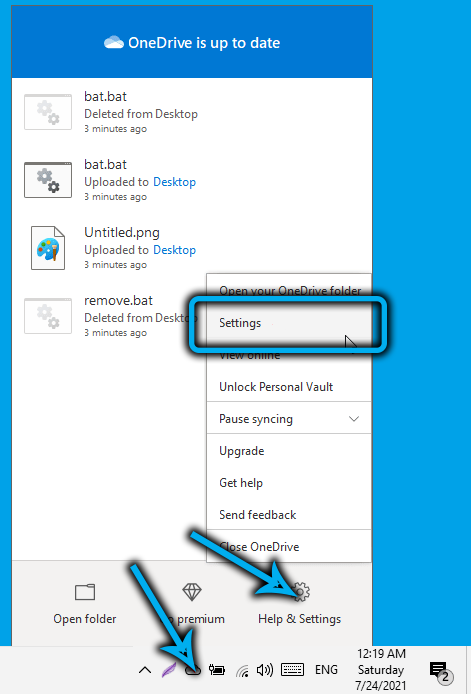
- Samanaikaisesti poistamme kaikki valintamerkit;
- Napsauta "Tietoisessa" välilehdessä "linkkiä" Poista viestintä ";
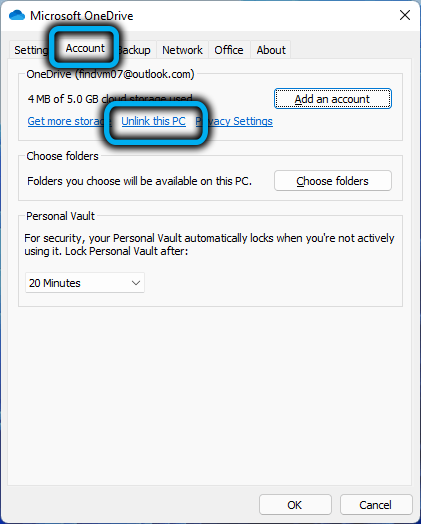
- Avautuvassa ikkunassa vahvistamme toimintamme painamalla vastaavaa painiketta.
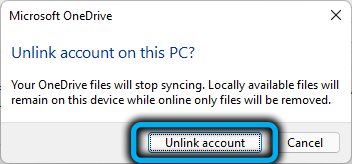
Tämä sammutus välttää palvelun aloittamisen, kun kytket tietokoneen päälle, ja haluttaessa se voidaan aktivoida uudelleen.
Muokkaamalla rekisteriä
Voit lopettaa OneDriven synkronoinnin ja työn järjestelmärekisterin kautta, mutta suosittelemme tätä menetelmää vain kokeneille käyttäjille.
STEP -BY -STEP -algoritmi:
- Käynnistämme rekisterieditorin käyttämällä "suorita" -kenttään syötettyä Regedit -komentoa (johtuu Win+R: n yhdistelmästä);
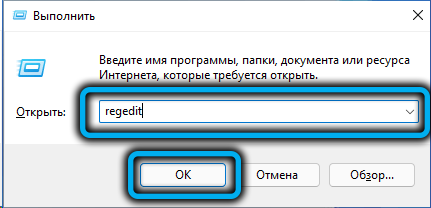
- HKEY_LOCAL_MACHINE \ Software \ Policies \ Microsoft \ Windows \ OneDrive vaihtaminen;
- OneDrive -valmistuksen puuttuessa se on luotava;
- Napsauta PKM: n oikeassa OneDrive -haaran oikeassa lohkossa, jos haluat tyhjän paikan, valitse "Luo" -kohta ja sitten - Kohta 32 -bittinen DWORD -parametri;
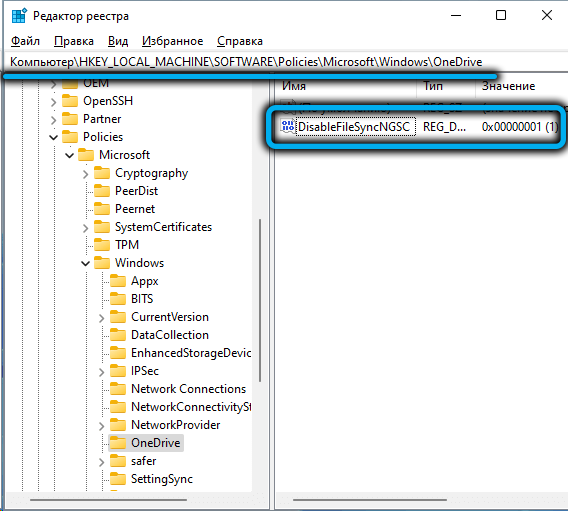
- Määritämme luodun parametrin nimen "DiscealFilesyncngSC" ja numeerinen arvo 1;
- Napsauta OK, Sulje rekistereditori, käynnistä tietokone uudelleen.
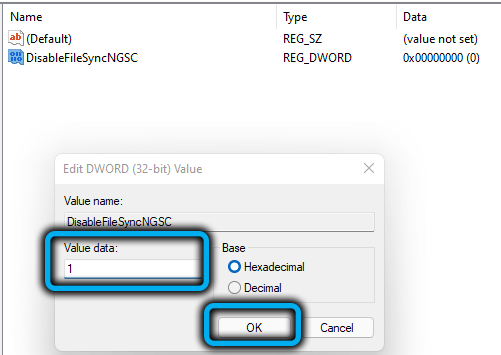
Ryhmäkäytäntöeditorin käyttäminen
Poista OneDriven synkronointi Windows 11/10: ssä ryhmäkäytäntöeditorin kautta, mutta vain Professional/Ultimate -version omistajille.
Tässä tapauksessa järjestelmän "vakiona" ei ole riskejä, joten tämä menetelmä on parempi kuin rekisterin muokkaaminen:
- Kutsumme konsolia "suorita" ja ajamme Geedit -komentoa.MSC;
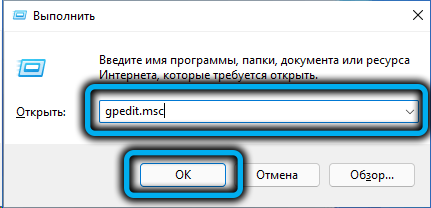
- Napsauta avattavassa ikkunassa ”Computer Configuration” -välilehteä;
- Avaamme haaran "hallinnolliset mallit" ja sitten Cellet "Windows -komponentit";
- Valitse oikeassa lohkossa OneDrive ja napsauta kaksoiskomponenttia;

- Napsauta parametria, joka kieltää OneDrive -tiedostojen käytön tiedostojen etävarastoon, siirrä kytkin "mukaan lukien" -asentoon, napsauta OK.
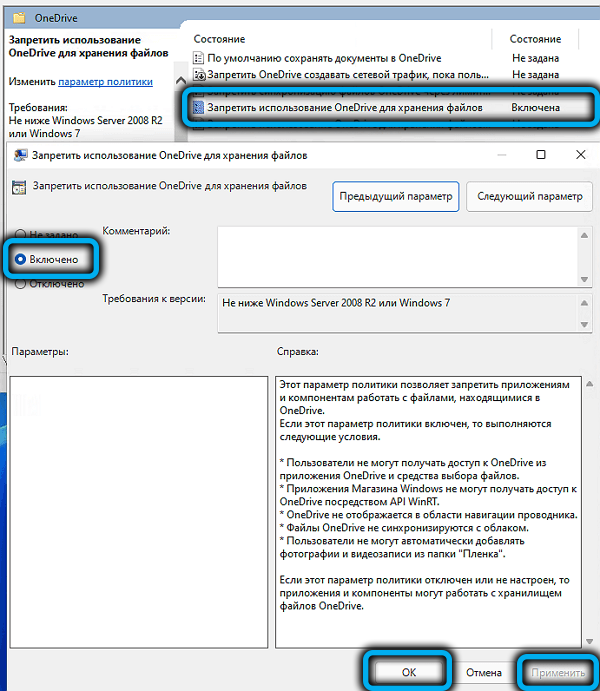
Joten muutokset tulevat voimaan, käynnistämme tietokoneen uudelleen.
OneDriven poistaminen
Yllä luetellut menetelmät suorittavat päätehtävän: Poista palvelun käynnistäminen käytöstä järjestelmän alussa. Mutta hän pysyy levyllä, miehittäen tietyn tilan, ja tämä ärsyttää monia käyttäjiä. Heille annamme tehokkaita tapoja poistaa (disonstall) OneDrive Windows 10/11: n levystä.
Komentorivin käyttäminen
Ei helpoin menetelmä, mutta melko tehokas:
- Avaamme komentorivin konsolin;
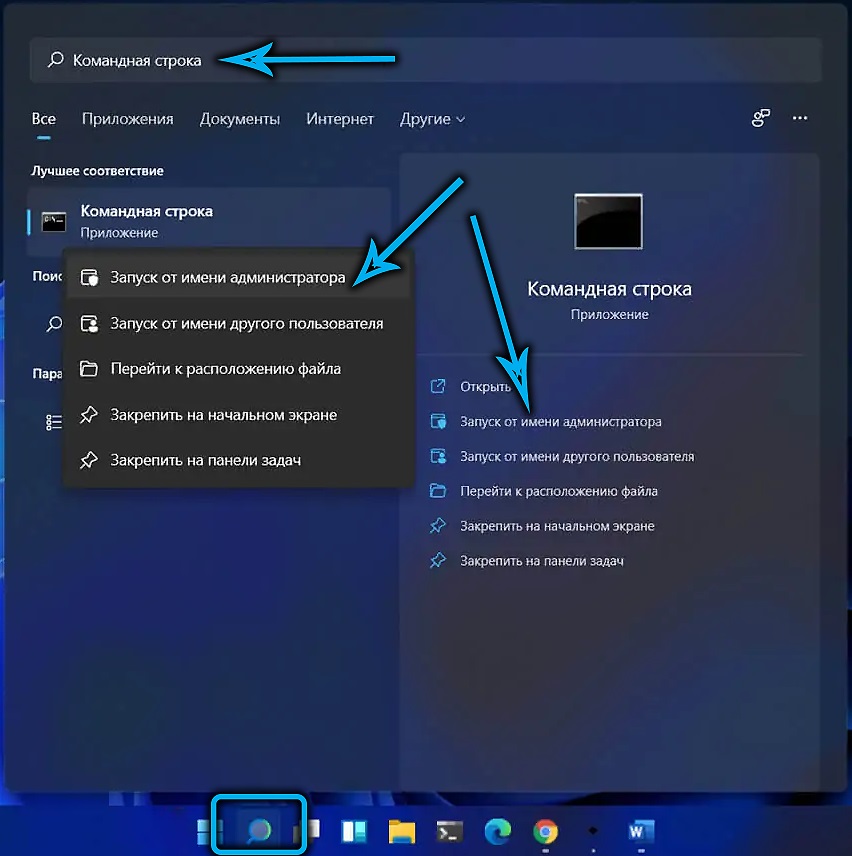
- Kirjoita komento, joka purkaa prosessin muistista
Taskkill/f/im OneDrive.Exe - Käytämme komentoa ohjelman poistamiseen
Prosentti
SystemRoot%\ System32 \ OneDriveSetup.Asennus(Versio 32-bittisille järjestelmille, 64-bittisen Windows-version tapauksessa, System32: n sijasta kirjoitamme SYSWOW64-kansioon;
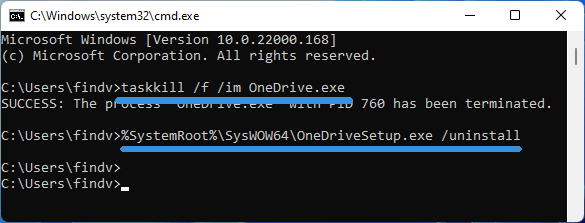
- Sulje komentorivi -ikkuna.
Poisto ohjauspaneelin läpi
Voit käyttää standardimenetelmää sovellusten poistamiseksi:
- Napsauta PKM Start -kuvakkeessa;
- Käynnistämme "ohjelmat ja komponentit";
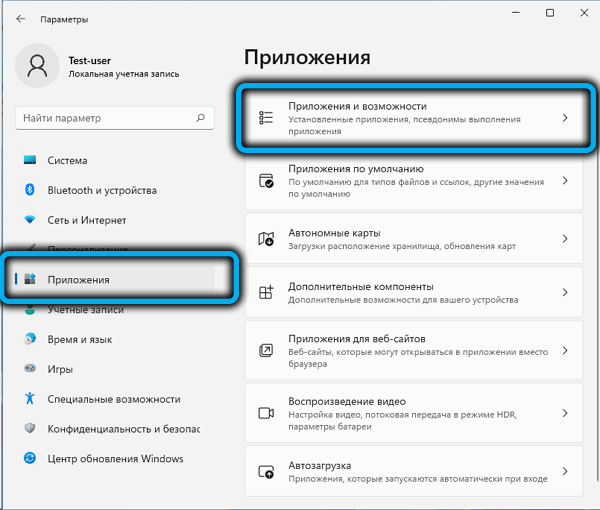
- Etsimme OneDriveä tietokoneella avatussa luettelossa, napsauta tätä riviä ja napsauta "Poista" -painiketta.
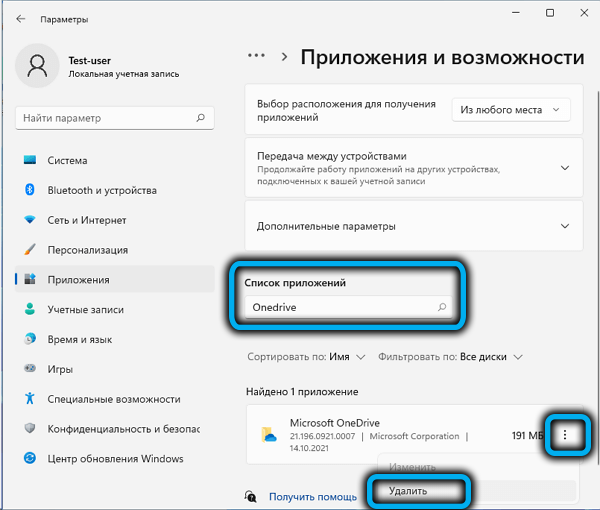
Tavallinen Windows Deilright käynnistyy, joka poistaa sovelluksen järjestelmästä.
OneDrive -poisto nopeasta käyttöpaneelista
Molempia yllä kuvattuja menetelmiä ei ole viimeistelty, jättäen palvelukuvake nopeaan käynnistyspaneeliin. Luonnollisesti tämä häiritsee ja ärsyttää, koska se syö paikan paneelissa. Kuvakkeen poistamiseksi sinun on suoritettava osiossa "Ryhmäkäytäntöeditorin käyttäminen" kuvattu toimenpide.
Pilvipalvelun jälkien poistaminen
Tavallinen tapa poistaa OneDrive, kuten jo todettiin, ei suorita työnsä kokonaan, jättäen jotkut kansiot koskemattomiksi. Periaatteessa tässä ei ole mitään vikaa, koska palvelu itsessään on deitall, mutta käyttäjille, jotka seuraavat tietokoneensa järjestystä (tarkoittaen tiedostojärjestelmää), voit suositella deinstalin käyttöä kolmannesta osapuolen valmistajalta, Esimerkiksi Revo Poista asennus. Samankaltaiset ohjelmat voivat etsiä jälkiä muutossovelluksista ja puhdistaa levy ja rekisteröidä niistä. Tämä on paras tapa kokonaan ja ikuisesti päästä eroon OneDrivestä.
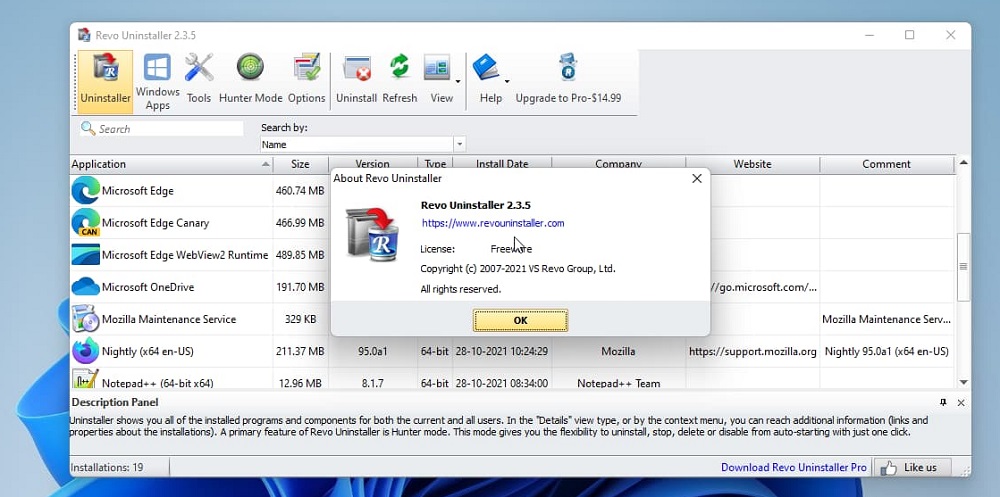
Pilvipalvelun poistaminen puhelimesta
Kilpailu pilvitallennustilojen alalla pakotti Microsoftin kehittämään asianmukaisia sovelluksia kaikille yleisille mobiiliohjelmille, mukaan lukien Android. Mobiili -asiakasohjelmalla ei tietenkään ole niin tiivistä integraatiota toimistopakettiin kuin Windows 8/10/11, mutta kaikissa muissa asioissa hänen toiminnallisuutensa on käytännössä identtinen sen kanssa, joka tarjoaa verkkoversion.
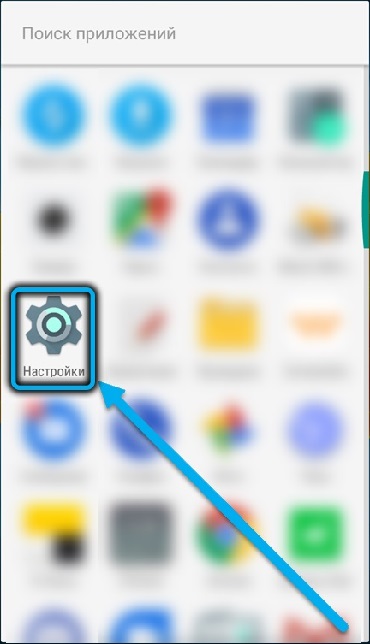
Kukaan ei kuitenkaan kielletä merkkisiä toimisto -sovelluksia älypuhelimeen, ja sitten on mahdollista työskennellä toimistopaketin asiakirjojen kanssa.
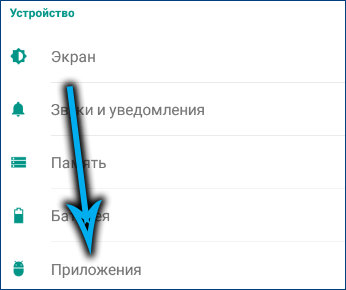
Tietysti kaikki nämä mahdollisuudet tulevat saataville vain, jos on olemassa Microsoft -tili. Mutta meidän ei pitäisi unohtaa, että synkronointi pilvivaraston kanssa edellyttää mobiililiikenteen kulutuksen huomattavaa kasvua, mutta käyttäjille, joilla on tariffit, jotka eivät sisällä rajoittamattoman Internetin läsnäoloa, tämä on merkittävä haittapuoli.
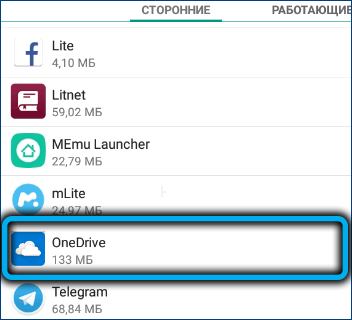
OneDrive -sovelluksen poistaminen puhelimesta on yhtä yksinkertaista kuin mikä tahansa muu, jotta sinun on käytettävä vakiomenetelmää deinstalingin avulla mobiililaitteiden asetusten kautta.
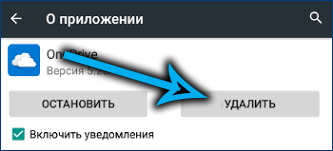
No, materiaalimme on päättynyt. Toivomme, että artikkelimme auttoi sinua selvittämään, kuinka asentaa, poistaa käytöstä tai poistaa OneDrive ikkunassa 11.
- « Menetelmät Hibernation -tilan käynnistämiseksi/pois päältä Windows 11 ssä
- Tapoja luoda varmuuskopio Windows 11 stä »

