Tapoja luoda varmuuskopio Windows 11 stä

- 1350
- 198
- Mrs. Jeffrey Stiedemann
Kuten mikä tahansa uusi käyttöjärjestelmä, Windows 11 ei voi ylpeillä työssä. Itse järjestelmän suot ja käyttäjien epätoivoiset toimet, jotka tarvitsevat aikaa tottua uuteen käyttöliittymään, etenkin versioiden siirtyessä, ovat vähemmän kuin "kymmeniä" voivat johtaa epäonnistumisiin.
Joka tapauksessa uudessa käyttöjärjestelmässä on kehittyneempiä työkaluja, jotka on suunniteltu palauttamaan suorituskyky. Niiden joukossa on ohjauspisteiden palautus tai esimerkiksi palautus tehdasasetuksiin. Mutta molempia menetelmiä ei voida kutsua ihanteelliseksi, koska käytettäessä niitä on asennettava uudelleen.

Täydellisen varmuuskopion luominen, jos automatisoit tämän prosessin, ratkaisee tämän ongelman, mutta tämän työkalun käyttö vaatii tekemäsi toteuttamisen.
Tapoja luoda varmuuskopio Windows 11: ssä
Voit muodostaa varmuuskopion monin tavoin: vakiotyökalun tai kolmannen osapuolen ohjelmistotuotteiden avulla. Aloitetaan ensimmäisestä.
Varmuuskopio rakennetuilla -työkaluilla
Helpoin tapa suojata järjestelmää mahdollisilta toimintahäiriöiltä on käyttää rakennettua keinoa varmuuskopion luomiseen. Mieti miten se toimii:
- Avaamme millä tahansa kätevällä tavalla "ohjauspaneelin" (esimerkiksi tehtäväpalkin hakukonsolin kautta);
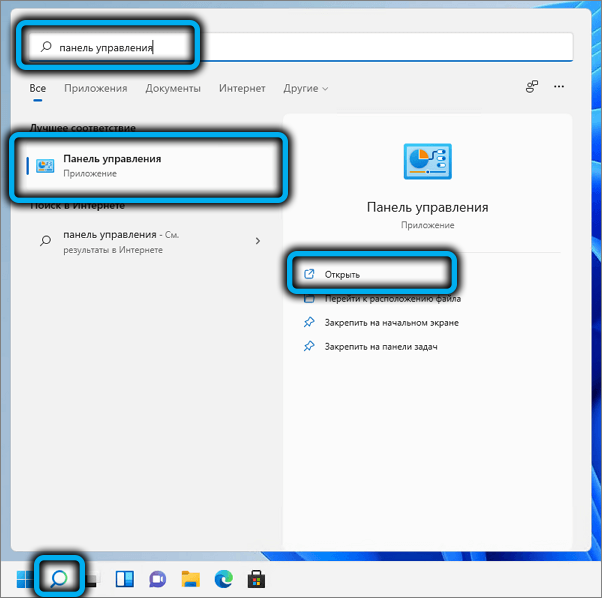
- Asetamme "Näytä" -kuvake "-parametrille (iso tai pieni, ellei vain" luokka ");
- Napsauta parametria "Varmuuskopio/restaurointi". Jos "Ohjauspaneelissa" ei ole tällaista parametria, sinun on käytettävä hakukonsolia (Win+R) syöttämällä tekstinhallinta/nimi Microsoft.BackUpAndrestrestorECenter ja painamalla Enter -näppäintä;
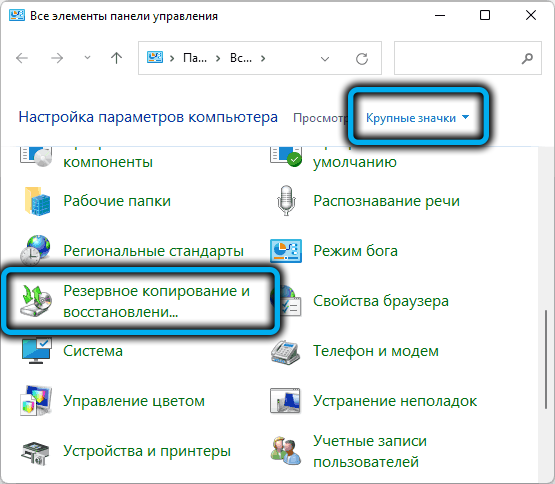
- Uusi ikkuna avataan, jossa napsautamme parametria "järjestelmän kuvan luominen";
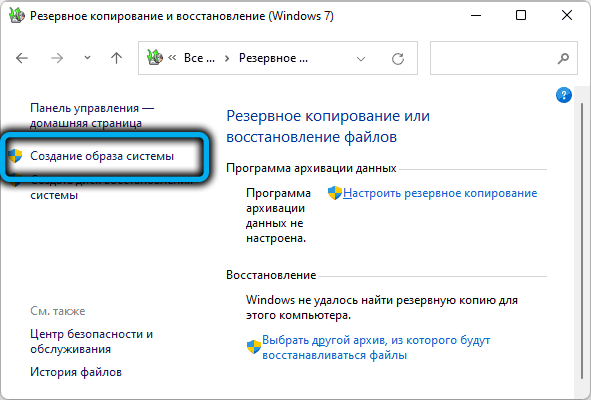
- Seuraavassa ikkunassa on tarpeen ilmoittaa, mihin kantajalle varmuuskopio tallennetaan. Se ei aio sijoittaa varmuuskopiojärjestelmälevylle, sen tulisi olla eri osa, flash -asema tai verkkoasema. Koska kaikki tärkeät tiedot kopioidaan, valitulla väliaineella pitäisi olla melko paljon vapaata tilaa;
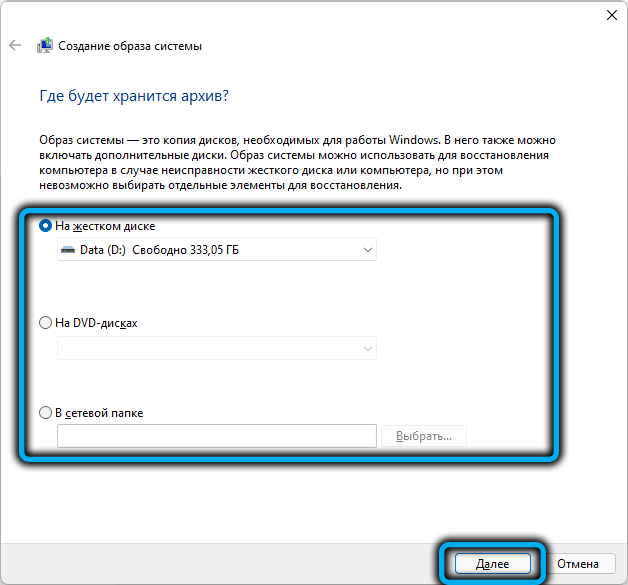
- Seuraavassa ikkunassa ilmestyy luettelo kaikista sen onnistuneesta kuormasta tarvittavan käyttöjärjestelmän komponenteista, mukaan lukien niiden koko, mukaan lukien kokonaismäärä ja vapaan tilan määrä varmuuskopioiden varastoinnissa;
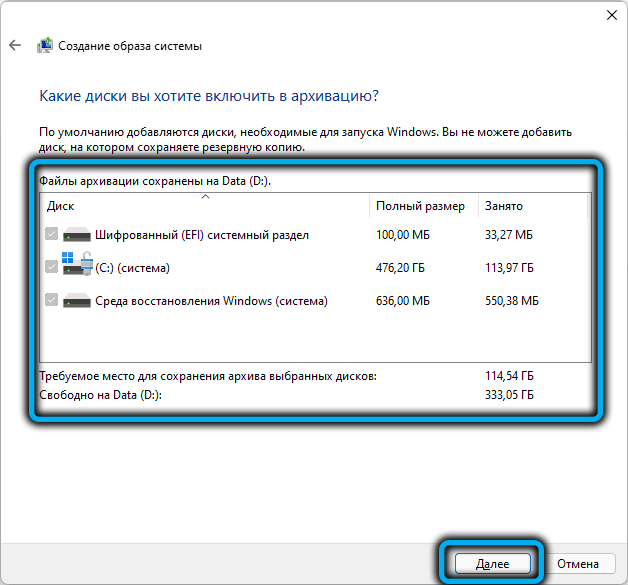
- Jos tilaa on tarpeeksi, vahvistamme toiminnan napsauttamalla "arkisto" -painiketta. Koska kopiointitietojen määrät ovat merkittäviä, järjestelmän varmuuskopion luomismenettely voi osoittautua melko pitkäksi.
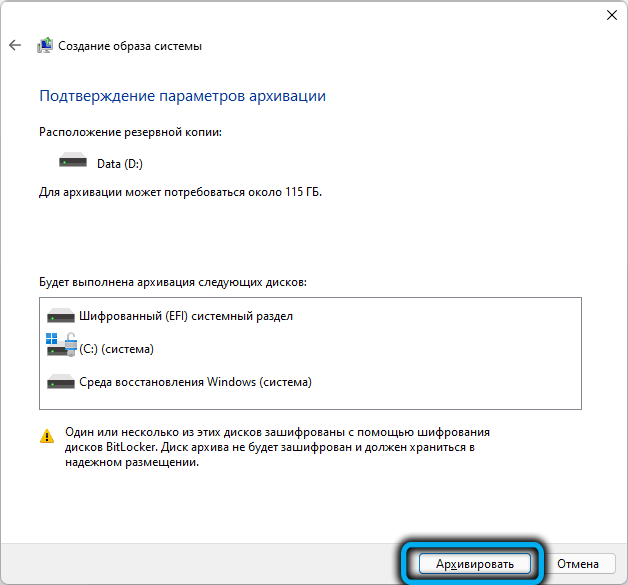
Macriumin käyttäminen heijastaa hyödyllisyyttä
Uskotaan, että kolmannen osapuolen ohjelmiston käyttö Windowsissa standardin sijasta antaa sinun suorittaa paremmin tehtäviä. Emme aio vahvistaa tai kumota tätä mielipidettä, mutta pidämme tarpeellisena antaa vaihtoehtoinen ratkaisu esimerkkinä. Lataa tämä viralliselta verkkosivustolta Macrium Reflect (ilmainen versio). Lisätoimet:
- Käynnistämme apuohjelman;
- Valitse Ylätilan rivistä Luo varmuuskopiot;
- Napsauta yläosassa olevassa oikeassa paneelissa paikalliset levyt -välilehteä;
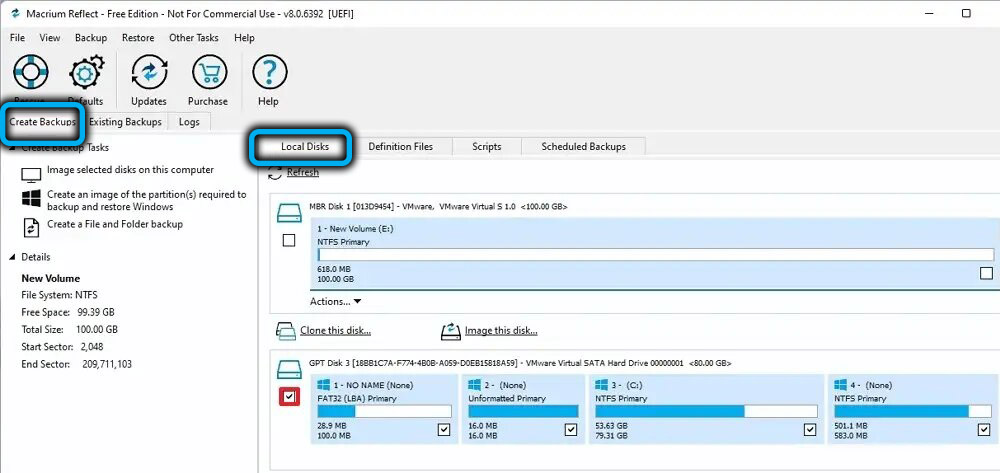
- Järjestelmän levyjen luettelo tulee näkyviin, valitse ne, jotka on kopioitava;
- Olemme vakuuttuneita siitä, että kohdeväliaineessa on tarpeeksi tilaa varmuuskopion säilyttämiseen;
- Napsauta vasemmassa paneelissa valittuja kuvaa ...;
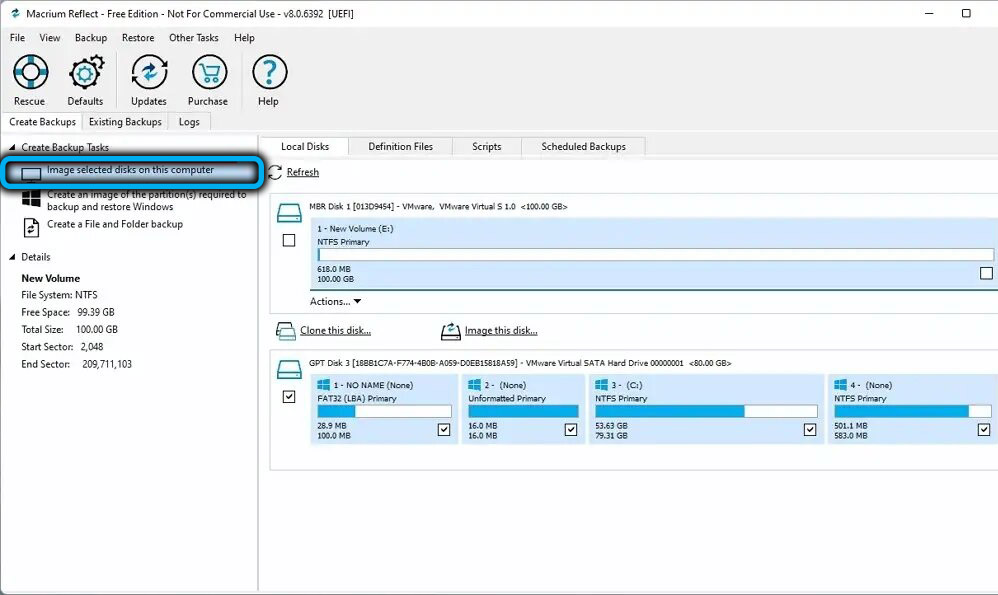
- Alla olevaan oikeaan paneeliin tulee lohko valita kohdeasema, valitse kansio -vaihtoehto;
- Valitse painikkeen oikealla puolella kohdelevy;
- Napsauta alla olevaa kuvaavaimen kuvan kanssa;
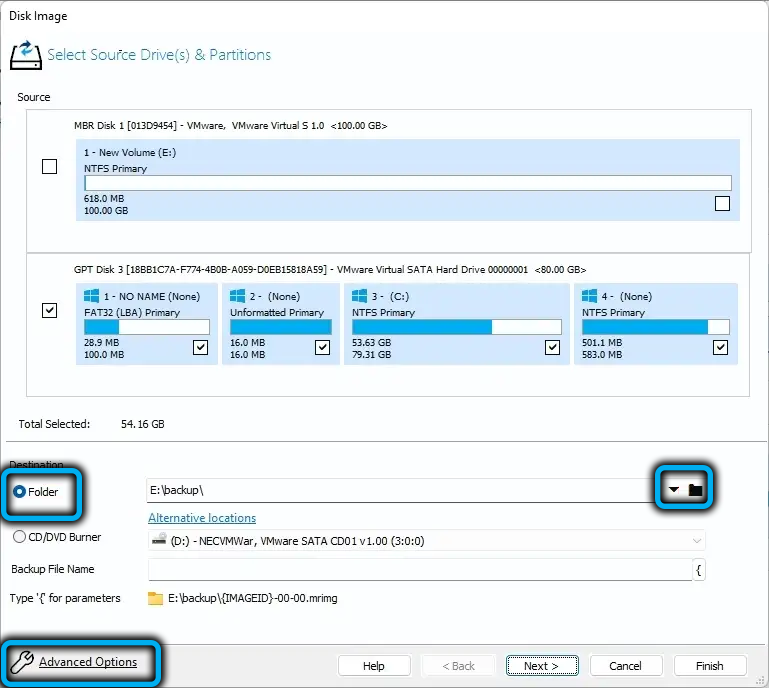
- Uusi ikkuna aukeaa vasemmassa paneelissa, jonka valitsemme Autoverify -kuvakohdan (se vastaa varmuuskopion varmennuksesta sen luomisen jälkeen) - Aseta valintamerkki oikeaan paneeliin;
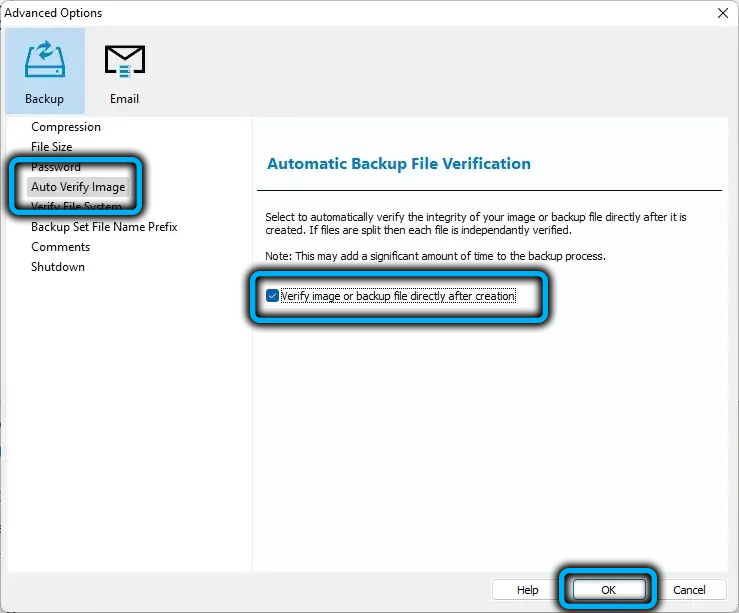
- Täällä, lisäparametrien sivulla, voit suorittaa joitain muita asetuksia (kooltaan, pakkaamiseen, suojaa arkisto salasanalla jne. D.)
- Napsauta OK ja seuraava -painike;
- Windows 11: n varmuuskopiosuunnitelman, jolla voit määrittää lisäysohjelman, avataan ikkuna - napsauta Lisää aikataulu, valitse sen koko arvo (luomalla täydellinen varmuuskopio);
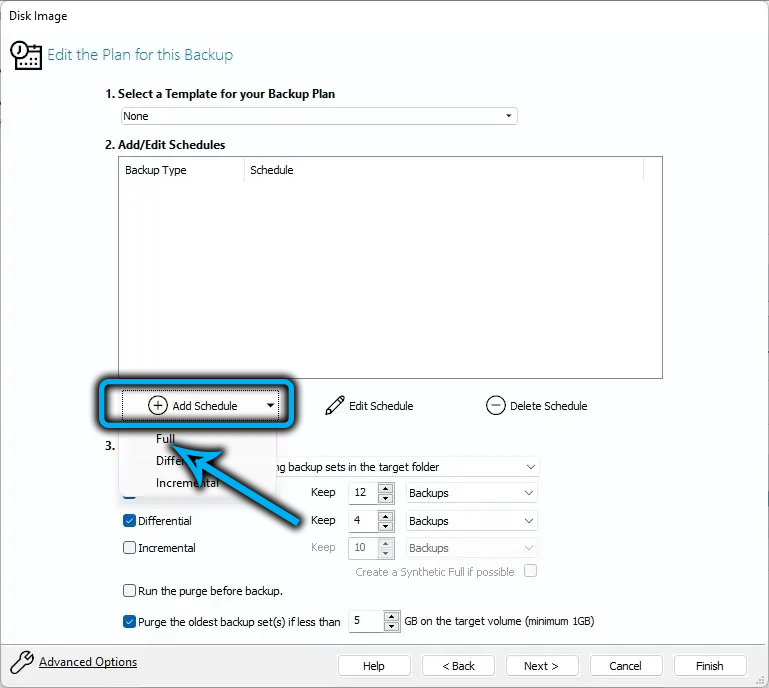
- Painamalla muokkausaikataulu -painiketta voit määrittää esimerkiksi joka viikko täydellisen varmuuskopion luomisen taajuuden;
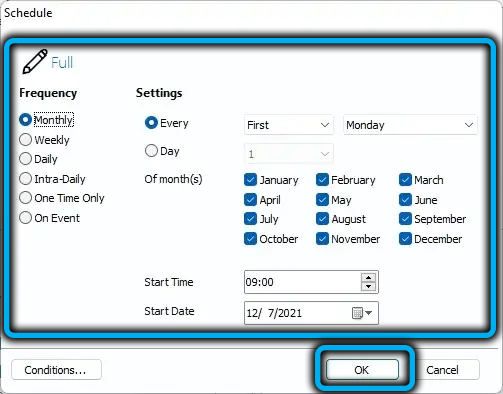
- Jos laitat tarkistuksen differentiaalivaihtoehdon vastapäätä, kaikki tietokoneen muutokset, jotka tapahtuivat viimeisen täyden varmuuskopion luomisen jälkeen, lisätään varmuuskopiointiin, jotta tämän toiminnon sisällyttäminen voi tarjota arvokasta apua järjestelmän palauttamisessa;
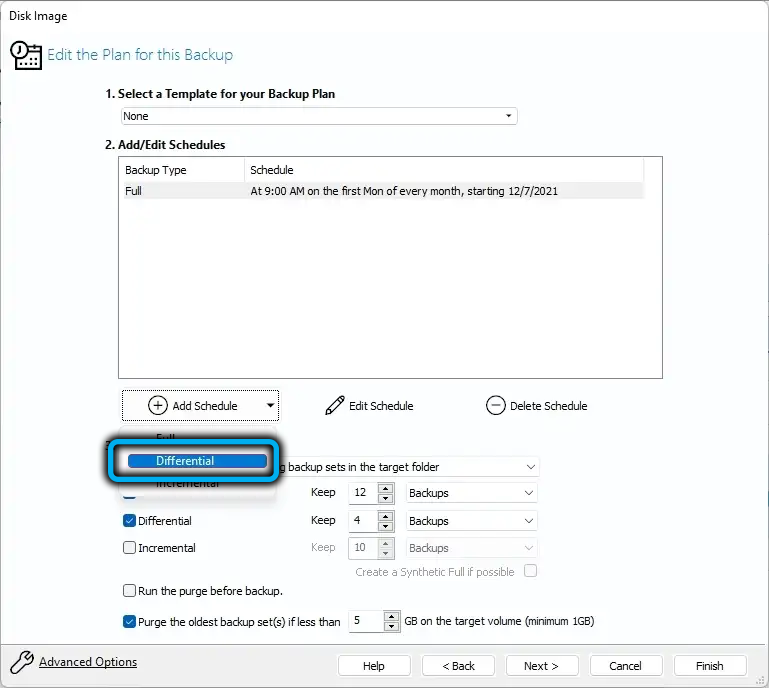
- Erilaisten varmuuskopioiden saavuttamiseksi voit myös määrittää aikataulun, mieluiten - varmuuskopion päivittäinen muodostuminen;
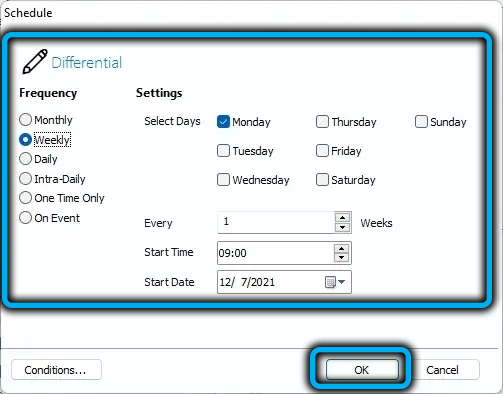
- On vielä asetettava numeeriset arvot oikealla oleville ja differentiaalivaihtoehdoille - ne osoittavat, kuinka monta päivää vanhat varmuuskopiot on poistettava uusien tallentamiseksi;
- Napsauta Seuraava, Valitse painikkeet, sulje apuohjelma -ikkuna.
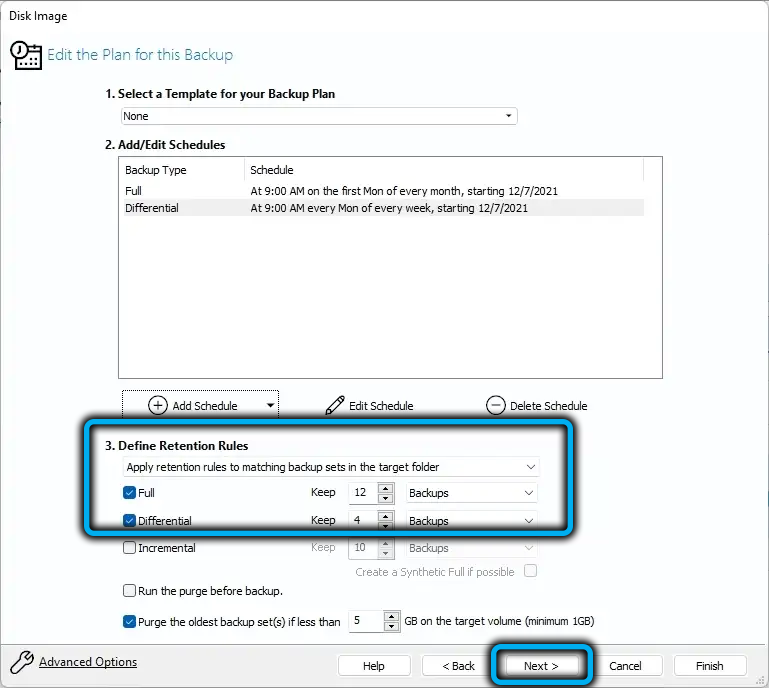
Tämän seurauksena varmuuskopiot luodaan käyttäjän asettaman aikataulun mukaan. Jos tarvitset järjestelmän palauttamista, sinun on käytettävä täydellisten ja erilaisten suunnitelmien uusimpia varmuuskopioita.
Toipuminen varmuuskopiosta
Täällä, kuten tiedät, sinun on myös harkittava molemmat vaihtoehdot, sekä koko -aika että Macrium Reflect. Aloittaminen Windows 11: n palautusympäristön avulla.
Rakennettujen järjestelmien palauttaminen -välineitä
Tarkkaan ottaen voit yrittää palauttaa Windows -suorituskyvyn käynnistyvällä flash -asemalla tai palautuslevyn käyttämällä sekä palautusympäristöstä, mutta koska kaikkien kolmen vaihtoehdon periaate on käytännössä identtinen, tarkastelemme ensimmäistä niistä.
TÄRKEÄ. Palautettaessa kaikki kohdekierron tiedot kirjoitetaan uudelleen varmuuskopiosta.STEP -BY -STEP -algoritmi:
- Yhdistämme irrotettavan levyn tietokoneeseen, jos varmuuskopio on tallennettu siihen, aseta latausmatolevy, muuta lastaustilausta;
- Lataamme ikkunat flash -asemasta kielen valinnan vaiheen jälkeen napsauttamalla "Järjestelmän kunnostaminen" -painiketta, joka sijaitsee vasemmalla alla;
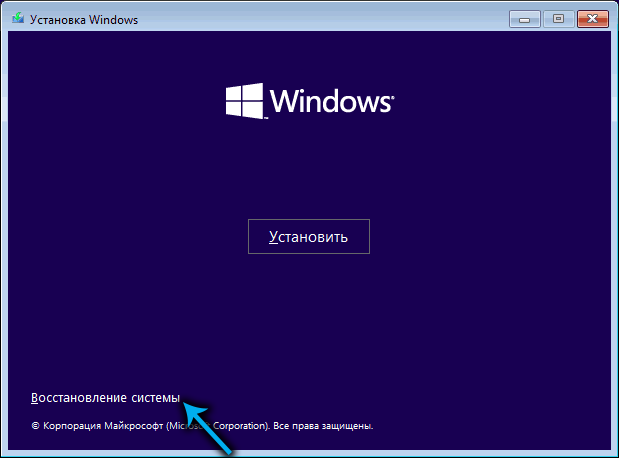
- Napsauta uudessa ikkunassa ”Haku/eliminointi toimintahäiriöiden” -välilehteä;
- Valitse seuraavasta näytöstä "Järjestelmän kunnostaminen" -välilehti;
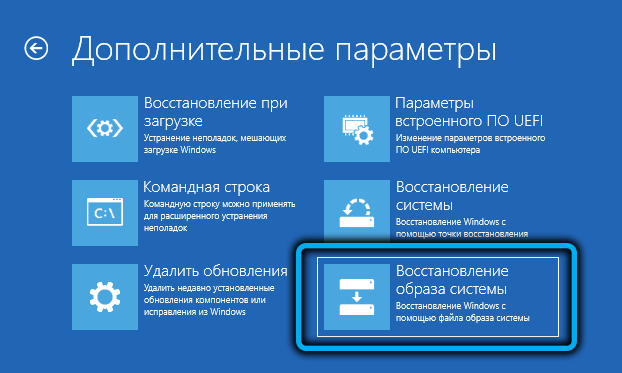
- Windows 11: n varmuuskopioiden haku käynnistyy kaikista kytketyistä medioista (ne voivat olla ulkoinen levy, flash -asema ja osa epäsystemaattista levyä);
- Valitse viimeinen varmuuskopio ajoissa, aloita palautusmenettely;

- Odotamme järjestelmän palautumisen loppua.
Boot Manager tulisi käyttää Windowsin palautettujen Windowsin lataamiseen edellisen lataustilauksen palauttamiseksi tai vain ladatavan flash -aseman poistamiseen. Ensimmäinen vaihtoehto on oikeampi, vaikka se vaatii BIOS -asetusten sisäänkäynnin.
Macriumin luoman varmuuskopion palauttaminen
Kun valitset tämän menetelmän Windows 11 -järjestelmän palauttamiseksi aiemmin valmistetusta varmuuskopiosta, tarvitsemme jälleen käynnistysmato -aseman ja muutamme vakiokuormausjärjestystä UEFI: ssä. BIOS -puhelu voidaan suorittaa eri tavoin. Yleisimmät vaihtoehdot ovat Poista, ESC, F2, F12.
Joten toimintojen järjestys:
- Järjestelmän lataamisen jälkeen flash -asemasta käynnistä MacRiumReflect;
- Napsauta olemassa olevaa varmuuskopioita -painiketta (sijaitsee Rad: n kanssa, luoma varmuuskopiot);
- Napsauta oikeassa lohkossa kuvatiedoston parametria;
- Kapellimestari -ikkuna avautuu, jossa sinun on määritettävä polku täydelliseen varmuuskopioon, jota käytetään järjestelmän palauttamiseen;
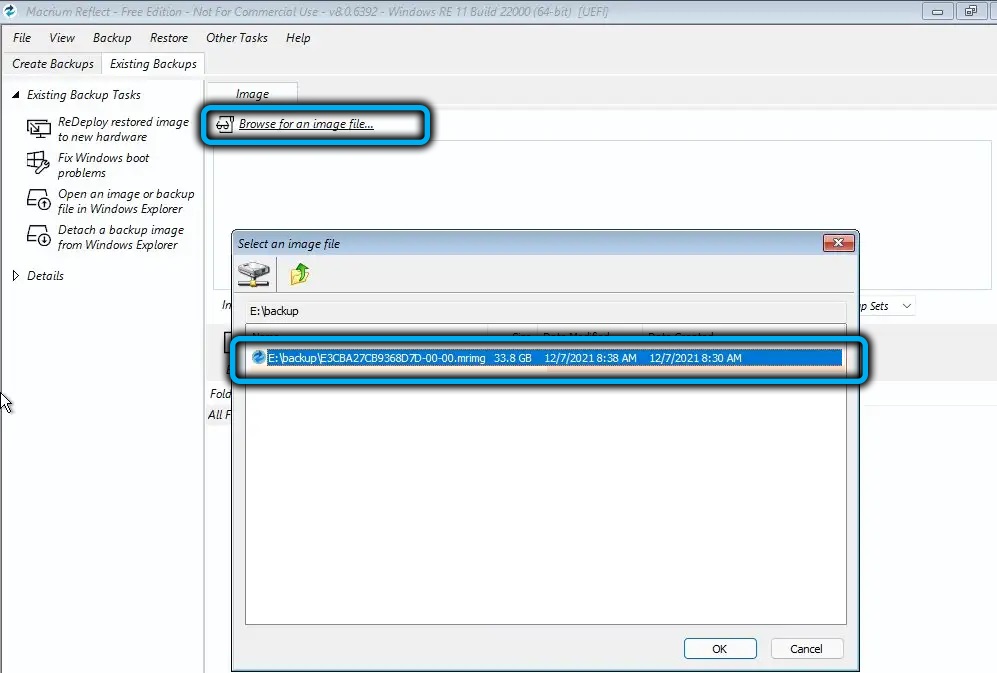
- Napsautamme kapellimestarin OK ja palaamme hyödyllisyyden pääikkunaan;
- Oikeassa lohkossa on luettelo palautettavista osioista alla - valikkopaneeli, jossa valitsemme Restore -välilehden;
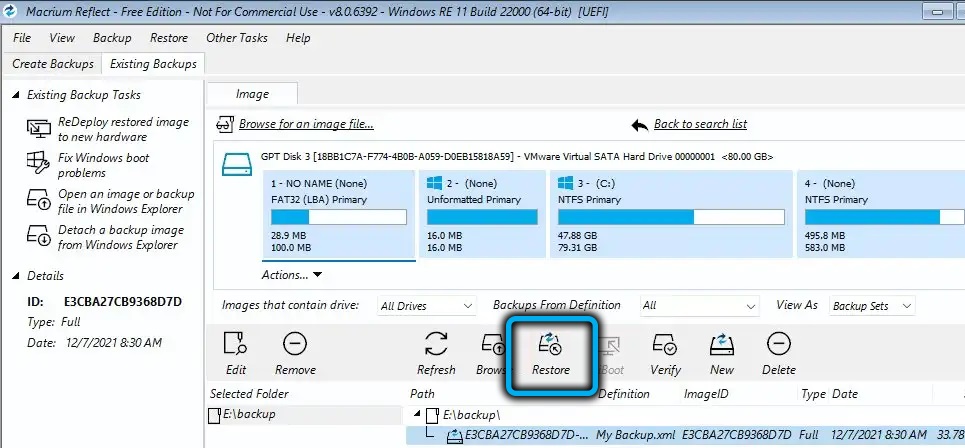
- Siellä kuvataan järjestelmäosasta, jolla Windows 11 -kuva korvataan, jos kaikki on totta, painamme seuraavaa painiketta;
- Jos kohdelevyllä ei ole osiota (esimerkiksi se muotoiltiin), puuttuva osa on vedettävä ylhäältä alas ja vasta sitten paina seuraavaksi;
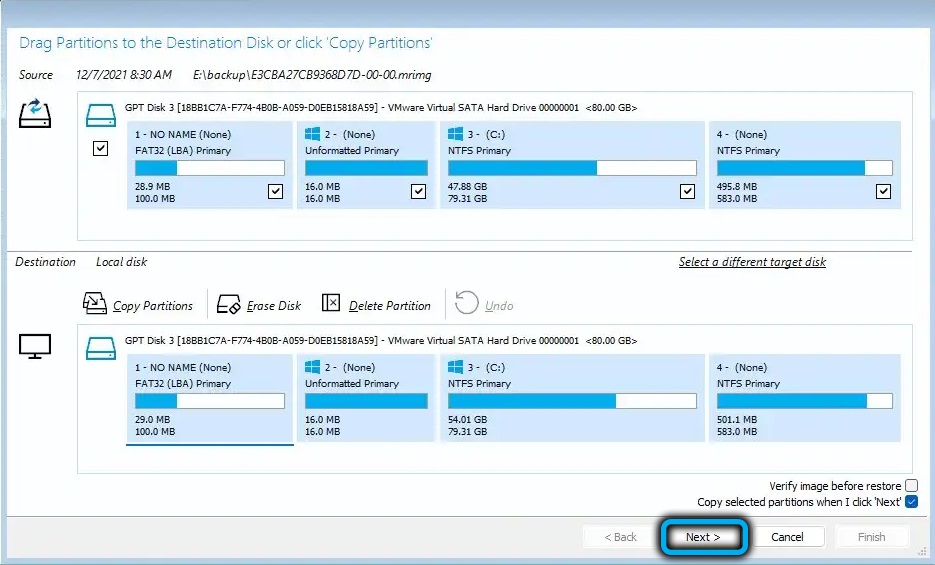
- Napsauta Valmis, jatka, OK, Sulje painikkeet peräkkäin;
- Käynnistä tietokone uudelleen napsauttamalla apuohjelman vasemmassa alakulmassa sijaitsevaa virtalähdettä ja valitse uudelleenkäynnistysvalikkokohta, vahvista painamalla OK.
Seurauksena on, että palautusmenettely käynnistetään Macrium Reflat -sovelluksen viimeisimmästä täydellisestä varmuuskopiosta.
Kuten näette, ainoa merkittävä haitta varmuuskopion ja sitä seuraavan palauttamisen luomisesta on menettelyn kesto, joka ylittää merkittävästi ajan, kun soveltamalla järjestelmän palautusta ohjauspisteestä.
- « Kuinka asentaa OneDrive -palvelu Windows 11 een tai irrottaa se
- Oobelocal -virhe miksi se näyttää, kuinka korjata se »

