Menetelmät Hibernation -tilan käynnistämiseksi/pois päältä Windows 11 ssä

- 4820
- 843
- Tony Swaniawski
Kaikki käyttäjät eivät tiedä, että tietokoneen sammutus voidaan suorittaa eri tavoin. Useimmat käyttävät yksinkertaisesti "sammuta tietokone" -painike.
Samaan aikaan on paljon tehokkaampaa käyttää lepotilassa olevaa tilaa, jossa tietokone sammuu, mutta kun se on kytketty päälle, se palaa tilaan, jossa se oli tilan käynnistämishetkellä, kaikilla avoimilla ohjelmillasi ja asiakirjoillasi ja asiakirjoilla. Tätä varten käyttöjärjestelmä kirjoittaa nykyisen istunnon erityistiedostossa (Hiberfil.SYS), joka sijaitsee järjestelmälevyn juuressa ja lukee siitä kaikki tarvittavat tiedot.

Tietenkin, kun tätä toimintoa käytetään, tietokoneen sisällyttäminen tapahtuu tavallista pidempään, mutta saat sen tietokoneen kunnon, jossa se oli sammuttamishetkellä.
Kuinka otetaan käyttöön lepotilassa Windows 11: ssä
Ennen funktion aktivointia on suositeltavaa ymmärtää unen järjestelmän ja gibbernaation väliset erot. Jos kun sammutat tietokoneen, valitset "unelma", se ei sammuta, vaan se menee vähentyneeseen sähkönkulutustilaan. Samanaikaisesti seuraava aktivointi ei vie paljon aikaa, ja tietokone on samassa kunnossa, kun painetaan ”unelma” -parametri. Tästä voidaan päätellä, että työpöytätietokoneella on parempi käyttää lepotilaa, koska sähkönsäästöongelma ei ole arvoinen. Toinen asia on kannettava tietokone, että jopa pienessä sähkökulutuksessa yötä kohden voi purkaa akun kokonaan, joten juuri täällä on parempi lepotilassa.
Harkitse tärkeimpiä menetelmiä siitä, miten lepotilaan sisältyy Windows 11: een.
Komentorivin käyttäminen
Helpoin ja yleisin menetelmä edellyttää, että suoritat seuraavat vaiheet:
- Käynnistä "Käynnistä" -painikevalikko;
- Sovellusluettelossa etsimme Windows -päätettä (järjestelmänvalvojaa) aina järjestelmänvalvojan oikeuksia;
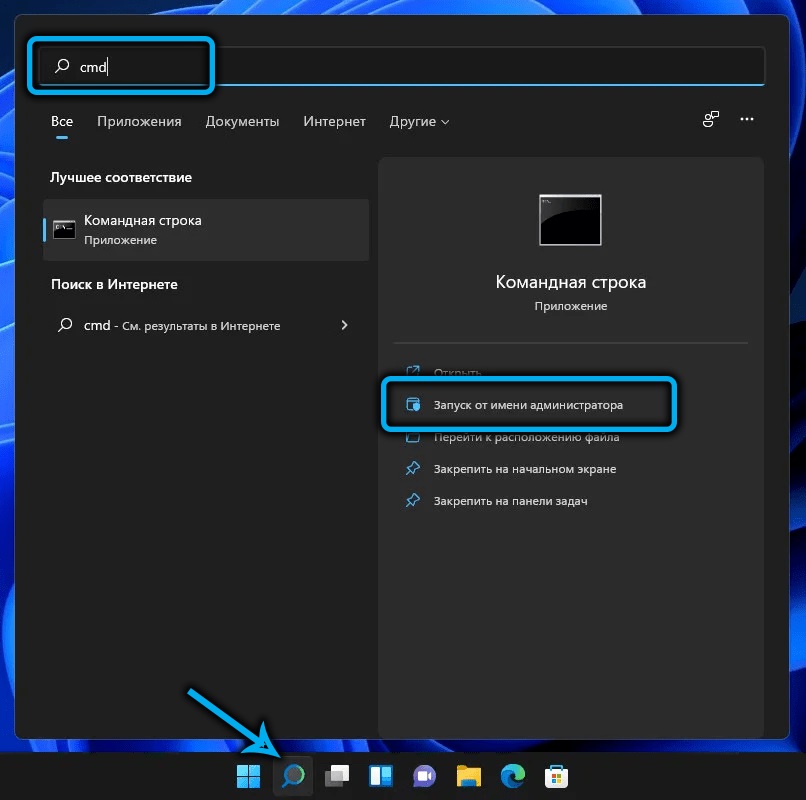
- Jos komentoriville tai Powershellille on erillisiä profiileja, voit käyttää niitä, mutta myös etuoikeutetuilla oikeuksilla;
- Kirjoita PowerCfG-H konsoliin, vahvista Enter painamalla;
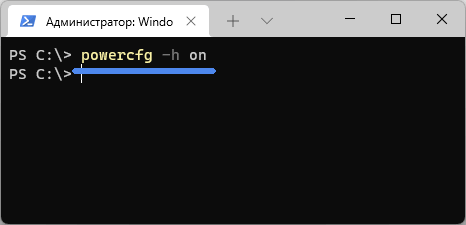
- Jätämme Windows -päätelaitteen.
Gibernation käynnistyy välittömästi ilman tarvetta vahvistaa toimenpide tai tietokone.
Menetelmä on todella yksinkertainen ja nopea, sen ainoa haitta - sinun on muistettava sekä joukkue itse että parametrit.
Varmista, että joukkue työskenteli, voit kapellimestarissa: Juuriluettelon järjestelmälevyllä Hiberfil -tiedoston pitäisi ilmestyä.SYS poissa ollessasi.
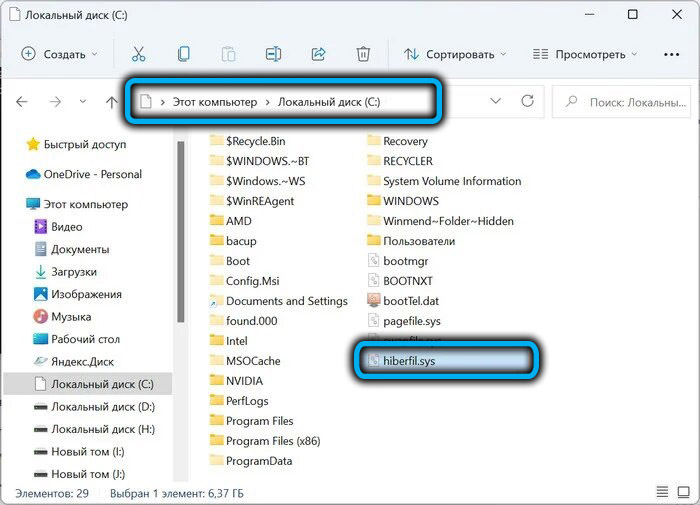
Gibernaatio järjestelmärekisterissä
Tätä menetelmää voidaan suositella vain kokeneille käyttäjille: Rekisterin muokkaaminen pienimpiin virheisiin on täynnä vakavia seurauksia. Jos olet varma taitoistasi, jatkamme:
- Napsauta Win+R: n yhdistelmää aloittaaksesi konsolin "suorita";
- Esittelemme regedit, vahvistamme Enter painamalla;
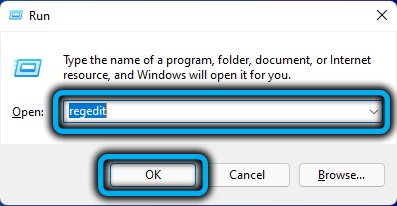
- Avaa HKEY_LOCAL_MACHINE \ System \ -haara ja sitten CurrentControlset \ Control \ Power;

- Avaa HibernateEnabled -parametri oikeassa lohkossa;
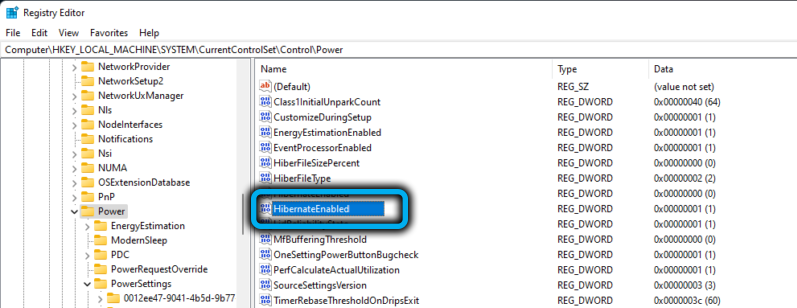
- Aseta tämän parametrin arvo yksikössä;
- Napsauta OK ja sulje rekistereditorin ikkuna.
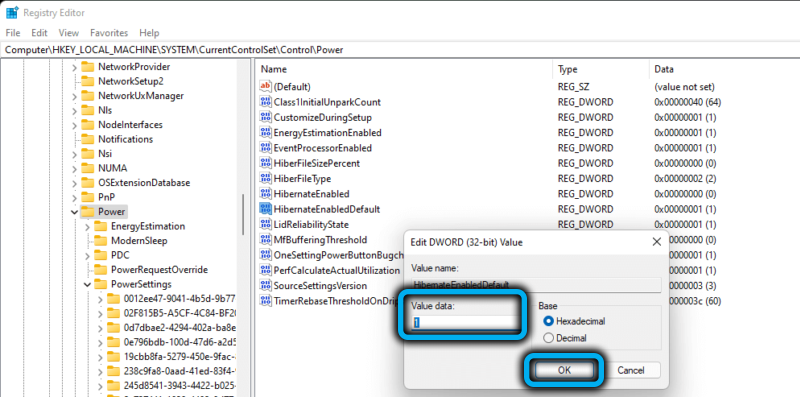
Kun tätä menetelmää käytetään, jotta muutokset pääsevät voimaan, on tarpeen käynnistää tietokone uudelleen, mutta jotta tämä vaihtoehto ilmestyy tietokoneen OFF -valikossa, sinun on ensin suoritettava toinen toimenpide.
Hibernaatio -kohteen lisääminen sammutusvalikkoon
Annamme askel -askelalgoritmin:
- Kutsumme konsolia "suorita" uudelleen, esittele powercfg.Cpl, napsauta OK tai kirjoita;
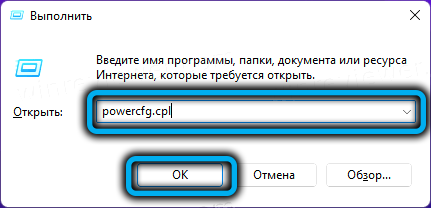
- Tietokoneen virtaparametrien ikkuna auki. Valitse vasemmasta lohkosta valikkokohta "Power -painikkeiden toiminta";
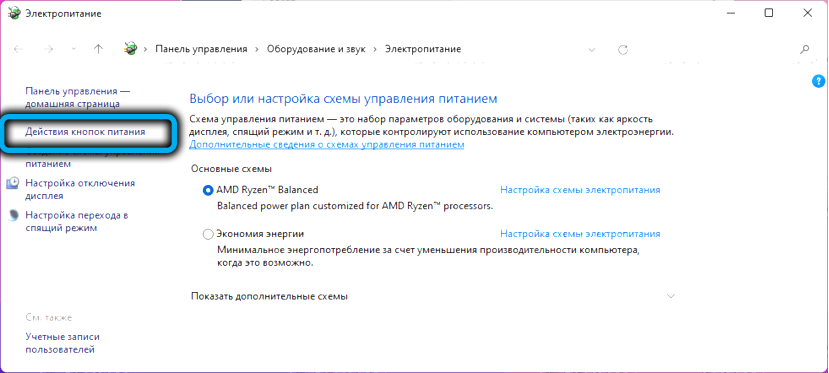
- Napsauta seuraavassa ikkunassa riviä "Vaihda parametreja, jotka eivät ole käytettävissä";
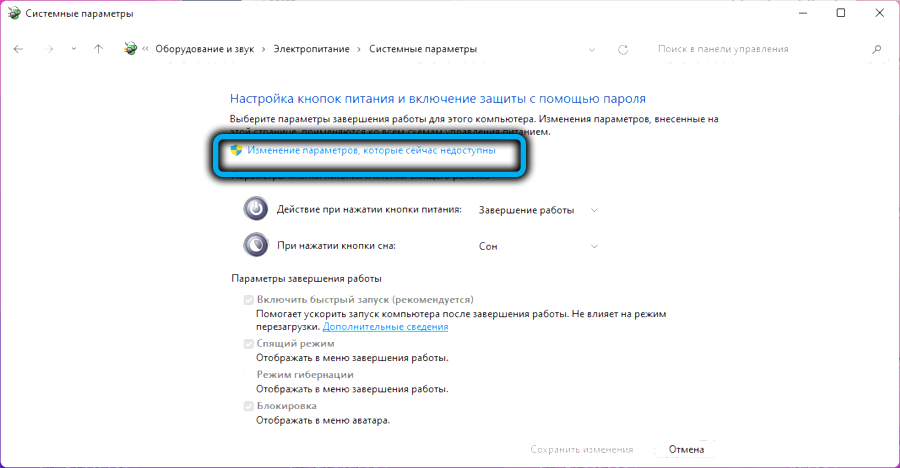
- Aktivoimme lepotilajärjestelmän asettamalla valintamerkin tämän parametrin päinvastoin (tämän toiminnan suorittamiseksi sinulla on oltava järjestelmänvalvojan valtuudet);
- Napsauta "Tallenna muutokset" -painiketta;
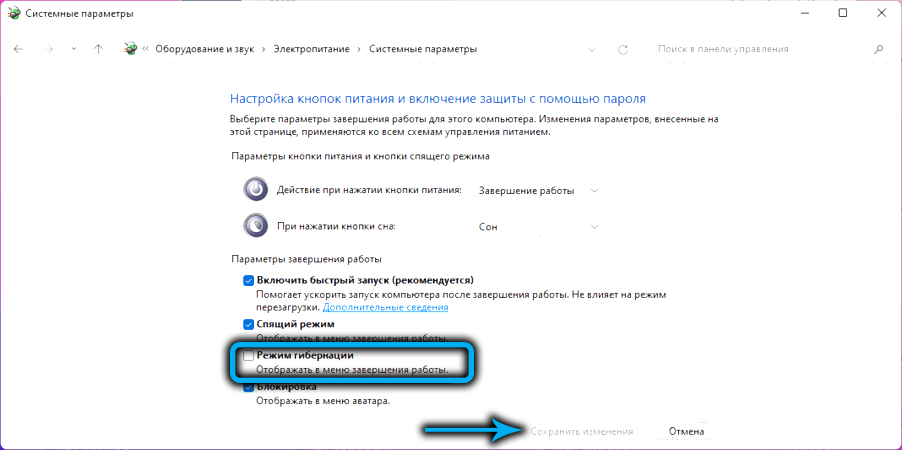
- Sulje kaikki avoimet ikkunat.
Tarkistamme, onko tämä tila ilmestynyt aloitusvalikossa napsauttamalla virtapainiketta.
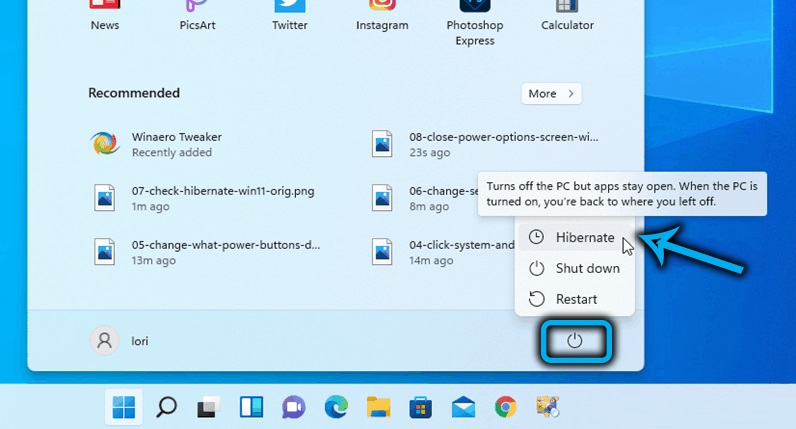
Voit aloittaa lepotilassa toisella tavalla: napsauttamalla "Käynnistä" -painiketta PKM ja valitsemalla "Gibernation" -valikkokohta.
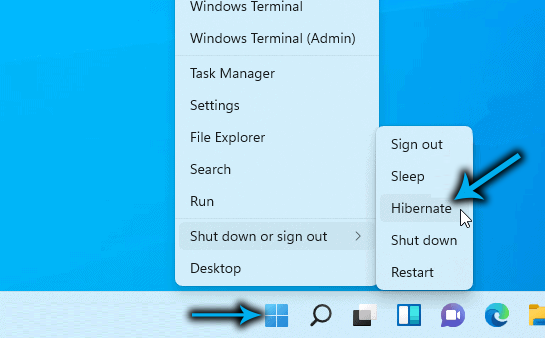
Lepotustiedoston koon pienentäminen
Pääsääntöisesti sen tiedoston koko, jossa tietokoneen nykytila tallennetaan, on melko suuri, ja tämä arvo riippuu suoraan tietokoneeseen asennetun RAM -muistin määrästä. Sano, 16 Gt RAM -muistia, Hiberfil -tiedoston koko.SYS voi saavuttaa noin 7-8 Gt: n määrän, 4 Gt RAM-muistia, se painaa gigatavua.
Jos muistissa ei ole ongelmia ja järjestelmälevyn paikka on katkaistu, lepotilassa on luonnollinen halu vähentää. Tällainen mahdollisuus Windows 11: ssä on läsnä. Lisäksi et voi vain säätää hiberfiliä.SYS, mutta tekee myös koon minimaalisen, mutta riittävä tietokoneen nopeaan alkuun. Mutta voit jopa poistaa sen, jos levyn C paikan puute: ei salli nykyisiä tehtäviä.
Mieti, kuinka selvittää, kuinka paljon tilaa tämä tiedosto vie:
- Voita+E: n yhdistelmä kapellimestari;
- Soita tehtäväpalkin valikkoon napsauttamalla kolme vaakapistettä;
- Napsauta "Explorer" -välilehteä ";
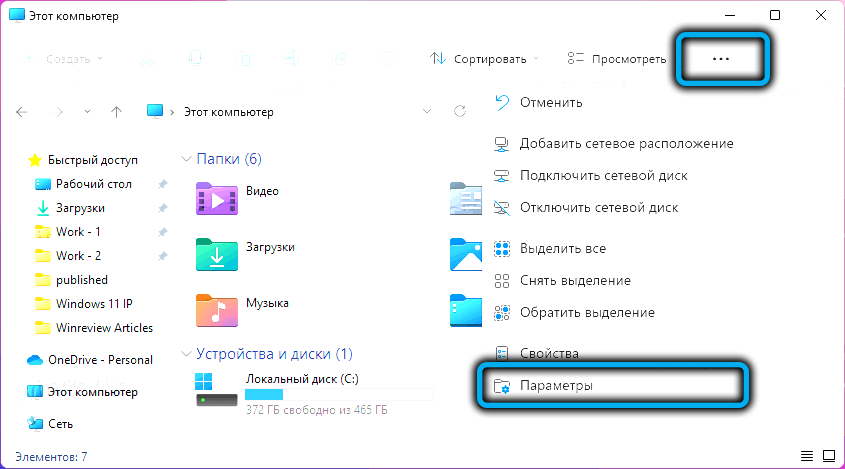
- Valitse avattavasta ikkunasta "Näytä" -välilehti;
- Poistamme valintamerkin parametrin "Piilota suojatut järjestelmätiedostot" edessä;
- Vahvistamme toimintamme, kun varoitusikkuna tulee näkyviin;
- Aktivoimme parametrin "Näytä piilotetut tiedostot, levyt, kansiot";
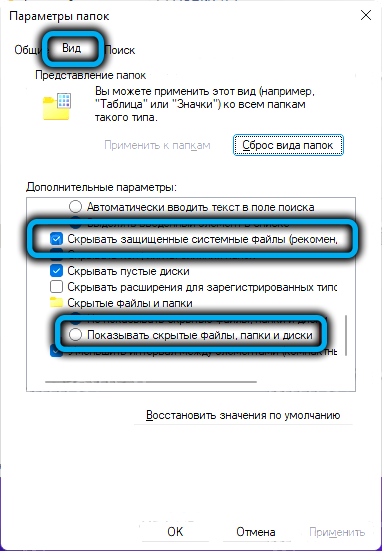
- Vahvistamme muutokset painamalla OK;
- Valitse järjestelmälevy (yleensä c), etsi Hiberfil.sys ja katso sen kokoa.
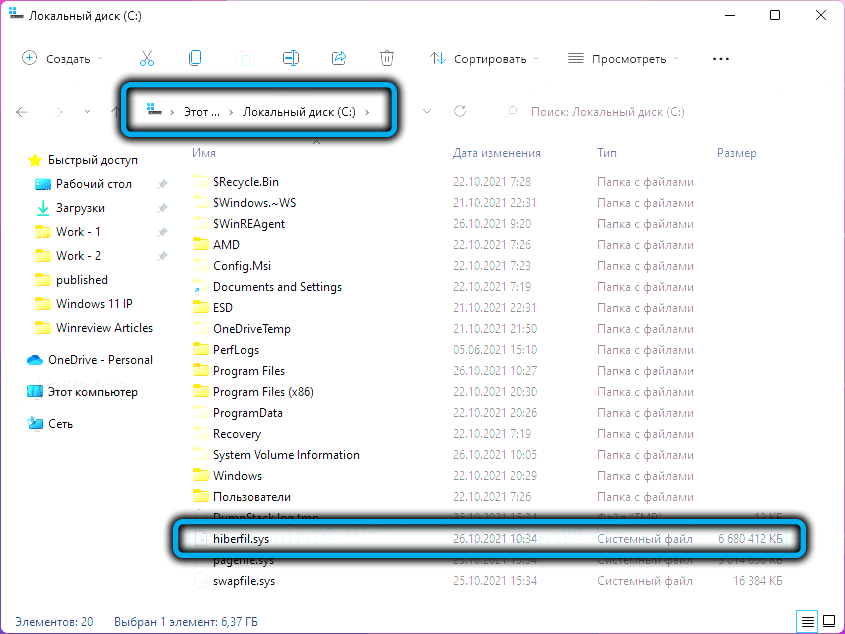
Mieti nyt kuinka vähentää Hiberfil -tiedoston painoa.SYS:
- Soita "Käynnistä" -painikevalikko (Win+X);
- Napsauta Windows -päätelaitteen (järjestelmänvalvojan) riviä;
- Konsoli -ikkunassa esittelemme tämän tyyppisen ryhmän:
- PowerCFG Hibernaatin koko ##, jossa osoitamme ##: n sijasta lepotilassa olevan tiedoston uuden koon, mitattuna prosenttimäärä RAM -muistin määrästä;
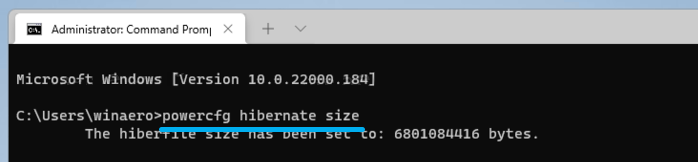
- Vahvistamme toimintamme painamalla Enter;
- Sulje pääteikkuna.
Parametri tulee voimaan "Gibernation" -painikkeen ensimmäisen painamisen jälkeen. Hiberfil -koon oletusarvojen palauttaminen.SYS sanan koon jälkeen laitamme 0.
Kuinka poistaa käytöstä Windows 11: ssä
Tämä voidaan tehdä myös monin tavoin.
Komentorivillä
Suosittelemme menetelmää yksinkertaisimpana, oikeana ja luotettavana:
- Suorita konsoli "Suorita" Win+R: n yhdistelmä;
- Kerää cmd, napsauta Enter;
- Pääteikkunaan kirjoitamme PowerCfg-H-komennon;
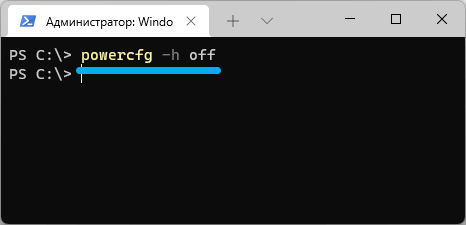
- Sulje komentorivi -ikkuna.
Kuten kytkemällä päälle, tiimi toimii heti. Samanaikaisesti kapellimestari Hiberfil Hiberfil.SYS: n tulisi olla poissa, koska se poistetaan.
Järjestelmärekisterin editorin käyttäminen
Täällä toimet ovat täysin samanlaisia kuin ne, jotka suoritettiin aktivoitettaessa hallintoa:
- Käynnistämme toimittajan Regedit -komennolla konsolissa "Suorita";
- Ylitämme saman polun;
- Muutamme HibernateEnabled -parametrin arvon 0;
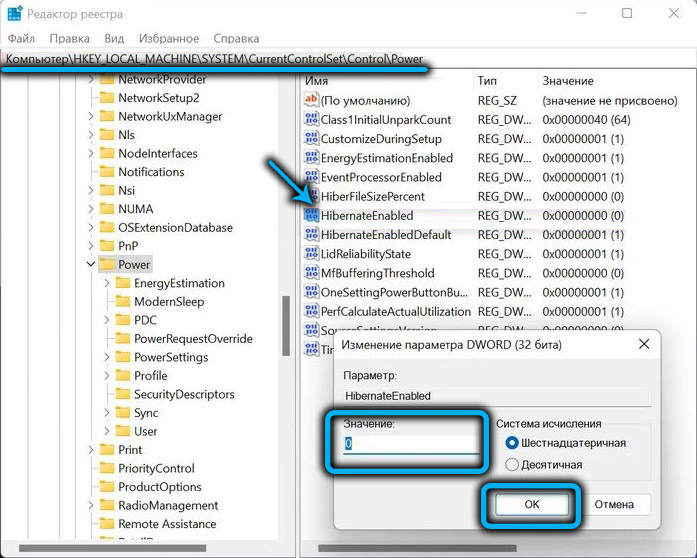
- Napsauta OK, Sulje Registry Editor.
Kaatumisen ohjauspaneelin läpi
Tämä menetelmä on myös melko yksinkertainen, lukuun ottamatta tarvetta muistaa syötetty komento parametreilla:
- Soita painamalla Win+R -konsoli "suorita";
- Kirjoita ohjauskomento.ExpowerCfg.Cpl ,, 3;
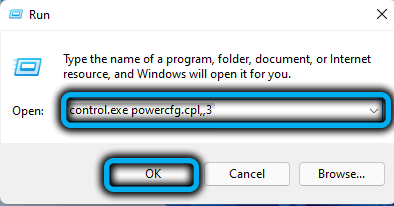
- Avautuvassa ikkunassa avaamme "unelma" -haaran;
- Parametrille "Gibbernation jälkeen" esittelemme arvon, joka on yhtä suuri kuin 0;
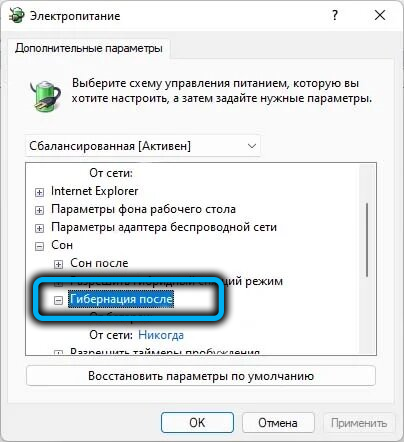
- Sulje ikkuna.
Johtopäätös
Tämä tila on ilmestynyt Windows XP: hen, koska sen toiminnallisuus ei ole muuttunut. Kuvatut lepotilassa olevat aktivointimenetelmät toimivat sekä Windows 10: ssä että jopa Windows -käyttöjärjestelmän aikaisemmissa versioissa.
On tärkeää ymmärtää, että kyvyn jatkaa työskentelyä samasta paikasta sinun on maksettava järjestelmän latausajan lisääntyminen, kun kytket tietokoneen päälle.
- « Palautuspisteet Windows 11 -luomisessa, käyttöominaisuudet
- Kuinka asentaa OneDrive -palvelu Windows 11 een tai irrottaa se »

