Palautuspisteet Windows 11 -luomisessa, käyttöominaisuudet

- 2574
- 426
- Julius Kihn
Palautustyökalu ilmestyi Windowsissa alkaen ME -versiosta, ja siitä lähtien lukemattomat ajat ovat auttaneet käyttäjiä palauttamaan tietokoneen suorituskyvyn. Joissakin julkaisuissa tämä toiminto osoittautui oletuksena aktivoituneeksi, joissakin - vammaisissa. Käyttäjän arvostelujen perusteella Windows 11 kuuluu toiseen luokkaan - palautuspisteiden automaattinen luominen tässä on irrotettu. Syyt tällaiseen päätökseen voidaan vain arvata - version aikana, että tällä tavalla järjestelmän avulla voit tallentaa levytilan, jota vaaditaan systeemiselle operaattorille kuin edeltäjät. Tavalla tai toisella, mutta suosittelemme, että aktivoit toiminnon ja kerrot kuinka sitä käytetään uudessa käyttöjärjestelmässä.

Kuinka määrittää Windows 11: ssä palautuspisteiden luominen
Oletusparametrit, jos tämä toiminto aktivoidaan, toimivat siten, että palautuspisteet muodostuvat yksinomaan kriittisten muutosten kanssa käyttöjärjestelmän komponenteissa. Esimerkiksi päivitysten jälkeen. Jopa tämä voi riittää järjestelmän suorituskyvyn palauttamiseen ongelmien tapauksessa. Meidän tapauksessamme toiminto on poistettu käytöstä, joten ensimmäinen asia on kytkeä se päälle.
Järjestelmän palautusasetus Windows 11: ssä
Päästäksemme tämän tärkeän toiminnon asetukset, suoritamme seuraavat toimintojaksot:
- Avaa "Käynnistä" -valikon kautta sovellus "parametrit";
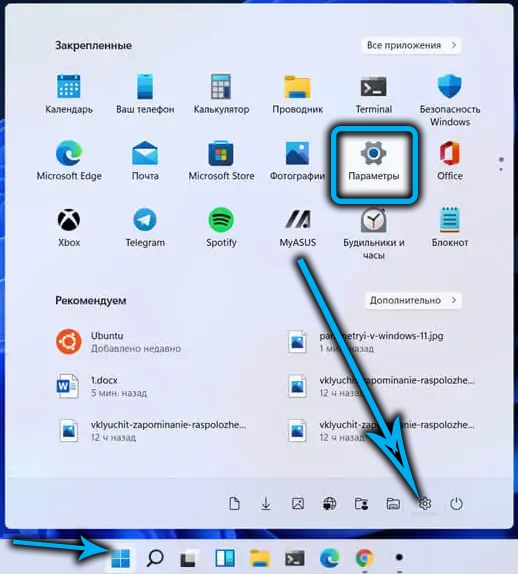
- Napsauta sitä oikeassa lohkossa "System" -välilehteä oikeassa lohkossa, napsauta sitä;
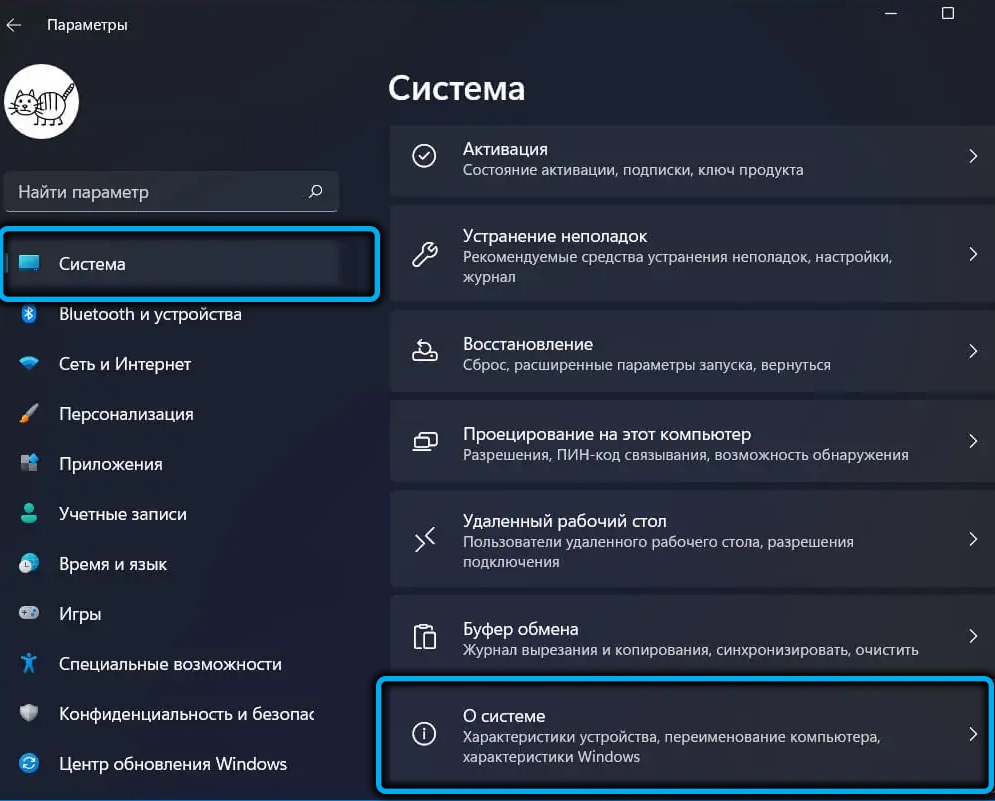
- Napsauta kohdassa "Linkit aiheeseen" Piste "System Protection";
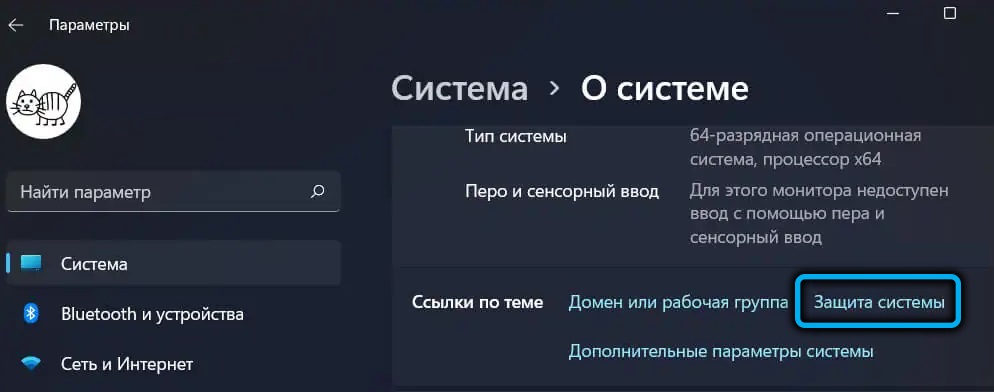
- ”Järjestelmän ominaisuudet” -palveluikkuna avautuu, missä ”System Protection” -välilehdessä voit määrittää joitain parametreja palautustoiminnon käyttämiseen.
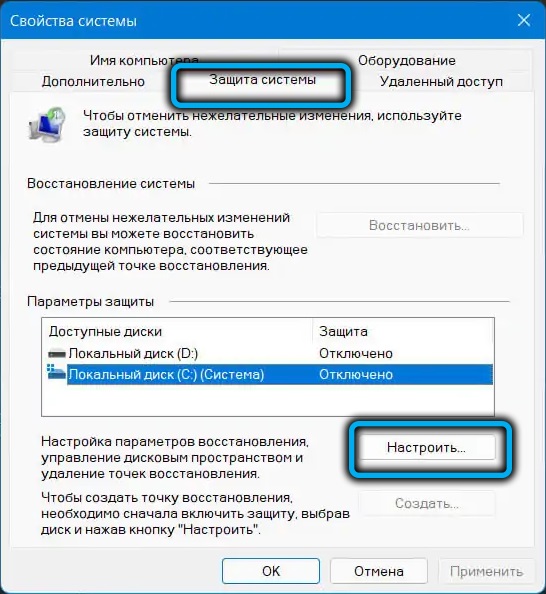
Kuinka aktivoida Windows 11 -järjestelmän palauttaminen
Koska funktio on oletusarvoisesti sammutettu, ohjauspisteiden luominen ei tapahdu.
Tätä varten tarkistamme tietokoneen levylevyn alajärjestelmän tilan "System Ominaisuudet" -ikkunassa "System Protection" -välilehdessä. Tarkastelemme "suojausparametrien" lohko "suojaa". Jos on "vammaisia", se tarkoittaa, että tälle asemille palautus ei ole aktivoitu.
Toiminnon aktivoimiseksi sinun on napsautettava haluttu levy (yleensä järjestelmän levy tarvitsee suojaa) ja napsauta sitten "Viite" -painiketta.
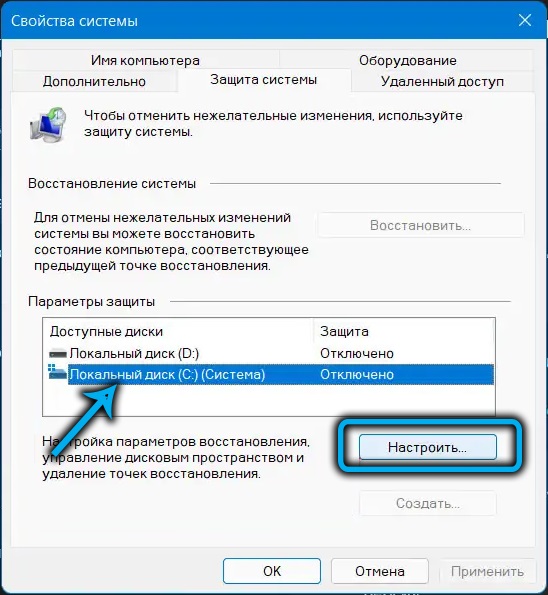
Valitun levyn "järjestelmän suojaus" -ikkuna avautuu, jossa aktivoimme "Enable System Protection" -vaihtoehdon.
Alemmassa lohkossa juoksijan avulla sinun on valittava tietty määrä levytilaa palautuspisteiden luomiseksi. Erityistä arvoa on vaikea nimetä, on suositeltavaa allokoida noin 5-15% suojatun osan koosta. Lisäksi, jos seuraavan palautuspisteen luomiseksi ei ole armoa allokoidusta paikasta, vanhin palautuspiste poistetaan.
Paina "Käytä" -painiketta ja sulje ikkuna painamalla OK.
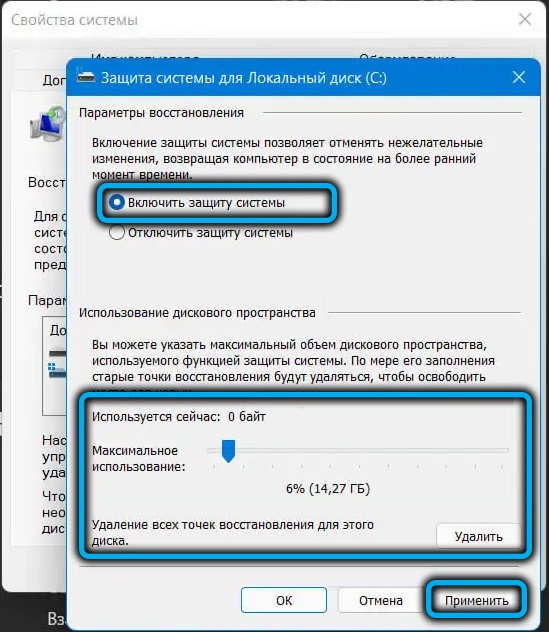
Sen jälkeen joka kerta, kun asennetaan uusi ohjelma tai päivitettäessä järjestelmää, varmuuskopio luodaan automaattisesti edeltäväksi tilana.
HUOMIO. Ei ole mitään järkeä aktivoida ei -järjestelmän palauttamista, koska OS -komponentit puuttuvat. Poikkeus on tapaukset, joissa asennat uusia sovelluksia tähän osaan, eikä vain levylle C.Kuinka muodostaa manuaalinen palautuspiste nykyaikana Windows 11: ssä
Aktivoidulla toiminnolla käyttöjärjestelmän palautuspisteiden muodostuminen tapahtuu automaattisesti, mutta voit luoda ne harkinnan mukaan.
Napsauta tämän välilehden "System Ominaisuudet" -ikkunassa, napsauta järjestelmän suojausta, napsauta haluttu levy, valitsemalla se ja napsauta sitten “Luo” -painiketta.
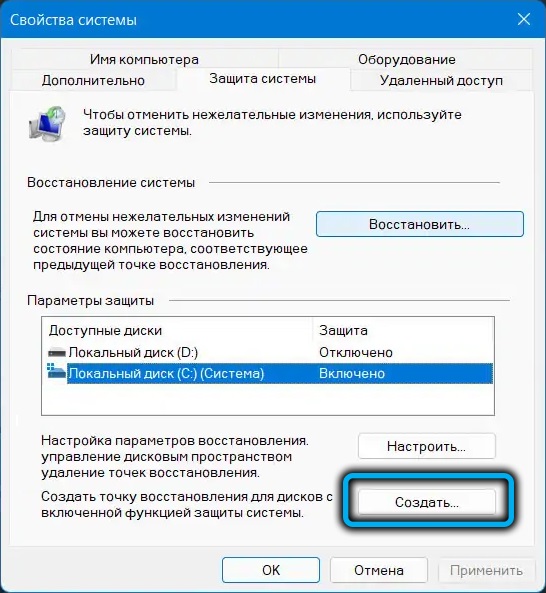
Ikkuna avataan ehdotuksella, jolla nimi on palautuspisteelle, jonka lopussa palautuksen luomisen päivämäärä ja aika valmistuu automaattisesti.
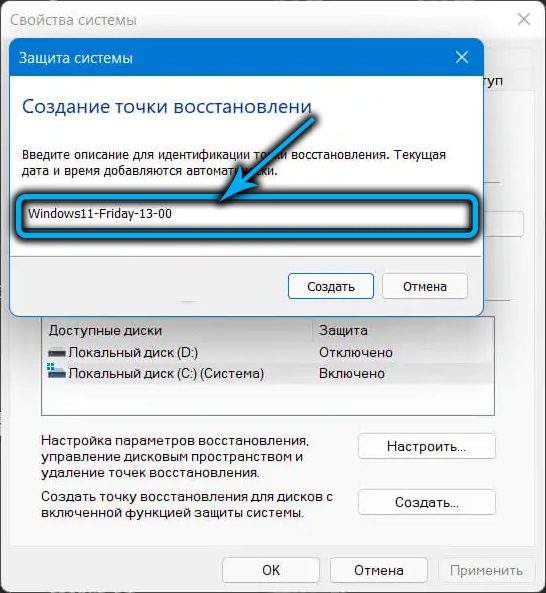
Siitä lähtien, kun varmuuskopion luominen, suuri määrä tiedostoja tapahtuu, prosessi voi vetää eteenpäin useita minuutteja (jopa kymmenen), vaikka tämä tapahtuu taustalla.
Heti kun palautuspisteen luominen päättyy, saat tämän viestin erillisessä ikkunassa.
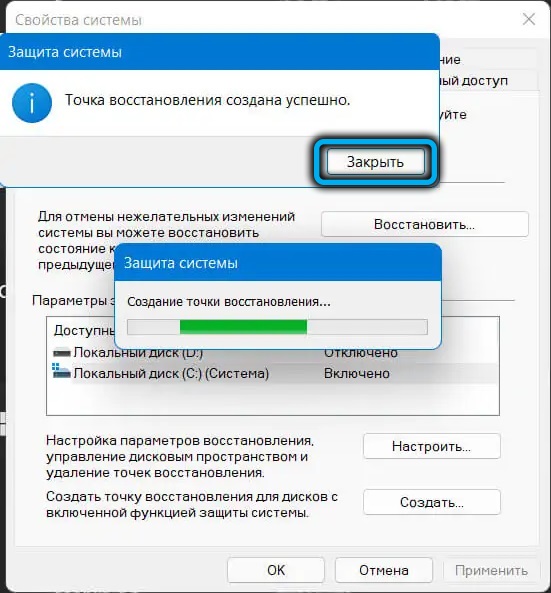
TV: n luominen komentorivin kautta
Sama toiminto voidaan suorittaa komentorivin pääteikkunassa, syöttämällä seuraava teksti:
Lempeä.Exe /nimitila: \\ root \ oletuspolku systemRestore call createerstorePoint "name_tochiks_tostaination", 100, 7
Täällä sinulla on myös mahdollisuus nimetä nykyisen tilanteen nimen kohta, ja aika ja päivämäärä ovat myös nimen lopussa.
Käyttövaatteet voitossa 11 palautuspisteessä
Mieti nyt, miten Windows 11 palautetaan ongelmien tapauksessa. Nämä ongelmat voivat olla niin merkittäviä, että ne estävät järjestelmän normaalin kuormituksen. Palautusmenettelyyn tällaisissa tapauksissa sisältää useiden lisätoimenpiteiden toteuttamisen, joista keskustelemme myöhemmin.
Jos Windows latautuu
Tässä tapauksessa toimien sekvenssi on seuraava:
- Kutsumme jälleen ”järjestelmän ominaisuudet” -ikkunaan, kuten yllä on kuvattu, ja siirrymme "Protection" -välilehteen (nopea tapa aloittaa ikkuna - RSTRUI -komennon käyttö.exe konsolissa "suorita");
- Napsauta "Järjestelmän palauttamisen käynnistä" -painiketta;
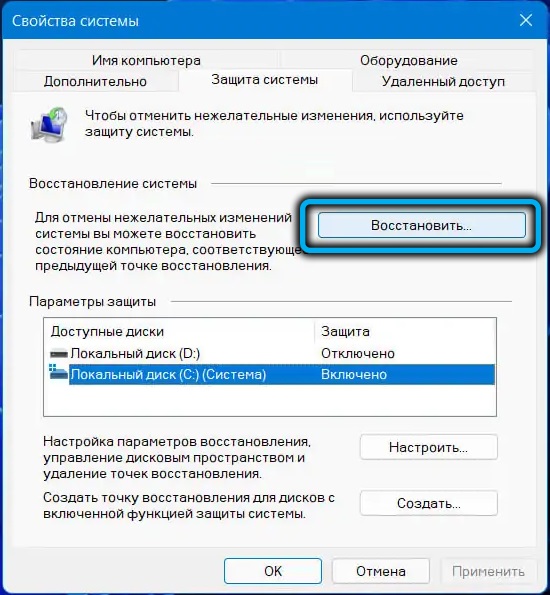
- Ikkuna avataan, jossa sinua varoitetaan, että äskettäin asennetut ohjelmat, päivitykset tai ohjaimet poistetaan. Olemme samaa mieltä painamalla "seuraava" -painiketta;
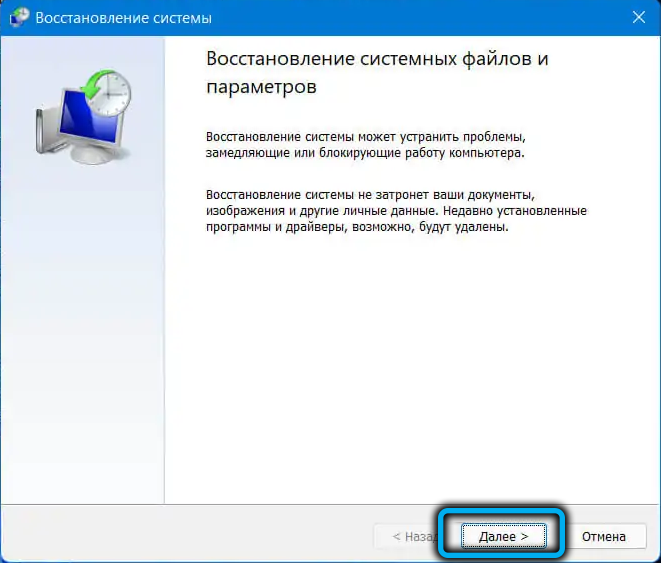
- Uusi ikkuna avataan, jossa vain viimeinen luotu ohjauspiste näytetään oletuksena. Jos se ei sovi sinulle, merkitsemme parametrin "Näytä muut palautuspisteet" valintamerkillä, ja luettelo täydennetään muilla, aikaisemmilla päivämäärillä. Valitse tarvittava;
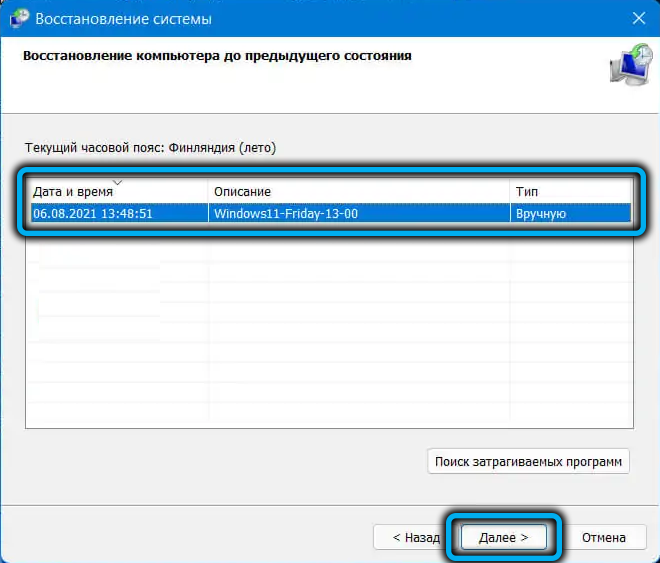
- Painamalla "Blow -ohjelmien haku" -painiketta osoittaa, mitkä käyttöjärjestelmän ohjelmat/päivitykset tai muut komponentit saavat palautuksen;
- Napsauta "Valmis" -painiketta ja odota menettelyn loppua. Se päättyy tietokoneen uudelleenkäynnistykseen, mutta palautus voi myös kestää tarpeeksi kauan, joten ole kärsivällinen.
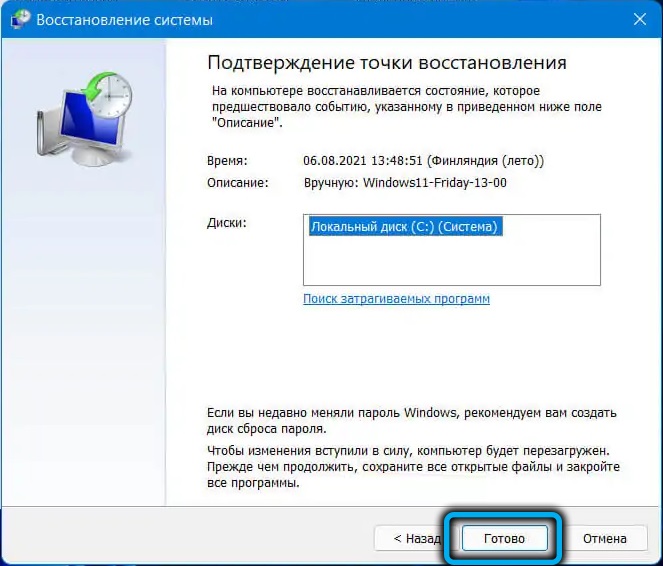
Jos Windows ei lataa
Jos käyttäjän tai haitallisen ohjelmiston toiminnot johtivat leikkaussalin täydelliseen romahtamiseen, minkä seurauksena se ei saavuta työpöydän lastausta, tämän algoritmi voi palauttaa järjestelmän aikaisemmat käyttöolosuhteet:
- Jos kuorma saavuttaa lukitusnäytön ulkonäön, sinun on napsautettava "Power" -painiketta oikealla alla olevalla;
- Kahdesta pisteestä koostuva valikko tulee näkyviin. Piirrä vaihtavain ja valitse "Reloading" -kohta päästäksesi palautusympäristöön;
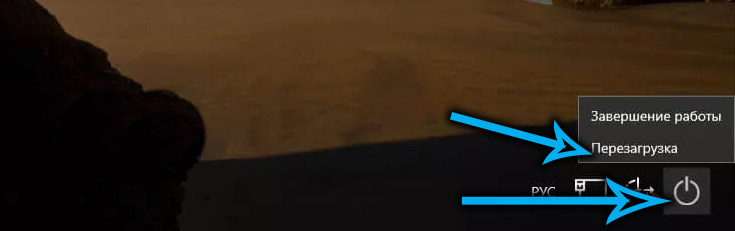
- Jos kotelo ei saavuta estävää näyttöä, mutta kun Ctrl+ALT+del -yhdistelmää painetaan, ”tehtävien dispetteri” alkaa tai “Suorita” -konsoli laukaisee (painamalla+R), kirjoitamme Rstrui -komennon.Exe ja napsauta Enter (tehtävien dispetterissä sinun on etsittävä exoshnik rstrui.exe "tiedosto" -valikon avulla);
- Jos kuorma pysäytetään virheilmoituksen tulostuksella ja siellä on ”lisäparametrit” -painike, napsauta sitä ja päästä myös palautusympäristöön;
- Pahimmassa tapauksessa käytämme ladataan flash -asemaa (asetetaan asianmukainen vaihtoehto Boo TMenu -sovellukseen), painamalla ”Seuraava” -painiketta käynnistysikkunan jälkeen ja valitse sitten ”järjestelmän kunnostaminen” -vaihtoehto;
- Jos flash -asemaa ei ole ladata ja kaikkia muita menetelmiä ei ole saatavana, voit yrittää mennä Windows 11: n palautusympäristöön vaihtoehtoisella tavalla. Sitä suositellaan käytettäväksi viimeisenä keinona, koska sitä pidetään mahdollisesti vaarallisena tiedostojärjestelmässä. Menetelmän ydin on tietokoneen pakotettu sammutus järjestelmän latauksen alkuvaiheessa (pitkäaikainen painiketta järjestelmän yksikön virtapainiketta). Kahden peräkkäin, tällaiset ikkunaluukut kolmannen kerran palautusväliaine ladataan tai sininen näyttö tulee näkyviin alaosassa olevalla ”lisäparametrit” -painikkeella;
- Palautusympäristön ikkunassa siirrymme "toimintahäiriöiden etsimiseen/poistamiseen" -välilehteen;
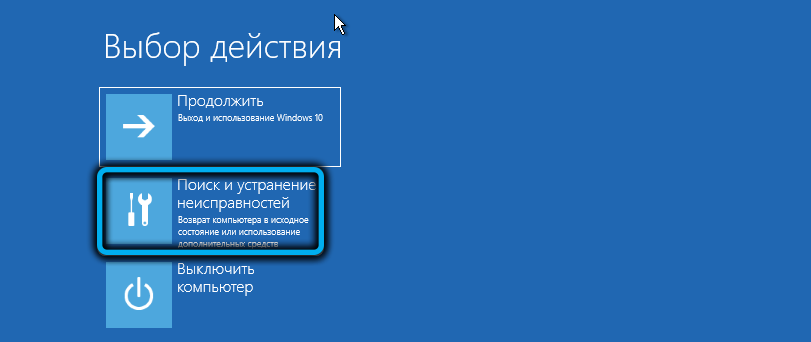
- Valitse "Diagnostics" -välilehti "lisäparametrit" diagnostiikka -ikkunasta;
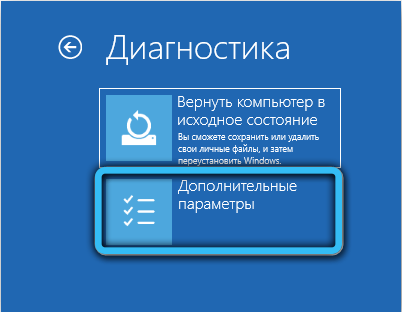
- Lopuksi, napsauta seuraavassa ikkunassa ”Restaurointipiste” -välilehteä, jonka jälkeen suoritamme edellisessä osassa kuvattuja toimia.
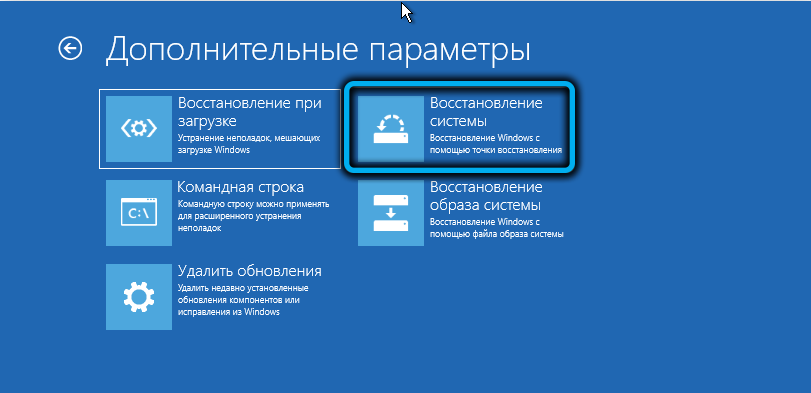

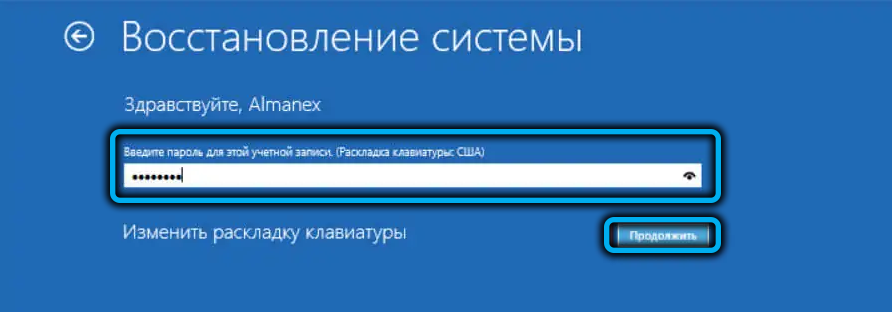
Mitä tehdä, jos järjestelmän palautus tai palautuspisteiden luominen päättyy manuaalisesti virheisiin
Syyt mahdollisiin ongelmiin työskennellessään järjestelmän "järjestelmän palauttamisen" kanssa:
- ”Volarin varjokopiointi” ei ole aktivoitu (palvelun oletusparametri - manuaalinen käynnistys). Voit aktivoida palvelun käynnistämällä palveluita.MSC;
- Tärkeät käyttöjärjestelmätiedostot ovat vaurioituneet. Korjattu komentorivin kautta, mutta välttämättä järjestelmänvalvojan puolesta;
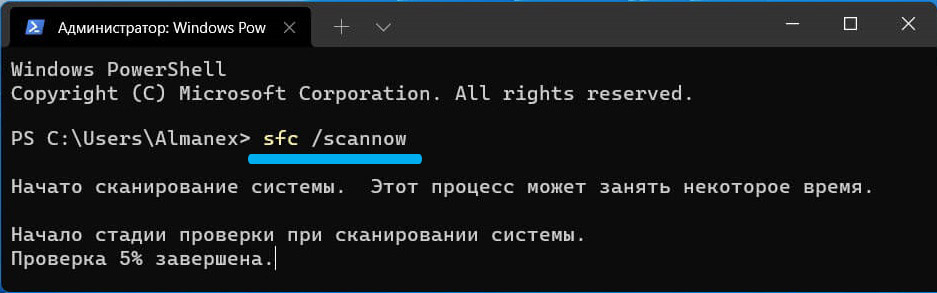
- Käyttäjäprofiili on vaurioitunut. Yritä luoda uusi käyttäjä antamalla hänelle järjestelmänvalvojan oikeudet ja syöttämällä järjestelmään tämän käyttäjän alle.
Windows 11 -kehittäjät varmistivat, että jos käyttöjärjestelmän toiminnassa on vakavia rikkomuksia, oli mahdollisuus palata tehdasasetuksiin menettämättä tärkeitä tietoja.
Nyt osaat luoda palautuspiste Windowsissa. Toivomme, että ohjeemme olivat hyödyllisiä sinulle!
- « Kuinka palauttaa vaurioitunut Windows 11
- Menetelmät Hibernation -tilan käynnistämiseksi/pois päältä Windows 11 ssä »

