Kuinka palauttaa vaurioitunut Windows 11

- 4422
- 133
- Tyler Kozey
Tietokone voi kieltäytyä lataamasta useista syistä. Yksi niistä on käynnistyslataimen vahingot. Koska käynnistyslataustiedostot on suojattu hyvin satunnaiselta poistolta, tällainen epänormaali tilanne on melko harvinainen. Tyypillinen tapaus on poistaa piilotettu osio käynnistyslatauslaitteella, kun käytetään erityistä apuohjelmaa tiedostojärjestelmän kanssa. Joskus tämä tilanne syntyy sen jälkeen, kun yritys asentaa toinen käyttöjärjestelmä tietokoneeseen.

Diagnostinen viesti tällaisesta virheestä ei aina ole aivan informatiivinen. Sano, että tyyppinen ei käynnistyvä laite, ja onko käyttöjärjestelmä, joka ei löydy, voi osoittaa muita ongelmia, mukaan lukien laitteistot. Mutta jos näet jotain bootmgr -puuttuvaa, et voi epäilemättä, että kyse on käynnistyslatauksesta.
Harkitse tärkeimpiä tapoja palauttaa se Windows 11: ssä, jotka sopivat "kymmenille".
Käynnistyslataimen automaattinen palauttaminen
Tämä on helpoin tapa saada takaisin järjestelmän suorituskyky, mutta sitä ei voida kutsua tehokkaimmaksi: se ei aina toimi. Ja silti suosittelemme aloittamaan hänen kanssaan.
Joten harkitaan, kuinka Windows 11 Bootloader palauttaa palautusympäristön avulla:
- Jos järjestelmä ei lataudu, mutta kun näytön alaosaan ilmestyy diagnostinen virheviesti, "lisäparametrit" -painike on läsnä, voit siirtyä palautusympäristöön sen avulla;
- Joskus käynnistyslataustiedostojen vahingot ovat niin vakavia, että se ei saavuta tätä painiketta. Tässä tapauksessa pääset palautusympäristöön käynnistyvän flash -aseman avulla. Jos se ei ole, voit luoda sen toiselle tehokkaalle tietokoneelle. Kun tietokone alkaa ladata flash -asemasta, kun kielen on valittu seuraavalle näytölle, sinun on napsautettava lause "Järjestelmän palauttaminen" (sijaitsee vasemmalla alla) ja valitse sitten "Haku ja eliminointi toimintahäiriöt "parametri ja seuraavalla näytöllä -" Restaurointi lastauksen aikana ";
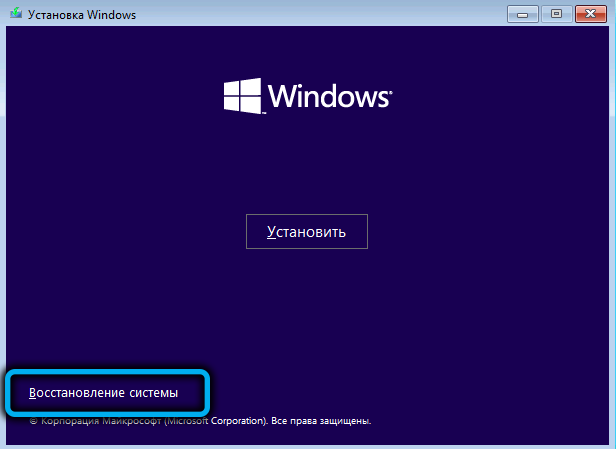

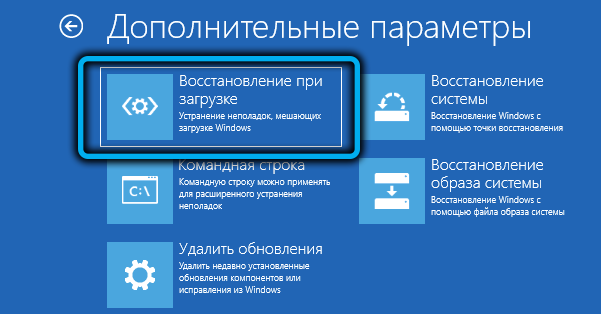
- Seurauksena on,.
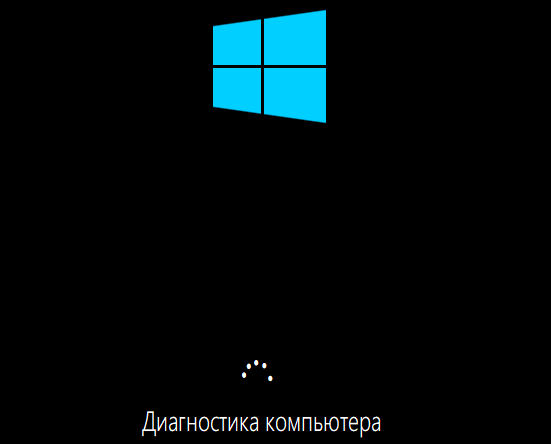
Jos tämän jälkeen on viesti lataamisen mahdottomuudesta epäonnistuneen palauttamisyrityksen vuoksi, on välttämätöntä aloittaa edistynyt, monimutkainen, mutta myös tehokkaampi menetelmä käynnistyslataimen manuaaliseen palauttamiseen.
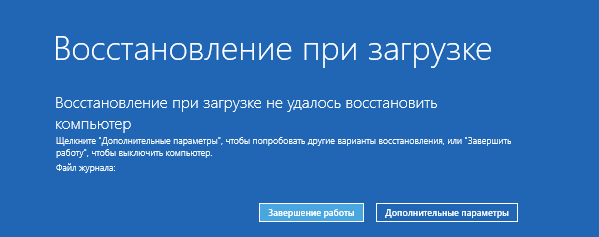
Windows 11: n restaurointi komentorivin kautta
Käynnistyslataimen korjaamiseksi Windowsissa on erityinen apuohjelma, BCDBOOT, joka tulisi käynnistää komentorivillä. Mutta menetelmä toimii vain, jos et sammuttanut pyöriä etkä muuttanut niiden kokoonpanoa.
STEP -BY -STEP -algoritmi:
- Asetamme latauspakkauksen USB-tasoon tai kannettavaan tietokoneeseen, muutamme lataustilausta ja latausta tästä irrotettavasta operaattorista (jos sinulla ei ole tällaista flash-asemaa, sinun on luotava se toiselle tietokoneelle);
- Heti kun asennus alkaa, käynnistääksesi komentorivikonsolin napsauttamalla SHIFT+F10: n (tai Shift+FN+F10: n yhdistelmää erillisissä kannettavien tietokoneiden malleissa);
- Terminaaliikkunassa esittelemme kaksi joukkuetta peräkkäin, suorittamalla Enter -esittely:
Levy
Listata äänenvoimakkuus
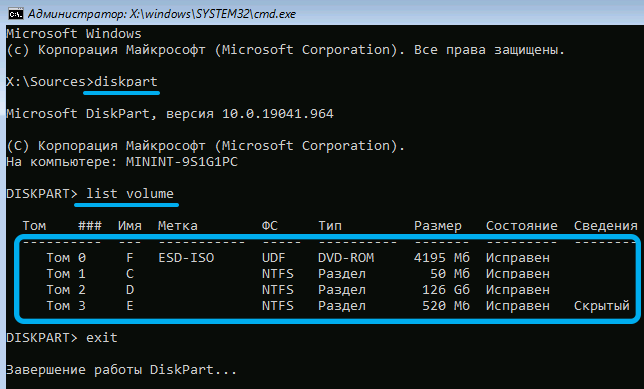
Seurauksena on, että luettelo osioista näytetään kaikkien tietokoneen levyjen merkinnän mukaisesti. Tutkimme huolellisesti tätä luetteloa, meidän pitäisi olla kiinnostuneita seuraavista vivahteista:
- Onko olemassa osio, joka on muotoiltu FAT32: n kohdalla, jonka luettelossa on 100 Mt;
- Onko kirjain osoitettu tähän jaksoon (pääsääntöisesti, se puuttuu);
- Onko luettelossa osiota, jonka Windows on (sinun pitäisi tietää sen likimääräinen äänenvoimakkuus);
- Onko tässä osiossa kirje ja mikä (ei välttämättä c).
FAT32: n alaisena muodostettua osiota koskevan osan puuttuminen tarkoittaa, että meidän on määritettävä tämä kirje. Syötä ensin valinta Volume n -komento, missä korvaamme luettelon toisessa sarakkeessa esitetyn osionumeron sijasta. Enter -painamisen jälkeen kirjoitamme toisen komennon, määritämme kirjaimen = x, määritellemme siten määritetyn kirjeen tai minkä tahansa muun, mutta välttämättä ilmaisen.

Järjestelmän osiossa kirjaimen tulisi olla myös läsnä, ellei niin ole, se osoitetaan samalla tavalla. Jätämme levypohjan hyödyllisyyden, poistumisen ja Enterin painamisen.

Ja nyt siirrymme suoraan käynnistyslataimen palauttamiseen, syöttämällä komento:
BCDBOOT C: \ Windows /S X: /F Alll

Tässä kirjain X vastaa kirjettä, jonka olemme aiemmin määränneet osiossa FAT32: lla. Kirjain C voi myös olla erilainen, jos Windows on asennettu toiseen osaan.
Seurauksena on, että jos et ole erehtynyt sarjassa, näytetään teksti ”lataustiedostot onnistuneesti luodaan”, jonka jälkeen suljemme komentoriviikkunan, jätämme asentajan, vaihda lataustilaus tavalliseen (asentamalla järjestelmä, jolla järjestelmä sijaitsee). Ja lopuksi, lataa tietokone uudelleen.
Edistynyt kuormaimen palautusvaihtoehto
Jos edellinen menetelmä on epäonnistunut, voit yrittää käyttää BCDBOOT -komentoa laajennetussa tilassa, suurella määrällä parametreja. Määritä esimerkiksi käytetyn mikroprokrorit -tyyppi: UEFI tai BIOS.
Alkuperäiset vaiheet ovat samat kuin edellisessä tapauksessa: lataamme asennussalamalakkeesta, siirry komentorivitilaan, pääsemme komentoon:
Levy
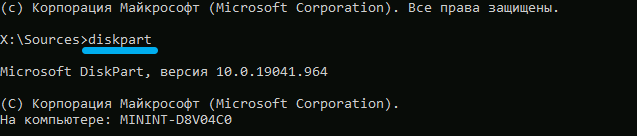
Sen jälkeen suoritamme komennon, joka näyttää luettelon kytketyistä fyysisistä operaattoreista (SSD/HDD -levyt, DVD -asema, Flash -asemat tai muistikortti):
Listalevy
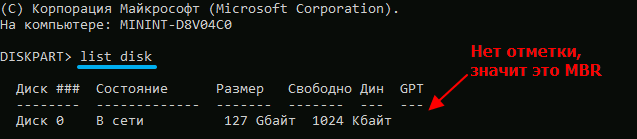
Löydä levy, johon järjestelmä asennetaan, ei selvästikään ole vaikeaa - keskity sen kokoon. Mutta meidän pitäisi olla kiinnostuneita GPT -sarakkeen sisällöstä: Jos se on tyhjä, niin käytetään MBR: tä, jos merkki on, tämä on GPT -levy.
Sen jälkeen soitamme komennon, joka näyttää osioiden luettelon, joka takaa samaan aikaan edellisen ryhmän tuloksen kanssa:
Listata äänenvoimakkuus
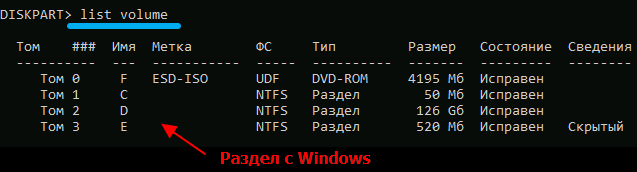
Täällä kiinnitämme huomiota järjestelmän osaan, on tärkeää muistaa sen kirje. Lisätoimenpiteet riippuvat säilytysmerkinnän tyypistä.
MBR -käynnistyslataimen palauttaminen
Jos järjestelmälevy on MBR, meidän on löydettävä aktiivinen osa. Haku suoritetaan seuraavasti:
- Rekrytoimme Select Volume 1 -tiimin, paina Enter;

- Esittele yksityiskohtaosio, vahvista myös Enter painamalla.
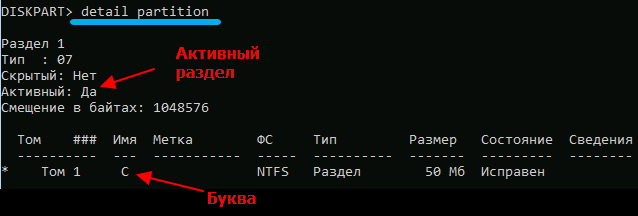
Ensimmäinen joukkue siirtyy luettelon äänenvoimakkuusluetteloon merkittyyn osaan numero 1, toinen näyttää yksityiskohtaiset tiedot tästä osiosta. Jos tekstiä vastapäätä "aktiivinen osa" seisoo "kyllä", tämä tarkoittaa, että selviyimme tehtävästä: löysimme aktiivisen osan. Jos mikään ei maksa siellä, toistamme sekvenssin, osoittaen deucen yksikön sijasta ja niin edelleen, kunnes aktiivinen tilavuus määritetään. Se on se, joka on osoitettava käynnistyslataimen palauttamiseksi.
Jätämme levypart -tiimin kirjoittamalla poistumista ja painamalla Enteriä.

Nyt jatkamme käynnistyslataimen todellista palauttamista hankkimalla komennon:
BCDBOOT D: \ Windows /S C: /F BIOS

Kuten näette, sen muoto ei eroa siitä, mitä aikaisempi osio on kuvattu, lukuun ottamatta järjestelmän kirjainta ja aktiivisia osia.
Harkitse loput parametreja.
/s - Jos sen jälkeen on kirjain absorptio (tapauksessamme :), käynnistyslataus kirjataan tarkasti tässä osiossa. Jos absorptiolla ei ole kirjettä, ryhmä tulkitaan seuraavasti:
- Tietokoneissa, joilla on UEFI/GPT, latauslaite tallennetaan EFI -osioon;
- Muuten (bios/mbr) - aktiivisessa osassa.
/F -parametri voi ottaa seuraavat arvot:
- BIOS - Jos tietokone on varustettu BIOS MBR -diskillä ja mikroprogrammilla;
- UEFI - UEFI/GPT -järjestelmille;
- Kaikki - käynnistyslataimen molemmat lajikkeet tallennetaan.
Jos /f -parametrille ei ilmoiteta mitään, tallenne tehdään parametrien /s: n valitsemassa osassa, jonka tyyppi määritetään automaattisesti.
Komennon selvittämisen jälkeen voit ladata järjestelmän uudelleen vakiotilassa, unohtamatta BIOS: n lataamisen ääriviivat.
UEFI/GPT -käynnistyslataimen palautus
Virallisesti Windows 11 tukee tarkasti GPT -levyjä UEFI: n kanssa, kun taas kuormaimen palauttamismenettely eroaa edellisestä.
Meidän on määritettävä, mikä äänenvoimakkuus on EFI -osio, suoritettava sen muotoilu FAT32: lla ja määrittelemme osion yksilöllisen kirjaimen. Pääsääntöisesti EFI -osa on pieni, sen ominaisuus on piilotettu ja koko noin 100 Mt.
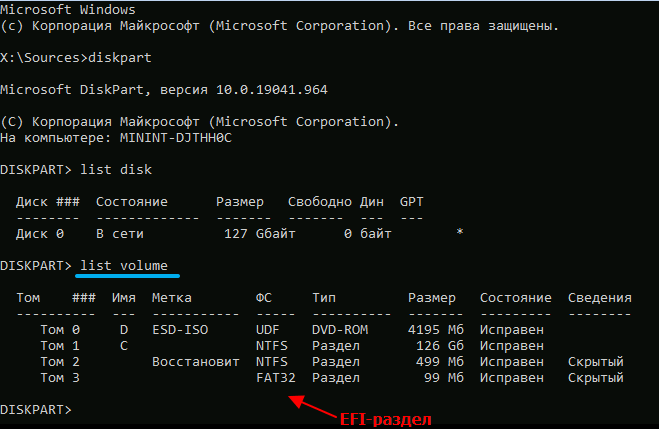
Diskpartin syöttämällä keräämme luettelon äänenvoimakkuutta ja löydämme näiden merkkien äänenvoimakkuuden, muistamalla sen numeron. Sitten valitsemme Select Volume N -komennon, jossa korvaamme numeron sijasta halutun numeron ja aloitat osion muotoilun muodossa fs = fat32 -komento.
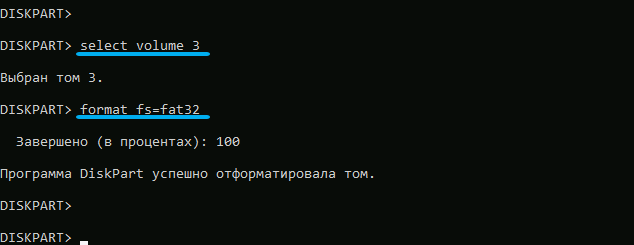
Suoritamme osion valmistelun käynnistyslatauslaitteella Määrityskirje = x -komennolla (kirjain voi olla mikä tahansa käyttämätöntä luettelon äänenvoimakkuuden tulosten mukaan).
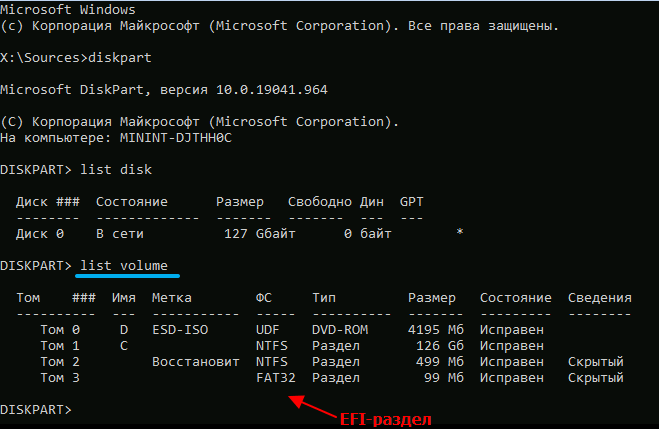
Jätämme Diskpart -komentoriville kirjoittamalla poistumisen ja käynnistämme käynnistyslataimen muodostumisen:
BCDBOOTC: \ Windows /S X: /F UEFI

Tutkimme tämän ryhmän parametreja yksityiskohtaisesti edellisessä alajaksossa.
Jätämme komentorivin, käynnistämme tietokoneen uudelleen, palauttamalla oikea latausmenettely. Jos kaikki tehtiin ohjeiden mukaisesti, Windowsin lataamisessa ei ole ongelmia.
Toivomme, että ohjeidemme mukaan onnistut palauttamaan vaurioituneen Windows 11 -käynnistyslataimen. Mutta jos sinulla on ongelmia, kirjoita siitä kommentteihin.

