Kuinka venäläisi Windows 11 n

- 619
- 184
- Dr. Darrel Jacobson
Liitäntäkielen muutos vaaditaan harvoin, pääasiassa jakelun virheellisellä latauksella ei äidinkielellä. Tietokone, jolla on jo asennettu kieli, voidaan kuitenkin kiinni, eikä se välttämättä ole venäläinen. Windowsin vanhoissa versioissa edes liian kokeneet käyttäjät eivät tiedä mitä tehdä tällaisissa tapauksissa. Viimeksi mainitun suhteen termi "kokenut käyttäjä" on tuskin sovellettavissa, koska järjestelmä itsessään on hyvin, hyvin nuori.

Joten kenelläkään voi olla ongelmia lokalisoinnissa, ja jos sinulla on kodin kielen toimitustoimisto, tämä ongelma on täysin ratkaisematon. Sillä välin käyttöliittymän ja Windows 11: n venäläinen on yksinkertainen tehtävä, jos tiedät mitä ja miten tehdä.
Kuinka asentaa venäläinen Windows 11: een kielipaketin valitsemisen vaiheeseen
Harkitse tapausta, kun sinulla on järjestelmän kuva englanniksi. Käyttöjärjestelmää asennettaessa käyttöliittymä voidaan venäläyttää kielipaketin asentamisen jälkeen.
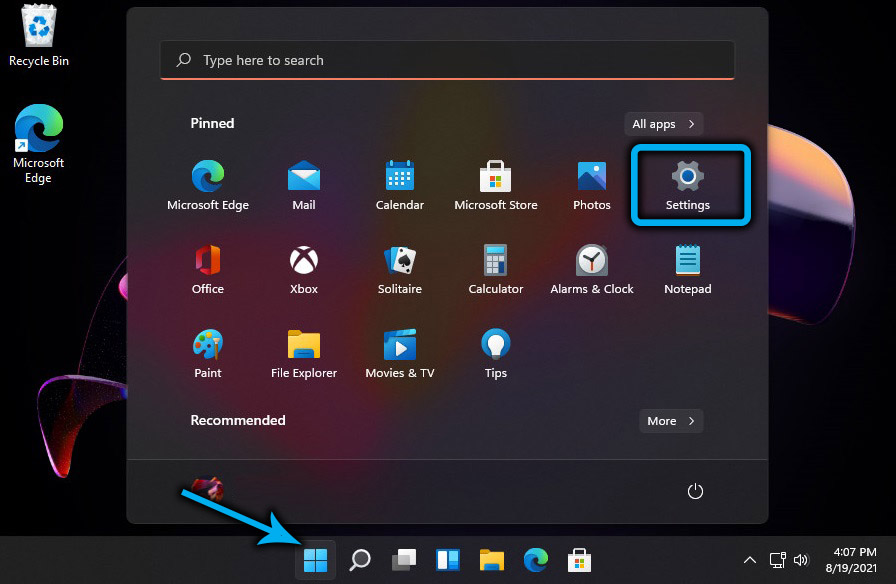
Sinun on avattava "asetukset" Win+I: n yhdistelmällä ja valittava Time & Language -välilehti (katso -kuvake sinisen maapallon taustalla). Oikeassa lohkossa napsautamme kieltä ja aluetta. Ikkuna, jossa on tämän valikkokohteen parametrit.
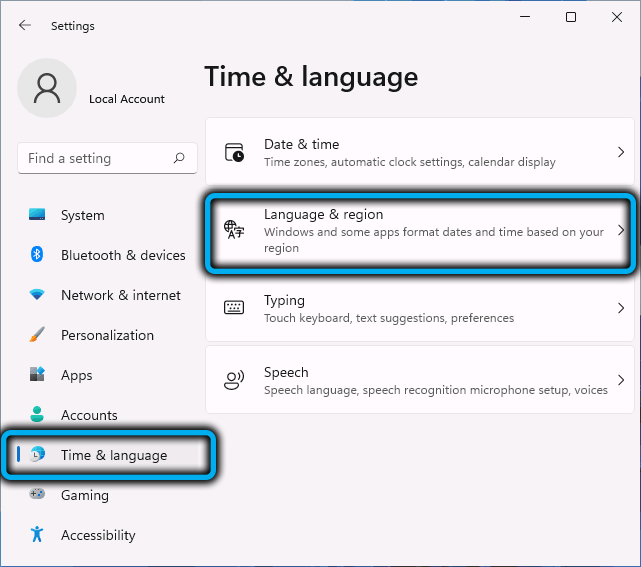
Suositeltavien kielten lohko näyttää edulliset kielet, kun järjestelmä alun perin asennetaan, tämä yksikkö voi olla tyhjä, vaikka Windows -näytön kielen parametri harjoittaa englantia (tai muuta). Joten paina sinistä painiketta lisää kieli.
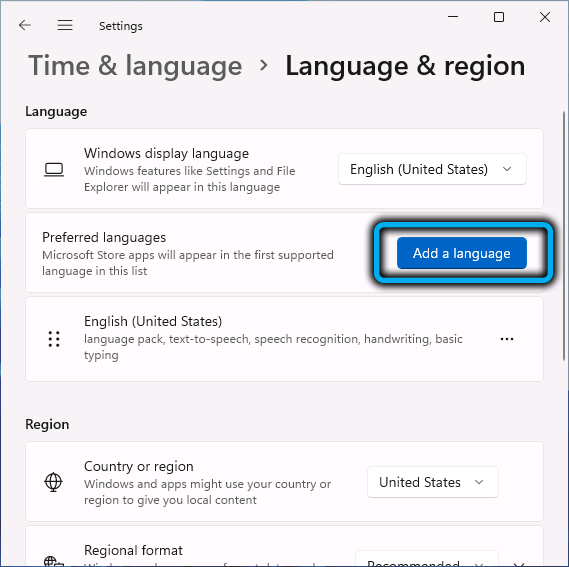
Ikkuna avataan kaikilla kielillä, joille Microsoft suoritti uuden käyttöjärjestelmän lokalisoinnin. Ne sijaitsevat aakkosjärjestyksessä, niiden kokonaismäärä ylittää 200, joten luettelo on suuri. Jos et halua kääntää sitä (ja venäjä sijaitsee syvällä tämän luettelon alapuolella), voit käyttää lohkon yläosassa sijaitsevaa hakukenttää (nauha kielenimi).
Saatat huomata, että oikealla puolella jokaisella kielellä on joukko kuvakkeita, jotka kuvaavat tietyn kielipaketin koostumusta. Harkitse näiden kuvakkeiden merkitystä:
- Kirje A osoittaa, että valitun kielen avulla on mahdollista tehdä Windows 11 -rajapinta, ts. Ilman tämän kuvakkeen läsnäoloa, ei ole mitään järkeä valita kieltä;
- Mikrofonin symboli tarkoittaa, että puheentunnistustoiminnon funktio on saatavana tälle kielipaketille;
- Näytön kuva, jolla on pop -UP -teksti, on merkki transCrybus -palvelun läsnäolosta, toisin sanoen puheenmuutos tekstiksi;
- Lopuksi, lyijykynällä olevan paperiarkin kuvaava kuvake viittaa siihen, että tälle kielelle on mahdollisuus tunnistaa käsin kirjoitettu teksti.
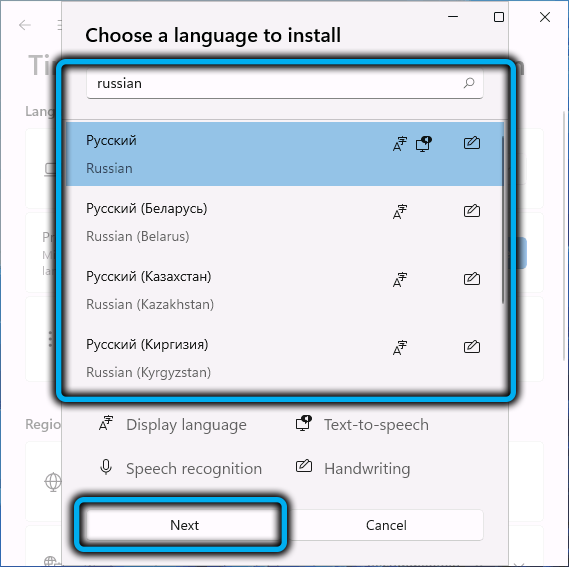
Tavalla tai toisella, jos tarvitsemme venäjän kieltä, valitsemme sen ja napsauta sitten seuraavaa painiketta, joka ilmestyi alla. Siirrymme asennuskielen ominaisuuksiin lohko- Täällä voit asettaa joitain parametreja valitulle kielelle.
Valinnaisten kieliominaisuuksien osiossa on mahdollista ottaa käyttöön tai poistaa käytöstä mitä tahansa yllä olevista toiminnoista (tietysti kielipakkaus tulisi aktivoida joka tapauksessa).
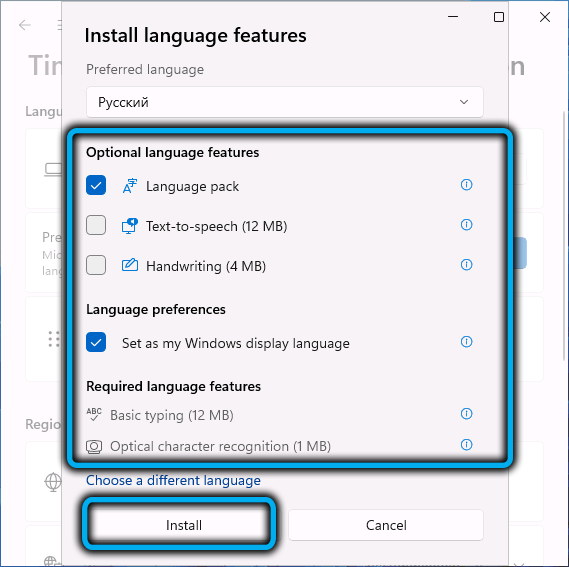
Varmista, että kielen asetusten edessä parametri on valintaruutu - ilman tätä et voi laittaa Windows 11 -liittymää venäjän kielelle. Napsauta Asenna -painiketta, valitun kielipaketin lataaminen ja asennus alkaa.
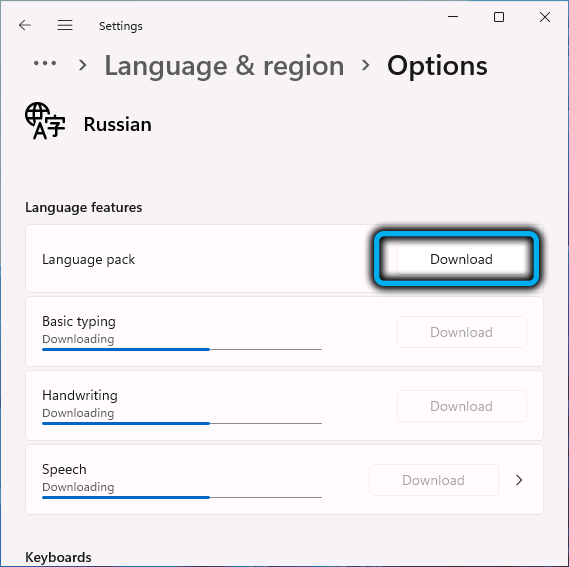
Sen päättymisen jälkeen näkyy viesti, että voimaan tulevan voimaan on tarpeen antaa ikkunat uudelleen. Hyväksymme napsauttamalla kirjautumispainiketta.
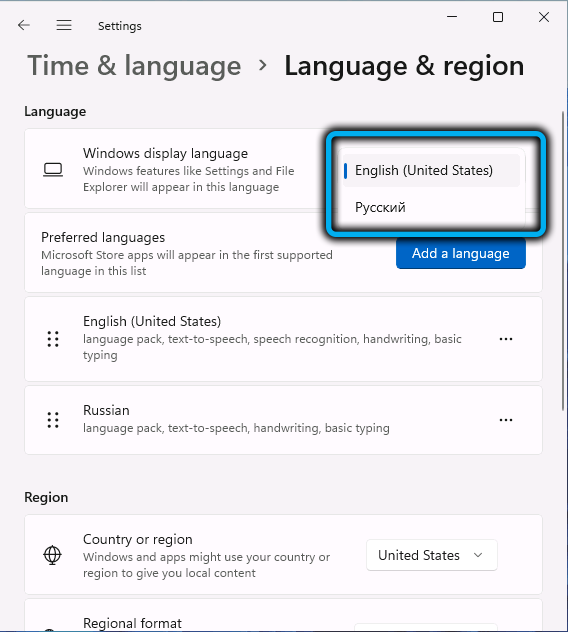
Seurauksena on, että järjestelmän uuden sisäänkäynnin jälkeen kaikki käyttöjärjestelmään liittyvät tekstit näytetään venäjällä.
Kuinka muuttaa käyttöliittymäkieltä, jos kielipaketti on jo asennettu
Jos sinulla on tietokone, jolla on käyttöliittymä toisella kielellä, sen muuttaminen venäjällä on jonkin verran helpompaa, ja voit tehdä tämän kielen asetuksissa. Voit tehdä tämän siirtymällä Windows 11 -asetuksiin napsauttamalla Time & Language -välilehteä, valitse Kieli- ja alueparametri ja sitten Windows Display -kielen parametrilla. Asennetuilla kielillä varustettu ikkuna avautuu, valitse haluttu, napsauta näkyvää kirjautumispainiketta, jotta muutokset tulevat voimaan. Huomaa, että tämä menetelmä toimii vain, jos järjestelmään lisätään venäläinen kieli.
Jos sitä ei ole luettelossa, voit lisätä Microsoft Store -kauppaa venäläisen paketin lisäämiseen. Tätä varten suoritamme seuraavat toimet:
- Avaa Microsoft Store -sovellus hakupaneelissa esittelemme sanan "venäjä";
- Avattuissa hakutuloksissa etsimämme sovellusosiossa ja napsauta riviä "Venäjän paikallisen käyttöliittymän paketti";
- Napsauta Get -painiketta;
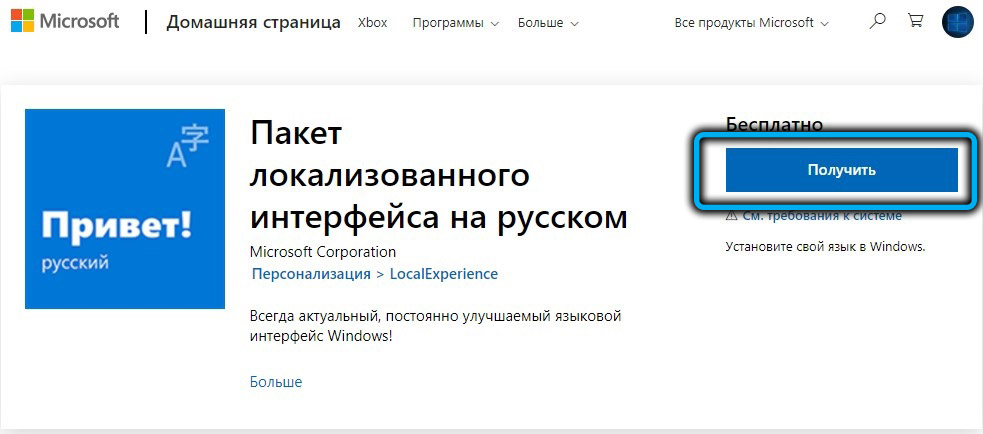
- Avattuun ikkunaan laitamme valintamerkit LanguagePackin parametreja ja asetamme Windows -näyttökieleni, kuten muihin asetuksiin, toimit harkintasi mukaan. Tärkeintä on, että venäläisen kielipaketin tulee Windows 11 -rajapinnan tärkein, jota helpottaa näiden kahden pääparametrin aktivointi;
- Napsauta Asenna -painiketta ja odota kielipaketin asennusmenettelyn loppua ja napsauta sitten Kirjaudu -painiketta, kuten edellisissä osissa on kuvattu.
Uudelleenkäynnistyksen jälkeen on suositeltavaa mennä "parametreihin" ja siirtää venäjää ensisijaisesti käytettävissä olevien kielten luettelossa ja muuttaa sitten aluetta asettamalla sen arvolla "Venäjä".
Huomaa, että tällainen venäläinen, vaikka se suoritetaan yksinkertaisesti, ei ole valmis. Esimerkiksi lukitusnäyttö pysyy englanninkielisellä kielellä, sama koskee sovelluksia, joissa UNICO: n tukea ei toteuteta. Tällaisissa tapauksissa sinun on suoritettava joitain lisävaiheita.
Koska olemme jo vääntäneet käyttöliittymän, palvelut, toiminnot, valikkokohteet annetaan venäjäksi.
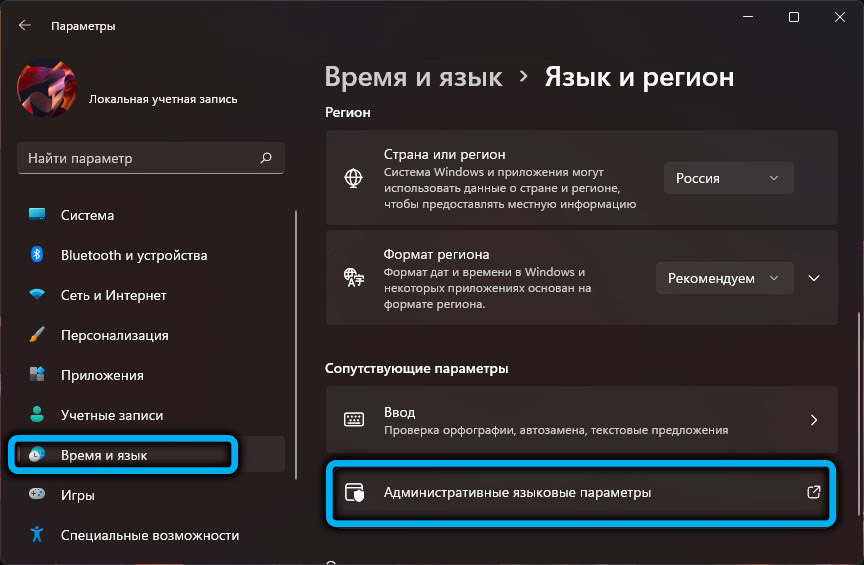
Joten siirrymme uudelleen asetuksiin, valitse ”Aika ja kieli” -välilehti oikeassa lohkossa - osiossa “Kieli ja alue”. Olemme kiinnostuneita rivistä "hallinnollisen kielen parametrit", napsauta sitä ja napsauta uudessa ikkunassa "Kopioi parametrit ..." -painike ... ".


Nykyisen käyttäjän parametrit näytetään, laitamme kaksi valintamerkkiä ikkunan alaosaan ja napsauta OK. Meitä tarjotaan järjestelmän uudelleen käynnistämiseksi - kieltäydymme, napsauta painikkeen "Vaihda järjestelmäkieli" -painiketta.
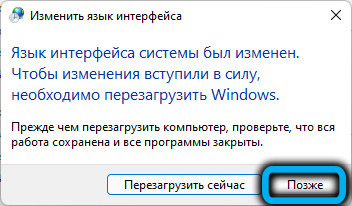
Toinen ikkuna aukeaa, jossa ”venäläinen” venäläinen ”venäläinen” ”venäläinen” kieli ”venäjä” tulisi avata, on myös suositeltavaa laittaa valintamerkki vastapäätä alempaa parametria, jotta ongelman ratkaisee joidenkin ohjelmien venäläiset. Jälleen uudelleenkäynnistyspyyntö ilmestyy, tällä kertaa olemme samaa mieltä.
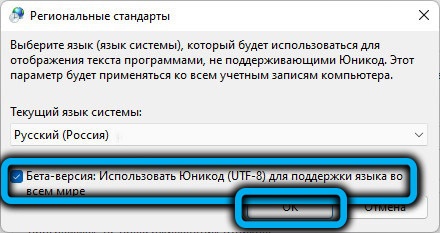
Vasta nyt voimme sanoa, että lisäsimme venäläisen kielen ja siten täysin venäläiset Windows 11.
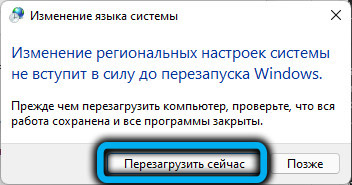
Sovellusrajapinnan kielen muuttaminen
Uskotaan, että jos olet venäläyt Windows 11: tä missään yllä kuvattuissa menetelmissä, niin monet Microsoft Storesta (Mail, kalenteri, valokuvat) asennettu sovellus on myös venäläistä. Mutta kaikista tässä verkkokaupassa olevista ohjelmista ei voida sanoa.
Ongelma on kuitenkin osittain ratkaistu. Jos haluat tehdä tämän, siirry "Asetukset" -tapahtumaan valitsemalla "Aika ja kieli" -välilehti oikeassa lohkossa - osiossa "Kieli ja alue". Kohdassa "etuoikeutetut kielet" vastapäätä riviä "venäjä" napsautamme kolme pistettä, jotka sijaitsevat oikealla. Siellä on valikko, jossa on kaksi pistettä, "ylös" ja "alas", siirrä valittua kieltä luettelon yläreunassa, jos kielellisiä laukkuja on useita.
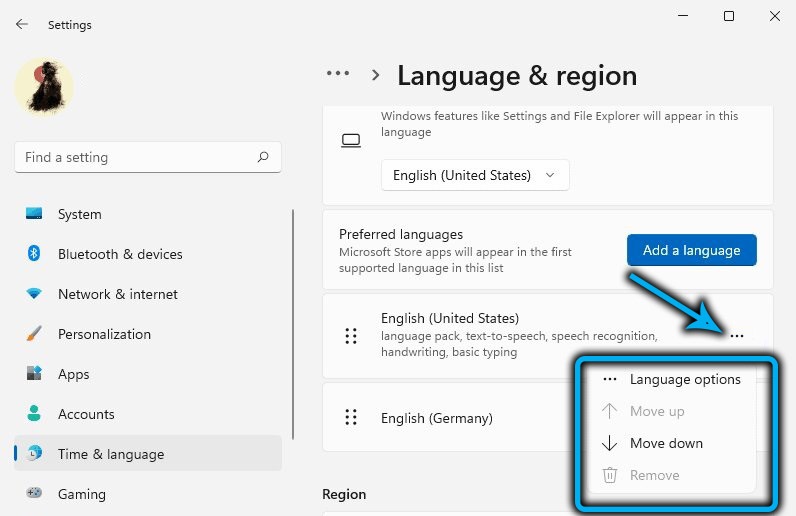
Tässä tapauksessa ehdotukset eivät käynnistä järjestelmää uudelleen, se riittää poistumaan asetuksista siten, että muutokset tehdyt muutokset.
Microsoft Storesta asennetut ohjelmat eivät kuitenkaan voi jättää huomiotta käyttöjärjestelmän vaatimuksia - jos vain siksi, että ne eivät ole yhtä hyvin paikallisia kuin todistettuja sovelluksia myymälästä. Tässä olemme jo voimattomia - ainakin siihen asti, kunnes tällaisten sovellusten kehittäjät vaivautuvat siirtämään ohjelmansa venäjäksi.
Niiden sovellusten työssä on myös ongelmia, jotka eivät tue Venäjän kielipaketin erityisjärjestelmiä - esimerkiksi tämä koskee monia mediapelaajia. Jos tällaisia erityisiä järjestelmiä on läsnä kappaleiden tai tekstityksen nimissä, ei ole selvää, että se näytetään niiden sijasta.
Samanlainen tilanne on kuitenkin ominainen kaikille Windows -versioille - monet ohjelmat työskentelevät edelleen väärin venäläisten hahmojen kanssa, mutta tämä ei ole Microsoftin ongelma.

