Käynnistä ja katkaisee mini-sovellukset Windows 11 ssä

- 2162
- 683
- Kenneth Powlowski
Mikä on widget, jopa opiskelija on selitettävä - nämä pienet sovellukset ovat pitkään ja tiukasti asettuneet älypuhelimiin ja muihin pukeutuviin laitteisiin. Windows 10: stä alkaen tällaiset miniatyyrisovellukset asettuivat työpöydän käyttöjärjestelmään, houkuttelemalla tietokoneiden omistajien huomion hyödyllisellä tiedoilla, kuten sää, uutisraportit, vinkit kaikkiin tapauksiin tai kätevä ja informatiivinen kalenteri.

Tehtäväpaneelissa sijaitseva erillinen painike vastaa kaikesta tästä tilasta. Tänään opit hallitsemaan widgetejä: Lisää, kytke päälle/poista käytöstä, poista käytöstä.
Mistä saada uusia minihakemuksia
Kuten edellisessä Windows -versiossa, erillistä paneelia käytetään widgetien näyttämiseen, mutta myös muutoksia. Jos et kosketa pyöristettyjä kulmia, Windows 11: n omistettu siru, niin widget -painike ei sijaitsee oikealla, vaan se on kiinnitetty tehtäväpalkkiin, kuten muutkin sovellukset. Sääennuste tilan säästämiseksi poistettiin tehtäväpalkista, ja itse widget -ikkunaa ei aktivoida, kun kohdistin on tuotu siihen, kuten se oli ennen.
Pienien hakemusten käynnistämiseksi käytetään yhdistelmää Win+W: n yhdistelmää (”Top” -tapahtumassa tämä yhdistelmä käynnisti Windows-musteen).
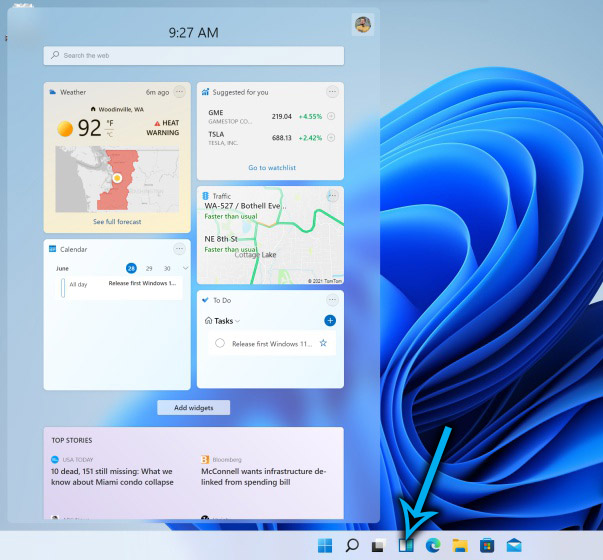
Mini-sovellusten paneelin päivittämistavoista, kolmansien osapuolien kehittäjien lataaminen tässä on kielletty turvallisuustarkoituksiin. Toisin sanoen kyky muuttaa minihakkuuspaneelin koostumusta on läsnä, mutta itse widgetit voidaan valita vain niistä, joita käyttöjärjestelmä tarjoaa.
Kuinka asentaa minihakemuksia
Käyttöjärjestelmän asentamisen jälkeen saamasi widget -paneelin koostumus voi myöhemmin muuttaa lisäämällä uusia widgettejä käytettävissä olevista. Tätä varten käytä vain "Lisää widgetit" -painiketta.
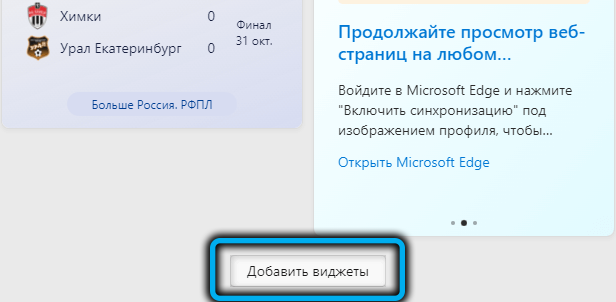
Pienien sovellusten parametrien ikkuna, jossa voit muuttaa paneelin koostumusta: Lähellä niitä, jotka haluat lisätä, sinun on painettava kuvaketta plus-kuvan kanssa.
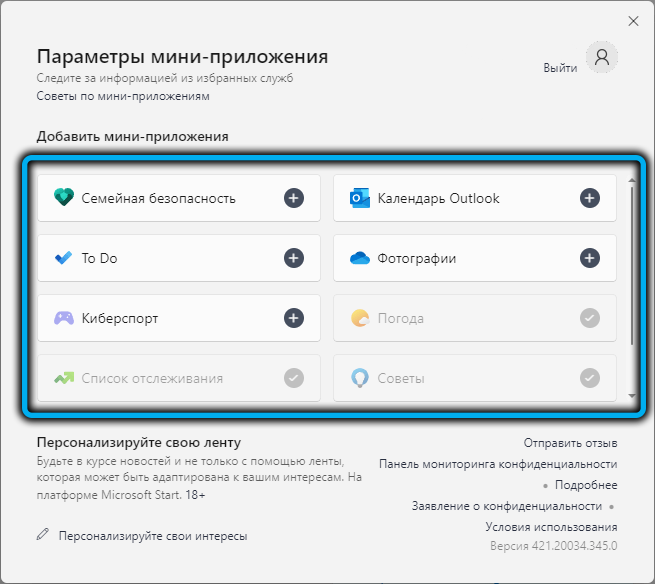
Kun widget ilmestyy paneeliin, voit muuttaa sen esitystä, jolle ikkunassa painataan kolmeen vaakapisteeseen oikeassa yläkulmassa (tämä on valikkopuhelu "Muut parametrit).
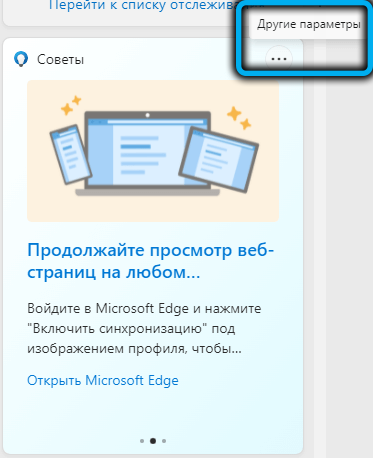
Täältä voit asettaa halutun ikkunan koon, löytää liittyvä sovellus siitä, mistä tiedot purevat, tai poistaa mini-sovelluksen paneelista, jos se ei sovi sinulle.
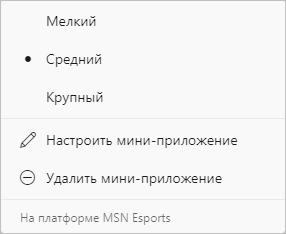
On myös tilaisuus yhdistää widgettien sijainti paneelissa, yksinkertaisesti vetämällä heidän ikkunat oikeaan paikkaan.
Kuinka etäkäyttöön tarkoitetut mini-sovellukset Windows 11: ssä
Tämän työkalun vahingossa tapahtuvan tai tahallisen poistamisen tapauksessa, jos se on palautettava, sinun on suoritettava seuraavat vaiheet sinulta:
- Ensin sinun on ladattava tietokoneen Web Experience Packa -paketti, joka sisältää mini-sovelluksia. Tätä varten siirrymme viralliselle verkkosivustolle ja napsauttamalla "Get" -painiketta (tämä paketti on jaettu ilmaiseksi);

- Siirrymme Microsoft Store -sovelluksen ikkunaan, alamme asentaa paketti;
- Sovelluksen asentamisen jälkeen sen kuvake ei näy tehtäväpalkin paneelissa. Palauttaaksesi widgetit oikeaan paikkaan, sinun on siirryttävä tehtäväpalkin asetuksiin ja ”Sovellus” -välilehteen, sammuta kytkin pois päältä “Mini-sovellus” -parametria vastapäätä ja käynnistä se sitten uudelleen päälle uudelleen. Tämä toimintajakso palauttaa kuvakkeen paneeliin.
Tätä ei valmisteta tässä Windows 11: n asetuswidgeteissä, sinun on napsautettava tehtäväpalkin kuvaketta, paina sitten Win+R -näppäimet ja napsauta lopulta työpöytä missä tahansa työpöydän paikassa widget -paneelin ulkopuolella.
Kuinka poistaa käytöstä
Voit ymmärtää niitä käyttäjiä, jotka päättävät sammuttaa tämän työkalun: se todella vie paljon tilaa näytölle, ja jos se on esimerkiksi toimistotietokone, niin tämä on vain hajamielinen työstä. Tiedot, jotka paneelissa säädetään jollekin, ovat kuitenkin täysin hyödytöntä, ja samalla ei ole mahdollisuutta käyttää haluttua laitetta: ota vain se, mitä he antavat. Mieti, kuinka mini-sovellukset poistetaan käytöstä Windows 11: ssä.
"Parametrien" valikon käyttäminen
Tämä on helpoin menetelmä halutun saavuttamiseksi - widget -paneelin poistamiseksi työpöydältä. Sitä voidaan käyttää myös, jos on tarpeen palauttaa se paikkaansa.
Vaiheittaiset ohjeet:
- Napsauta hiirtä paneelin tyhjässä tilassa;

- Vaihtoehtoinen vaihtoehto - Win+I: n yhdistelmän, "personointi" -valikkokohteen ja tehtävien "alakohta" -paneelin "yhdistelmän käyttö;
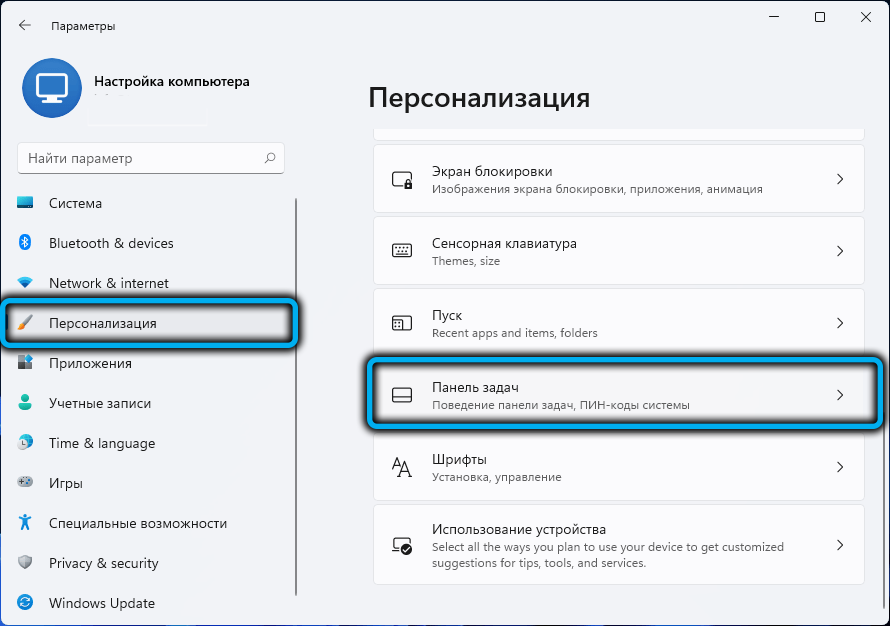
- Sammuta kytkin kytkin vastapäätä "mini-sovelluksen" parametria vastapäätä, siirtämällä sen vasemmalle äärimmäiseen asentoon;
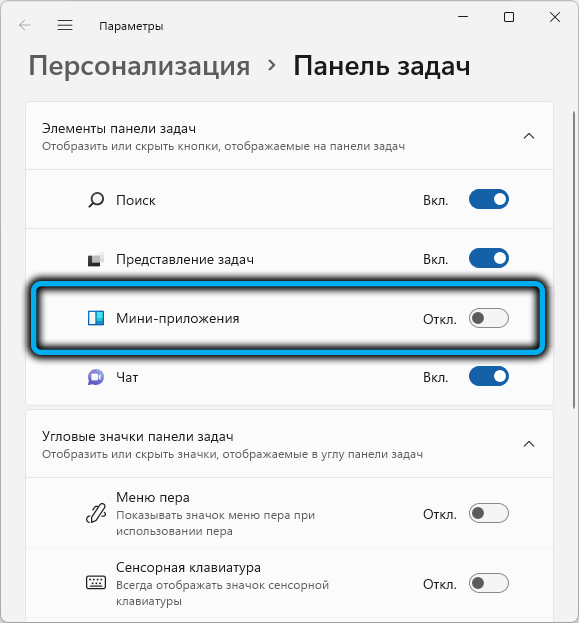
- Sulje parametrit -ikkuna.
Paneelin sammutus rekisterin läpi
Tämä menetelmä on monimutkaisempi kuin ensimmäinen, mutta on käyttäjiä, jotka haluavat tehdä muutoksia käyttöjärjestelmään tällä tavalla. Heille ohje on seuraava:
- Suorita "Suorita" -paneeli (Win+R: n yhdistelmä), esittele regedit, vahvista Enter painamalla;
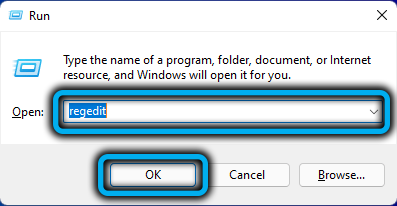
- Siirrymme HKEY_Current_User/Software/Microsoft/Windows/Currentversion/Explorer/Advanced;
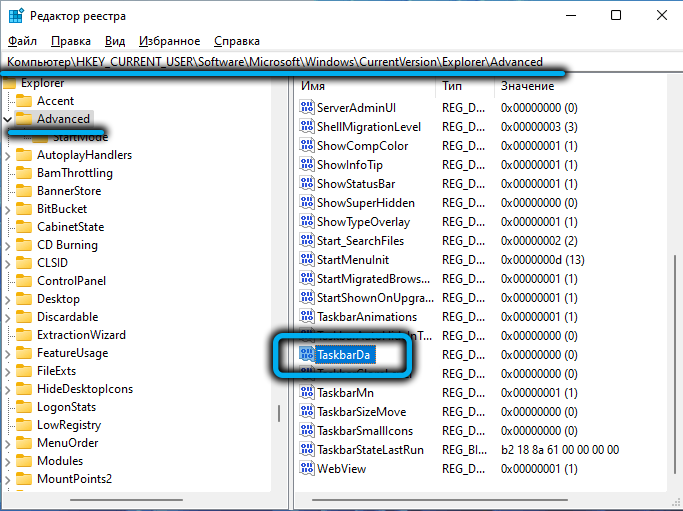
- Oikeassa paneelissa etsimme Taskbarda -parametria, muutamme sen arvon yhdestä Nickileylle;
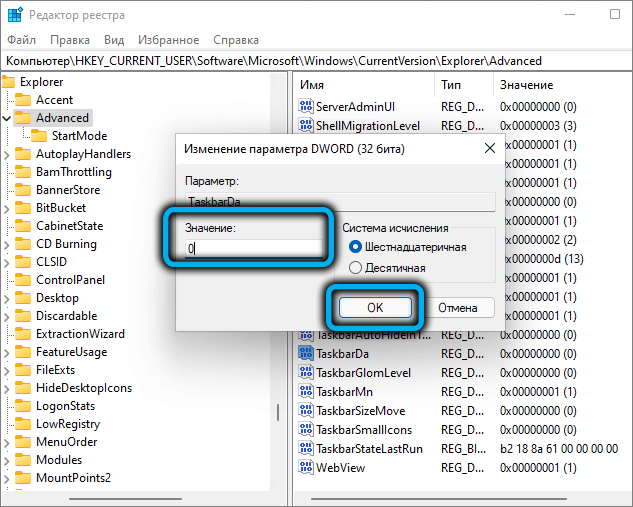
- Jos luettelossa ei ole tällaista parametria, se on luotava (tyyppi - dword), nimeä ja nimeä oikein arvo 0.
Kun olet jättänyt rekistereditorin, älä unohda käynnistää tietokonetta uudelleen.
Komponenttien läpi sammuttaminen
Monet asiat voivat määrittää PRO -version ryhmäkäytäntöeditorin kautta, mukaan lukien irrottaminen/kytken mukaan widget -paneeli.
Mieti, miten Windows 11: n mini-sovelluspaneeli poistaisi tällä tavalla:
- Soita Win+R -yhdistelmäkonsoli "Suorita", esittele gpedit.MSC, vahvista painamalla Enter;
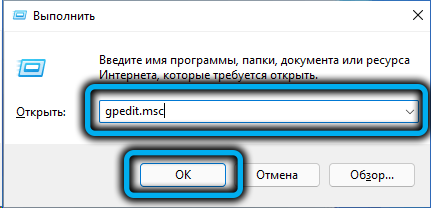
- Paikallisen ryhmäpolitiikan toimittajan ikkuna avataan - siirrymme "poliittiseen tietokonepolitiikkaan" -välilehteen;
- Napsauta "Computer Configuration" -vaihtoehtoa;
- Valitse "Windows -komponentit";
- Etsimme luettelosta linjaa "widgetit";
- Napsauta oikeassa lohkossa riviä "Salli widgetit".
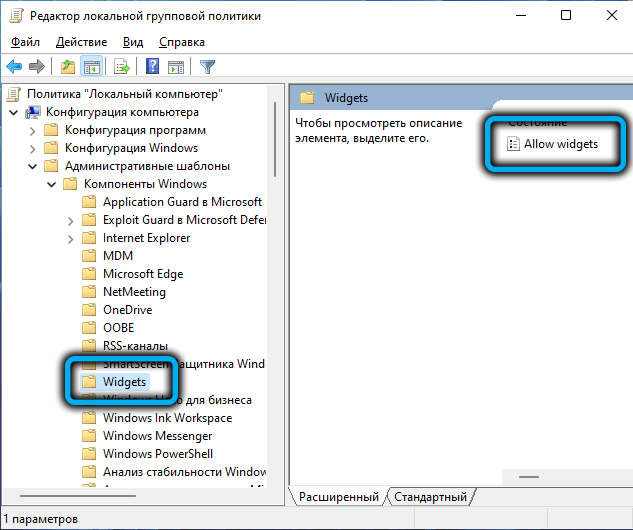
- Sammuta parametri;
- Lähdemme säilyttämällä asetukset.
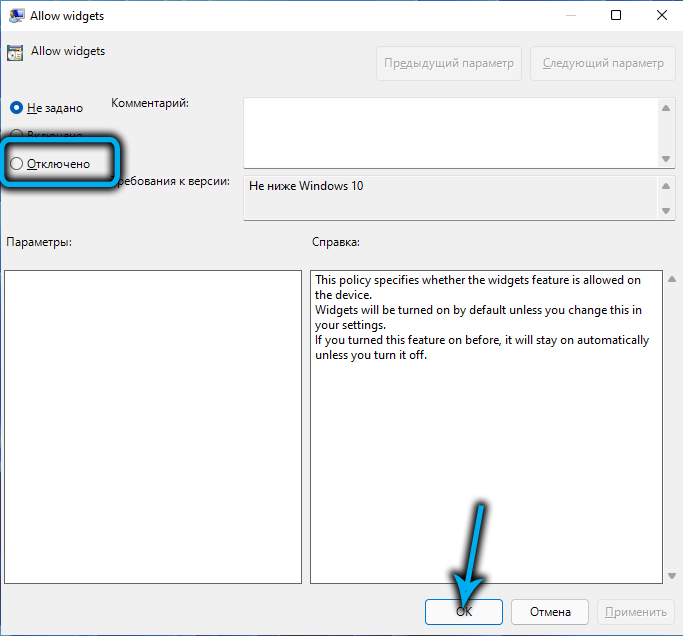
Täydellinen poisto
Kaikki aiemmat menetelmät sammuttivat työpöydän widgetpaneelien näyttelyn. Itse järjestelmän sovellus pysyy ja käyttää paljon resursseja (levytila, rekisterissä olevat parametrit jne. D.-A. Mieti, kuinka poistaa mini-sovellukset kokonaan, jos päätit vakaasti, että niitä ei tarvita tietokoneellasi:
- Napsautamme PKM: n aloitusvalikosta, valitse näkyvässä valikossa Windows -pääteviiva (järjestelmänvalvoja), etuoikeuksien esiintyminen tämän toiminnan aikana on pakollinen;
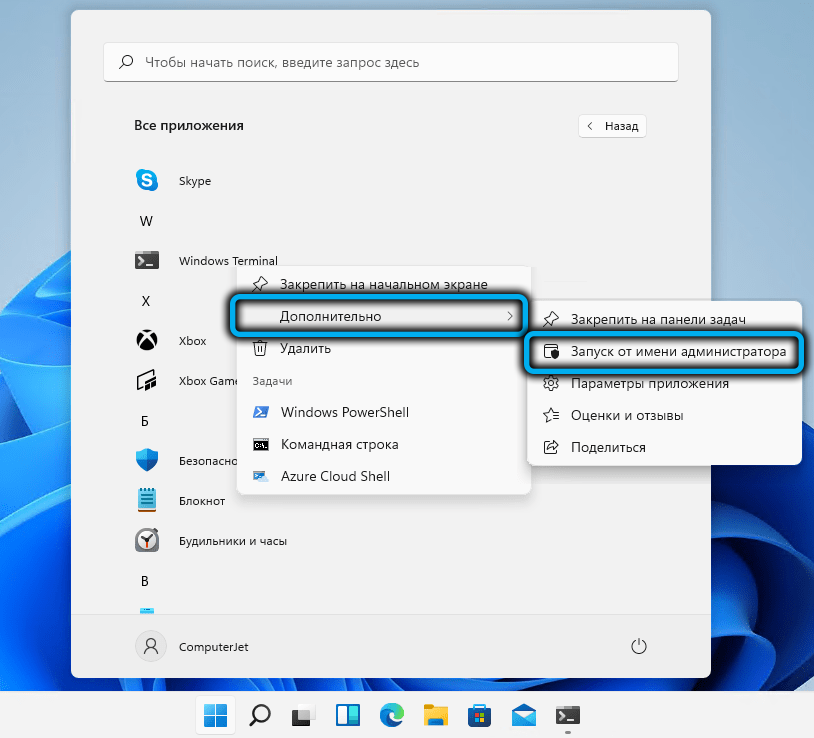
- PowerShell -sovellusikkuna avautuu, joka on osa päätettä. Voit käyttää sitä tai voit - komentorivin ikkuna. Kirjoita komento seuraavalla syntaksilla: Winget Poista ”Windows Web Experience Pack”, vahvista Enter napsauttamalla;
- Windows 11 -komponenttien poistaminen on jälleen tarpeen vahvistaa uudelleen, painamalla Y;
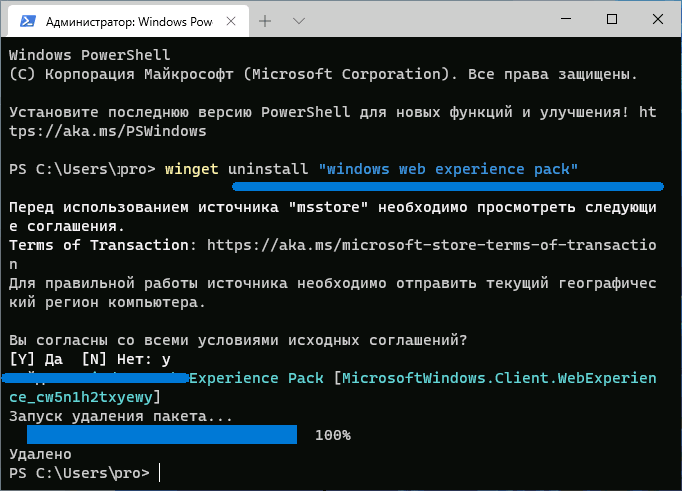
- Odota "sovellusten asennusohjelman" valmistuminen, sulje pääteikkuna.
Jos Wingetin asennuksen poistamisen jälkeen näkyy Winget -sovelman puuttuminen, sinun on avattava Microsoft Store, löydettävä ”sovellusasentaja” sieltä, lataa ja asenna se järjestelmään.
Johtopäätös
Kuinka monta käyttäjää - niin monia mielipiteitä. Tämä hakkeroitu totuus on pätevä widgeteille. Ne, jotka käyttivät ”kymmenen” ja ovat tottuneet minihakemusten esiintymiseen, eivät todennäköisesti halua menettää tätä työkalua, joka voi todella tarjota mielenkiintoista ja hyödyllistä tietoa sekä älypuhelimia.
Täällä, toisin kuin puettavissa olevat välineet, tilaa on paljon enemmän, siksi paneeli on paljon informatiivisempi, varsinkin kun käytetään näyttöjä, joilla on suuri diagonaali.
Kannettavien tietokoneiden omistajat, samoin kuin ne, jotka eivät löydä mitään mielenkiintoista itselleen olemassa olevissa widgeteissä, mini-sovelluksen paneeli ei ehkä pidä. Ne ovat melko turvallisia käyttöjärjestelmän toiminnan kannalta, voivat sammuttaa tämän paneelin tai poistaa sen kokonaan tietokoneesta tietäen, että toiminta on palautuvaa.

