Kuinka poistaa UAC -tilin hallinta käytöstä Windows 11 ssä
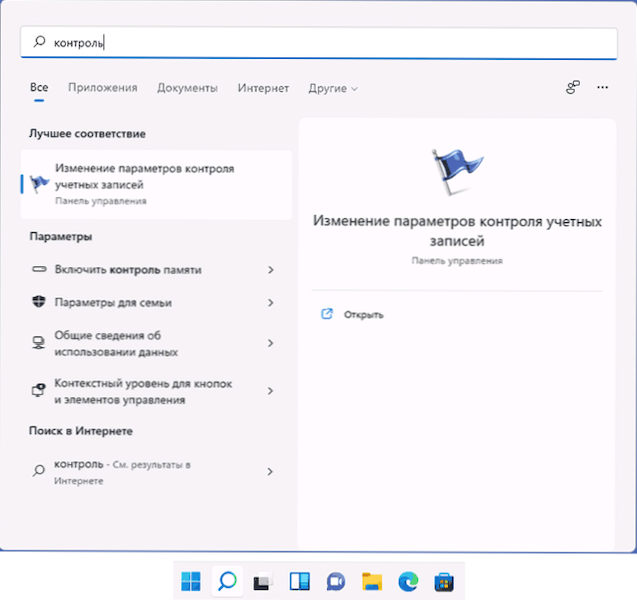
- 2327
- 357
- Darryl Hammes MD
Kaikkien versioiden Windows -käyttäjien yleisimpiä kysymyksiä on järjestelmän tilien hallinnan katkaiseminen: Järjestelmätoiminto, joka on suunniteltu varmistamaan lisääntyneen tietoturvan aloittaessasi järjestelmänvalvojan oikeuksia ja voivat tehdä muutoksia järjestelmässä. Tällaisia ohjelmia suoritettaessa ikkuna näyttää “salli tämän sovelluksen tehdä muutoksia laitteeseesi?", näyttö on pimennetty, ja kolmannen osapuolen ohjelmien pääsy pimennettyyn näytölle on rajoitettu.
Tässä ohjeessa, yksityiskohtaisesti, kuinka UAC: n käytöstä voidaan poistaa käytöstä tai Windows 11: n tilien hallitsemisesta, kyselyiden sammuttamisesta vain asetuksia muuttamatta jättämättä UAC: ta, samoin kuin lisätietoja, jotka voivat olla hyödyllisiä tarkasteltavana olevan aiheen yhteydessä. Huomio: Voit poistaa UAC: n käytöstä vain, jos sinulla ei ole järjestelmänvalvojan oikeuksia, jos sinulla ei ole niitä, mutta sinun on asennettava tai käynnistettävä ohjelma, käytä ohjeita ohjelman asentamisesta ilman järjestelmänvalvojan oikeuksia Windowsissa.
Tilien hallinnan katkaiseminen ohjauspaneelissa
Tilien hallinnan poistaminen käytöstä ei ole turvallisin käytäntö: Jos teet tämän vain siksi, että et pidä Windows -tyypin "Salli tämän sovelluksen tekemistä laitteesi muutoksista?"Ehkä sinun pitäisi kieltäytyä sammuttamasta UAC: ta. Muista myös, että sen katkaisemiseksi tarvitaan järjestelmänvalvojan oikeudet tietokoneella.
Ensimmäinen tapa sammuttaa UAC Windows 11: ssä on käyttää ohjauspaneelin ohjaustietueiden asetusten asetuksia. Muista, että kuvattujen toimien suorittamiseksi sinulla on oltava järjestelmänvalvojan oikeudet. Vaiheet näyttävät seuraavasti:
- Avaa asetusten ikkuna tilien seurantaa varten yhdessä seuraavista menetelmistä (on muitakin, mutta olen varma, että sen pitäisi olla riittävä määritelty 3):
- Tehtäväpaneelin tai -valikon haussa Windows 11 Käynnistä ”Tilien hallinta”, kun kohde “Kirjanpitoparametrien muutos” löytyy, avaa se.
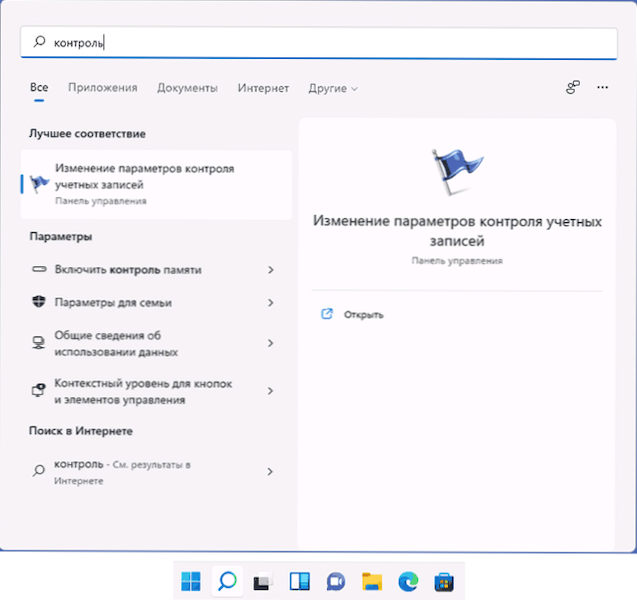
- Jos haun haku ei jostain syystä onnistu, paina avaimet Win+R Syötä näppäimistössä (tai napsauta "Käynnistä" -painiketta ja valitse "Suorita") UsoraccountControlsettings.Exe Ja napsauta Enter.
- Avaa ohjauspaneeli, siirry turvallisuuden ja palvelun keskukseen ja valitse sitten vasemmalla "Kirjanpitoparametrien muutos". Myös ohjauspaneelissa voit avata "käyttäjätilit" ja seuraavassa ikkunassa - napsauta linkkiä "Muuta tilien hallintaparametreja".
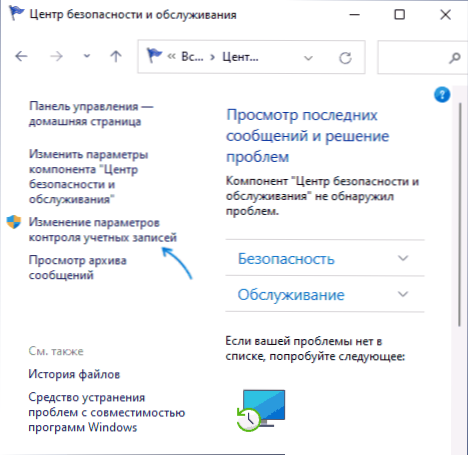
- Tehtäväpaneelin tai -valikon haussa Windows 11 Käynnistä ”Tilien hallinta”, kun kohde “Kirjanpitoparametrien muutos” löytyy, avaa se.
- Tilien ohjausparametrien asetusten ikkuna avataan.
- Tilien hallinnan katkaisemiseksi, siirtäminen vasemmalle alempaan asentoon - "Älä koskaan ilmoita" ja käytä asetuksia siirtämällä vasemmalle. Nämä toimet sammuttavat tilin hallinnan kokonaan.
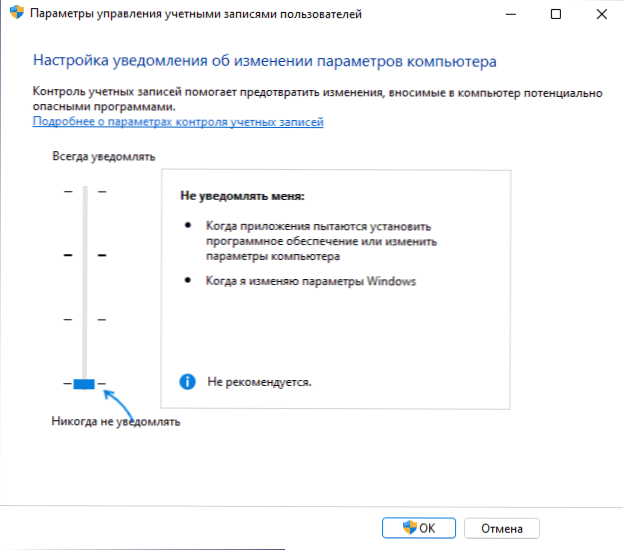
- Jos valitset toisen alareunasta, yksittäiset UAC -ilmoitukset ilmestyvät (kun käynnistetään kolmas -osapuolen ohjelmat, jotka voivat muuttaa mitä tahansa järjestelmän tasolla), mutta näyttöä ei tummenneta. Tämä on paras valinta, jos tehtäväsi on poistaa tilin kirjanpidon ilmoitukset vaihtaessasi Windows 11 -asetuksia "parametreihin" tai "hallintaan".
Jos irrotit tilien hallinnan minkä tahansa kertaluonteisen toiminnan suhteen, suosittelen, että käynnistät sen uudelleen, kun toimenpide on suoritettu päätökseen.
UAC
Toinen mahdollisuus on käyttää paikallisen ryhmäkäytännön rekisteröintieditoria tai toimittajaa tilinhallinnan käytöstä käytöstä. Muista, että paikallisen ryhmäkäytännön toimittaja on saatavana vain Windows 11 Pro ja Enterprise.
Jos haluat irrottaa rekisterineditorin avulla, seuraa seuraavia toimenpiteitä:
- Paina avaimet Win+R (Win - avain Windows -tunnuksella), kirjoita Refedit Ja napsauta Enter.
- Siirry rekisterin editorissa (voit kopioida polun ja lisätä ikkunan yläosassa olevaan riviin)
HKEY_LOCAL_MACHINE \ Software \ Microsoft \ Windows \ Currentversion \ Policies \ System
- Napsauta oikeassa paneelissa kahdesti parametria nimellä Potabluua Ja aseta arvo 0 - (nolla) hänelle. Käytä tehdyt asetukset ja sulje rekistereditori.
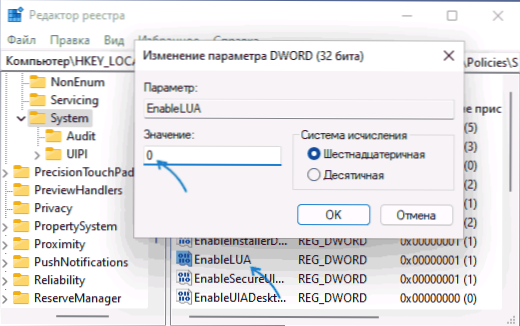
- Käynnistä tietokone uudelleen tai vahvista uudelleenkäynnistys ilmoituksessa, joka on.
Irrota paikallisen ryhmäkäytännön editorin käyttäminen (muistutan teille, Windows 11 "Home" -apuohjelmassa ei ole käytettävissä):
- Paina avaimet Win+R Kirjoita näppäimistölle Gpedit.MSC Ja napsauta Enter.
- Siirry kohtaan "Tietokoneen kokoonpano" - "Configuration Windows" - "Turvaparametrit" - "Paikalliset poliitikot" - "Turvaparametrit".
- Oikeasta paneelista etsi käytäntö, jonka nimi on "Tilien hallinta: Kaikki järjestelmänvalvojat työskentelevät järjestelmänvalvojan hyväksyntätilassa", asettavat arvon "pois käytöstä" ja käytä asetuksia.
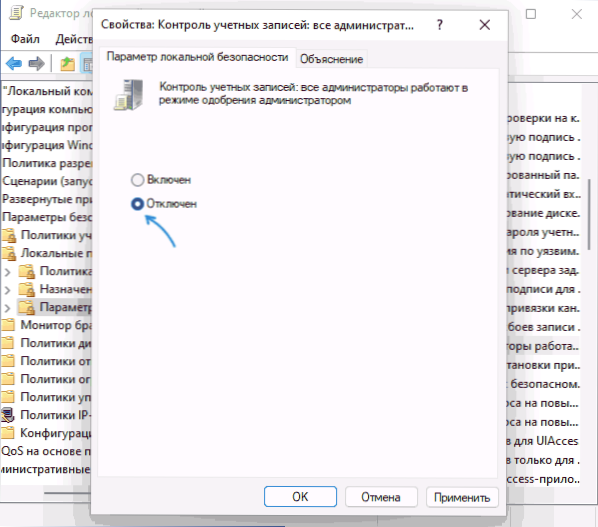
- Lataa tietokone uudelleen.
Useimmissa tapauksissa ehdotetut menetelmät riittävät UAC: n sammuttamiseen. Lisäksi voidaan huomata, että monilla kolmansien osapuolten Windows -asetuksilla on myös mahdollisuus kytkeä päälle ja irrottaa tilinpäätös.
- « NVIDIA n asennusta on mahdotonta jatkaa - kuinka korjata se
- Kuinka palauttaa tietokonekuvake Windows 11 Desktop 11 een »

