Kuinka palauttaa tietokonekuvake Windows 11 Desktop 11 een
- 2762
- 652
- Preston Koch
Kuten järjestelmän edellisessä versiossa, Windows 11: ssä ”minun tietokone” -kuvake tai tarkemmin sanottu.
Tässä yksinkertaisessa ohjeessa yksityiskohtaisesti siitä, kuinka kytkeä tietokonekuvake päälle Windows 11 -työpöydällä, ja tarvittaessa muut järjestelmämerkit sekä video, jossa kaikki tarvittavat vaiheet esitetään selvästi.
"Tämä tietokone" tai "tietokoneeni" -kuvakkeen sisällyttäminen Windows 11: ään
Jos haluat kytkeä tietokonekuvakkeen päälle työpöydällä, seuraa seuraavia yksinkertaisia vaiheita:
- Napsauta oikealla hiiren painikkeella joka tapauksessa ja valitse "Mukauttaminen". Tai siirry alkuun - parametrit - mukauttaminen.
- Avaa kohde "Aiheet".
- Avaa osassa "Aiheeseen liittyvät parametrit" Kohde "Työpöytäkuvakeparametrit". Huomio: Jos kohde ei ole käytettävissä, ohjeet annetaan päätös.
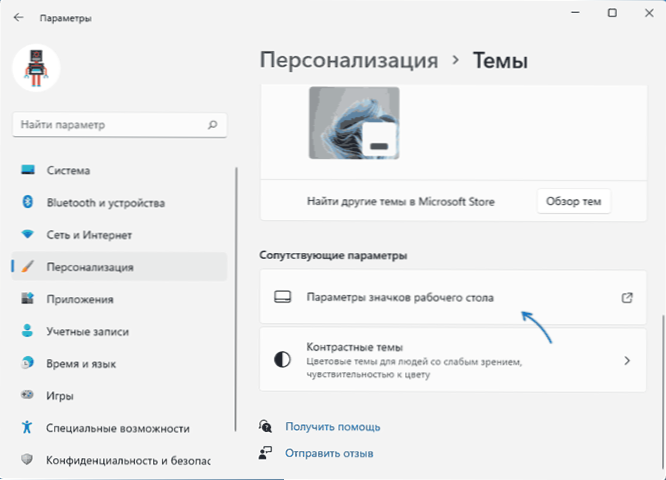
- Käynnistä "Pöytäkuvakuvakkeet" -osiossa "Computer" -kohta päälle ja tarvittaessa muut kohdat.

- Käytä asetuksia, "tämä tietokone" -kuvake ilmestyy työpöydälle.
Jos Windows 11: tä ei aktivoida, siirry "parametrien" kautta työpöytäkuvakkeiden asetukset eivät toimi, mutta jos napsautat avaimia Win+R Esittele näppäimistö (Win - Windows -tunnus) Vastaanotto.Cpl, 5 (Ennen aukon pilkkua) ja napsauta Enter, oikea ikkuna avautuu, ja voit palauttaa halutun kuvakkeen.
Ja kaksi ylimääräistä vivahteita, joita voi olla hyödyllistä tietää:
- Jotkut käyttäjät eivät pidä nimestä "tämä tietokone". Voit napsauttaa tietokonekuvaketta oikealla hiiren painikkeella ja nimetä sen uudelleen "tietokoneeksi".
- Muiden sivustojen vinkkien joukosta löydät tarjouksen yksinkertaisesti tietokoneen pikakuvakkeen luomiseksi työpöydälle. On tärkeää huomata, että etiketissä ei ole sellaisia mahdollisuuksia järjestelmämerkkinä: Esimerkiksi tietokoneen ominaisuuksien avaaminen tai tietokoneen hallintakonsolin siirtyminen hiiren oikealla napsauttamalla kontekstin valikon kautta.
Kuinka kytkeä Windows 11 -tietokonekuvake päälle työpöydälläsi Registry Editor -sovelluksen avulla
Tietokonekuvake on mahdollista lisätä työpöydälle rekisteröintieditorin avulla. Manuaalinen muutos parametreissa, mutta suosittelen tiedoston luomista .Reg ja lisää se rekisteriin. Regi-tiedoston sisältö:
Windows Registry Editor -versio 5.00 [HKEY_CURRENT_USER \ Software \ Microsoft \ Windows \ Currentversion \ Explorer \ Hidedesktopicons \ Newstartpanel] "20d04FEA-1069 -A2D8-08002B30309D "= dword: 00000000 [Hkey_current_user \ Software \ Microsoft \ Windows \ Currentversion \ Explorer \ HideDesktopicons \ Classicstartmenu] "20D04FE0-3AEA-1069-A2D8-08002B30309D" = DWORD: 00000000
Lisää rekisteriin vain kahdesti ja paina tiedostoa ja vahvista muutokset. Jotta muutokset pääsevät voimaan ja tietokoneeni ilmestyy työpöydälle, käynnistä kapellimestari uudelleen tai päästä pois tililtä ja mene uudelleen.
VideoohjeToivon, että kaikki toimi tarkalleen tarvittaessa. Muut hyödylliset Windows 11 -ohjeet aloittelijoille, ja paitsi löydät aina tämän sivuston vastaavasta osasta.
- « Kuinka poistaa UAC -tilin hallinta käytöstä Windows 11 ssä
- Kuinka poistaa animaatio käytöstä Windows 11 ssä »

