Kuinka poistaa animaatio käytöstä Windows 11 ssä

- 2788
- 151
- Tony Swaniawski
Muiden käyttöjärjestelmän suorituskyvyn parantamista koskevien neuvojen joukossa löydät suosituksen, joka katkaisee animoitujen tehosteet Windows 11 -rajapinnassa - ja todella joihinkin järjestelmiin, jotka tämä voi antaa positiivisen tuloksen.
Tässä ohjeessa yksityiskohtaisesti, kuinka animaatio käytöstä voidaan poistaa käytöstä Windows 11: ssä, jos kannettava tietokone tai tietokone hidastuu, kun se näytetään.
Windows 11 -animaation sammutus parametrien ja järjestelmän ominaisuuksissa
Voit sammuttaa animaation kahdessa Windows 11 -paikassa, harkita niitä järjestyksessä. Ensinnäkin "parametrien" sammutus:
- Avaa "Parametrit", voit tehdä tämän "Käynnistä" -valikossa tai käyttämällä näppäimistöllä olevien Win+I -näppäimien yhdistelmää.
- Avaa parametrit "erityiset mahdollisuudet" -osa ja siinä - "visuaaliset tehosteet".

- Sammuta kohta "Animaatiotehosteet".
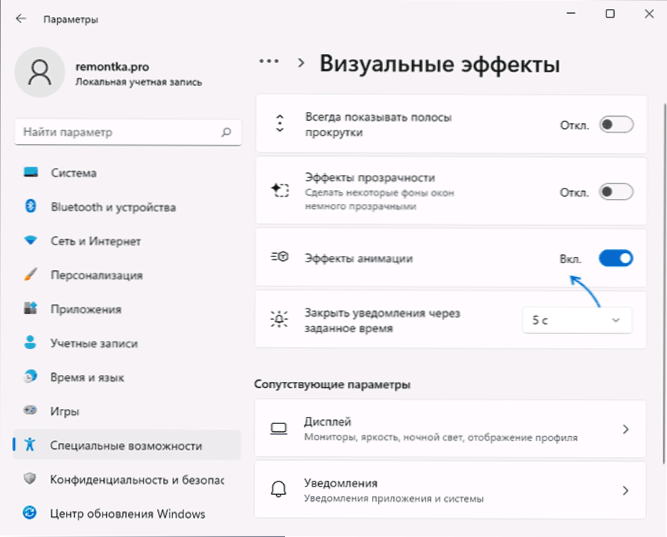
Tässä kaikki Windows 11 -animaatiotehosteet irrotetaan.
Jos jostain syystä et voi käyttää "parametreja", on toinen menetelmä, joka käyttää "järjestelmän ominaisuuksia" -ikkunaa:
- Paina avaimet Win+R Kirjoita näppäimistöön (Win - Windows -tunnus) Sysdm.Cpl Ikkunassa "Suorita" ja napsauta ENTER.
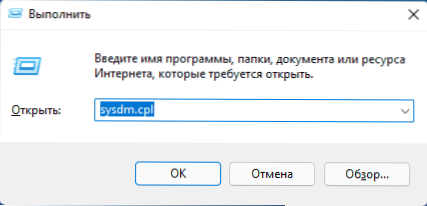
- Siirry "lisäksi" -välilehteen ja paina "EkLife" -osiossa olevaa "Parametrs" -painiketta.
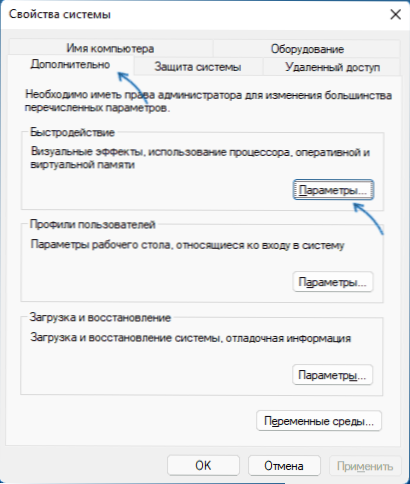
- Valitse "erikoistehosteet" -kohta, sammuta kolme ylempää pistettä: animaatio tehtäväpalkissa, ikkunan animaatio ja animoituja säätimiä, samoin kuin kaikki vaimennuksen ja liukumisen vaikutuksiin liittyvät kohdat (voit myös sammuttaa sileän vierityksen luettelot).
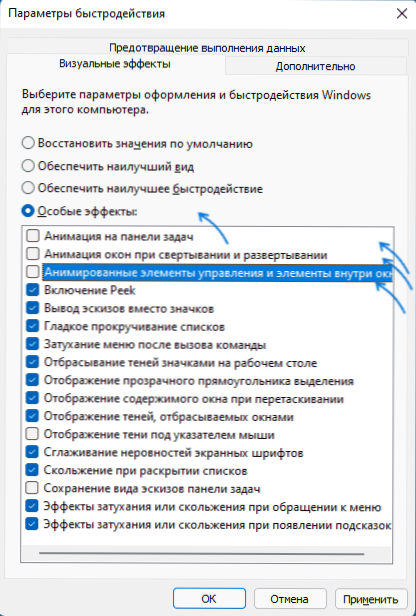
- Käytä asetuksia.
On pidettävä mielessä, että jopa itse Windows 11: n animaation vaikutusten myötä yksittäiset kolmannen osapuolen ohjelmat voivat jatkaa animoitujen valikoiden, luetteloiden tai muiden esineiden näyttämistä, jos niitä ei toteuteta hallintajärjestelmien avulla, vaan käyttämällä omia ratkaisujaan käyttämällä omia ratkaisujaan.
- « Kuinka palauttaa tietokonekuvake Windows 11 Desktop 11 een
- Kuinka korjata DX11 -ominaisuuden taso 10.0 on tarpeen moottorin tai DX11 -ominaisuuden tason 11 ajamiseksi.0 vaaditaan »

