NVIDIA n asennusta on mahdotonta jatkaa - kuinka korjata se

- 2544
- 255
- Kenneth Powlowski
Kun asennat Nvidia GeForce -konekortin Windows 11: ssä ja Windows 10: ssä, 8.1 tai Windows 7 Saat virheilmoituksen: NVIDIA: n asentamista on mahdotonta jatkaa selittäviä tekstejä, jotka voivat poiketa ongelman ulkonäön komentosarjan mukaan riippuen.
Tämä ohjeet yksityiskohtaisesti siitä, miksi tietokoneen tai kannettavan tietokoneen NVIDIA -ohjainta ei saa asentaa ja miten ongelman korjaaminen eri tilanteissa.
Sisältö
- NVIDIA: n asennusta on mahdotonta jatkaa (ratkaisu)
- Standardi (vakio) ja DCH -ohjaimet NVIDIA
- THA -korttiohjaimien asennus täydellisen poistoajan jälkeen
- Lisäratkaisuja ja virhevaihtoehtoja
NVIDIA -asennuksen jatkamisen ongelman ratkaiseminen
Jos virhe tapahtuu, NVIDIA: n asennusta on mahdotonta jatkaa, selitys näkyy yleensä, jolla voi olla seuraava sisältö virheestä riippuen:
- Tämä NVIDIA -graafinen ohjain ei ole yhteensopiva tämän Windowsin version kanssa
- Tämä graafinen ohjain ei löytänyt yhteensopivia graafisia laitteita
- Muut asennusohjelmat toimivat. Täytä muut prosessit ja toista yritys
- Lisäksi voit nähdä viestejä aiheesta "Tämä DCH -ohjainpaketti ei ole yhteensopiva tämän Windowsin version kanssa" tai "Tämä standardi NVIDIA -grafiikkaohjain ei ole yhteensopiva tämän Windowsin näkymän kanssa"
Joissakin tapauksissa nämä tiedot auttavat käsittelemään ongelman ydin, mutta ei aina.
Seuraavaksi harkitse NVIDIA -ohjainten asennuksen vivahteita, puhu kuljettajien eri versioiden eräistä ominaisuuksista ja selvittää, kuinka virhe korjata ne asennettaessa.
Standard- ja DCH -ohjaimet NVIDIA
Huomautus: Jos ohjain asennettiin, mutta vaihdetaan perusvideosovittimeksi Microsoft RAM -päivityksen jälkeen, päivitä BIOS tai vastaavat laitteisiin liittyvät toimenpiteet, kiinnitä huomiota "ylimääräisten ratkaisujen" osaan toiseen pisteeseen.

Nvidia Geforce -ohjaimet toimitetaan kahdessa versiossa - DCH -ohjaimissa, joita ei ole asennettu Windows 10: n ja järjestelmän aikaisempien versioiden vanhaan versioon, ja vakio -ohjaimia, joita ei ole asennettu järjestelmiin, joissa on jo asennettuja DCH -ohjaimia - usein kannettavien tietokoneiden valmistaja Asennettu Windows 10.
Tässä tapauksessa NVIDIA: n asennuksen jatkamisen lisäksi on mahdotonta jatkaa edellä mainitut viestit: "Tämä DCH -ohjainpaketti ei ole yhteensopiva Windowsin version" tai "Tämä standardi NVIDIA -grafiikka ei ole yhteensopiva Mikä tämä verenkäyttöikkunat ".
Määritä nykyinen asennettu ohjain (edellyttäen, että se on perustettu) voi olla seuraavalla tavalla:
- Avaa esimerkiksi NVIDIA -ohjauspaneeli painamalla oikeanpuoleista napsautusta työpöydälle ja valitsemalla kontekstivalikon vastaava piste.
- Avaa NVIDIA -ohjauspaneelin valikossa "Ohje" - "Järjestelmätiedot".
- Näytä tiedot "ohjaintyyppi" -kenttään.
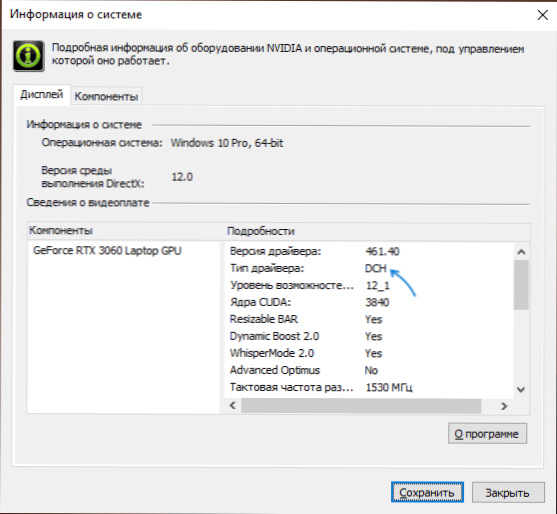
Yksinkertainen ratkaisu kotelolle, joka yleensä (mutta ei aina) toimii - lataa jo asennettu samantyyppinen ohjain. Tämä voidaan tehdä seuraavalla tavalla:
- Siirry Nvidia Https -ohjaimien laajennetun haun sivulle: // www.Nvidia.Com/lataa/etsi.ASPX (se ei välttämättä toimi kovin nopeasti, mutta tiedä: mikään ei ripustettu ja sen pitäisi ladata jonkin ajan kuluttua).
- Ilmoita, mitä näytönohjainta tarvitset kuljettajan ja mihin käyttöjärjestelmään.
- Määritä Windows -ohjaimen tyyppi -kentässä ohjaintyyppi ja napsauta haku -painiketta (haku).
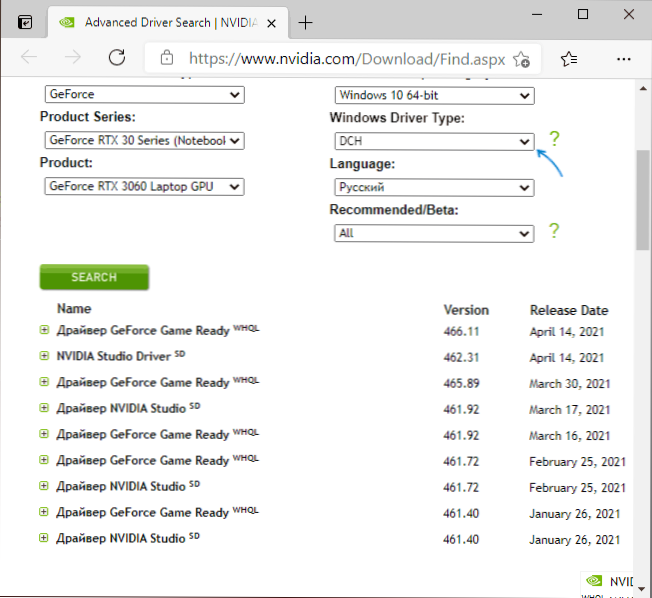
- Lataa tarvittava tyyppinen ohjain ja yritä asentaa se.
THA -korttiohjaimien asennus täydellisen poistoajan jälkeen
Yksinkertaisissa tapauksissa yllä oleva menetelmä toimii, mutta ei aina. Tällaisessa tilanteessa haluttujen ja sopivien ohjaimien lataamisen lisäksi (muista, että sinun ei pidä ladata DCH -ohjaimia Windowsin vanhoille versioille), sinun tulee yrittää poistaa asennetut NVIDIA -ohjaimet ja vain yrittää sitten suorittaa asennus. Voit poistaa kahdella tavalla:
- Windows 11, 10, 8.1 tai Windows 7
- Kolmannen -party -ohjelmiston avulla - näyttöohjaimen UUNNOINTER (DDU)
Ensimmäinen menetelmä toimii usein oikein, siksi, jos et halua kääntyä kolmanteen osapuolen ohjelmistoon, voit aloittaa sen kanssa (huomio: Kuva voi kuusia - tässä tapauksessa ja alhainen resoluutio perustetaan):
- Lataa NVIDIA -näytönohjaimen haluttu versio etukäteen.
- Irrota Internet tietokoneellasi tai kannettavalla tietokoneella, jotta Windows itsessään ei asenna ohjaimia poistamisen jälkeen.
- Avaa Device Manager. Tätä varten voit painaa näppäimiä Win+R Kirjoita näppäimistölle Devmgmt.MSC ja paina Enter ja Windows 11 tai 10 - paina oikeanpuoleista napsautusta "Käynnistä" -painiketta ja valitse kontekstivalikon haluttu piste.
- Napsauta "VideoAdapers" -osiossa NVIDIA -videokortti, valitse "Poista laite", ja merkitse seuraavassa ikkunassa kohde "poista tämän laitteen ohjaimet -ohjelmat" ja paina "Poista" -painiketta.
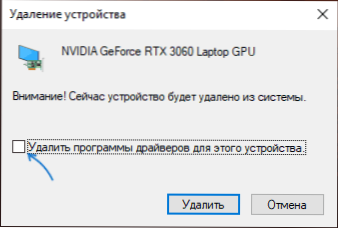
- Sen jälkeen on suositeltavaa käynnistää tietokone uudelleen ja jos kytket Internetin automaattisesti, estä sitä tekemästä tätä.
- Käynnistä ensimmäisessä vaiheessa ladatun ohjaimen asennus.
Jos ehdotettu lähestymistapa ei toiminut, seuraava vaihtoehto on käyttää näytönohjaimen poistajaa, se on parempi turvatilassa, mutta se toimii yleensä ilman sitä:
- Lataa halutun NVIDIA -ohjaimen asennusohjelma ollaksesi tietokoneella.
- Lataa DDU viralliselta sivulta https: // www.Guru3d.Com/files-details/display-Driver-UninStaller-Download.HTML ja purkaa arkisto.
- Irrota Internetistä.
- Suorita DDU ja aseta parametrit kuten alla olevassa kuvakaappauksessa - poistamme näytönohjaimen, NVIDIA: n, loput asetukset.
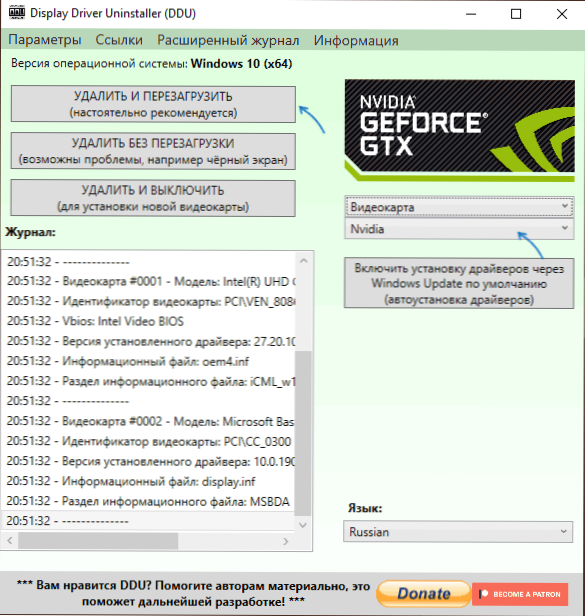
- Napsauta "Poista ja käynnistä uudelleen".
- Uudelleenkäynnistyksen jälkeen, yhteydenottoon Internetiin, aloita aiemmin ladattu Nvidia -ohjaimen asennus.
Lisäratkaisuja ja virhevaihtoehtoja
Jos edellä ehdotetut ratkaisut eivät ole auttaneet, voit kokeilla seuraavia vaihtoehtoja ongelman esiintymisen erilaisille skenaarioille "Jatka NVIDIA -asennusta", joskus - osoittaen yhteensopimattomuuden Windowsin nykyisen version kanssa, joskus muiden viestien kanssa:
- Jos kyseessä on kannettava tietokone tai merkkitutkimus, ja ohjaimen uusimman version läsnäolo ei ole kriittinen, tarkista, asennetaanko näytönohjattuja valmistajan verkkosivustolle kannettavalle tietokoneellesi tai PC -mallille (virallisella verkkosivustolla se voi olla nimeltään VGA -ohjain).
- Jos kuljettaja “lensi” laitteiden päivityksen tai BIOS: n jälkeen, näytetään tavallisena videosovittimena (perusvideo -sovitin Microsoft) ja ohjain ei asenna mitä tahansa, kokeile tätä vaihtoehtoa: avaa laitteenhallinta, napsauta videosovitinta ja valitse ”Päivitä ohjain”. Napsauta sitten "Etsi ohjaimet tästä tietokoneesta" - "Valitse ohjain tietokoneen käytettävissä olevien ohjaimien luettelosta". Poista ”ainoat yhteensopivat laitteet” -merkin ja katso, onko NVIDIA: lla ja näytönohjaimella NVIDIA -luettelo. Jos on - yritä asentaa se varoituksista huolimatta.
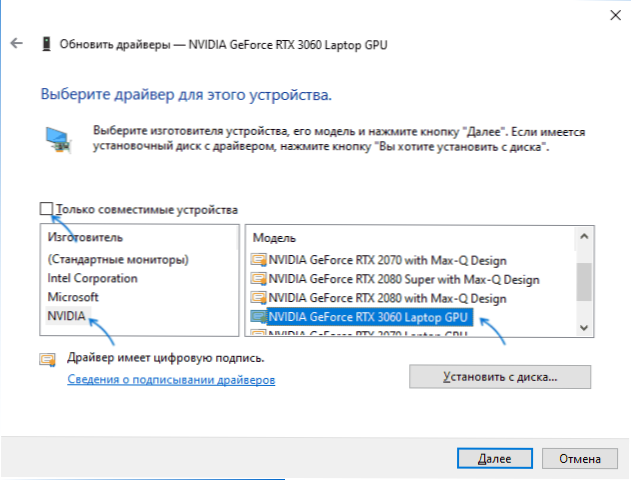
- Jos luettelossa ei ole ohjaimia, kokeile seuraavaa menetelmää: purkaa .Exe nvidia -ohjaimen asennusohjelma arkistoa käyttämällä: se tietää ehdottomasti kuinka 7-Zip ja on mahdollista, että Winrar. Pakkauksen jälkeen, kuten edellisessä tapauksessa, saavuta vaihe "Valitse ohjain tietokoneen käytettävissä olevien ohjaimien luettelosta", napsauta "Asenna levystä" ja määritä polku tiedostoon Nv_dispi.Inf (Sijaitsee näyttökansiossa.Kuljettaja, jolla on pakkaamattomat kuljettajat), vahvista ohjaimen asennus.
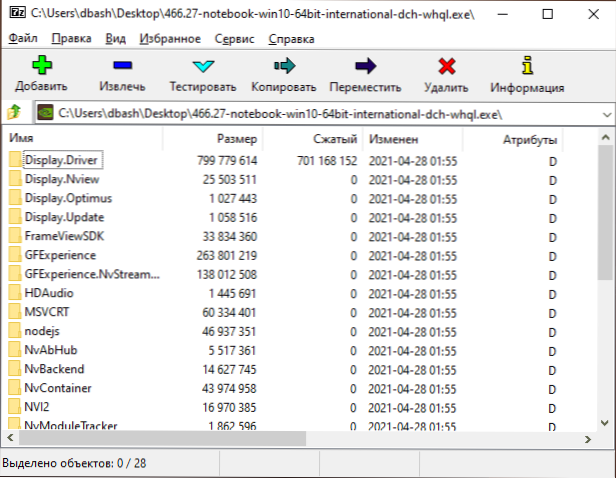
- Ennen NVIDIA -ohjaimen asentamista asenna jäljellä olevat ohjaimet, erityisesti: integroitu grafiikka ja manuaalisesti alkuperäiset piirisarjan ohjaimet ja jos laitteen valmistaja on virranhallinta. Esimerkiksi törmäsin tilanteeseen, jossa NVIDIA -ohjainta asennettiin, ennen.
- Viesti "Muut asennusohjelmat toimivat", sanoo yleensä, että olet todella käynnistänyt asentajan useita kertoja, ehkä odottamatta reaktiota ensimmäisen laukaisun jälkeen ". Ratkaisu on sulkea kaikki NVIDIA -asennusohjelmat tehtävien dispetteriin, aloita asennus uudelleen.
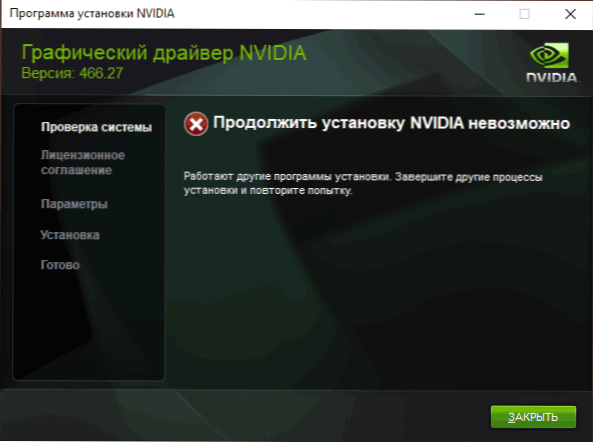
- Näyttää siltä, että käyttäjä latasi ohjaimen NVIDIA -verkkosivustolta, jota ei todellakaan ole kehitetty sen näytönohjaimeen tai käyttöjärjestelmään. Jos et ole varma, kaksois -tarkistus ja tarvittaessa lataa ohjain uudelleen yllä olevalla laajennetulla ohjaimella virallisella verkkosivustolla.
Jos yksi ehdotetuista vaihtoehdoista auttoi korjaamaan ongelman ja asentamaan ohjaimet onnistuneesti, olen kiitollinen kommentista kuvaamalla sekä itse tilannetta että millaista lähestymistapaa toimi: ehkä tämä auttaa jotakuta muuta.
- « Kuinka muuttaa näppäinten yhdistelmää syöttökielen muutoksiin Windows 11 ssä
- Kuinka poistaa UAC -tilin hallinta käytöstä Windows 11 ssä »

