Käyttöliittymää ei tueta aloittaessaan .Exe Windowsissa - kuinka korjata?

- 3022
- 114
- Steven Hamill
Jos ohjelmatiedostoja aloittaessasi .Exe Windows 10: ssä tai Windows 11: ssä saat viestin "käyttöliittymää ei tueta", ilmeisesti järjestelmätiedostojen vaurioiden aiheuttamien virheiden virheiden kanssa, jotkut "parannukset", "rekisterin puhdistaminen" tai viat ".
Tässä ohjeessa mitä tehdä yksityiskohtaisesti, jos sinulla on käyttöliittymän virhettä, ei tueta Windows 10: n ohjelmat ja järjestelmän apuohjelmat ongelman korjaamiseksi. Huomautus: Sama virhe voi tapahtua, kun ei -toteutettavissa olevia tiedostoja avataan (valokuva, video, asiakirjat), erillinen ohje tästä aiheesta - Kuinka korjata käyttöliittymävirhettä ei tueta, kun avattiin tiedostoja Windows 11: ssä ja Windows 10: ssä.
Virheen korjaus "rajapintaa ei tueta"
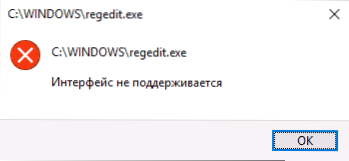
Aloitan yksinkertaisimmalla menetelmällä: järjestelmän palautuspisteiden käyttö. Koska useimmiten virhe johtuu rekisterin vaurioista, ja palautuspisteet sisältävät varmuuskopionsa, tämä menetelmä voi tuoda tuloksen.
Käyttämällä palautuspisteitä
Jos yritä tarkasteltava virhettä järjestelmän palauttaminen ohjauspaneelin kautta, todennäköisimmin saamme virheen ”ei voi käynnistää järjestelmän palauttamista”, mutta Windows 10: n ja 11: n käynnistysmenetelmä pysyy (jäljempänä - esimerkki - esimerkki Windows 10: n vaiheet Windows 11: lle ovat vähän erilaisia ja kuvattu tässä):
- Avaa Käynnistä -valikko, napsauta vasemmalla olevaa käyttäjäkuvaketta ja valitse "Exit".
- Tietokone on estetty. Napsauta lukitusnäytössä "Power" -painiketta, joka on kuvattu alla, ja napsauta sitten siirtymää "Käynnistä uudelleen".
- Vaiheiden 1 ja 2 sijasta voit: Avaa Windows 10 (Win+I -näppäimet), siirry "Päivitys ja turvallisuus" - "Palauta" -osioon ja paina "uudelleenlataus nyt" -painiketta "erityisissä latausvaihtoehdoissa".
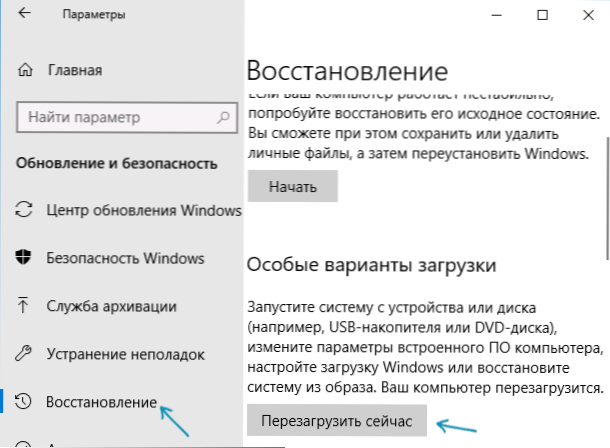
- Molemmat menetelmissä putoat näytölle laattoilla. Siirry kohtaan "Haku ja häiriöiden etsiminen ja poistaminen" - "Lisäparametrit" - "Järjestelmän palauttaminen" (Windows 10: n eri versioissa tämä polku on muuttunut vähän, mutta se oli aina helppo löytää)).

- Kun olet valinnut käyttäjän ja syöttäessään salasanan (jos sellainen on), järjestelmän palautusrajapinta avataan. Tarkista, ovatko palautuspisteet käytettävissä virheen ulkonäköä edeltäneellä päivämäärällä. Jos on - käytä niitä virheen nopeasti korjaamaan.
Valitettavasti monilla on järjestelmän suojaus ja palautuspisteiden automaattinen luominen on vammainen, tai ne poistetaan ne tietokoneen puhdistusohjelmat, jotka joskus aiheuttavat tarkasteltavan ongelman. Cm. Muita tapoja käyttää palautuspisteitä, myös kun tietokone ei käynnisty.
Toisen tietokoneen rekisterin käyttäminen
Jos sinulla on toinen tietokone tai kannettava tietokone, jossa on Windows 11 tai 10 tai mahdollisuus ottaa yhteyttä henkilöön, joka voi suorittaa alla kuvattuja vaiheita ja lähettää sinulle tuloksena olevat tiedostot (voit heittää ne tietokoneellesi suoraan puhelimesta), kokeile, Tämä menetelmä: Kokeile tätä menetelmää:
- Paina Avaimet työskentelevällä tietokoneella Win+R (Win - avain Windows -tunnuksella), kirjoita Refedit Ja napsauta Enter.
- Registry Editor avataan. Siirry siihen osaan Hkey_classes_root \.Exe, Napsauta oikealla hiiren painikkeella nimeltä osio ("kansio") ja valitse "Vie". Tallenna tietokoneelle lomakkeessa .Reg -tiedosto, nimi voi olla mikä tahansa.
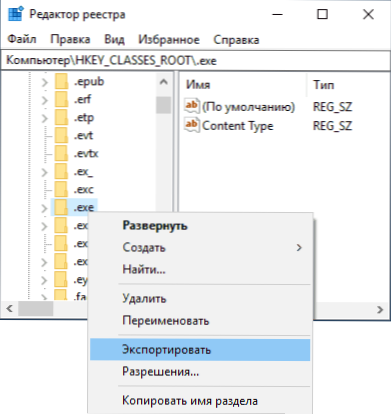
- Tee sama osion kanssa Hkey_classes_root \ exefile
- Siirrä nämä tiedostot ongelmatietokoneeseen esimerkiksi USB -flash -asemassa ja "Suorita ne"
- Vahvista tietojen lisääminen rekisteriin (toista molemmille tiedostoille).
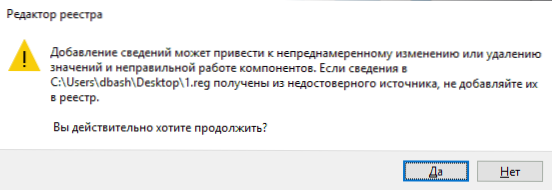
- Lataa tietokone uudelleen.
Tämä todennäköisimmin ongelma ratkaistaan virheillä, joka tapauksessa "rajapinnan tyyppiä ei tueta", se ei ilmesty.
Manuaalinen luominen .Registment -tiedosto käynnistettäväksi .Exe
Jos edellinen menetelmä ei sovellu jostain syystä, voit luoda .REG -tiedosto ohjelman palauttamiseksi kaikilla tietokoneilla, joissa on mahdollista käynnistää tekstieditori, sen käyttöjärjestelmästä riippumatta.
Lisäksi esimerkki tavanomaisesta ”muistikirjasta” -ikkunasta:
- Suorita muistikirja (Standard -ohjelmissa voit käyttää hakua tehtäväpalkissa). Jos sinulla on vain yksi tietokone, sellainen, jolla ohjelmia ei käynnistetä, kiinnitä huomiota muistiinpanoon tiedostokoodin jälkeen.
- Aseta koodi muistikirjaan, joka annetaan myöhemmin.
- Valitse valikosta tiedosto - Tallenna. Suojeluvalintaikkunassa Välttämättä Ilmoita "kaikki tiedostot" "tiedostotyyppi" -kentässä ja anna sitten tiedostolle minkä tahansa nimen pakollisella laajennuksella .reg (Ei .txt). Lue lisää - kuinka luoda reg -tiedosto Windows.
- Käynnistä tämä tiedosto ja vahvista tietojen lisääminen rekisteriin.
- Lataa tietokone uudelleen ja tarkista, onko ongelma korjattu.
Regi-tiedostokoodi käytettäväksi:
Windows Registry Editor -versio 5.00 [-hkey_classes_root \.exe] [hkey_classes_root \.exe] @= "exefile" "Content Type" = "Application/X-Msdownload" [HKEY_CLASSES_ROOT \.Exe \ standentHandler] @= "098F2470-BAE0-11CD-B579-08002B30BFFEB" [HKEY_CLASSES_ROOT \ EXEFILE] @= "Application" "EdiditFlags" = HEX: 38,07.00.00.00 "Frim EndlytyPename" = Hex (2): 2): 2): 2): 2): 2): 2): 2): 2): 2): 2) 40,00,25,00,53,00,00,00,00,00,74,00,65,00,00,6d, 00,52, 00,6f, 00,6f, 00,74,00, 25,00,5c, 00,53 , 00,00,00,00,00,74,00,65,00,00,6d, 00,33,00, \ 32,00,5c, 00,73,00,68, 00,65,00,6c, 00,6c , 00,33,00,32,00,00,2e, 00,64,00,6c, 00,6c, \ 00,2c, 00,2d, 00,31, 00,30,00,00,00,00,00,00,00,00,00 , 00.00.00 [hkey_classes_root \ exefile \ defulticon] @= "%1" [-hkey_classes_root \ exefile \ shell] [hkey_class_root \ exefile \ hehel l \ avoin] "editflags" = heksa: 00,00,00.00 [HKEY_CLASSESESE_ROOT \ exefile \ Shell \ avoin \ komento] @= "\" %1 \ "" %*"" """" isolateedCommand ""="" \ "" %1"" %*"" %*"" [hkey_classes_root \ exefile \ shell \ runas] ""hasluashield"" = "" "".Dll, -50944 ""laajennettu"" = """" ""SUMPRESPOLICYEX"" = ""F211AA05-D4370-A2A2A2A2A09756A7"" [HKEY_CLASSES_ROOOT \ SHOLLLLLLLLEAR \ RUNASUSER \ COMANDD] 79444C1D ""[ -Hkey_classes_root \ exefile \ shelex \ contexMenuHandlers] [hkey_classes_root \ exefile \ appptextMenUHandlers] @= ""cop atiliteetti"" [hkey_classes_root \ exefile \ shelex \ contextMenuHandlers \ yhteensopivuus] @= ""1D27f844-3A1f-4410 2d ""[hkey_classes_root \ Exefile \ shelex \ contextMenuHandlers \ nvappsHext] @= ""a929c4ce-fd36-4f5-34ecac5bd63c"" [H Key_Classes_root \ exefile \ sHellex \ ContextMenuHandlers \ OpenGLSHEXT] @= ""e97Dec16-A50D-49bb-CF62828282-AD0D-49bb- 8d ""[ Hkey_classes_root \ exefile \ contextMenuhaners \ pintostartarTSCreen] @= ""470c0ebd-5d73-4d58-9ced-e91e22222222222222222222222222222222222222222222222222222222222222222222222222222222222222222222222222222222222222222222222222222222222222222222222lo 2222OUSE 23282 ""[hkey_classes_root \ exefile \ shellllex \ drofandler] @="" 86c86720-42a0 -1069-A2E8-08002B30309D ""[-Hkey_classes_root \ systemFileaSSociations \.exe] [hkey_classes_root \ systemfileaSSociations \.Exe] ""fullDetails"" = ""PROP: Järjestelmä.Propgroup.Kuvaus
- « IPS tai TN -matriisi - mikä on parempi? Samoin kuin VA ja muut
- Käytämme Androidia toisena näytönä kannettavalle tietokoneelle tai tietokoneelle »

