Käytämme Androidia toisena näytönä kannettavalle tietokoneelle tai tietokoneelle
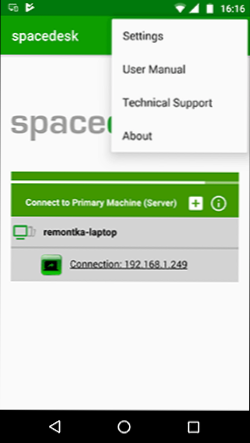
- 4968
- 1004
- Devin Crona
Kaikki eivät tiedä, mutta Androidin tablettia tai älypuhelinta voidaan käyttää täydellisenä yhtenäisenä toisena näytönä tietokoneelle tai kannettavalle tietokoneelle. Lisäksi kyse ei ole etäkäytöstä Androidilla tietokoneelle, nimittäin toisesta näytöstä: joka näkyy näytön parametreissa ja johon voit näyttää erillisen kuvan pääsimittarista (katso. Kuinka yhdistää kaksi näyttöä tietokoneeseen ja määrittää ne).
Näissä ohjeissa - 4 Androidin yhdistämismenetelmää toisena näytönä WI -FI: n tai USB: n kautta tarvittavista toimista ja mahdollisista asetuksista sekä joistakin lisävaikutuksista, jotka saattavat olla hyödyllisiä. Huomio: Galaxy Tab S7 -tabletissa on rakennettu käytön käyttö toisena näytönä. Se voi olla myös mielenkiintoista: epätavalliset menetelmät Android -puhelimen tai tabletin käyttämiseksi.
- Stacedesk
- Splashtop wird xdisplay
- Idisplay ja Twomon USB
Stacedesk
Spacedesk - Ilmainen ratkaisu Android- ja iOS -laitteiden käyttämiseen toisena näytönä Windows 10: ssä, 8.1 ja 7 yhteydellä Wi-Fi: n kautta (tietokone voidaan kytkeä kaapelilla, mutta sen tulisi olla samassa verkossa). Lähes kaikkia Android -versioita ja kovin versioita tuetaan.
- Lataa ja asenna ilmainen Spacedesk -sovellus saatavana Play Marketille - https: // play.Google.Com/store/sovellukset/yksityiskohdat?id = pH.Stacedesk.beeta (tällä hetkellä sovellus beetaversioissa, mutta kaikki toimii)
- Lataa ohjelman viralliselta verkkosivustolta Virtual Monitor Driver for Windows ja asenna se tietokoneeseen tai kannettavaan tietokoneeseen - https: // www.Stacedesk.Net/ (lataus - ohjainohjelmisto).
- Suorita sovellus Android -laitteessa, joka on kytketty samaan verkkoon kuin tietokone. Luettelo näyttää tietokoneet, joihin SpaceceSk -näyttöohjain on asennettu. Napsauta linkkiä "yhteys", joka osoittaa paikallisen IP -osoitteen. Tietokone voidaan tarvita SpaceceSk -ohjaimen pääsyn sallimiseksi verkkoon.
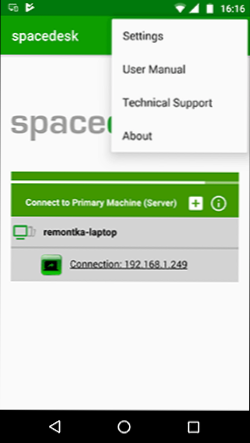
- Valmis: Näyttöön tulee tabletin näytöllä tai puhelin Windows -näyttö "Näytön päällekkäisyydessä" (edellyttäen, että et asettanut työpöytä- tai näyttötilaa vain yhdellä näytöllä).
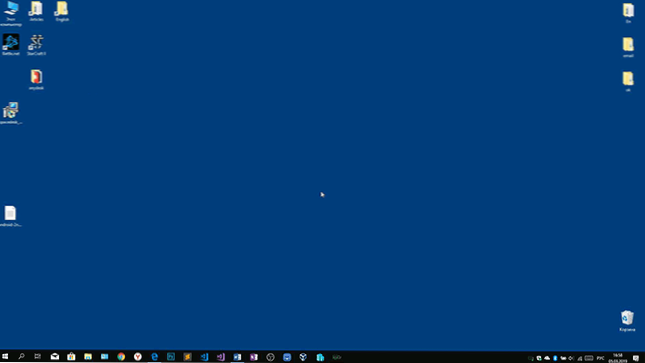
Voit aloittaa työn: kaikki toimi yllättävän nopeasti minulle. Android -kosketustuloa tuetaan ja toimii kunnolla. Tarvittaessa Windows -näyttöparametrien avaaminen voit määrittää, miten toista näyttöä käytetään: kopiointiin tai laajentaa työpöytä (tästä ohjeissa, jotka on mainittu kahden näytön kytkemisestä tietokoneeseen, kaikki on sama). Esimerkiksi Windows 10: ssä tämä vaihtoehto on näytön parametreissa, alla.
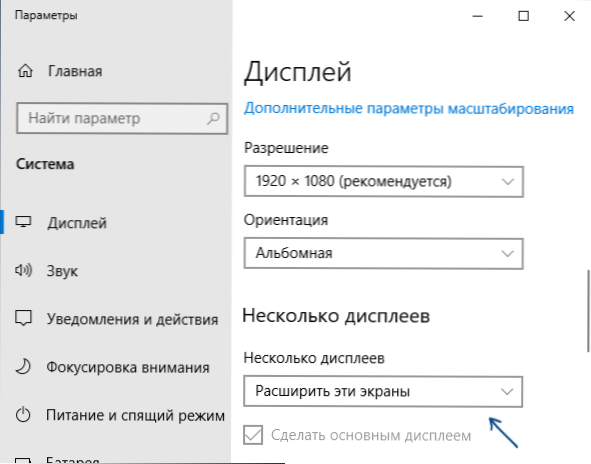
Lisäksi "Asetukset" -osiossa sijaitsevassa Android -sovelluksessa (voit mennä sinne, kunnes yhteys on suoritettu) voit määrittää seuraavat parametrit:
- Laatu/suorituskyky - Täällä voit asettaa kuvanlaadun (sitä parempi, sitä hitaampi), värisyvyys (sitä pienempi - nopeampi) ja haluttu kehysnopeus.
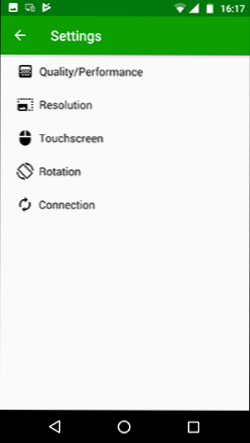
- Resoluutio - Monitorin resoluutio Androidissa. Ihannetapauksessa määritä näytöllä käytetty todellinen resoluutio, jos tämä ei johda merkittäviin näyttöviiveisiin. Myös testissani oletusresoluutio perustettiin vähemmän kuin tosiasiallisesti tuettu laite.
- Kosketusnäyttö - Täällä voit kytkeä päälle tai poistaa käytöstä aistien näytön Android -sovelluksen avulla ja muuttaa myös anturitilaa: Absoluuttinen kosketus tarkoittaa, että painike toimii paikassa, jossa napsautit, kosketuslevy - paina toimii ikään kuin laite -näyttö olisi kosketuspadilla.
- Kierto - Asetetaan, kiertääkö näyttö tietokoneella samalla tavalla kuin se kytkee mobiililaitteen päälle. Minulla on tämä toiminto, joka ei vaikuttanut mihinkään, käännöstä ei tapahtunut missään tapauksessa.
- Yhteys - yhteysparametrit. Esimerkiksi automaattinen yhteys, kun palvelin havaitaan (t.e. tietokone) sovelluksessa.
Tietokoneella SpaceceSk -ohjain näyttää ilmoituskuvakkeen napsauttamalla, jolle voit avata luettelon kytketyistä Android -laitteista, muuttaa resoluutiota ja myös sammuttaa yhteydenpidon mahdollisuus.
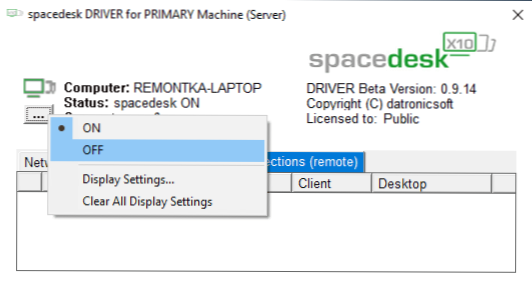
Yleensä vaikutelmani Spacedeskista on erittäin positiivinen. Muuten, tämän apuohjelman avulla voit muuttua toiseksi näytöksi, paitsi Android tai iOS, myös esimerkiksi toinen tietokone, jossa on Windows.
Valitettavasti Spacedesk on näytön ainoa täysin ilmainen Android -yhteysmenetelmä, loput 3 vaativat maksun käyttöä varten (lukuun ottamatta Splashtop -langallista X -näyttöä, jota voidaan käyttää 10 minuutissa).
Splashtop wird xdisplay
Splashtop Wird XDisplay -sovellus on saatavana sekä ilmaiseksi (ilmainen) että maksulliset versiot. Ilmaiset työt toimivat kunnolla, mutta käyttöaika on rajoitettu - 10 minuuttia, itse asiassa se on suunniteltu tekemään päätös ostaa. Windows 7-10, Mac OS, Android ja iOS tuetaan.
Toisin kuin edellisessä versiossa, Android -yhteys Monitorina suorittaa USB -kaapeli, ja menettely on seuraava (esimerkki ilmaisesta versiosta):
- Lataa ja asenna langallinen XDisplay Free from Play Market - https: // play.Google.Com/store/sovellukset/yksityiskohdat?Id = com.Roiskema.XDisplay.Langallinen.vapaa
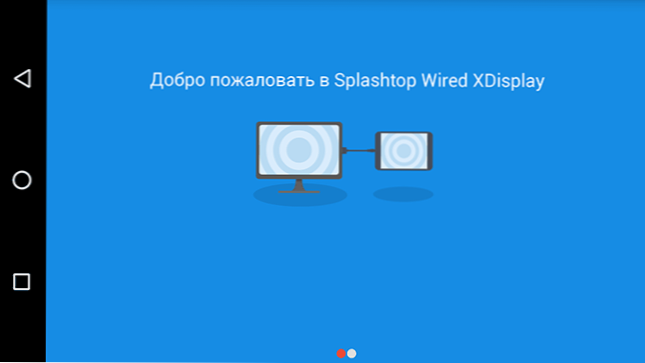
- Asenna XDisplay Agent -ohjelma tietokoneelle Windows 10, 8.1 tai Windows 7 (MAC tuetaan myös), ladataan sen viralliselta verkkosivustolta https: // www.Roiskema.Com/wiredxdisplay
- Kytke Android -laitteen USB -virheenkorjaus päälle. Ja kytke se sitten USB -kaapelilla tietokoneeseen, jolla XDisplay -agentti käynnistetään, ja salli virheenkorjauksen tästä tietokoneesta. Huomio: Voi olla tarpeen ladata laitteen ADB -ohjain tabletin tai puhelimen valmistajan viralliselta sivustolta.
- Jos kaikki meni onnistuneesti, kun olet sallinut yhteyden Androidilla, tietokoneen näyttö näyttää automaattisesti siinä. Itse Android -laite nähdään tavallisena näytönä Windowsissa, jonka avulla voit suorittaa kaikki tavalliset toimet, kuten edellisessä tapauksessa.
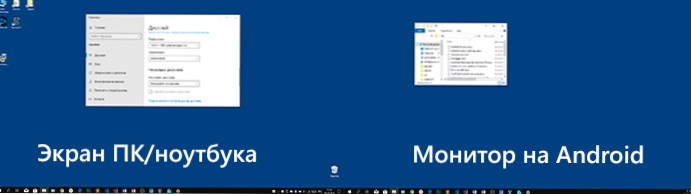
Langallisessa XDisplay -ohjelmassa voit määrittää seuraavat parametrit:
- Asetukset -välilehdessä - näytön (resoluutio), kehysnopeus (kehys) ja laatu (laatu) resoluutio (resoluutio), kehysnopeus (kehys) ja laatu.
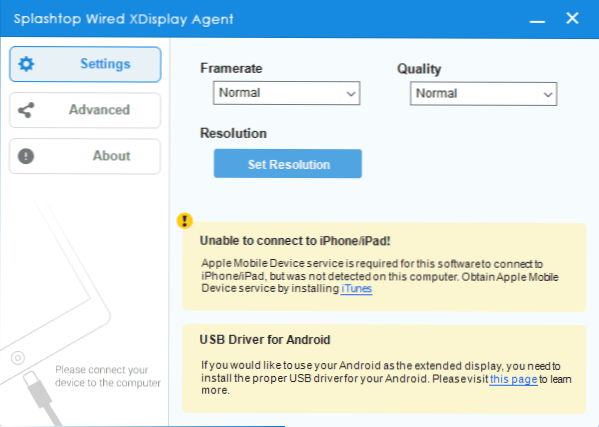
- Advanced -välilehdessä voit ottaa käyttöön tai poistaa käytöstä ohjelman automaattisen käynnistyksen tietokoneella ja poistaa tarvittaessa virtuaalisen näytönohjaimen.
Vaikutelmani: Se toimii, hyvä, mutta se tuntuu hiukan hitaammalta kuin Spacedesk, kaapeliyhteydestä huolimatta. Odotan myös, että joillekin aloittelijoiden käyttäjälle liittyvät yhteydet ovat tarpeen sisällyttää USB -virheenkorjaus ja asentaa ohjain.
Huomaa: Jos kokeilet tätä ohjelmaa ja poistat sen sitten tietokoneelta, huomaa, että Splashtop XDisplay -agentin lisäksi asennetun ohjelman luettelossa Splashtop -ohjelmistopäivitys poistetaan myös - poista se, hän ei myöskään tee tätä sinä itse.
Idisplay ja Twomon USB
Idisplay ja Twomon USB - kaksi muuta sovellusta, jotka sallivat Android -yhteyden näytönä. Ensimmäiset Wi -Fi: n teokset ja ovat yhteensopivia useiden Windows -versioiden kanssa (alkaen XP: ltä) ja Mac, tukee melkein kaikkia Androidin versioita ja oli yksi ensimmäisistä tällaisista sovelluksista, toinen - kaapelissa ja teoksissa Vain Windows 10: lle ja Androidille alkaen 6. versiosta.

En kokeillut mitään muuta hakemusta henkilökohtaisesti - heille maksetaan hyvin. Käytöstä on kokemusta? Jaa kommentit. Katsaukset pelimarkkinoilla puolestaan ovat monisuuntaisia: "Tämä on Androidin toiselle näytölle paras ohjelma" - "ei toimi" ja "pudottaa järjestelmän".
Toivon, että materiaali oli hyödyllistä. Voit lukea samanlaisista ominaisuuksista täältä: Parhaat ohjelmat tietokoneen etäkäyttöön (monet toimivat Androidilla), Android Management -tietokoneelta, kuvan lähettäminen Androidista Windows 10: een.
- « Käyttöliittymää ei tueta aloittaessaan .Exe Windowsissa - kuinka korjata?
- Kuinka tarkistaa SSD n virheet, levyolosuhteet ja attribuutit älykkäät »

