Sarakkeen tai rivin kiinnittäminen Excelissä katsellessasi asiakirjaa

- 4746
- 1283
- Frederick Larkin
Taulukon saaminen tai sen tekeminen Excelissä ja katsomalla sitä, monet ovat hankalat, koska asiakirja voi koostua niin monista sarakkeista ja viivoista, että solun sisältö on melko vaikeaa korreloida sen nimellä. Joko tai toinen on piilotettu katselukentästä. Nyt kerromme sinulle, kuinka välttää tämä.

Kuinka korjata rivi excelissä vieritettäessä
Aloitetaan siitä, kuinka Excel -asiakirjassa taulukon taulukon korjaamiseksi, joka väistämättä katoaa, kun lukija lähtee tekstin läpi:
- Jos latasi sinulle lähetetyn asiakirjan, napsauta "Salli muokkaaminen" (korostettu keltaisella). Jos itse teet pöydän, täytä se ensin.
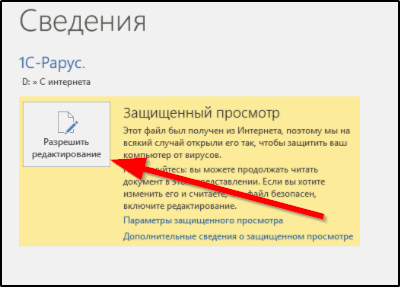
- Napsauta mitä tahansa segmenttiä.
- Löydä ylhäältä "Näytä" ja napsauta "Korjaa alueet".
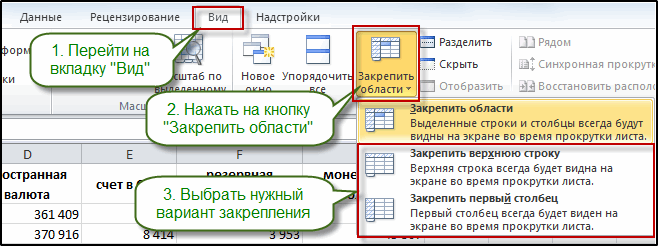
- Pysäytä ehdotetusta "Fix the Ylälinja".
Tämä ei salli hatun "karkaa" katsellessasi moni -sivu- ja tilavuustiedostoja. Mutta joskus tällainen mitta ei riitä, ja mukavuuden vuoksi sinun on pidettävä vielä muutama rivi silmäsi edessä (esimerkiksi sovinnon varalta). Selvitetään, kuinka minkä tahansa rivin korjaaminen Excelissä, jotta se ei piiloutua vierittäessäsi:
Napsauta yhtä segmenttiä, joka sijaitsee linjan alla, joka on korjattava (kiinnitä huomiota: ei itse linja, vaan siihen, että sen alla - ohjelman tulisi ymmärtää selvästi rajoitukset, jotka siihen asettavat).
- Avaa "Näytä" - "Korjaa alueet" uudelleen.
- Valitse luettelosta "Korjaa valitut alueet".
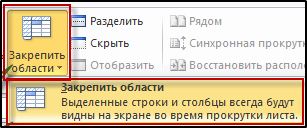
Siten ylempi viiva pysyy näkymässä. Vanhassa Excelissä 2003 ja 2000 "näkymän" sijasta sinun on avattava ikkuna, ja siellä on jo tarvittavat vaihtoehdot. Ne voidaan tuoda ylävalikkoon, jos napsautat PKM: ää ja valitset asianmukaisen asetuksen.
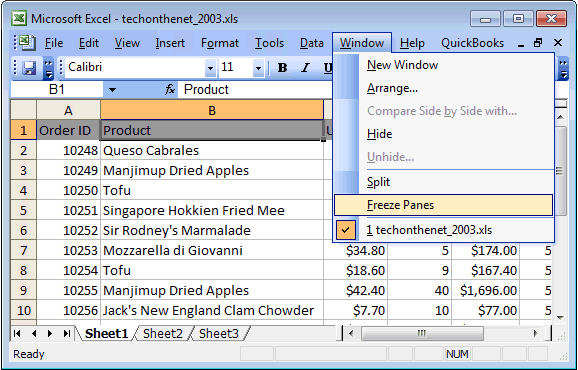
Kuinka korjata sarake Excelissä
Sama ongelma tapahtuu sarakkeilla, koska Excel -asiakirja vierittää paitsi ylös ja alas, myös sivuille.
Kuinka korjata haluttu sarake Excel:
- Korosta mikä tahansa taulukosegmentti (sillä ei ole väliä kumpi).
- Avaa "Näytä" ja elementtien korjaamisesta vastaava valikko uudelleen.
- Valitse "Korjaa ensimmäinen sarake".
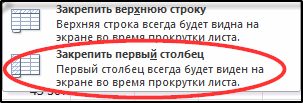
Jos joudut saavuttamaan useiden sarakkeiden liikkumattomuuden, niin:
- Napsauta kiinnostuneesi sarakkeen oikealla puolella olevaa alhaisempaa segmenttiä (mutta ei sitä, joka putoaa kiinnityspalloille).
- Valitse "Korjaa alueet".
Täällä ei ole rajaa: voit estää minkä tahansa määrän soluja vieritystä varten. Nyt osaat korjata tärkeitä tietoja: Yritä tutkia asiakirjaa varmistaaksesi, että kaikki on tehty oikein.
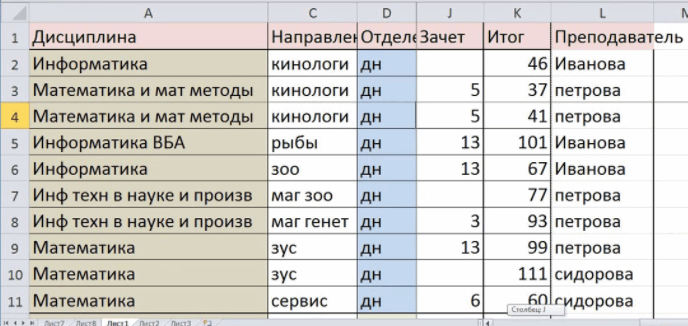
Kuinka korjata rivi ja sarake samanaikaisesti
Voit tallentaa näkyviin kaikki taulukon avainimet, sekä vaakasuoraan että pystysuunnassa - tälle sinun tulee korjata koko alue Excel:
- Hahmollisesti hahmotella taulukon ylä- ja vasen reuna, jonka haluat jättää näkökentälle (se voidaan myös korostaa värillisesti - tämä kuvataan alla).
- Valitse yläosasta segmentti, joka ei ole osa tätä aluetta kiinteän ja kiinteän sarakkeen oikealla puolella.
- Avaa "Näytä" ja ilmoita "Fix the Alue".
- Kierrä hiiren pyörää ja varmista, että tiedot eivät katoa.
Kuinka poistaa kiinteä alue Excelissä
Jos liitteenä olevat elementit häiritsevät sinua, ne voidaan vapauttaa milloin tahansa:
- Avaa "Näytä".
- Napsauta "Poista konsolidointi".

Sen jälkeen taulukko käyttäytyy, kuten tavallisesti, piilottaen solut luettaessa.
Kuvatut asetukset ovat hyödyllisiä kaikille, jotka laativat raportteja, täyttävät moni -sivutuotekortit, työskentelevät henkilöstötietojen kanssa jne. P. Mukavuuden vuoksi ennen kiinnittämistä tarvittavat rivit/sarakkeet voidaan erottaa värillä:
- Valitse kaikki mitä haluat maalata.
- Löydä "Kodin" -osiossa "Ehdollinen muotoilu" - "Luo sääntö".
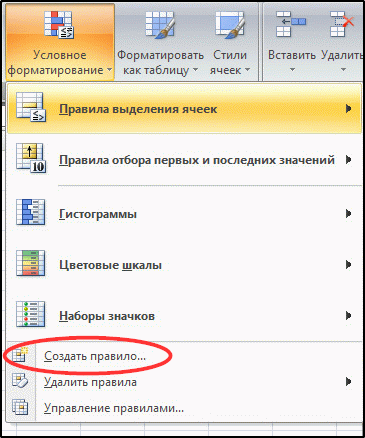
- Nyt sinulle tarjotaan kirjoittaa kaava, ajaa seuraava: = $ C4> 6. Tässä C4 on solun "osoite" ja 6 on omistettujen solujen lukumäärä sarakkeessa. Tietysti muutat numeroita ja kirjaimia, tässä ne toimivat yksinkertaisesti selkeänä esimerkkinä.
- Napsauta "Format" - "Täytä" ja ilmoita haluamasi värit.
- Soveltaa sääntöä.
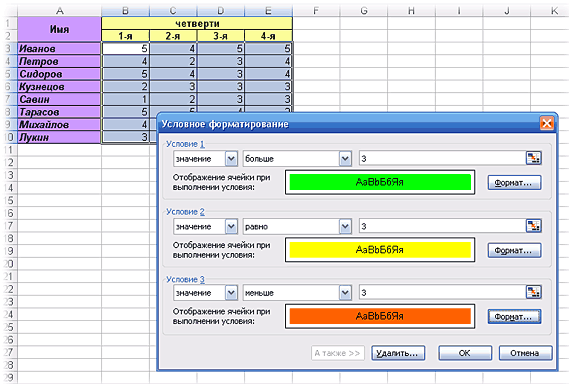
Älä missään tapauksessa unohda $ -kuvaketta - sitä tarvitaan linjan maalaamiseksi. Jäljellä olevat merkit voidaan sijoittaa tavoitteista riippuen. Kokeile myös kaavoja: = $ C4<6 или =$C4=6. В наборах цветов есть стандартная палитра и вкладка "Другие", где много различных оттенков.
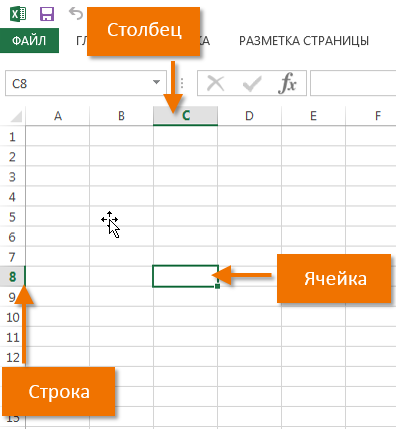
Nyt et ehdottomasti sekoita, mitkä alueet on korjattava, ja sinulle on myös helpompaa seurata taulukon nimiä. Kerro meille kommenteissa, jos käytät kiinnitystä Exelissä ja missä tapauksissa? Onko sinulla vaikeuksia tai ohjelmistovirheitä yrittäessäsi soveltaa sitä?

