Taustakorvaus valokuvissa Photoshopin kautta

- 4820
- 438
- Tyler Kozey
Se tapahtuu, että valokuvan taustaa on vaihdettava. Lisäksi monet ovat kiinnostuneita graafisen editorin tarjoamista erilaisista mahdollisuuksista: Kuinka hämärtää tausta, tehdä siitä läpinäkyvää kollaasien tai muun työn luomiseksi kuvien kanssa.

Poistaminen
Mieti, kuinka tausta on Photoshopissa. On useita tapoja. Avaa ensin kuva, muunna se kerrokseksi napsauttamalla sitä kahdesti kerroksissa.
- Jos tausta on yksi -värinen, jolla on kömpelö rajat objektissa, joka sinun on poistuttava, on kätevää käyttää "Magic Back" -työkalua. Korosta heille taustapaikat, paina sitten Poista ja allokoidut poistetaan, muodostaen läpinäkyvän taustan. Poista valinta Ctrl+D.
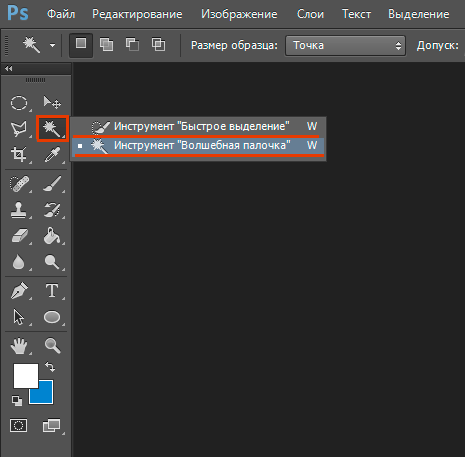
- Myös homogeenisella taustalla, jossa on kömpelö rajat vasemmalle. Jos se on valmistettu muissa väreissä, voit käyttää "Background Eraser" -työkalua. Vietä ne kuvan mukaan, alkaen paikasta, jossa on vain tausta. Pyyhkö "muista" värit, eikä kuvaa itse poisteta, vaikka menisit vahingossa rajojen ulkopuolelle. Mutta asetuksissa on vivahteita. Sinun on asetettava toleranssitaso. Jos laitat 1%: n toleranssin, napsauttamasi väri poistetaan tiukasti, ja sen sävyt säilyvät. Jos laitat enemmän toleranssia, niin lähtökohta, josta on tullut lähtökohta, myös sen lähellä olevat värit poistetaan.
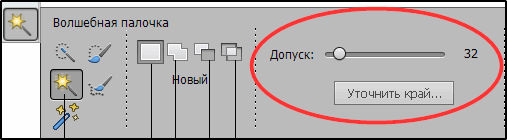
- Magic E Lastik -työkalu auttaa myös korvaamaan tavanomaisen taustan läpinäkyvällä. Laita oikea toleranssi (esimerkiksi 80) ja älä suorita, vaan napsauta vain missään taustalla. Koko tausta muuttuu läpinäkyväksi. Jos sisäänpääsy on vähemmän, vain osa poistetaan.
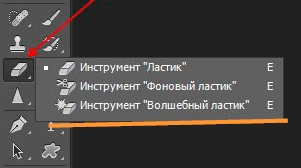
- Jos kuva on kaikki värikäs ja monimutkainen, sinun on korostettava esine, jonka haluat tallentaa millään tavalla (Lasso, Feather). Kopioi sitten se Ctrl+C, luo uusi tiedosto asettamalla se "läpinäkyvään" parametriin ja siirrä sitten kopioitu kuva Ctrl+V Bufor Boofer -kentästä avatussa kentässä.
- Tallenna kuva GIF-, PNG8- tai PNG24 -muodoissa. Huomaa: JEPG -muoto ei tue läpinäkyvää taustaa, muuntamalla se valkoiseksi.
Muuttaa
Tässä pohdimme, kuinka Photoshopin taustan muuttaminen, esineen siirtäminen valokuvasta toiseen ”höyhen” työkalun kautta, jota seuraa kuvan säätö.
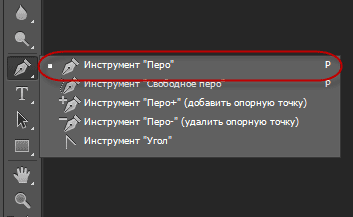
Ensinnäkin sinun on valittava oikea kuva. Kuvat, joissa esineen rajat ovat selvästi näkyvissä tällaiseen muutokseen.
- Lisää asteikkoa ja valitse kuva, joka on siirrettävä toiseen kuvaan. "Feather" -työkalulla voidaan hahmotella, sitten piiri on muunnettava valintaan. Napsauta tätä napsauttamalla oikeanpuoleista painiketta, napsauttamalla valikossa "Muuta valittu alue". Laita kasvun säde koosta riippuen: Mitä suurempi kuva, sitä suurempi säde on. Keskikokoina optimaalinen kasvu on 2 pikseliä.
- Avaa etukäteen valmistettu tausta.
- Vedä esine siihen, vahvista värien muuntaminen.
- Lisämuutosta saat napsauttamalla Ctrl+T. Aseta haluttu koko käyttämällä skaalauspisteitä. Jotta tämä toimenpide tapahtuu suhteellisesti, napsauta SHIFT -näppäintä. Kun haluttu koko on valittu, napsauta ENTER käyttääksesi muunnosta.
- Jos haluat kirjoittaa objektin kokonaiskuvaan, sinun on luotava varjo. Toimimme seuraavassa järjestyksessä:
- Siirry taustakerrokseen, luo uusi.
- Ota musta pehmeä harja, jonka koko on noin 35 pikseliä.
- Piirrä varjo esineen jalkoihin uuteen kerrokseen. Vähennä läpinäkyvyys 55-60%: iin. Poista ylimääräinen varjo "pyyhekumi".
- Luo toinen kerros varjolle itse kuvasta.
- Vedä Ctrl -näppäin, napsauta kerrosta objektilla, luo sen valinta.
- Varmista, että luomasi kerros on aktiivinen varjolle on aktiivinen. Kaada tämä kerros mustalla.
- Napsauta Ctrl+D, valitsemalla valinta.
- Napsauta Ctrl+T varjamuutos.
- Napsauta Hiiren oikeaa painiketta Transformation -alueen sisällä, valitse "Vääristyminen" -toiminto kontekstivalikosta.
- Kallista varjoa riippuen taustaa vasten käytettävissä olevasta valosta.
- Jos valonlähteitä on useita, kopioi tämä kerros Ctrl+J: llä ja aseta toinen varjo jälleen kerran painamalla Ctrl+T -näppäimiä ja ”vääristymiä” jo tämän kerroksen muuttamiseksi.
- Valitse molemmat kerrokset varjoilla CTRL: n avulla ja yhdistä ne, valitsemalla "yhdistelmäkerrokset" kontekstivalikosta, joka ilmestyi hiiren oikean painikkeen painamisen jälkeen.
- Vaihda tuloksena olevan yhtenäisen kerroksen opasiteetti 35-40%: iin.
- Antaa realismia, siirry "suodattimiin" - "Blurry" - "hämärtäminen Gaussesia pitkin". Valitse Blur, napsauta OK.
- Säädä värejä siten, että esine sopii kokonaiskuvaan.
- Luo korjaava kerros "kaari". Korjauskäyrä. Niin, että käyrä sovelletaan vain esineeseen, ei taustaan, napsauta Alt ja tuo kohdistin kerrosten väliseen asentoon.
- Luo korjaustaseen korjauskerros. Tee tarvittavat muutokset siirtämällä liukusäätimiä. Aluksi aseta "keskimmäiset sävyt", sitten "valo".
- Uusi korjaava kerros - "tasot". Laita tasapainoon tarvittavat muutokset, unohtamatta kaikkia säätökerroksia vain kerrokseen objektin kanssa.
On vielä luoda yhdistetty kopio kaikista kerroksista, jolle napsauta Alt+Shift+Ctrl+E. Pystyit korvaamaan tausta siirtämällä objektin kuvasta toiseen.
Hämärtää
Jos kysymys on, kuinka hämärtää taustaa Photoshopissa, sinun on toimittava näin.
- Kopioi kuva uuden kerroksen Ctrl+J.
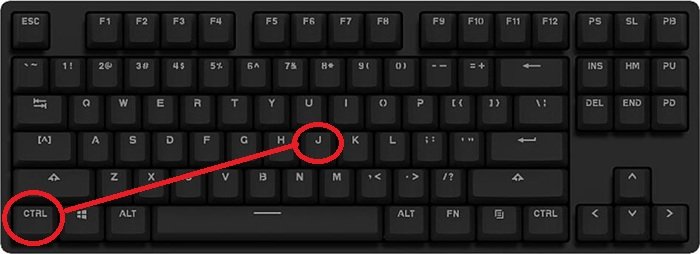
- Menemme "suodattimiin" - "Blur" -välilehteen, tässä näemme monia vaihtoehtoja. Voit kokeilla erilaisia suodattimia. On kätevää käyttää hämärtää Gausia pitkin. Näytetään, kuinka jatkaa työskentelyä tämän suodattimen kanssa.

- Laita tarvitsemasi säde, napsauta OK.
- Onnistuit hämärtämään kaiken kuvan. Korjaa tämä "naamion" avulla.
- Paina maski -painiketta, sitten on kaksi tapaa:
- Otamme pehmeän harjan mustalla värillä, asetamme kätevän koon, piirrä esineen kuva, josta sinun on poistettava hämärtyminen. Tämä menetelmä on kätevä, kun tausta on suuri, ja esine itsessään on pieni.
- Jos päinvastoin, sinulla on esine, joka on säilytettävä kannattamattomalla, suuri, niin on helpompaa käyttää toista menetelmää. Suodattimen levittämisen jälkeen hämärtää Gausta pitkin, napsauta Ctrl+I. Luo naamio, täytä se mustalla. Sitten otamme pehmeän harjan, laitamme siihen valkoisen värin ja vedämme sen taustalle, josta samaan aikaan tulee epäselvä.
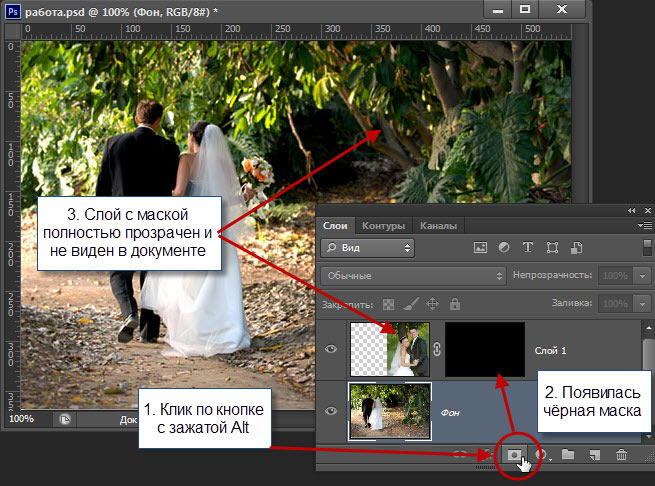
Pystyit muuttamaan yksinkertaisen taustan epäselvyyteen, voit jatkaa työskentelyä erilaisten vaikutusten kanssa kuvan tekemiseksi ilmaisusta.
Vaikuttavista ohjeista huolimatta taustan kanssa työskenteleminen on yksinkertaista, aloittelija käyttäjä voi hämärtää sitä itsenäisesti tai poistaa sen. Ja valokuvat saavat uuden mielenkiintoisen näkymän. Eri suodattimien käyttö auttaa elvyttämään, monipuolistamaan kuvaa. Kollaaseja luomalla sinun on poistettava ylimääräinen tausta, mikä tekee läpinäkyvästä. Jos olet kiinnostunut kysymyksestä, kuinka korvata tausta Photoshopissa, niin erityistä ammattitaitoa ei myöskään tarvita täällä. Harjoittaessasi opit siirtämään esineitä nopeasti kuvasta toiseen.
Visuaalinen esimerkki taustakorvauksesta
Useimmiten, kun työskentelet taustalla, käyttäjä haluaa ottaa yhden objektin ja siirtää sen kuvaan toisella taustalla. Photoshop -ominaisuuksien avulla voit tehdä tämän mahdollisimman realistisesti.
On syytä askel askeleella ohjeiden mukaan, kuinka tällainen tekniikka suoritetaan.

Voit ottaa valokuvan kaikista kuuluisuuksista täysin kasvun perusteella. Se voi olla näyttelijä, näyttelijä, yksi laulu esiintyjistä jne. Taustasta tulee tiiliseinä.
Kaikki toimet jaetaan ehdollisesti 4 vaiheeseen:
- esineen leikkaaminen;
- siirto uuteen taustaan;
- varjon luominen;
- Valmis viimeistely.
Jokaisessa vaiheessa on syytä mennä erikseen.
Kohteen leikkaaminen
Ensimmäinen asia on käsitellä alkuperäinen valokuva julkkiksemme kanssa. On tarpeen saada vain kuva henkilöstä ilman käytettävissä olevaa taustaa.
Photoshop tarjoaa tätä varten useita työkaluja kerralla. Yksi yksinkertaisimmista ja kätevimmistä pidetään oikein "höyhen".
Työskentely kynän kanssa sinun on harkittava seuraavia kohtia:
- Kun valitset valokuvan, sinun tulee laittaa ensimmäinen referenssipiste, johon valinnan pitäisi loppua;
- Mitä vähemmän pisteitä käytetään, sitä todella parempi;
- Jos valitun valokuvan mukaan taivutus sinun on asetettava piste sen alussa ja lopussa;
- Näiden kahden pisteen välillä toinen on sijoitettu keskustaan;
- Pyytämällä Ctrl -painiketta, vedä varo.
Siististi ja huolellisesti täytyy käydä läpi koko esine. Joten vain julkkiksen ruumis erottuu, koska sinun on siirrettävä se toiselle taustalle.
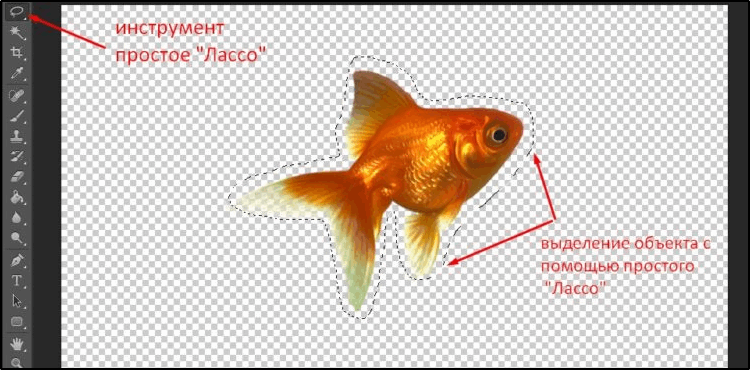
Vain julkkis pysyy ilman alkuperäisen kuvan taustaa.
TÄRKEÄ. Voit leikata kuvissa esineitä nopean purkauksen, taikuuden sauvan, lasso-, suoraviivaisen lasson ja magneettisen lasson avulla.Mutta kaikkien näiden menetelmien joukossa kynä on kätevin ja universaali. Jos sinun on todella valittava objekti huolellisesti, on parempi asettaa itsesi kynällä.
Siirrä toiseen taustaan
Kuuluisasta henkilöstä on leikattu kuva. Nyt se on lisättävä toiselle taustalle. Tässä tapauksessa tämä on tiiliseinä.
Käytä sopivaa kuvaa, jossa on tiiliseinä etukäteen verkosta. Lisäksi sekvenssi on seuraava:
- Avaa Photoshop -kuva tiiliseinällä.
- Palaa takaisin välilehteen, jossa julkkis leikattiin.
- Napsauta Ctrl- ja T -painikkeiden yhdistelmää. Napsauta välittömästi sen jälkeen "Moving" -nimistä työkalua.
- Purista vasenta hiiren painiketta, vedä valittu objekti välilehdelle, missä tiiliseinä sijaitsee.
- Odota, että ohjelma siirtyy tähän välilehteen ja vedä kohdistin kankaalle. Anna painike.
- Jotta objektia ei vedä, voit käyttää vaihtoehtoista tapaa. Kopioi objekti ja aseta se sitten tähän. Helpoin tapa tehdä tämä on Ctrl- ja C -yhdistelmät, ja sitten Ctrl ja V.
- Aseta kuva, jotta se olisi harmonisesti ja sopusoinnut suhteellisesti taustalle. Samanaikaisesti on parempi kiinnittää siirtopainike. Tämä ylläpitää alkuperäisiä esineiden mittasuhteita. Mutta joskus tapahtuu myös, että itse taustan mitat muuttuvat.
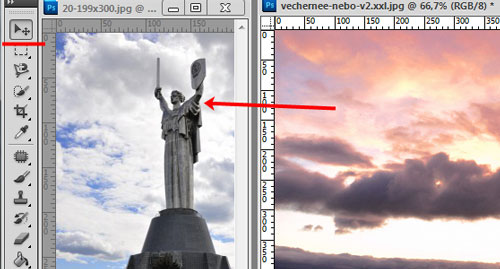
Liikevaihto on valmis.
Mutta monet todennäköisesti kaipaavat sitä, vaikka "tähti" ei näytä aivan luonnolliselta. Koska se on korjattava.
Varjon luominen
Julkkiksen läsnäolon luonnollisuuden lisäämiseksi ei -ouriginaalisessa esineessä sinun on lisättävä varjo. Tämä antaa halutun realismin.
Seuraava on välttämätöntä:
- Napsauta kahdesti hiiren vasemmalla painikkeella olevan kerroksen mukaan, jossa näyttelijä sijaitsee, ja avaa sen ominaisuudet;
- Avattuun ikkunaan laita merkki vastapäätä ”varjoa”;
- Aseta parametrit makuun;
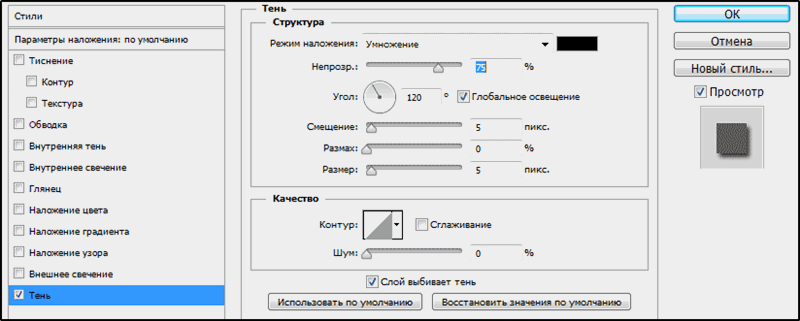
- Vahvista muutokset napsauttamalla OK -painiketta.
Sinun on asetettava varjo erikseen. Varjon parametreihin ei ole yleisiä vinkkejä. Lisäksi kaikki haluavat saavuttaa erilaisen vaikutuksen ja tuloksen.
Viimeistelykäsittely
Viimeisessä vaiheessa sinun on säädettävä tuloksena oleva kuva hieman enemmän.
On suositeltavaa tehdä seuraavat:
- Ylitä kuvan yläkerros ja napsauta tätä painiketta luodaksesi korjaavan kerroksen. Valitse "Väriääni/kylläisyys" avautuvien vaihtoehtojen luettelosta ".
- Napsauta Binding -näppäintä ja aseta tarvittavat parametrit. On tarpeen varmistaa, että taustakuvan ja itse julkkiksen välillä ei käytännössä ole eroa.
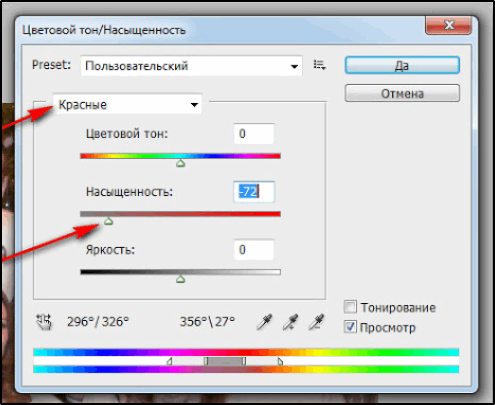
- Itse tiiliseinä on joskus myös korjaamisen arvoinen. Hänen tulisi toimia taustana, eikä keskittyä itseensä kaikkiin huomioihin.
- Kerrosten paletissa sinun on vaihdettava taustalle.
- On järkevää kokeilla suodatinta nimeltä "Busting on Gausses" tapauksessa. Se sijaitsee Blur -ryhmässä "Suodattimissa" -välilehdessä.
- Aseta hämärtymisen säde noin 0,3 yksikköä ja napsauta sitten OK. Kokeile valitusta taustasta riippuen.
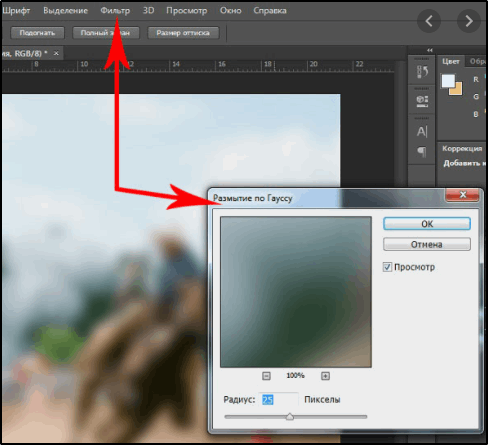
- Taustalle voit luoda korjaavan kerroksen nimeltä "vino". Kun se alkaa, sinun on vedettävä linja hieman alaspäin. Tämä tekee taustasta tummemman kuin alkuperäinen.
- Myös valokuvan pimeissä osissa sijaitsevat yksityiskohdat voidaan tehdä selvemmiksi ja huomattavammiksi. Täällä sinun on vaihdettava "värisävy/kylläisyyden" yläkerrokseen ja luotava sitten toinen säätökerros "kaareva".
- Kiinnitä viiva jo ylös, seuraa muutoksia. Pysähdy sillä hetkellä, kun lasket tuloksen optimaalisesti.
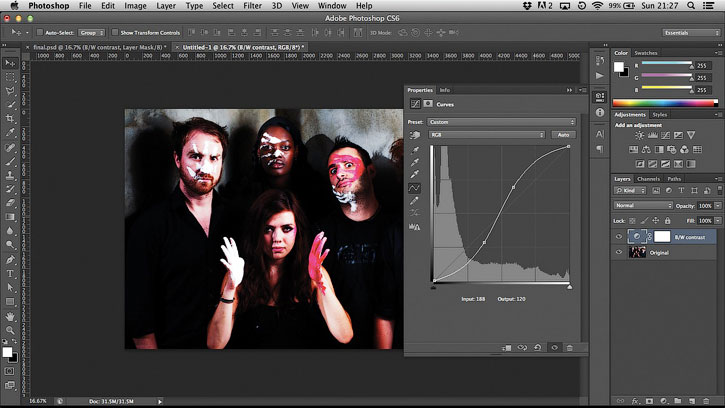
Ei ole tarpeetonta käydä läpi värisävyn parametrit, työskennellä kontrastin, kylläisyyden ja muiden valokuvien suhteen.
Mutta koska jokaisella projektilla on omat ominaisuutensa, kuvien säätäminen tulisi suorittaa tiettyjen tehtävien ja muokattujen esineiden perusteella.
Leikkaa vain elementti yhdestä valokuvasta ja aseta se toiselle taustalle, on melko yksinkertaista. Suurin vaikeus on myöhempi muokkaus. Loppujen lopuksi monet haluavat, että ei -tarvittava tausta näyttää mahdollisimman luonnolliselta ja realistiselta. Ja tätä varten sinun täytyy kokeilla.
Mutta nyt sinulla ei ole ongelmia muuttaa itsenäisesti valokuvan taustaa. Jos tämä artikkeli oli sinulle hyödyllinen, jätä kommenttisi alla olevaan lomakkeeseen.
- « Sarakkeen tai rivin kiinnittäminen Excelissä katsellessasi asiakirjaa
- Erilaisten pyyntöjen luominen Microsoft Access -sivustolla »

