Käynnistä, konfiguraatiot, näytön suurennuslaitteen katkaiseminen Windowsissa

- 3316
- 786
- Steven Hermann
Monet ovat kuulleet "Screen Gragrifier" -nimisestä instrumentista, mutta harvat tietävät kuinka käyttää rakennettua apuohjelmaikkunaa. Microsoft pyrkii huomattavasti yksinkertaistaakseen toimintajärjestelmänsä kanssa vammaisille. Näytön suurennuslaite on tarkoitettu vain näihin tarkoituksiin - sen avulla visuaalisesti heikentyneillä ihmisillä on mahdollisuus lisätä mitä tahansa näytön aluetta. Tämä toiminto voi kuitenkin olla hyödyllinen myös ihmisille, jotka eivät kärsi heikosta näköstä.

Tänään opit kuinka käynnistää tämän työkalun, kuinka määrittää se tarpeisiisi ja miten se voidaan poistaa käytöstä.
Menetelmät päälle, suurennuslaitteen asettamiseksi
Näyttöalueen lisääntymisen aktivointi on useita tapoja. Jotkut ovat yksinkertaisia, toiset vaativat ei -triviaalisia toimintoja. On niitä, jotka on suunniteltu sisällyttämään työkalu tiettyyn Windows -versioon.
Sisällyttäminen näppäinten yhdistämisellä
Universaali menetelmä, joka toimii kaikissa käyttöjärjestelmän versioissa, alkaen XP: stä. Ja lisäksi, yksinkertaisin ja helposti ikimuistoinen: sinun on painettava samanaikaisesti voitto- ja plus -näppäintä, ja "+" oikean digitaalisen näppäimistön tai päälohkon yläosassa on ehdottomasti vastaava, on ehdottomasti vastaava. Seurauksena on, että näyttöalue, jolla kuumien avaimien käytöllä oli kohdistin.
Sisällyttäminen haun kautta
Vaihtoehtoinen tapa, jos unohdat avainten halutun yhdistelmän - "haku" -työkalun käyttö.
Paina "Käynnistä" ja kirjoita lause "näytön suurennus" hakukonsolikenttään, yleensä tulokset näkyvät ylemmässä lohkossa muutaman ensimmäisen kirjaimen sarjan jälkeen. Se pysyy vain napsauttamalla riviä, jonka nimi on "Screen Sucrifier".
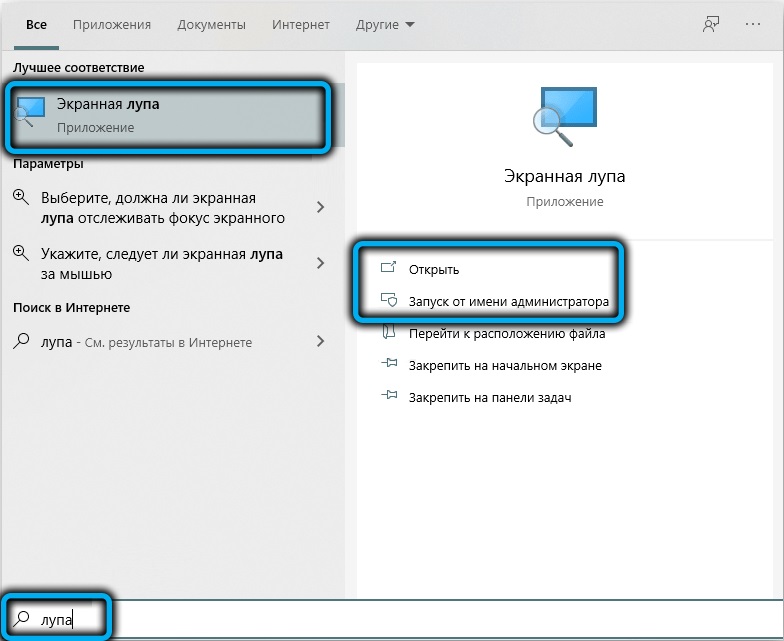
Huomaa, että tällä tavalla voit kytkeä näytön suurennuslasi päälle Windows 7/XP: ssä, kahdeksassa soittaaksesi konsoliin, jota sinun on napsauttaa "Käynnistä" -painiketta oikealla hiiren painikkeella ja valitse "Haku" -valikkokohta.
Erityisten mahdollisuuksien keskuksen käyttäminen
Kolmas tapa, virheellisin, sisältää ”Ohjauspaneelin” kutsumisen, jossa ”Erikoisominaisuuksien keskusta” -välilehdessä ”Työn yksinkertaistaminen tietokoneen kanssa” -lohkossa on sopiva esine - “Kytke näytön suurennuslaite”.
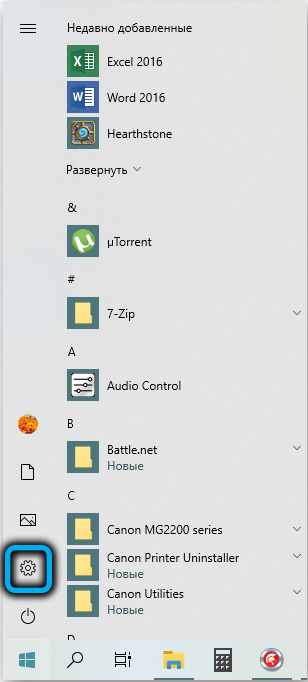
Windows 10/11: ssä sinun on kytkettävä näytön suurennuslaite eri tavalla "parametrien" kautta, missä on myös "Special Mahdollisuudet" -välilehti.
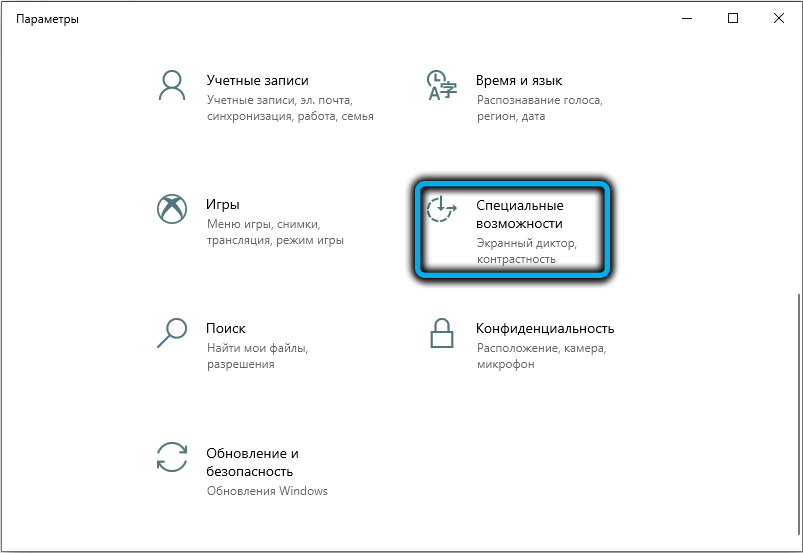
Tarkastellaan nyt, kuinka näytön suurennuslaite määrittää.
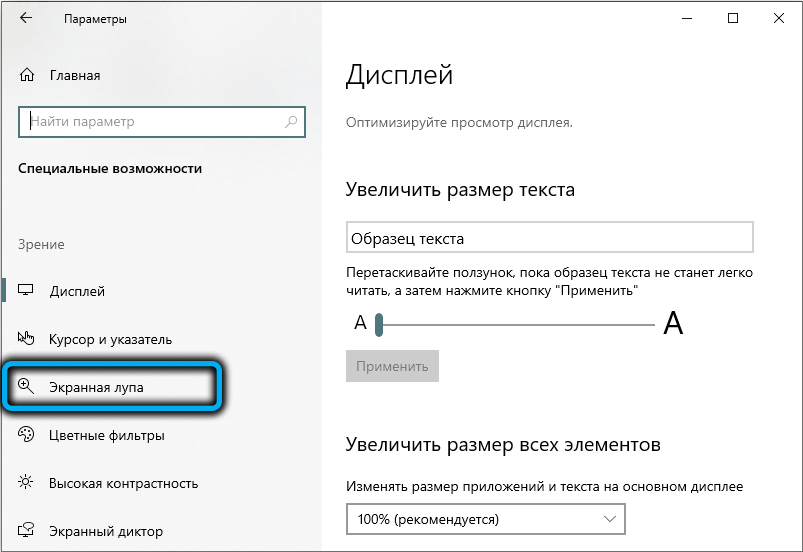
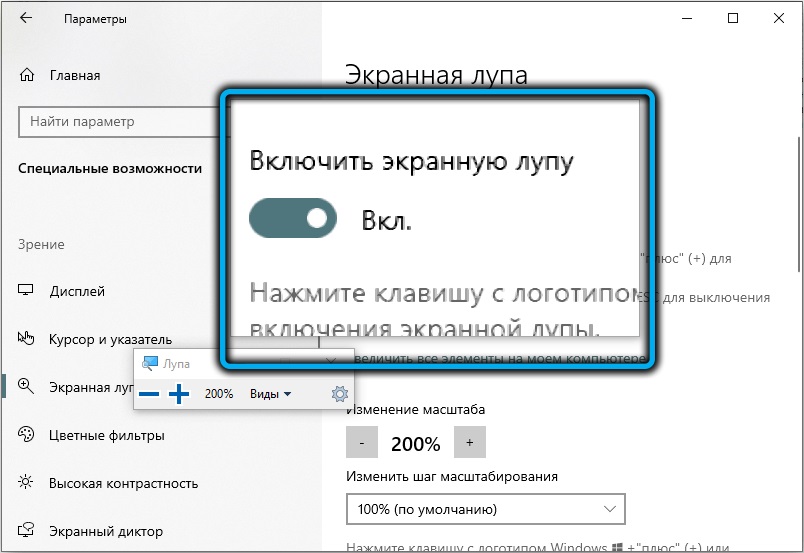
Työtilat
Kun työkalu aktivoidaan, pieni työkalurivi ilmestyy lisääntyneeseen näytökseen. Jos napsautat "Tyypit" -painiketta (nuolen katselemalla alas), näyttöön tulee valikko, jossa voit valita näytön suurennuslaitteen käyttötavan:
- "Koko näytöllä" - lisäys koskettaa näytön koko näkyvää aluetta. Siirrät kohdistimen oikeaan paikkaan, siirrät näyttelyn aluetta;
- "Lisää" -tila on suunniteltu lisäämään näytön pientä aluetta kohdistimen ympärillä, jotka on kehitetty suorakulmiolla. Sitä voidaan siirtää myös näppäimistöllä hiirellä tai ampujalla;
- "Kiinteä" tila on samanlainen kuin edellinen, kun taas vain näytön valittu alue kasvaa, tämän alueen kokoa ja sijaintia voidaan muuttaa sen harkinnan mukaan.
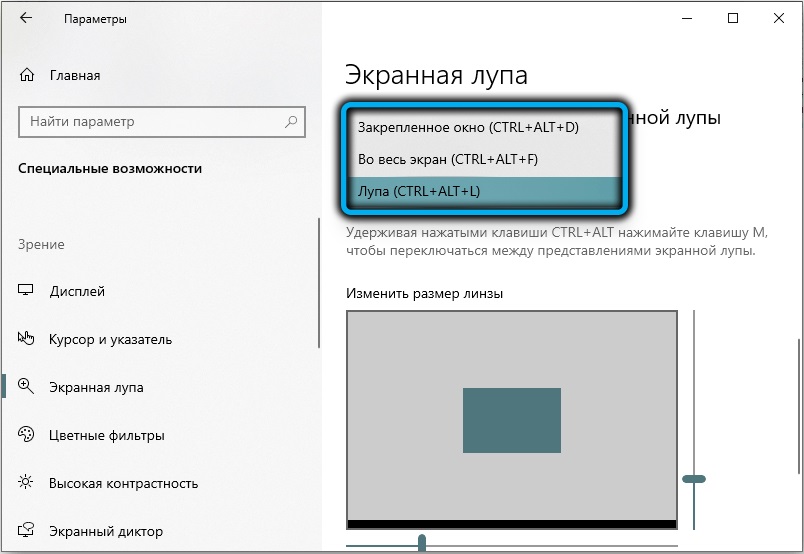
Muuttuva mittakaava
Näyttöalueen näytön laajuuden lisäämiseksi voit käyttää yhdistelmää "Win" ja "+" tai työkalurivi painamalla "+" -painiketta. Samoin asteikko vähenee, vain PlusK: n sijasta sinun on käytettävä miinus.
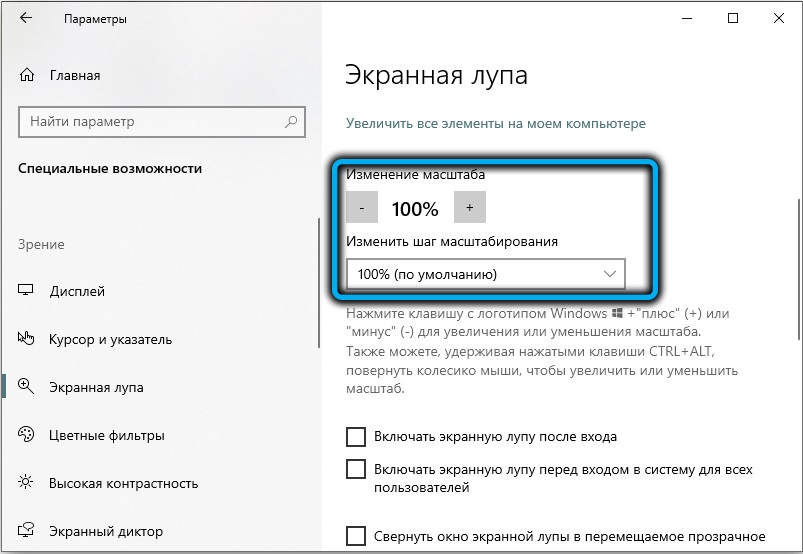
Toinen menetelmä on näytönäytön asteikon vieritysnauhan käyttö työkalurivin parametrien (paneelin oikealla puolella oleva vaihdekuvake) parametreissa).
Huomaa, että pienin askel asteikon muutoksessa tarjoaa edullisimman tavan - kuumien avaimien käyttö.
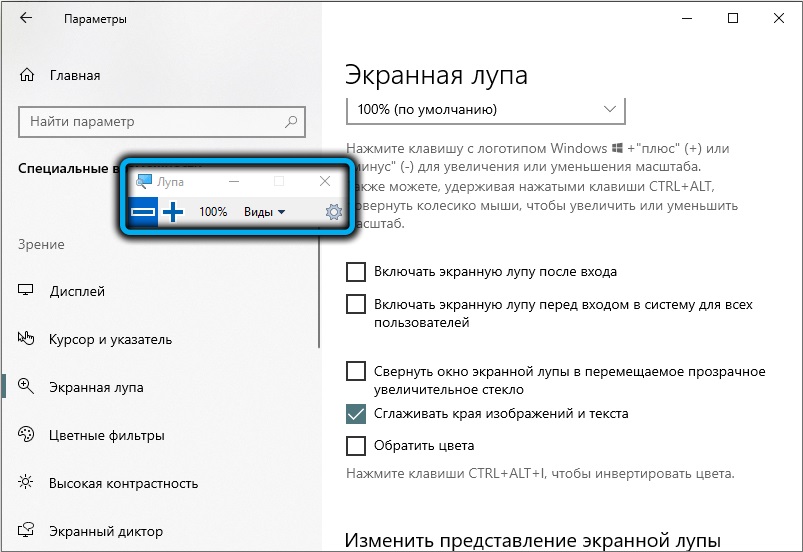
Muut pisteet
Mieti, mitä muita parametreja voidaan käyttää näytön suurennustilan hienosti määrittämiseen:
- "Seuraa hiiren osoitinta". Parametri sisältyy oletuksena ja ehdottaa, että käytät hiirtä;
- "Seuraa näppäimistön painopistettä". Tämä tila on valittava, jos hiiriä ei ole. Tässä tapauksessa näytön suurennetun alueen siirtämiseksi sinun tulee käyttää nuolia tai Tab -näppäintä;
- Jos valitset parametrin "Näytön suurennuslaite seuraa ...", tämä johtaa näytön alueen lisääntymiseen syötetyn tekstin alueella;
- Parametrin aktivointi "Kytke värien kääntäminen päälle" antaa sinun vaihtaa (käänteistä) värit näytön laajentuneella alueella korostaaksesi sitä.
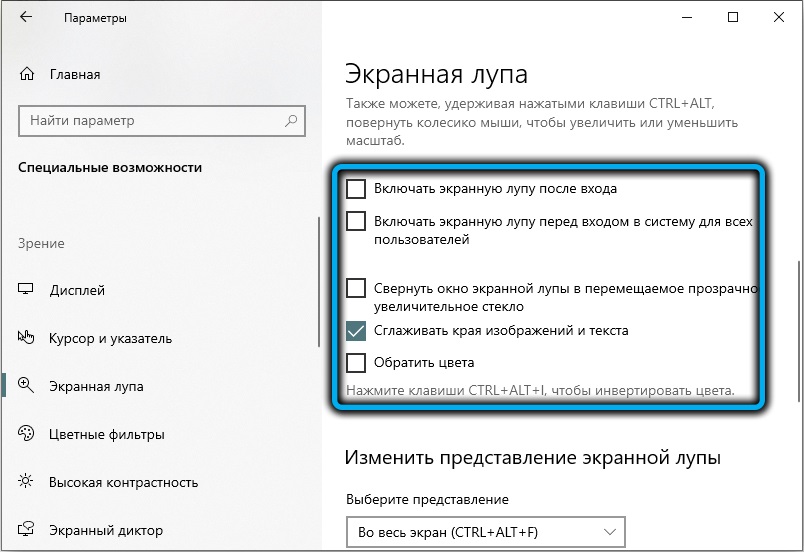
Jos näytön suurennuslasin ohjauspaneelin ikkuna on kadonnut näytöltä, sinun ei pitäisi huolehtia paljon - tämä tehdään, jotta ei ole käytettävä ylimääräistä näyttöaluetta. Voit palauttaa paneelin napsauttamalla läpikuultavaa kuvaa suurennuslasista tai Windows -tehtävien alemmassa paneelissa napsauttamalla vastaavaa välilehteä.
Näytön suurennuslaitteen nopeasti kytkemiseksi voit korjata instrumentin kuvakkeen "Tehtäväpaneelit". Tätä varten sinun on aktivoitava suurennuslasi millä tahansa kätevällä tavalla, napsauta PKM instrumentti -kuvakkeen "Tehtävien paneelien" ja valitse Kontekstivalikosta kohde "Korjaa ohjelma Papahanpaneeliin".
Samoin näytön suurennuslaite asennetaan uudelleen.
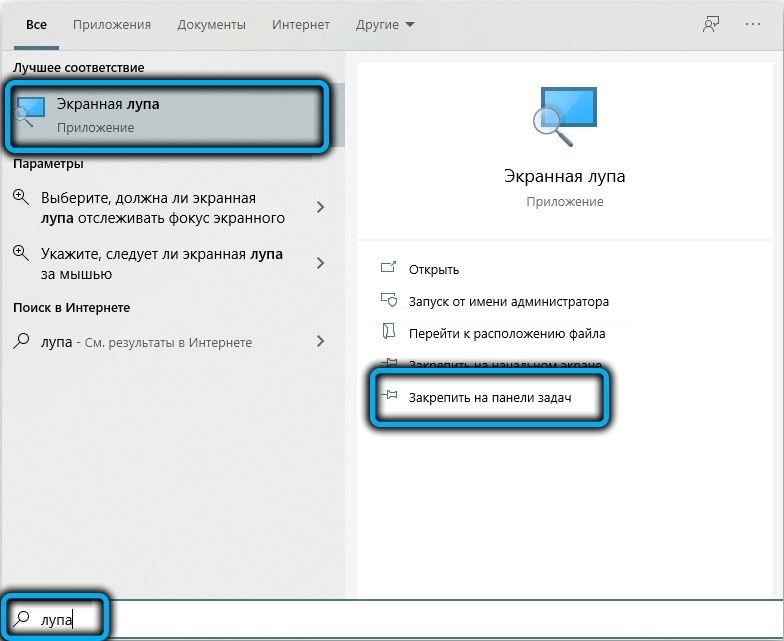
Materiaalin yhdistämiseksi on syytä harkita avainten mahdollisia yhdistelmiä, joita käytetään työskennellessään ON -näytön suurennuslasilla:
- Ctrl+ALT+M- Käyttöönotto-käyttötilojen peräkkäinen kytkentä;
- Ctrl+ALT+F- Koko näytön sisätilan sisällyttäminen;
- Ctrl+alt+D - kiinteän ikkunan tilan aktivointi;
- Ctrl+Alt+L - Uima -ikkunatila;
- Ctrl+ALT+Gap - väliaikainen, muutaman sekunnin ajan vaihtaminen normaalitilaan.
Kuinka poistaa näytön suurennuslaite käytöstä
Peruuta tämän työkalun käyttö ja aktivoida se voi olla monella tavalla. Pitää niistä sopivimpia.
Ikkunan sulkemispainike
Helpoin ja ymmärrettävä tapa poistaa näytön suurennuslaite on työkalurivin sulkeminen, toisin sanoen ikkuna, joka ilmestyy kuvakaappaustoiminnon aktivoitettaessa. Riittää napsauttamaan ristiä oikeassa yläkulmassa - tämä on tavallinen tapa sulkea Windows ja ohjelmat Windowsissa. Jos näytön paneelit eivät ole näkyvissä (ja sen näyttö sammutetaan automaattisesti jonkin aikaa toiminnon kytkemisen jälkeen), paneeli voidaan palauttaa painamalla suurennuslaitteen läpikuultavaa kuvaketta.
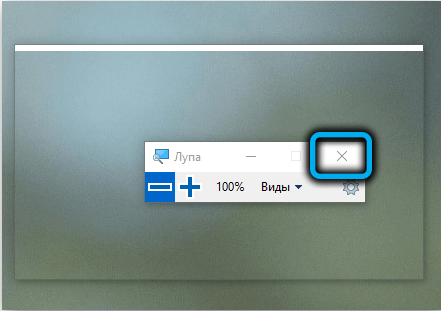
Kuumien avaimien avulla
Jotkut käyttäjät käyttöjärjestelmän ympäristössä toiminnan aikana mieluummin käyttävät avainyhdistelmää. Näytön suurennuslaitteen sulkemiseen on yksi - Win+ESC, joka toimii kaikissa Windows -versioissa. Se on helppo muistaa, mutta jos sinulla on ongelmia muistin kanssa, on parempi käyttää todistettua ensimmäistä menetelmää.
"Parametrit" -valikon kautta
Windows 10: ssä voit sammuttaa näytön suurennuslaitteen "parametrien" läpi:
- Napsauta "Käynnistä", napsauta vaihdekuvaketta;
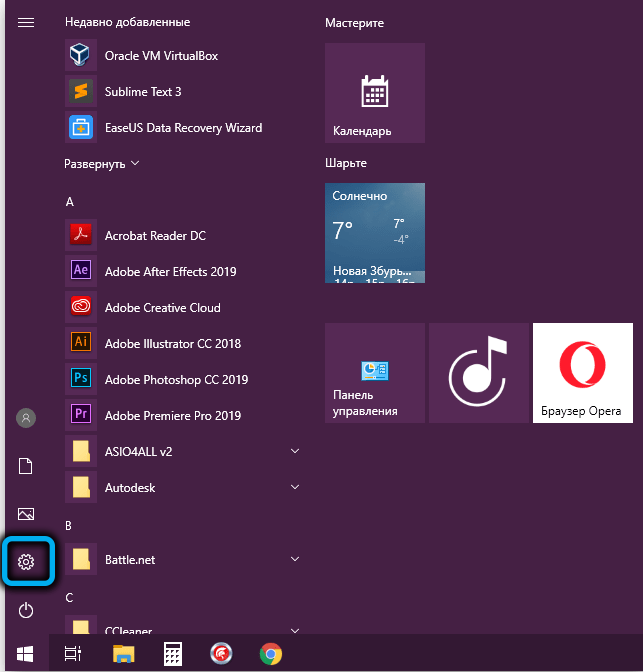
- Valitse "Erityiset mahdollisuudet" -välilehti;
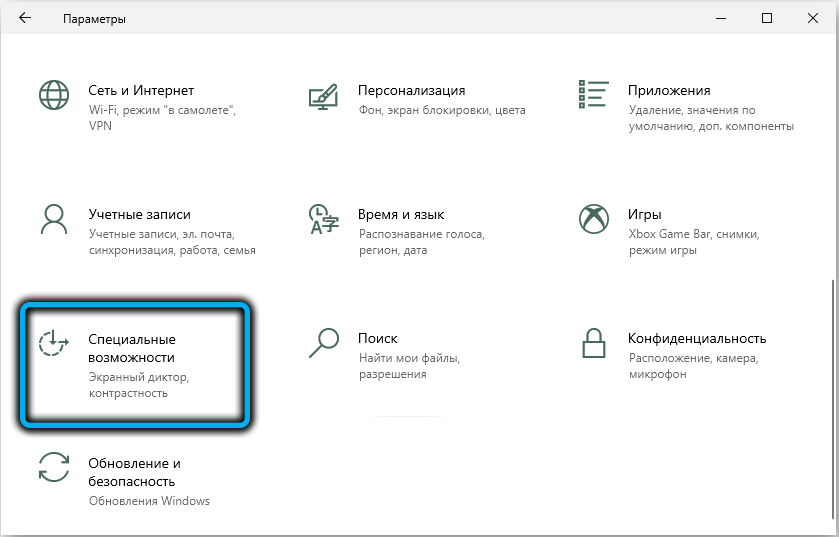
- Valitse "Erikoisominaisuuksien" ikkunan vasemmassa paneelissa "Screen Magritier" -valikko;
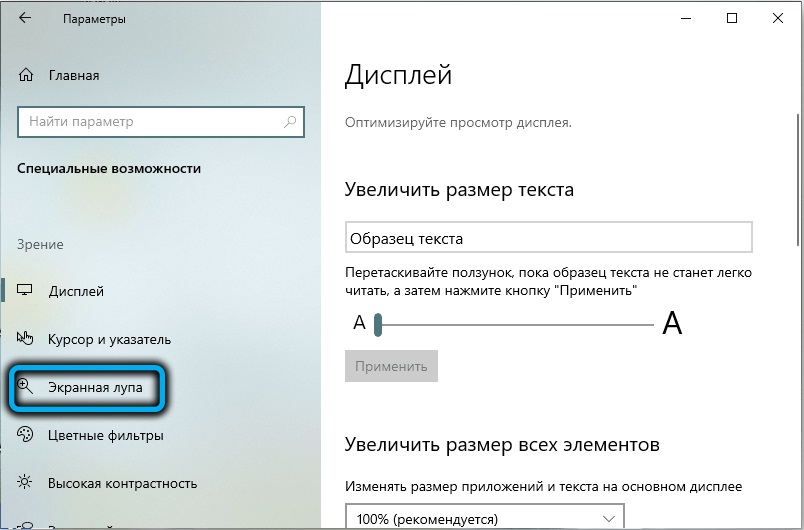
- Käytä ”Käytä näytön suurennuslohko” -ikkunassa siirtämme liukusäätimen vasempaan asentoon (OED.-A.
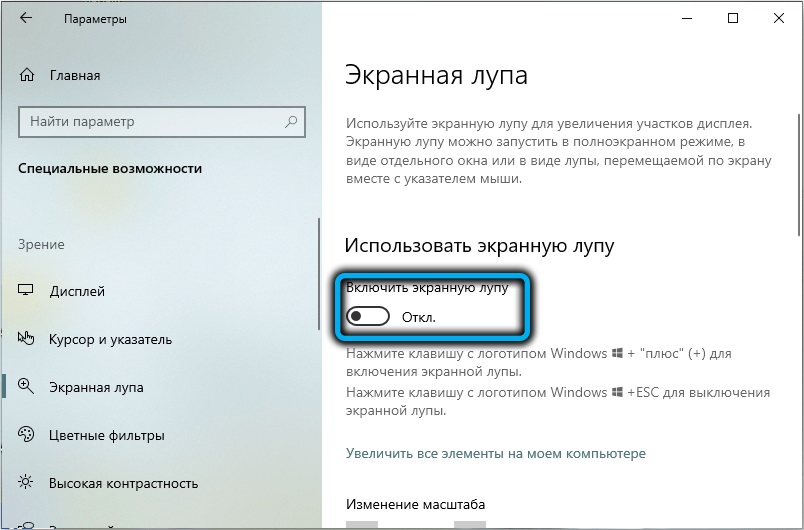
Samalla tavalla tämä toimenpide suoritetaan Windows 11: ssä, vain ikkunan käyttöliittymä näyttää hiukan erilaiselta.
Etiketin pääsyn katkaiseminen
Jos sinun on paitsi sammuta skaalaustyökalu, myös rajoittaa pääsyä siihen joillekin käyttäjille, toimimme seuraavasti:
- Hakukonsolissa keräämme tekstin “näytön suurennuslaite”;
- Napsauta hakutuloksissa PKM rivillä, jolla on samanlainen nimi;
- Valitse kontekstivalikkokohta "Siirry tiedoston järjestelyyn";
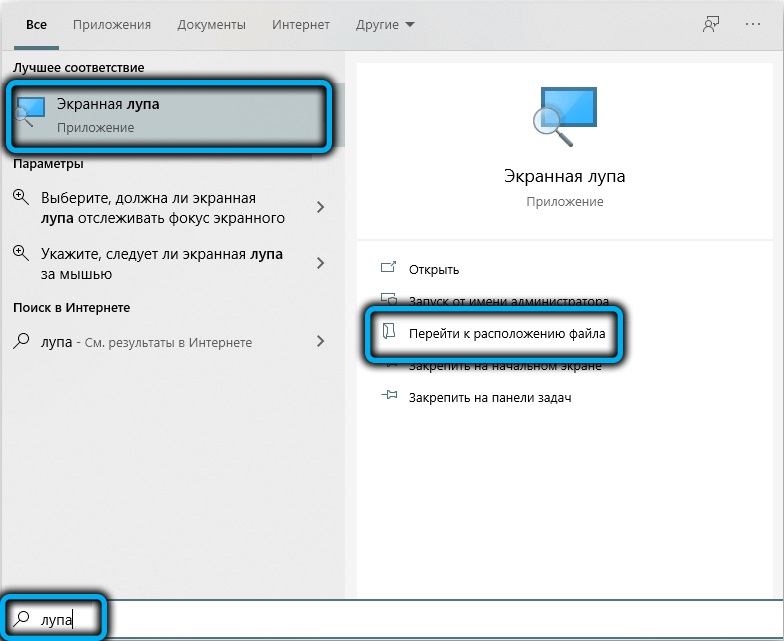
- Kapellimestari aukeaa, napsauta PKM -tiedostolla nimellä suurennus;
- Valitse kohde "Ominaisuudet";
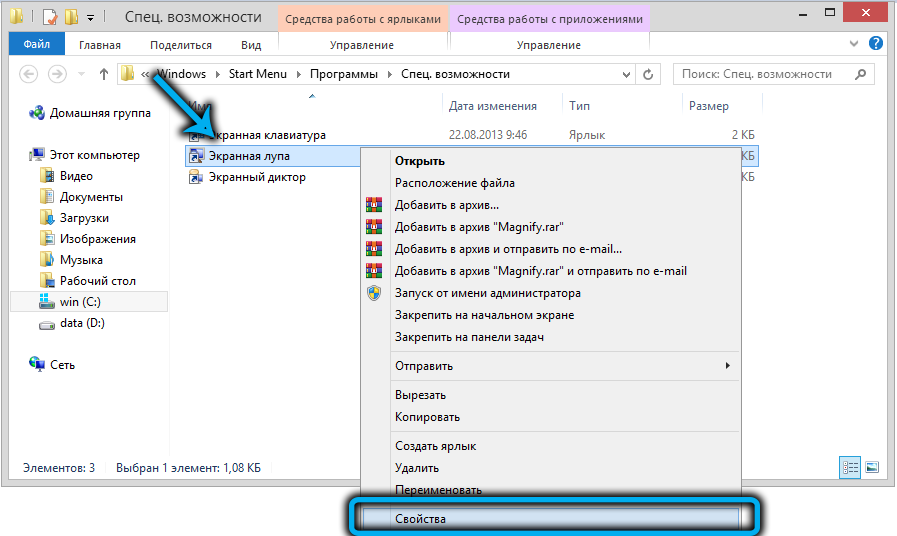
- Aukeavassa ikkunassa siirrymme "suojaus" -välilehteen;
- Lista tämän tietokoneen/kannettavan tietokoneen käyttäjistä ilmestyy ylemmässä lohkossa. Napsauta "Change" -painiketta;
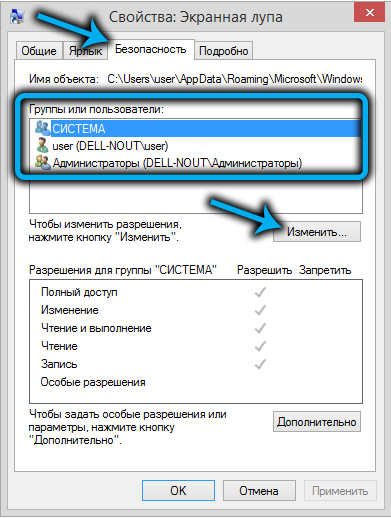
- Uudessa ikkunassa asennamme kohdistimen käyttäjälle, jolle haluamme ottaa käyttöön rajoituksia, asennamme valintamerkit sarakkeeseen "Kielletä" päinvastoin tarvittavista toiminnoista;
- Vahvistamme painamalla noin.
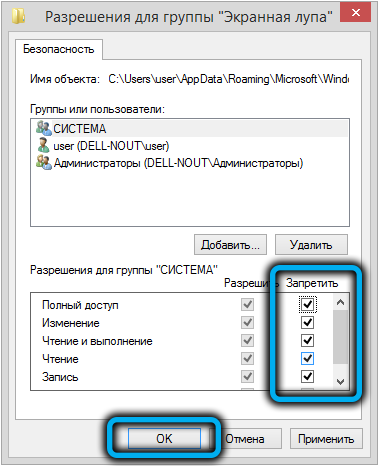
Tätä menetelmää ei voida kutsua yleiseksi - se kieltää vain tietyn toiminnan suorittamisen suoritetulla tiedostolla.
Kuuman avaimen irrottaminen
Edellisen näytön käynnistyksen sammuttamiseksi menetelmän lisäksi voit neuvoa sinua poistamaan toiminnon toiminto käytöstä painamalla Win-"+" yhdistelmää-"+". Menetelmä on hyödyllinen niille käyttäjille, jotka eivät kärsi heikosta visiosta, mutta käyttävät usein voitto -avainta kuvakaappauksen asteikon satunnaisen aktivoinnin poistamiseksi.
STEP -BY -STEP -algoritmi:
- Käynnistämme komentorivin konsolin "Suorita" kautta (muista järjestelmänvalvojan oikeuksien kanssa);
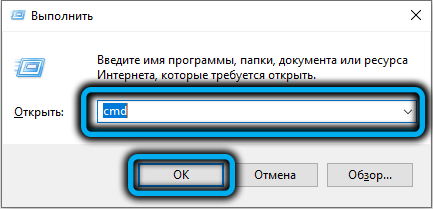
- Syötämme tekstin Taketown/F C: \ Windows \ System32 \ suurennus.Exe, vahvistamme Enter painamalla;

- Jos ensimmäinen joukkue palvelee käyttäjän/ryhmän muuttamista, toinen on suunniteltu hallitsemaan pääsyä suoritettavaan tiedostoon: CACLSC: \ Windows \ System32 \ suurennus.EXE/G -järjestelmänvalvojat: f;

- Sen jälkeen komentolinjakonsoli voidaan sulkea;
- Avaa kapellimestari ja mene kansioon C: \ Windows \ System32;
- Etsimme suurennustiedostoa, kuten edellisessä osassa asetamme rajoitukset samalla tavalla "ominaisuuksien" kautta;
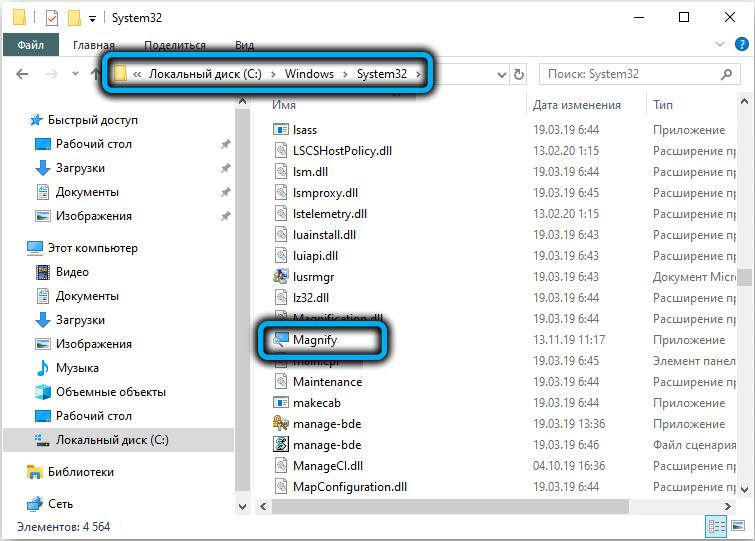
- Luotettavampi tapa on nimetä tiedosto tai pikemminkin sen laajennus exe: stä bakiksi tai muuhun.
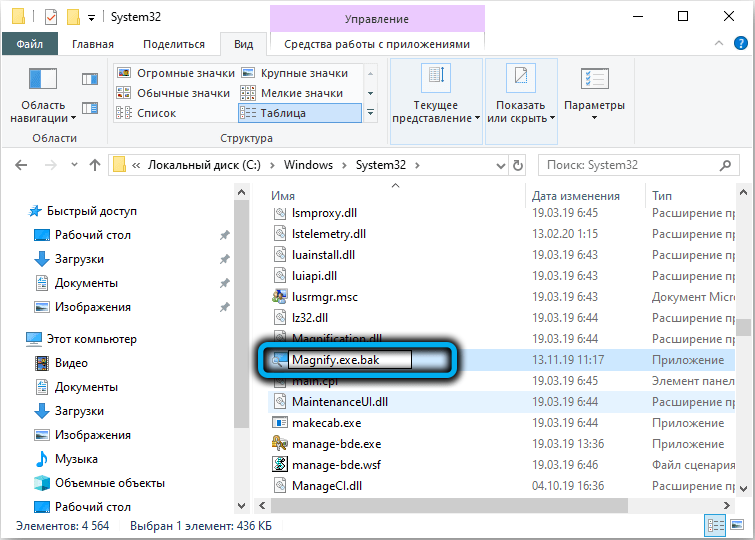
Kaikkien näiden muutosten tekemisen jälkeen käynnistämme tietokoneen uudelleen.
Joten tutkimme usein käytettyjä menetelmiä näytön suurennuslaitteen käyttöön tai poistamiseen. On mahdollista, että tämä toiminto joissakin tilanteissa voi olla hyödyllinen.

