Tapoja poistaa nuoli Windows 11 -tarroilla
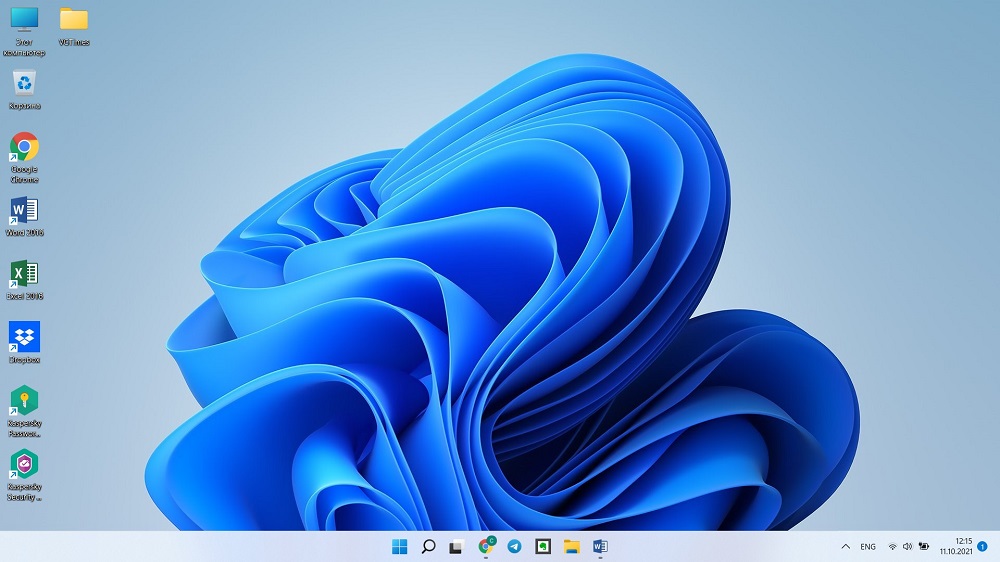
- 4794
- 947
- Kenneth Powlowski
Asentamalla tietokoneelle usein käytettyjä sovelluksia, annamme positiivisen vastauksen kysymykseen siitä, onko tarpeen luoda pikakuvakkeen työpöydälle sen nopeaa käynnistämistä varten. Eli melkein kaikki työpöydällä käytettävissä olevat kuvakkeet ovat linkkejä ohjelmiin, asiakirjoihin tai mediatiedostoihin. Tarratekanismi antaa sinun avata sovelluksia tai tietyntyyppisiä tiedostoja mahdollisimman nopeasti, mutta sinun on ymmärrettävä, että pikakuvake on tiedosto, joka sisältää linkin sovellukseen, mahdollisesti parametreihin, mutta tämä ei ole itse sovellus. Joten käyttäjät eivät sekoittuu tässä asiassa, kaikkien luotujen tarrojen kuvakkeissa on liitetty nuoli vasemmassa alakulmassa.
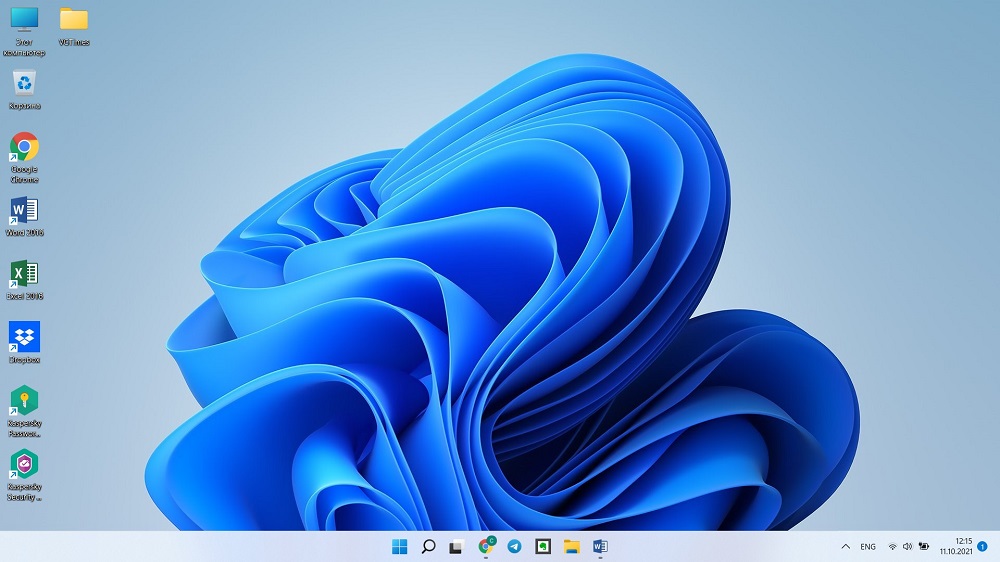
Se näyttää monille epäesteettisille, pilaavan kuvakkeen tyyppiä. Onko olemassa tapa päästä eroon tällaisesta nuolesta Windows 11: ssä? Osoittautuu, kyllä, eikä yksi.
Nuolen poistaminen järjestelmärekisteriin
Kaikissa Windows -versioissa, mukaan lukien 11, järjestelmärekisteri sisältää parametreja, jotka liittyvät sekä itse käyttöjärjestelmän että kaikkien asennetun ohjelman toimintaan. Ja melko usein näiden parametrien muutos on saatavana vain rekisterin kautta - muut täyden ajan rahastot eivät yksinkertaisesti ole. Pikanäppäimien nuolen tapauksessa tilanne on samanlainen: Nuolen poistamisen tärkeimmät menetelmät Windows 11 -tarroista viittaavat järjestelmän rekisterin muuttamiseen.
Menetelmä nro 1: Rekisterin muokkaus
Voit ladata valmiin Regi-tiedoston Internetistä, ja tarkastelemme tätä menetelmää alla, ja nyt kiinnitämme huomion askel askeleelta algoritmia, joka muokkaa suoraan rekisteriä:
- Konsolissa "suorita" (win+r) esittelemme Regedit -napsautusta Enter ja hyväksymme, että apuohjelma saa tehdä muutoksia tietokoneella;
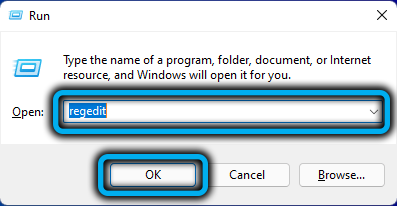
- Avaamme haaran
Hkey_local_machine/ohjelmisto/Microsoft/Windows/Currentversion/Explorer/Shell -kuvakkeet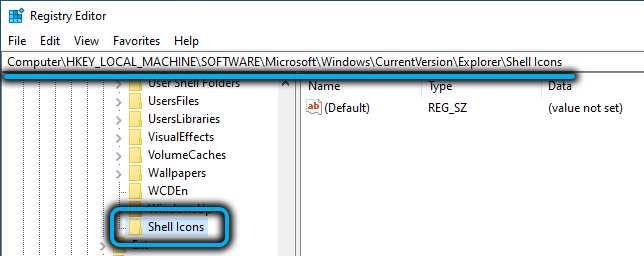
- Jos viimeisen kuvakkeiden haara puuttuu, se on luotava asentamalla hiiren kohdistin tutkimuslinjalle ja napsauttamalla oikean korttelin PKM: n tyhjästä;
- "Luo" -painike nuolella tulee näkyviin, napsauta sitä ja valitse "osa";
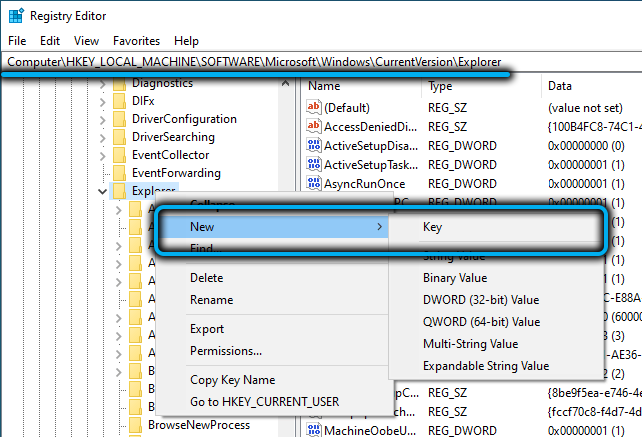
- Etsimme nyt Explorer -haaraa, joka on juuri luotu nimellä "Uusi osio", napsauta sitä PKM, valitse "Nimeä" -kohta uudelleen ja määritä osiossa nimenkuorikuvakkeet;
- Napsautamme jälleen PKM: n tyhjästä oikeassa lohkossa, tällä kertaa merkkijonon parametrin luomisen;
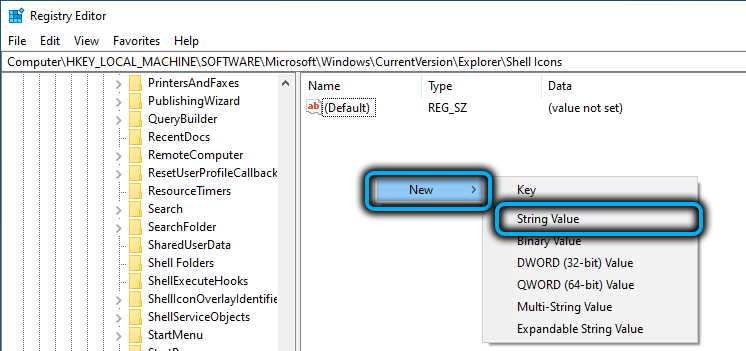
- Napsauta PKM luodun parametrin nimellä ("uusi parametri") ja nimeä se uudelleen 29: llä;
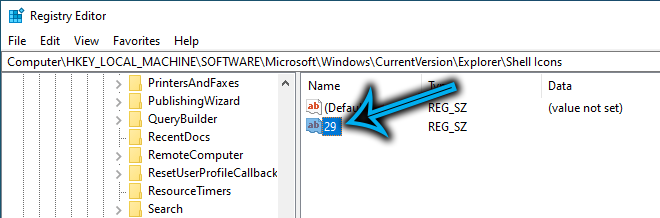
- Napsautamme tätä nimeä kaksinkertaisen napsautuksen ja tarkoittaen, että määräämme rivin
%Windir%\ system32 \ shellllll, -50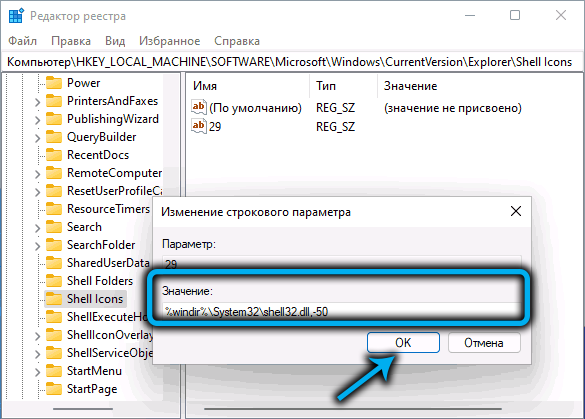
- Arvon -50: n sijasta voit määrätä -17;
- Sulje rekistereditorin ikkuna, käynnistä tietokone uudelleen.
Tämän menetelmän haittana on, että kuvakkeiden ampujan sijasta ilmestyy vain läpinäkyviä neliöitä, ts. Poistimme nuolen itse, mutta kehys - ei. Tilanteen korjaamiseksi on tarpeen ilmoittaa parametri "29" siten, että vakiokuvien kuvaamisen sijasta.DLL hän otti blanc -kuvakkeen.ICO, joka on ensin ladattava Internetistä tai luodaan tyhjä kuvake yksin, kun olet ottanut tämän nimen käyttöön.
Lisätoimet:
- Jälleen aloitamme Regedit, etsimällä "kuorikuvakkeet" -haaraa yllä kuvattua polkua pitkin;
- Suoritamme parametrin "29" kaksinkertaisen napsautuksen ja muutamme sen arvon polulle tyhjälle tiedostolle.Esimerkiksi ICO, C: \ tyhjä.ICO, 0;
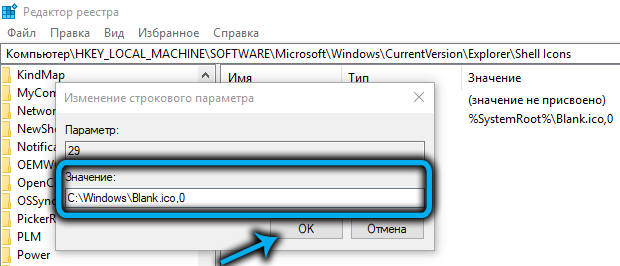
- Sulje toimittaja, käynnistä tietokone uudelleen.
Tunnisteet -kuvakkeet sisältävät nyt vain alkuperäisen kuvan, ampujan pohjan ja kehyksen.
Menetelmä nro 2: Isshortcut -parametrin uudelleennimeäminen
Tämä menetelmä on yksinkertaisempi sovelluksessa:
- Avaa rekistereditori millä tahansa kätevällä menetelmällä;
- Ylitämme HKEY_CLASSES_ROOT/LNKFILE -polun polun;
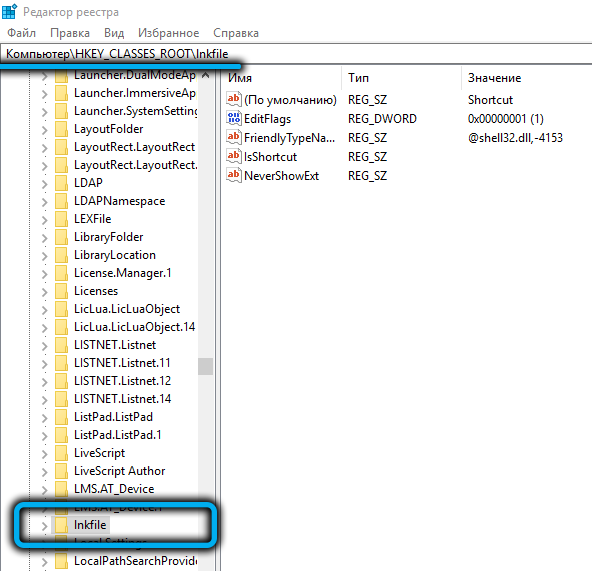
- Napsauta PKM ISSHORTCUT -parametrin mukaisesti, valitse "Nimeä" -vaihtoehto uudelleen;
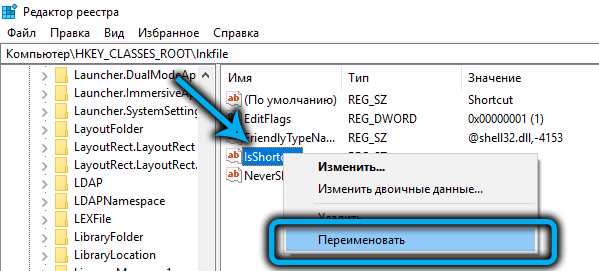
- Muutamme nimen isNotShortcutiksi;
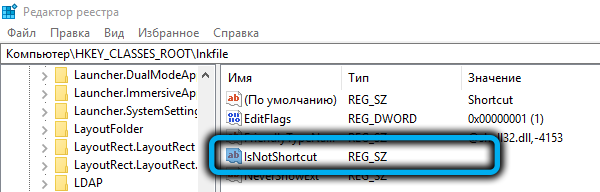
- Tiiviisti.
Kuten näette, loistavasti yksinkertainen, mutta jotta muutoset saadaan voimaan, sinun on käynnistettävä tietokone uudelleen.
Menetelmä nro 3: Valmiin Regi -tiedoston käyttäminen
Tämä menetelmä on vielä yksinkertaisempi, mutta sinun on silti löydettävä valmis tiedosto, yleensä sitä kutsutaan Poista_arrow.Zip, mutta sinun on ladattava vain todistetuista lähteistä, muuten viruksen poimimiseen on suuri riski.
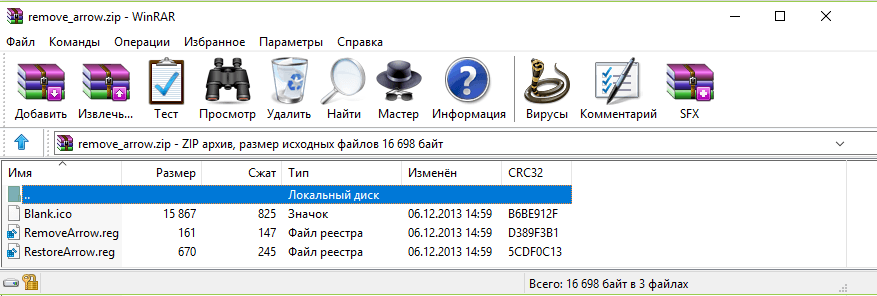
Tästä syystä otimme tämän menetelmän viimeisen luetteloomme. Koska ladattu tiedosto on arkisto, se on ensin purettava mihin tahansa kansioon, jossa on kolme tiedostoa: Blanc -kuvake.ICO, RemoVearrow.Reg, Restorearrow.reg.
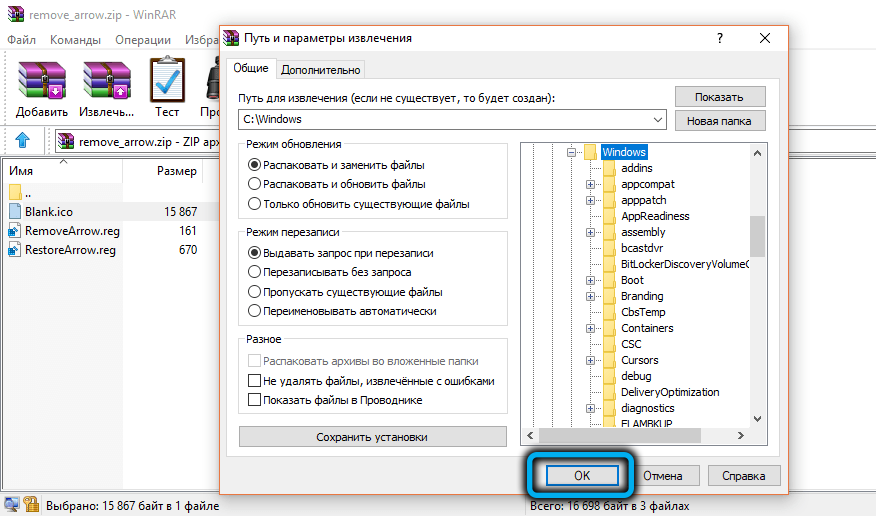
Olemme kiinnostuneita RemoVearrow'sta.REG - Suoritamme kaksoisnapsauttavan sitä, ikkuna ilmestyy pyynnöllä lupaa tehdä muutoksia tietokoneella - "kyllä" -painikkeen vahvistettu ja sitten "kyllä".
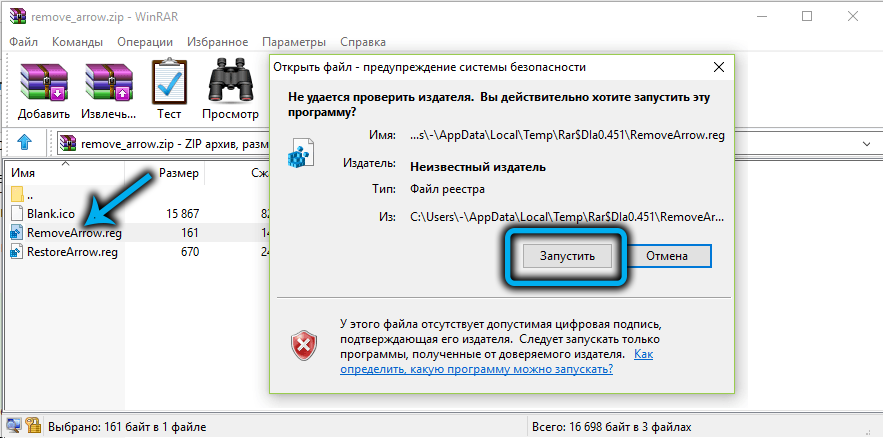
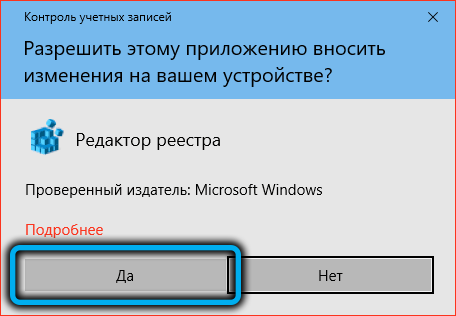
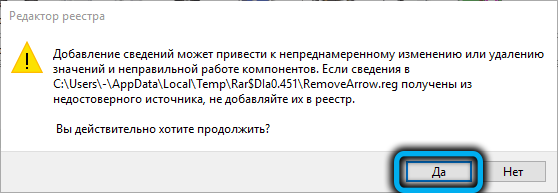
Seurauksena on, että Regi -sisältö syötetään onnistuneesti Windows -rekisteriin.
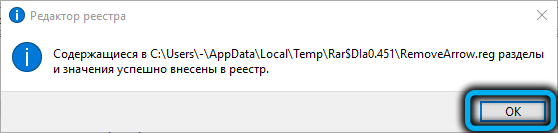
Nuolen poistaminen komentorivillä
Voit poistaa nuolet Windows 11 -tarroista komentorivin kautta käynnistämällä sen järjestelmänvalvojan oikeuksilla.
Itse konsolissa tulemme joukkueelle:
Reg Add "HKEY_LOCAL_MACHINE \ Software \ Microsoft \ Windows \ Currentversion \ Explorer \ Shell -kuvakkeet" /V 29 /T Reg_Sz /D "" /F
ja vahvista Enter painamalla. Jotta muutokset pääsevät voimaan, tietokone on ladattava uudelleen.

Kolmannen osapuolen kehittäjien ohjelmien käyttäminen
Sekä rekisterin muokkaaminen että manipulaatiot komentorivillä vaativat parametrien manuaalista syöttöä, mikä on kriittistä tuotetun merkkisekvenssin oikeellisuudelle - jopa ylimääräiset tai puuttuvat aukot voivat johtaa siihen, että menetelmä ei toimi, ja tämä on paras tapa.
Siksi monet rekisteröintieditorin työt mieluummin erikoistuneiden apuohjelmien käyttöä. Nuolen poistamiseksi on olemassa sellaisia ohjelmia pikakuvakkeista, joita voidaan käyttää Windows 11: lle.
Winaero tweaker
Kaikille Windows -versioille suunniteltu apuohjelma alkaen "kahdeksasta". Hän osaa muuttaa suuren määrän käyttöjärjestelmän parametreja, pääasiassa kosmeettisia suunnitelmia, mutta ei vain. Tämän suositun hyödyllisyyden pääasiallinen haitta on venäläisen hakevan käyttöliittymän puute.
Mieti, kuinka päästä eroon ampuja -ohjelmasta winaero tweaker:
- Lataamme hajautetun apuohjelman viralliselta verkkosivustolta ilmaiseksi;
- Asennamme sen tietokoneelle, käynnistämme sen;
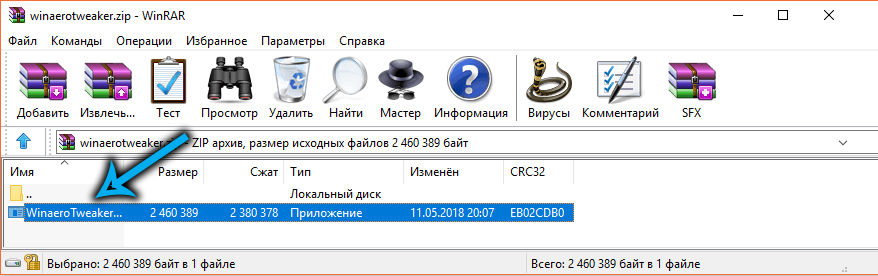
- Valitse pikakuvakkeiden välilehden vasemmassa lohkovalikossa pikakuvake nuoli;
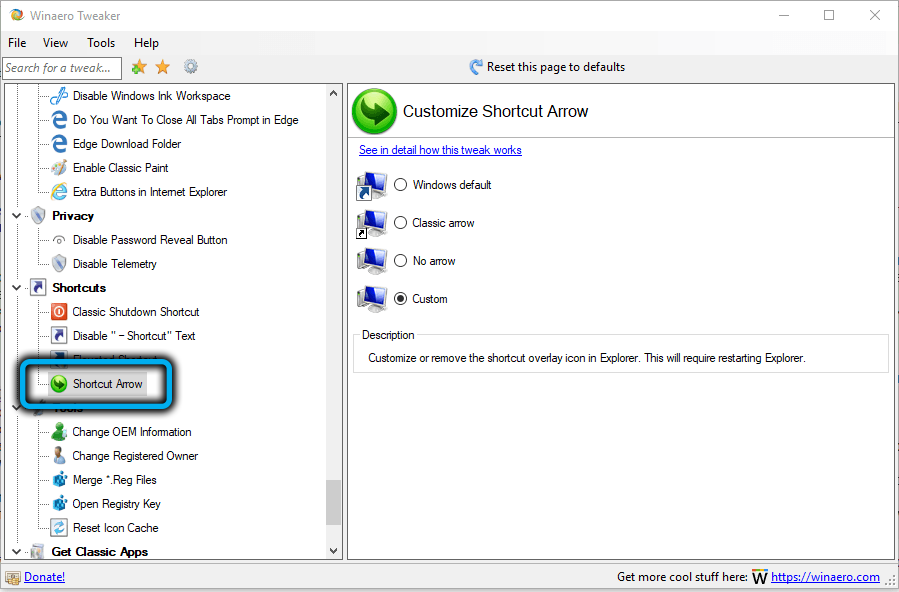
- Oikeaan lohkoon asennamme kytkimen vastapäätä nuolta;
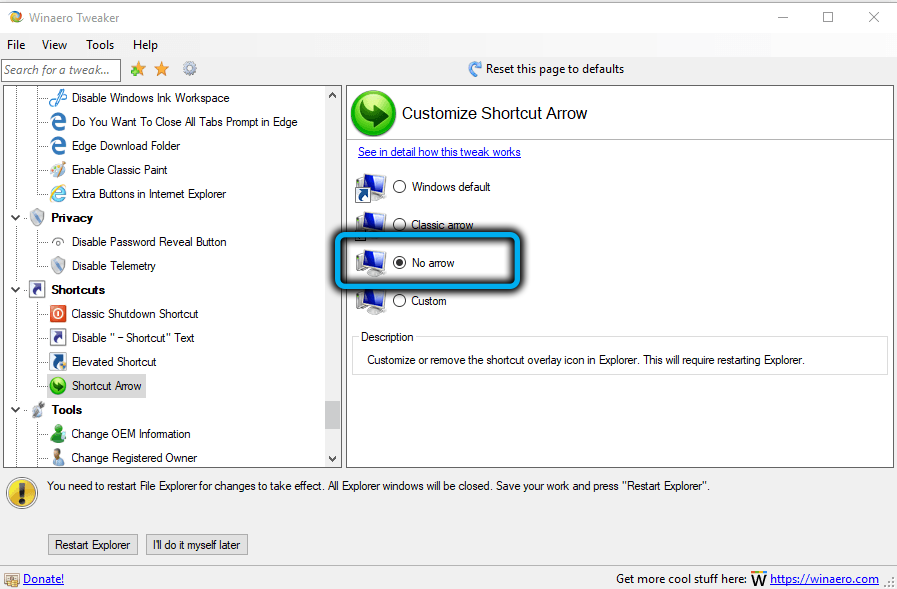
- Alla on varoitus siitä, että tulee voimaan, sinun on käynnistettävä kapellimestari uudelleen, jolle napsauta uudelleenkäynnistys Explorer -painiketta.
Aerotweak
Tämä on erikoistunut apuohjelma, jolla on venäläinen hakukone, jota voidaan käyttää samaan tarkoitukseen kuin edellinen: ohuille viritysikkunoille. Totta, muokattavia parametreja on vähemmän, noin 50, mutta heidän joukossaan on myös mahdollisuus poistaa nuolet Windows 11 -tarrojen kuvakkeista. Apuohjelman toista etua voidaan kutsua sen asennuksen tarpeen puute: se toimitetaan yksinomaan kannettavaan versioon.
On haittaa: ohjelmaa ei ole kehittänyt yritys, vaan yksityishenkilö (kirjailija Ilham Z on ilmoitettu), joten apuohjelmassa ei ole virallista sivustoa, sen on etsittävä kolmannen osapuolen resurssit, mikä on tietty riski.
Itse nuolenpoistomenettely on seuraava:
- Aerotweak.exe (Windows 11: ssä tämä voidaan tehdä suoraan arkistosta, jos apuohjelma ladataan arkistoidussa muodossa);

- Valitse vasemmasta lohkosta Windows Explorer -välilehti;
- Valitse käytettävissä olevien parametrien luettelon oikeassa lohkossa "Älä näytä nuolia ..." ja laita hänelle sekki;
- Napsauta "Käytä" -painiketta.
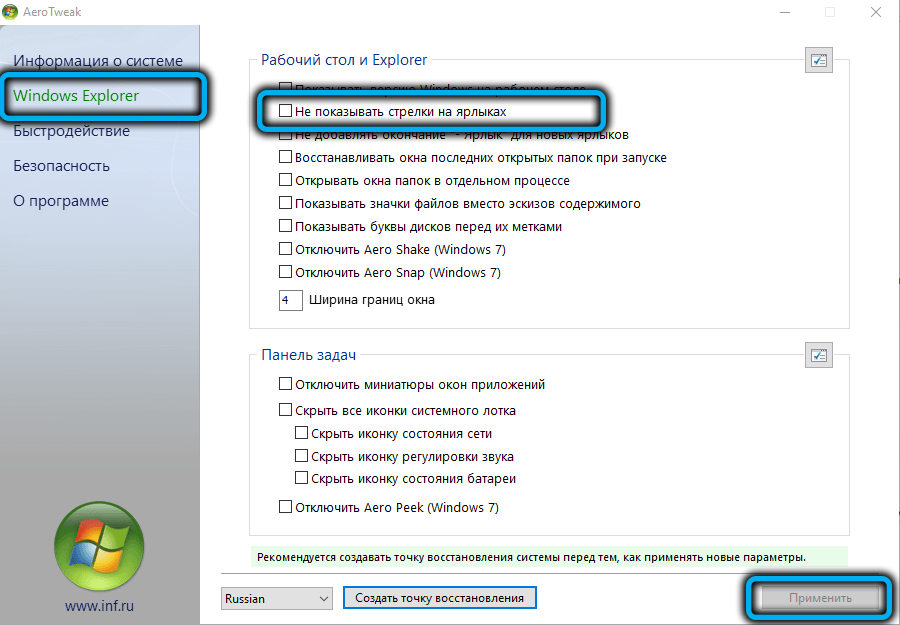
Siten periaate on suunnilleen sama kuin Winaero -tweakerissa, mutta jotta nuolet todella katoavat, on tarpeen käynnistää tietokone uudelleen.
Ampujien muodon muuttaminen
Jos et ole nuolen läsnäolon vastainen tarroissa, mutta et kategorisesti pidä sen ulkonäöstä, sinulla on mahdollisuus säätää nuolen muotoa.
Joten Windows 11 -merkin nuolen asettamisen muuttamiseksi etsimme sopivaa kuvaketta Internetistä (tai piirrä se itse erikoistuneen editorin avulla) määritämme nimen tyhjäksi.ICO ja suorita manipulaatioita rekisterin parametrilla "29", kuten yllä on kuvattu, niin että tämä parametri saa arvon c: \ tyhjä.ICO, 0. Periaatteessa kuvakkeen nimi voi olla muut sekä sijoittaminen, mutta sitten rekisterissä on tarpeen tehdä asianmukaiset muokkaukset.
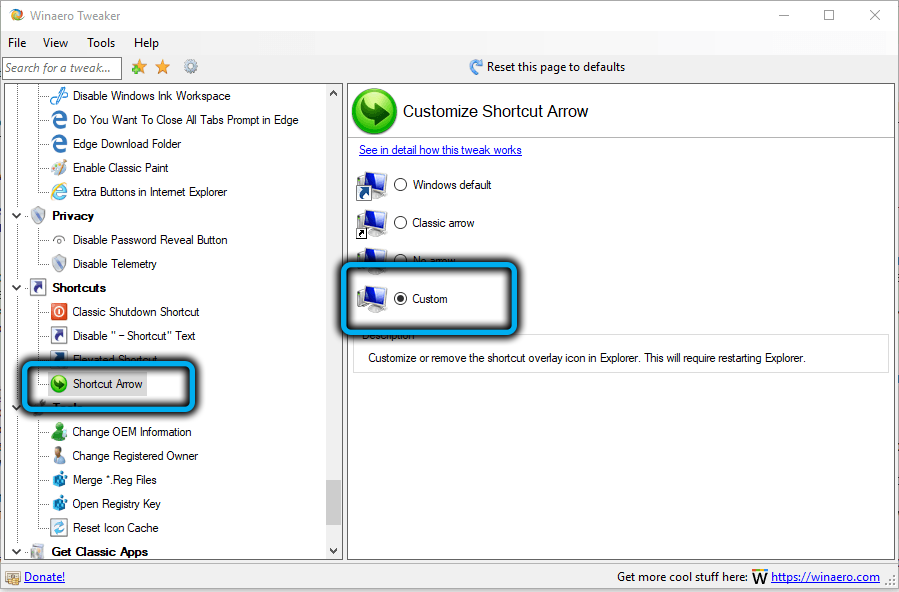
Winaero -tweaker antaa sinun muuttaa nuolenmuotoa ilman tarvetta kiivetä rekisteriin, jolle pikakuvakeparametrista valitse mukautettu rivi ja ilmoita polku kuvakkeen tiedostoon, jota haluat käyttää tavallisen nuolen sijasta.
Kuinka palauttaa nuoli
Kun rekisterin toimittaja poistaa nuolen parametrilla "29", voit palauttaa sen paikkaan samalla tavalla muuttamalla parametrin arvoa:
%Windir%\ system32 \ shell32.Dll, -30
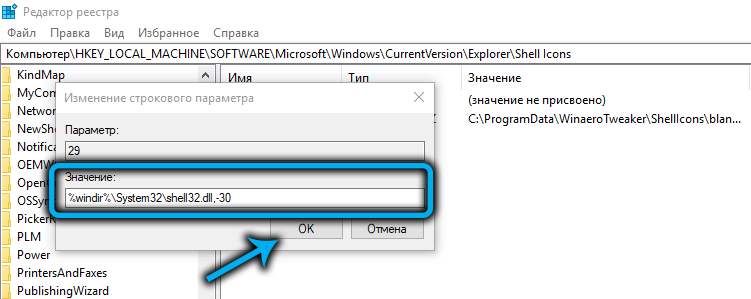
Operaatio on palautuva, toisin sanoen viimeisen digitaalisen parametrin arvon muuttaminen, voit poistaa tai palauttaa nuolen niin monta kertaa kuin haluat.
Jos nuolen poistamiseen ei enää ole aikomuksia, poista vain parametri "29" rekisteristä.
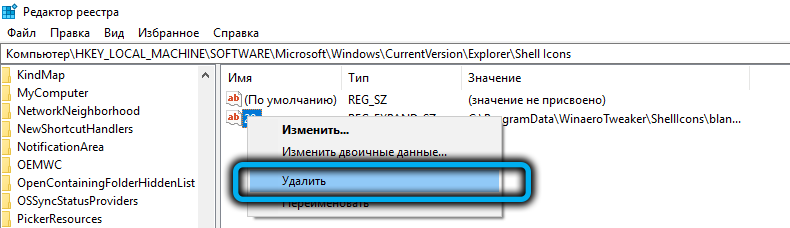
Winaero -tweaker -apuohjelman käytön tapauksessa sinun on valittava Windows -oletus pikakuvakkeelle. Riittää, kun poistetaan aiemmin kiinnitetty punkki Aerotweakissa.
Johtopäätös
Toivomme, että Windows 11: n esteettiset käyttäjät ovat tyytyväisiä ehdotettuihin menetelmiin nuolien poistamiseksi tarrojen kuvakkeista, hyötyä on sekä monimutkaisia että suhteellisen yksinkertaisia vaihtoehtoja, miten se tehdään. Mutta jos hylkäämme esteettisen komponentin, johon absoluuttinen enemmistö ei kiinnitä huomiota, niin emme näe tässä operaatiossa paljon järkeä.
- « Käynnistä, konfiguraatiot, näytön suurennuslaitteen katkaiseminen Windowsissa
- Miksi BIOS alkaa, kun tietokone on kytketty päälle ja kuinka ongelman ratkaiseminen »

