Tapoja avata ei -työläinen Windows 11 -pääte

- 2422
- 136
- Preston Koch
Kaikissa Windows -versioissa kehittäjät eivät voineet siirtyä kokonaan GUI: hen - monet erityiset tehtävät suoritetaan komentorivin kautta. Alkaen "seitsemästä" tuli mahdollista automatisoida nämä tehtävät PowerShell -kuoren ansiosta, "Top" -tapahtumassa tämä kuori korvasi klassisen komentorivin "Käynnistä" -valikossa. Windows 11 meni vielä pidemmälle - ne integroivat CMD: n, PowerShellin ja WSL: n yhdessä konsolissa graafisella rajapinnalla ja muokattavat parametrit, kun taas jokainen sovellus voi toimia erillisessä ikkunassa.

WT: n avaaminen lisättiin tietysti soittamalla "Käynnistä" -valikko. Mutta monet käyttäjät alkoivat vastaanottaa valituksia, että konsolin avaamisella tällä tavalla oli ongelmia: esimerkiksi pääte oli yksinkertaisesti roikkuu tai ei ollut "aloittamista", kun painattiin napsauttamalla. Samaan aikaan on olemassa monia vaihtoehtoisia tapoja käynnistää uusi sovellus, josta opit tänään.
Terminaalin käynnistäminen järjestelmänvalvojan oikeuksilla aloitusvalikon kautta
Klassinen tapa sisältää kaksi vaihtoehtoa konsolin avaamiseen: järjestelmänvalvojan tavanomaisten oikeuksien ja oikeuksien kanssa. Jos kontekstivalikon viimeinen vaihtoehto puuttuu, voit yrittää noudattaa seuraavia ohjeita:
- Napsauta "Käynnistä" -painiketta (niille, jotka eivät tunne Windows 11 -rajapintoja - se sijaitsee tehtäväpalkin vasemmalla);
- Oikeassa yläkulmassa avautuvassa ikkunassa avaamme painikkeen "kaikki sovellukset";
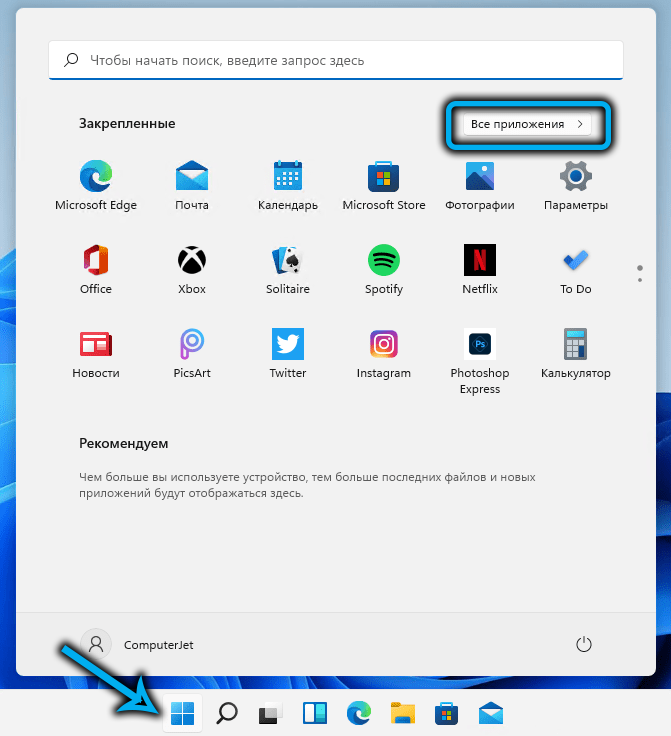
- Etsimme riviä, jossa on sovelluksen nimi luettelossa, joka näkyy;
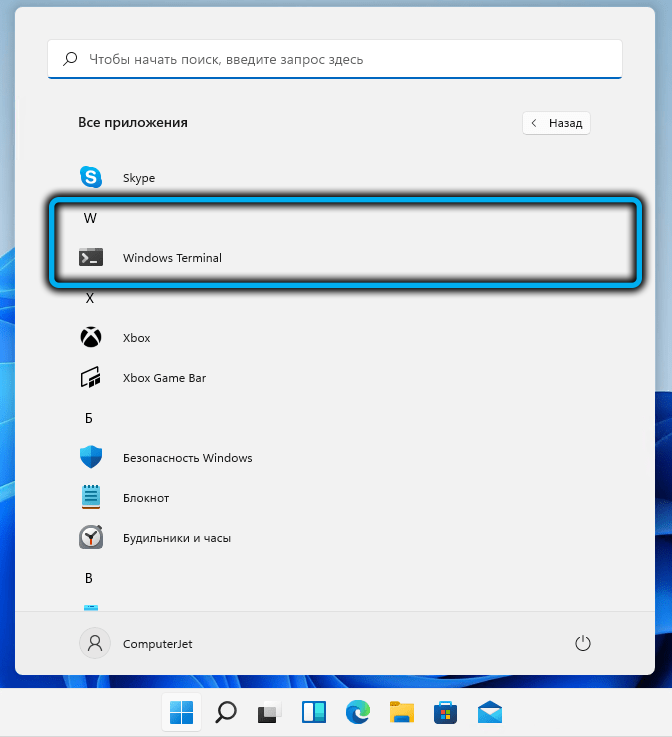
- Kiinnittämällä CTRL+ Shift -vaimet napsauttamalla tätä riviä kutsuaksesi konsolin kontekstivalikko;
- Sama tulos voidaan saavuttaa, jos napsautat PKM: n riviä ja valitset sitten kohteen "lisäksi";
- Valitse kohta "Käynnistä päätelaite järjestelmänvalvojan puolesta";
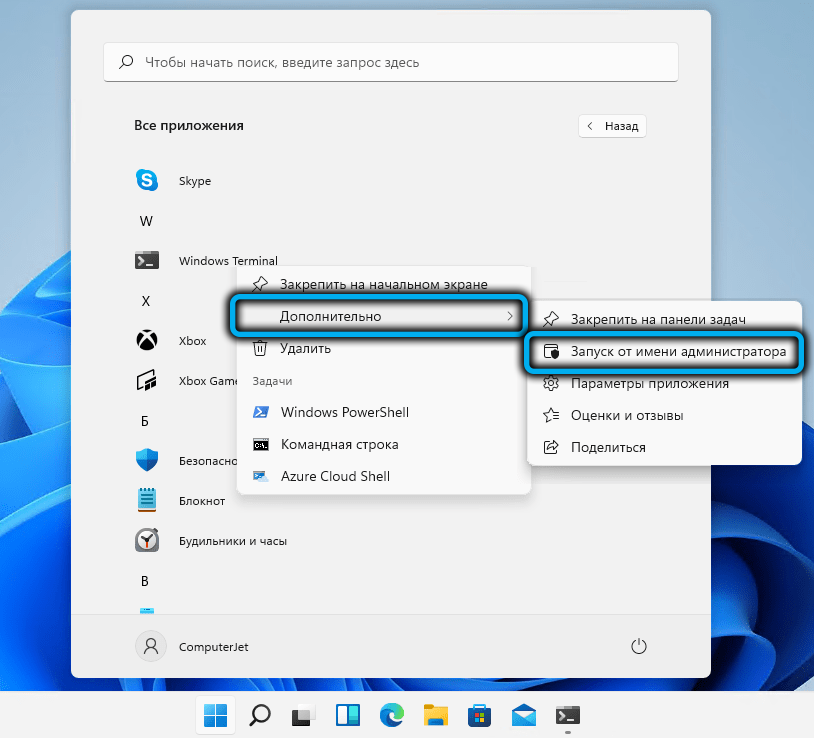
- Vahvista toimintasi painamalla OK.
Windows 11: n avulla
Jos “Käynnistä” -painikkeen valikossa ei ole päätettä tai päätettä ei avaa Corny, voit käynnistää konsolin Windows 11: n hakumenettelyllä:
- Napsauta tehtäväpalkin hakukuvaketta ("Käynnistä" -kuvakkeen oikealla puolella) tai soita haku painamalla Win+S: n yhdistelmää;
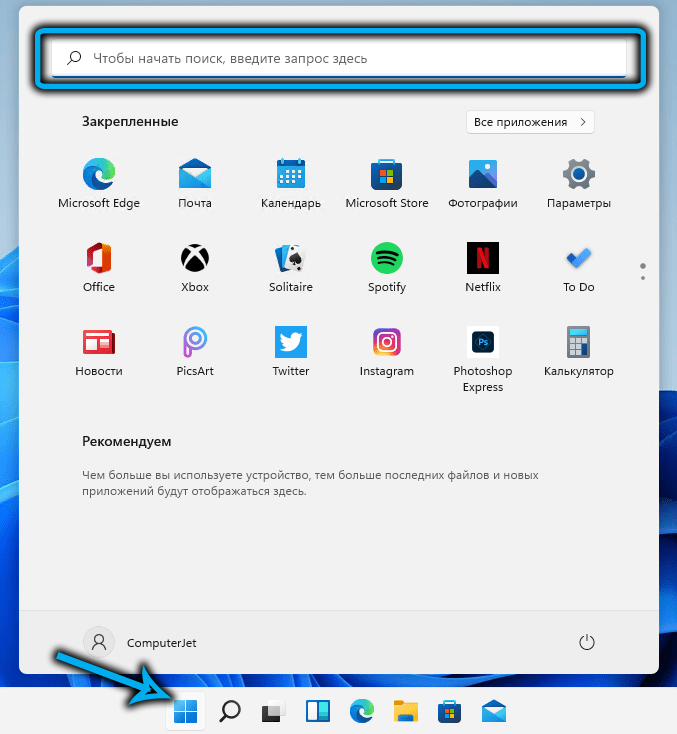
- Alamme kirjoittaa hakukonsolin pääteikkunoihin;
- Pääsääntöisesti ensimmäisen sanan asettamisen jälkeen tulokset ilmestyvät, ja haluttu viiva on ensimmäinen, joka esittelee;
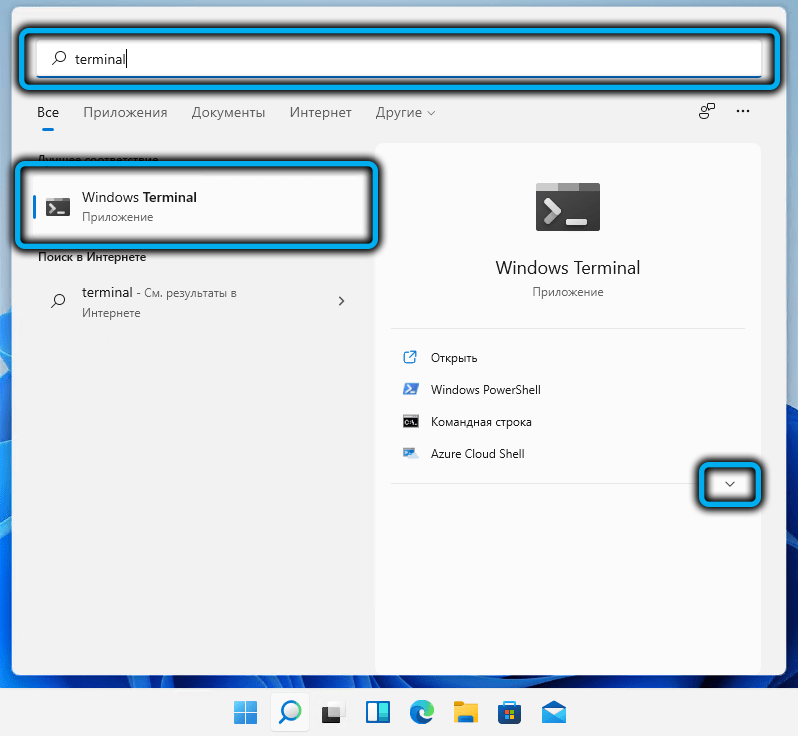
- Asenna kohdistin tähän tulokseen oikeaan lohkoon napsauttamalla alaspäin suuntautunutta nuolta;
- Luettelo käytettävissä olevista vaihtoehdoista tulee näkyviin - napsautamme "Käynnistä järjestelmänvalvojan puolesta".
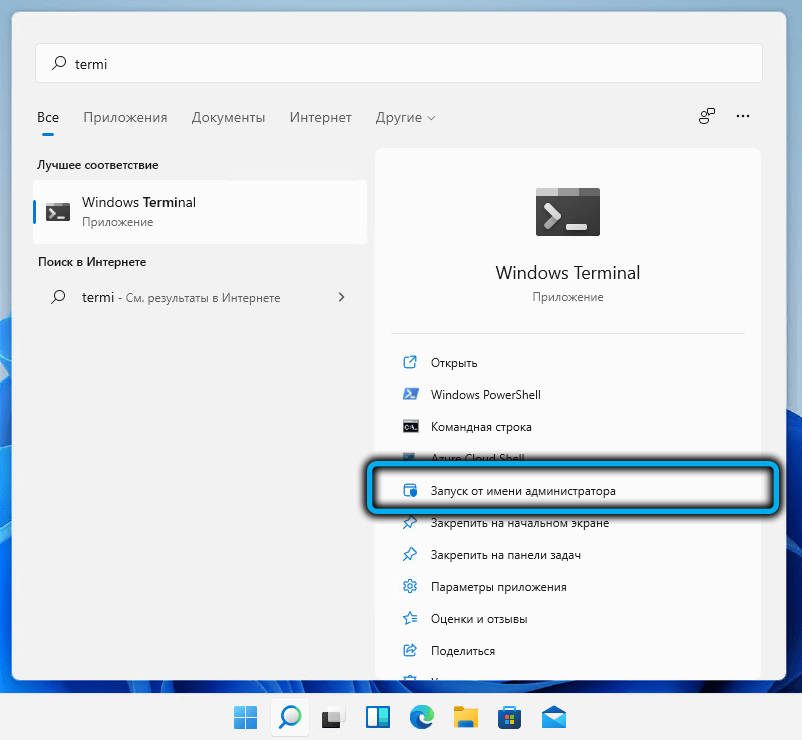
Huomaa, että "Käynnistä" asennettaessa näkyy myös hakukenttä, joka on tutumpi Windowsin aiempien versioiden käyttäjille, sitä voidaan käyttää täsmälleen samalla tavalla, hakutulokset ovat identtisiä.
Kuinka avata Windows 11 -pääte tehtäväpalkin kautta
Helpoin ja ilmeisin tapa avata WT on sijoittaa kuvake tehtäväpalkkiin. Jos et käytä ohjelmaa usein, tässä ei ole paljon järkeä, koska kuvake on paikan paneelissa, mikä, kuten tiedät, ei ole kumi. Mutta ne, jotka ovat tottuneet suorittamaan tehtäviä komentorivillä tai Powershellillä, ja vielä enemmän käyttävät sovelluksia, jotka on alun perin suunniteltu työlle Linuxissa, ulkoisten tehtävien tehtävän erillinen painike ei ehdottomasti ole.
Konsoli on helppo avata järjestelmänvalvojan oikeuksien kanssa - napsauttamalla PKM -kuvaketta ja valitsemalla vastaava kohde luettelossa, joka tulee.
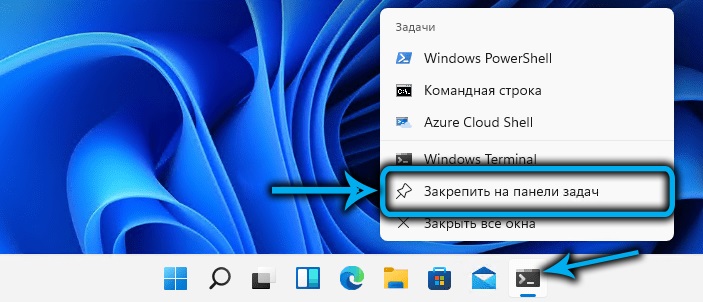
Lisää WT tehtäväpalkkiin voi olla seuraava:
- Suorita konsoli millä tahansa kätevällä tavalla;
- Napsauta PKM: n pääteohjelman kuvaketta;
- Valitse "Korjaa paneelin tehtävät".
Jos WT: n kanssa ei ole linjaa "käynnistyksessä", se voidaan palauttaa sinne. Jos haluat tehdä tämän, avaa käytettävissä olevien Windows 11 -sovellusten luettelo etsivät Windows -päätettä, napsauta PKM -riviä ja valitse "Korjaus alkunäytössä". Jos painat "lisäksi" -painiketta, hanki vaihtoehtoinen tapa korjata käyttöpalkin sovelluskuvake.
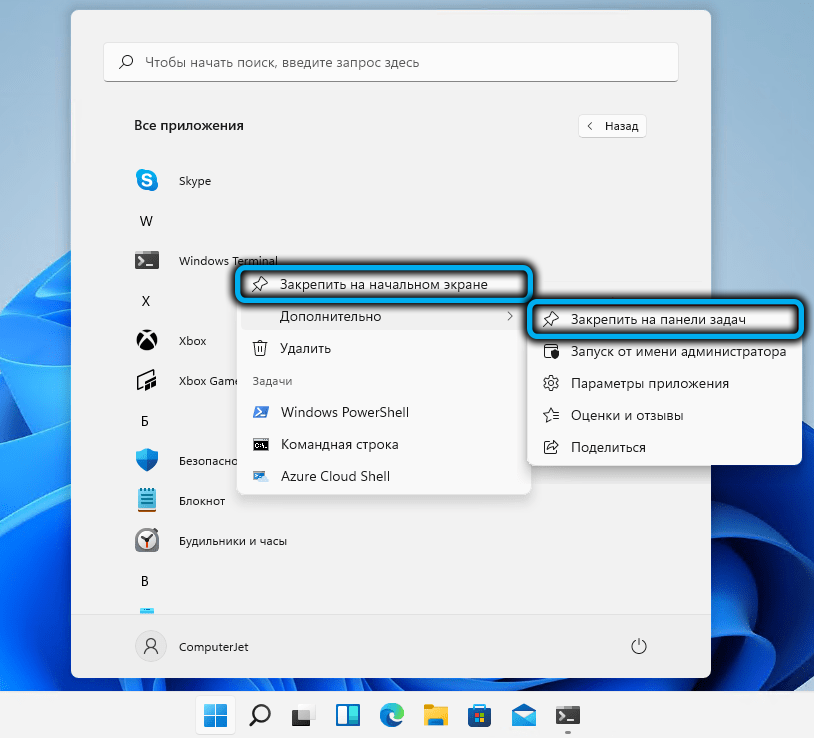
Konsolin käyttäminen "Suorita" päätelaitteen käynnistämiseen etuoikeutetuilla oikeuksilla
Suorituskonsolin käynnistämiseen käytettyä vakioyhdistelmää voidaan käyttää myös konsolin avaamiseen, jos Windows 11 -pääte ei toimi valikon tai tehtäväpalkin kautta. Tätä varten soitetaan WT -komennon tekstikentässä.Exe, vahvistamme painamalla Enter.
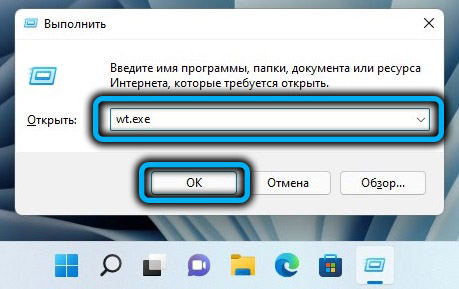
Jos nykyinen tehtävä vaatii päätelaitteen tai minkä tahansa sen komponentin käynnistämistä etuoikeutetuilla oikeuksilla, käyttäjän sijaan käytämme Ctrl+Shift+Enter -yhdistelmää, jonka seurauksena UAC -pyyntö ilmestyy. Vahvistamme, jonka seurauksena uusi päätelaite alkaa järjestelmänvalvojan oikeuksista.
Terminaalin käynnistäminen tehtävien lähettäjän kautta
Tätä Windows 11: n päätelaitteen avaamismenetelmää ei voida kutsua nopeimmaksi ja kätevimmäksi, mutta on käyttäjiä, jotka ovat tottuneet käsittelemään tehtävän lähettäjää ja käyttävät sitä, on vielä yksinkertaisempia menetelmiä nykyisten ongelmien ratkaisemiseksi.
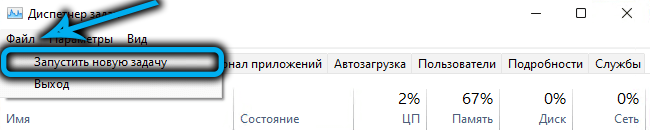
Käyttöjärjestelmän uudessa versiossa oleva lähetysrajapinta eroaa tavallisesta, mutta käynnistysmenetelmä pysyy samana - Ctrl+Shift+ESC: n yhdistelmä.
Napsauta "Tiedosto" -painiketta, valitse "Käynnistä uusi tehtävä" -vaihtoehto, kentässä "OPIP" -valintaikkuna, jossa valitsemme WT -tekstin ja laita laatikko vastapäätä alempaa parametria, jos sinun on avattava pääte oikeuksien kanssa järjestelmänvalvoja. Napsauta OK ja nauti konsolin työstä.
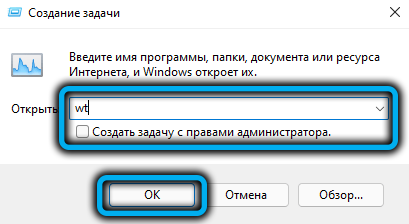
Yhdistelmävoi+x käyttäminen
On melko laaja käyttäjäryhmä, joka on tottunut käyttämään tätä avainyhdistelmää tällaisten vaadittavien järjestelmäsovellusten käynnistämiseksi, kuten tehtävät, levyn alajärjestelmän tai laitehallinnan hallinta. Tässä Windows 11 -luettelossa on läsnä ja WT.
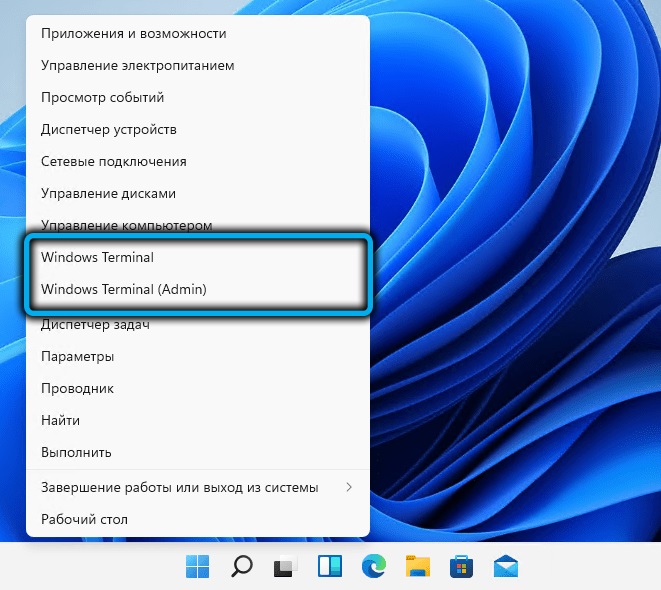
Joten toimintojen järjestys:
- Napsauta Win+X, tai vastaava, napsauta PKM "Käynnistä" -valikkopainikkeen mukaan;
- Riittää, kun painat kannettavien tietokoneiden omistajia kosketusnäytöllä tai tietokoneella sellaisella näytöllä ja pitämään käynnistyspainiketta hieman;
- Tavallisen WT: n tai terminaalin valitseminen, jolla on järjestelmänvalvojan oikeudet luettelossa.
Terminaalin käynnistäminen kapellimestarin kautta
Kyky aloittaa ohjelma mistä tahansa kansiosta tai työpöydältä on tietysti erittäin kätevä asia. Mutta lisätäksesi sen kapellimestarin kaskadevalikkoon, sinun on "hikoiltava" vähän, etkä voi tehdä ilman kolmannen osapuolen ohjelmistoa.
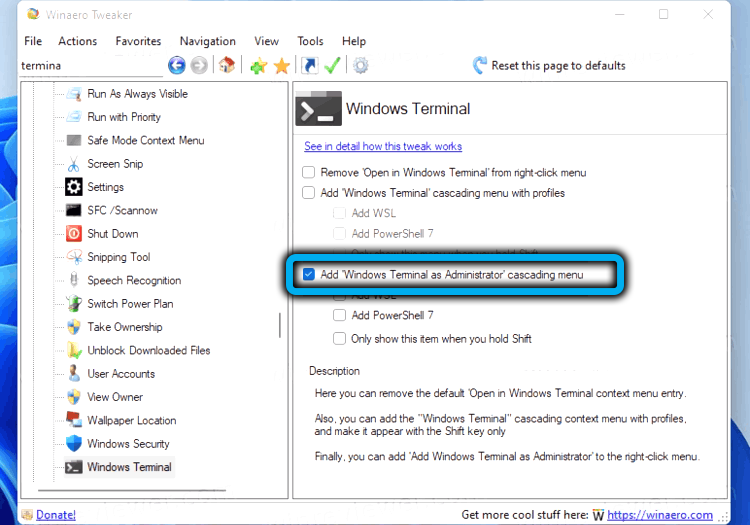
Joten lisätäksesi WT: n kapellimestarin kontekstivalikkoon, lataamme Winaero -tweaker -apuohjelman viralliselta sivustolta, asenna se ja käynnistämme sen. Vasemmasta paneelista löydämme sovellusluettelosta Windows -päätelaitteen napsauttamalla sitä kerran. Tämän sovelluksen parametriasetusikkuna näkyy oikealla - aseta valintapaikka vastapäätä "Lisää Windows -pääte ..." -vaihtoehto. Täältä voit valita käytetyt profiilit, jotka näkyy myös kapellikalassa.
Siirry nyt kapellimestariin, napsauta PKM mihin tahansa luetteloon, valitse rivi "Näytä lisäparametrit", ja uudessa luettelossa - Shield -kuvake ja kirjoitus Windows -pääte. Jos soitat tämän rivin kontekstivalikosta, syntyy mahdollisuus käynnistää WT tietyllä profiililla (esimerkiksi vain komentorivi tai Powershell).
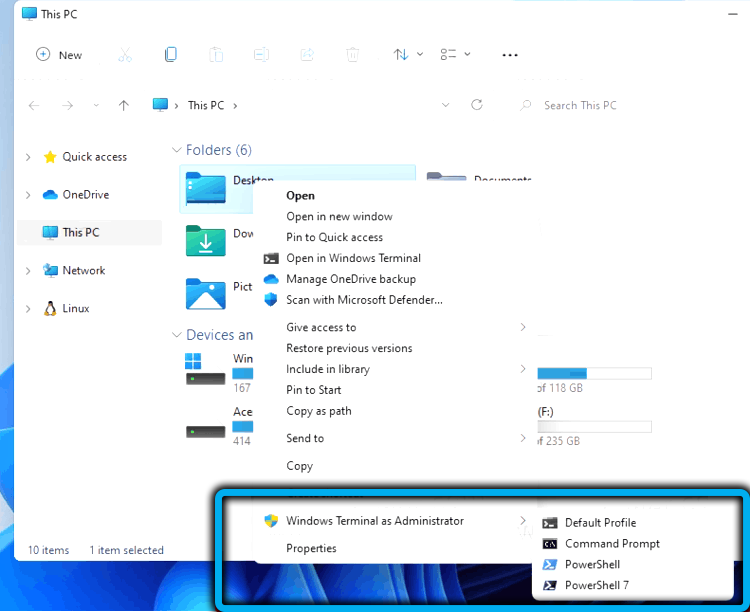
Muita vaihtoehtoja
Jos kaikki ehdotetut menetelmät eivät toimi ja päättyvät virheeseen, on erittäin todennäköistä, että WT -tiedosto.Exe puuttuu yksinkertaisesti järjestelmäkansiossa tai vaurioitunut (esimerkiksi pahan ohjelmiston seurauksena).
Varmennusta varten sinun on siirryttävä Microsoft Store -sovellukseen (myymälän etiketin tulisi olla läsnä "Käynnistä" -painikkeessa). Keräämme sanapäätteen hakulinjalle, tulos ilmestyy ikkunoiden sovelluksen ikkunan muodossa. Lisäksi, jos sovellus on jo saatavana Windows 11: ssä (et vain voi käynnistää sitä), avoin painike on läsnä. Ja jos sovellus todella poistetaan - asennuspainike ja napsauta sitä saadaksesi konsolin asennuksen.
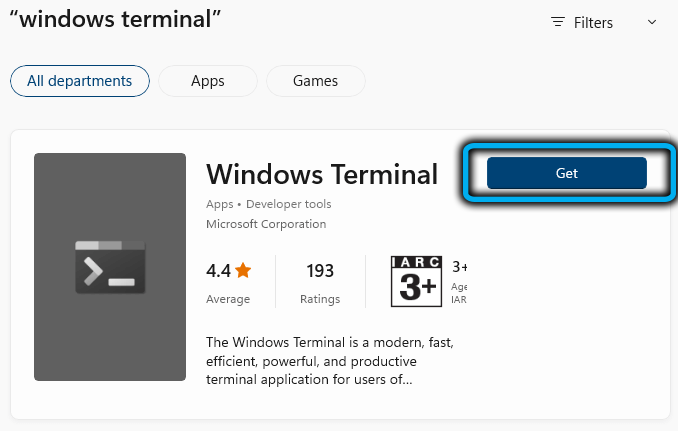
Muuten, sillä tosiasialla, että se käyttää usein Windows -päätelaitteen komponentteja, voit neuvoa asettamaan konsolin käynnistyksen automaattiseen lastaukseen. Tätä varten sovellus on avattava missä tahansa käytettävissä olevissa menetelmissä, napsauttamalla ylemmällä tilaviivalla, ja valitse avautuvassa valikossa asetusvaihtoehto. Liittimen asetusikkuna avautuu, missä siirrymme käynnistysvälilehteen, ja oikeassa lohkossa aktivoimme käynnistyksen koneen käynnistysvaihtoehdolla siirtämällä sen ON -asentoon. Tallenna muutokset painamalla Tallenna -painiketta.
Siinä kaikki! Toivomme, että tämä materiaali auttoi sinua ratkaisemaan ongelman Windows 11 -päätteen työssä.
- « Mitä tehdä, jos Microsoft Store -myymälä ei avata Windows 11 ssä
- Käynnistä, konfiguraatiot, näytön suurennuslaitteen katkaiseminen Windowsissa »

