Mitä tehdä, jos Microsoft Store -myymälä ei avata Windows 11 ssä

- 3224
- 117
- Tyler Kozey
Tilanne, jossa koululaiset ja eläkeläiset hallitsevat helposti älypuhelinta, mutta heillä on vaikeuksia tietokoneen kanssa työskennellessä, ei voida kutsua paradoksaalisia - mobiilikäyttöjärjestelmiä on paljon helpompaa ja siksi ystävällisempi käyttäjille.

Microsoft näyttää siltä, että se reagoi melko vakavasti tähän tosiasiaan ottaen käyttöön heidän käyttöjärjestelmänsä uusimman version useita vaiheita, joiden tarkoituksena on yhdistää käyttöliittymä. Esimerkki tällaisesta sopeutumisesta voidaan kutsua sovellusvaraston ulkonäön, joka tarjoaa hyödyllistä ja todistettua ohjelmistoa. Microsoft Store on yleensä ottanut tietokoneyhteisön käyttöön positiivisesti, mutta valitettavasti ohjelma ei aina toimi oikein. Ja joskus kieltäytyy yleensä aloittamasta. Tänään pohdimme, mitä tehdä tässä tapauksessa.
Mahdolliset syyt Microsoft -myymälölle
Virheet, joiden vuoksi Microsoft -myymälä ei välttämättä ole käynnissä Windows 11: ssä, ovat erilaisia. Jos tämä on itse sovelluksen virhe, niin siihen voi liittyä viesti viestityypistä ”toistaa myöhemmin”, usein tämä on yleinen lause ”sisäinen virhe” syntyi ”. Tällaisten "vinkkien" diagnostinen arvo on erittäin alhainen, ja yrityksen myymälän työhön mahdolliset syyt voivat olla:
- Väärin asennettu tai "lentävä" päivämäärä/aika;
- Sovelluksen virustentorjuntaohjelmiston estäminen;
- systeeminen vika (WS -palvelupalvelun toimintahäiriöt, "Windows -myymälän toiminnan valvominen);
- virheet, jotka syntyivät OS: n epäonnistuneen uusimisen seurauksena;
- Microsoft -myymälän sisäisen välimuistin yli vuotamisen vuoksi;
- epävakaa Internet;
- Pilaantuneet järjestelmätiedostot.
Huomaa, että nämä ovat ilmeisimmät syyt, jotka johtavat kätevän palvelun mahdottomuuteen.
Menetelmät ongelman ratkaisemiseksi
Microsoft Store -kaupan käyttökelpoisuus ei tietenkään ole yhtäkään tapoja, joten aloitamme yksityiskohtaisemman tutkimuksen.
Windows 11: een sisäänrakennetujen toimintahäiriöiden diagnostisen/eliminoinnin käyttö/eliminointi
Vaikka Microsoftia suositellaan aina, kun tätä menetelmää ei ole tarkalleen mahdollista käyttää, sen tehokkuutta ei voida kutsua korkealle millään tavalla. Mutta emme keskustele tästä opinnäytetyöstä, vaan vain kerromme sinulle, kuinka sitä käytetään. Lisäksi täällä ei ole mitään monimutkaista.
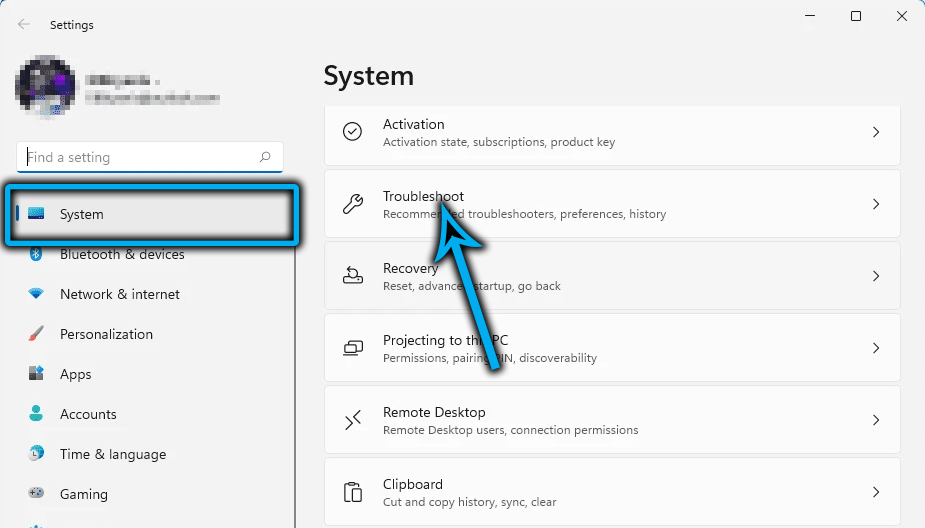
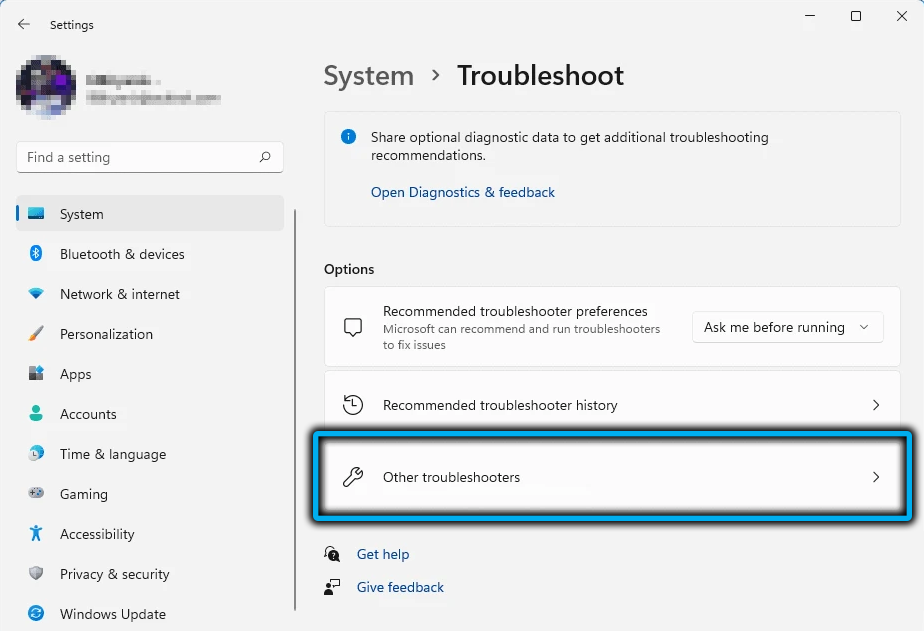
Joten kutsumme konsolia "suorita" (Win+R), kirjoita ohjauskomento, napsauta Enter. Napsauta parametriasetuksia avatussa ikkunassa riviä "ongelmien poistaminen". Uudessa ikkunassa paljastamme kaikki luokat ja napsautamme parametria "Windows Store -sovellukset".
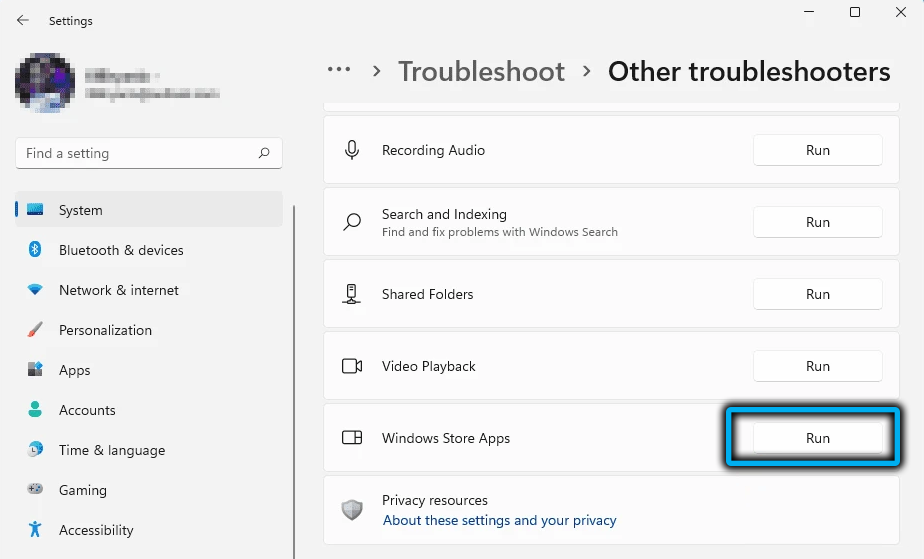
Käyttöjärjestelmä yrittää eliminoida ongelmat, jotka voivat mennä jopa useita minuutteja, ja jos tulos on negatiivinen, on järkevää aloittaa menettely uudelleen ennen siirtymistä seuraavaan menetelmään.
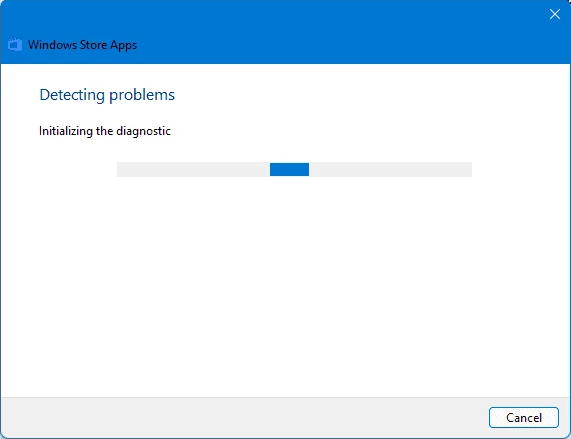
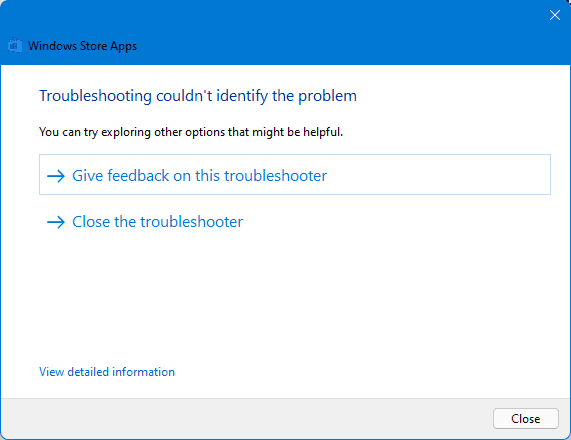
Alueellisten parametrien oikean asennuksen tarkistaminen
Toinen epäselvä syy Microsoft Store -yrityksen aloittamiseen on väärä aika ja päivämäärä, ja vika voi tapahtua sekä käyttäjän toimien että satunnaisesti takia.
Korjattu seuraavasti:
- Siirrymme Windows 11 -asetuksiin;
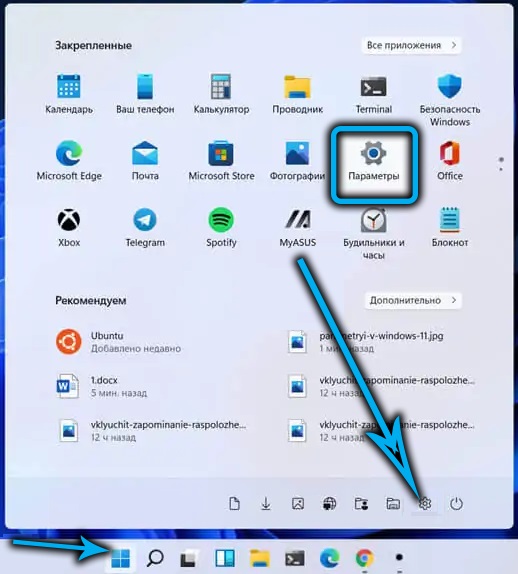
- Menemme välilehteen "aika ja kieli";
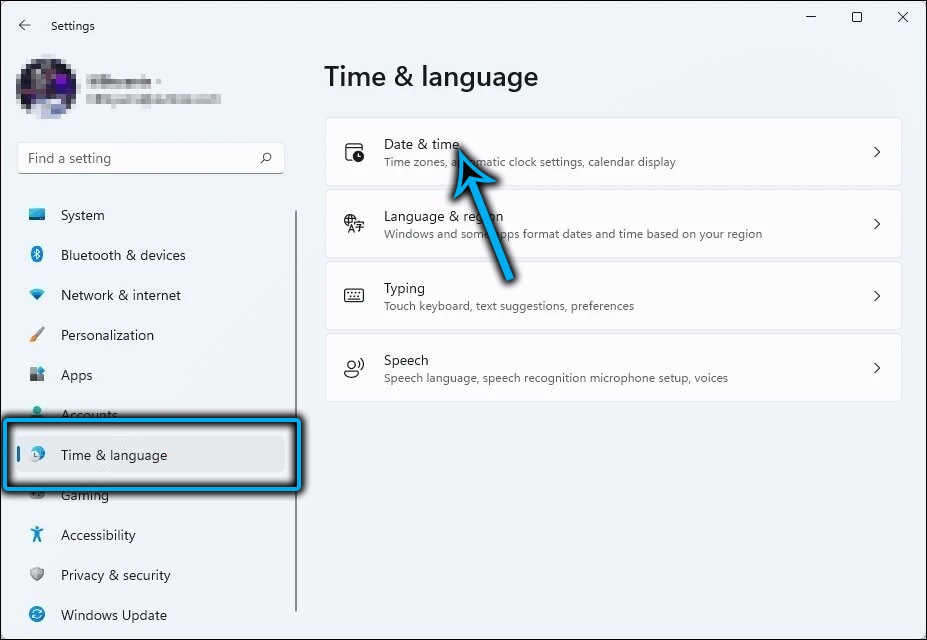
- Napsautamme parametria "päivämäärä ja aika";
- Tarvittaessa säädämme tietoja, jotka eivät vastaa todellisuutta, mukaan lukien aikavyöhyke ja sijainti.
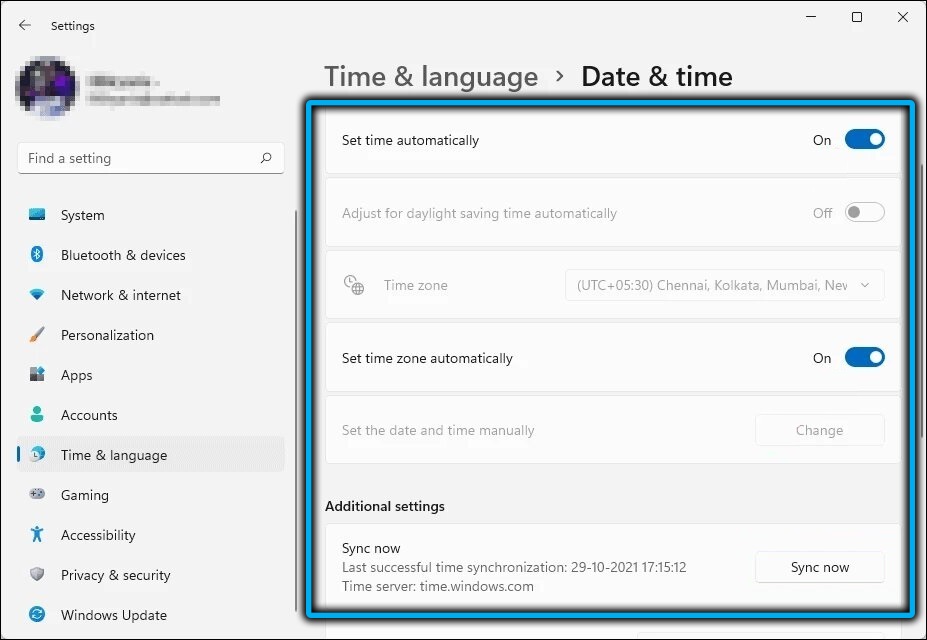
Vaurioituneiden tiedostojen palauttaminen
Usein Microsoft Store ei avaudu Windows 11: ssä sellaisen banaalisen syyn vuoksi, että järjestelmätiedostot vahingoittavat. Tarkkaan ottaen tällaisissa tapauksissa käyttöjärjestelmä menettää työssä vakauden, joka voi ilmenee monin tavoin, mukaan lukien toimintahäiriöt järjestelmäpalveluiden ja apuohjelmien työssä.
Tällaisten ongelmien korjaamiseksi Windowsissa on joukko rakennetut -työkalut, joita kaikkien käyttäjien pitäisi pystyä käyttämään. Nämä ovat ensinnäkin Dis- ja SFC -apuohjelmia. Ensimmäinen vastaa tärkeiden järjestelmätiedostojen eheyden tarkistamisesta, toinen voi palauttaa ne.
STEP -BY -STEP -algoritmi:
- Käynnistämme "Käynnistä" -valikon kautta Windows (Admin) -pääte;
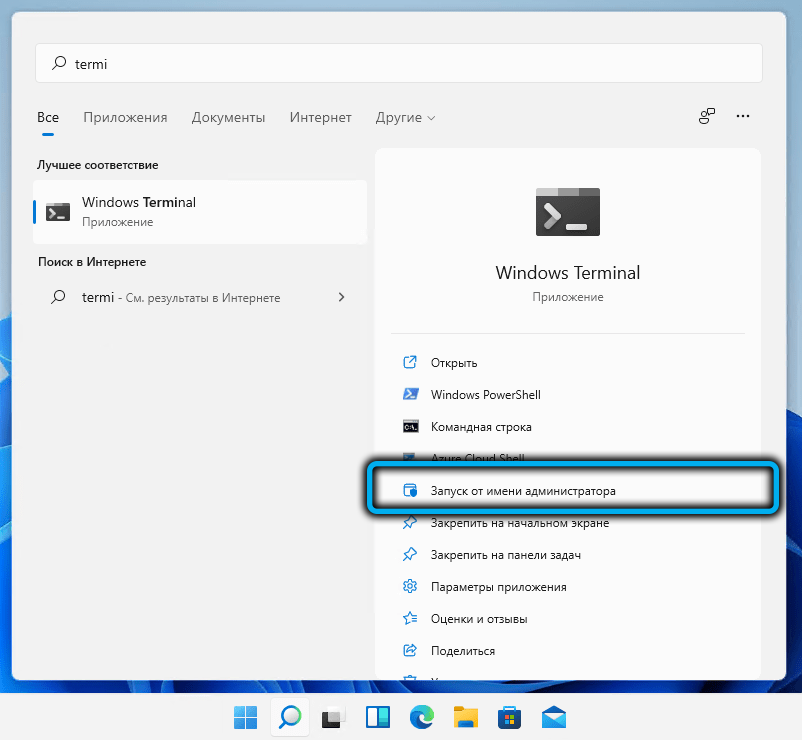
- Vaihtoehtoinen tapa on soittaa CMD -komento konsoliin ja vahvistaa, että haluat käynnistää komentorivin hallinnollisilla oikeuksilla;
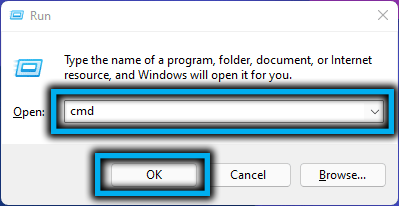
- Kirjoita SFC /SCANNOW -komento. Skannausjärjestelmätiedostot alkavat havaita niiden vauriot;
- Menettely kestää useita minuutteja, minkä jälkeen voit sulkea pääteikkunan ja käynnistää tietokoneen uudelleen;
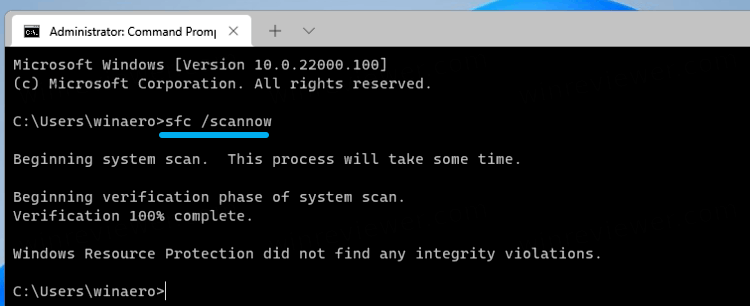
- Jos tämä ei auttanut ja sovelluskauppa ei vieläkään käynnisty, kutsumme komentoriviä uudelleen ja kirjoitamme seuraava sekvenssi:
Dism /online /siivous-kuva /skannausterveys - Toisin kuin edellisessä apuohjelmassa, ILMOITUS vaatii Internet -yhteyden, koska vaurioituneiden tiedostojen lataus on valmistettu Windows Upts Centeristä;
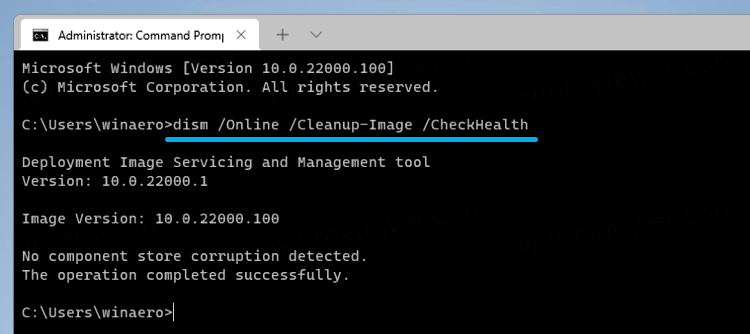
- Sinun on odotettava apuohjelman valmistumista ja käynnistettävä tietokone uudelleen.
Huomaa, että apuohjelmien lanseeraus suoritetaan tässä järjestyksessä.
Windows Store -välimuistin nollaus
Monet ohjelmat käyttävät paikallista välimuistia nopeuttaakseen heidän lastaustaan tai suorittaa yksittäisiä operaatioita. Tällaisen välimuistin ylivuoto voi johtaa siihen, että Windows Store ei voi käynnistyä.
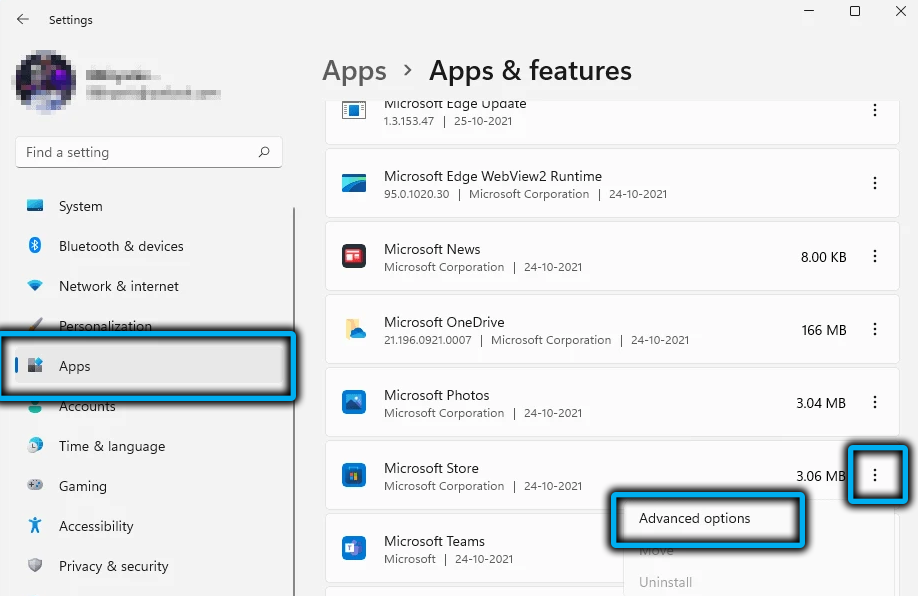
Mutta ongelma on helposti ratkaistu. Tätä varten sinun on siirryttävä "Sovellukset" -osiossa oleviin asetuksiin, etsi Microsoft Store sieltä, napsauta sovelluskuvaketta, avaa ylimääräisiä parametreja ja napsauta "Reset" -painiketta, vierittämällä luetteloa alaspäin.
Välimuistin nollaus johtaa virheellisestä valtuutusta koskevien tietojen poistamisesta, ja voit käynnistää kaupan vakiotilassa. Huomaa, että yleensä välimuistin ylivuoto poistetaan automaattisesti.
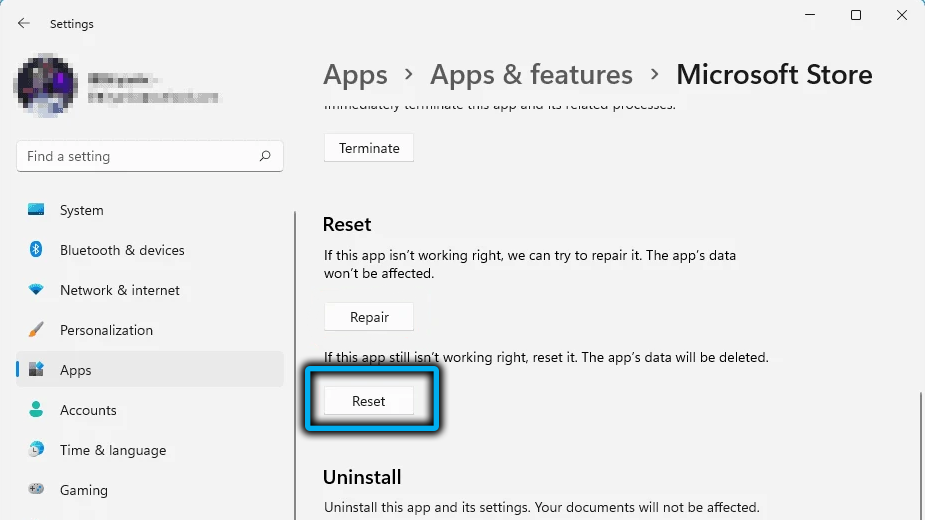
Toistuva rekisteröinti PowerShellin kautta
Jos Windows 11: n välimuistin puhdistamisen jälkeen Microsoft Store -sovelluksen kirjaamisen mahdottomuuden vuoksi voit korjata ongelman tuotteen uudelleenrekisteröinnin avulla.
Tämä tehdään PowerShellin kautta (avautuu oletuksena Windows -päätteen aloittaessa), jonka ikkunassa sinun on annettava komento:
Get -Appxpackage -Allusers | Foreach add -Appxpackage -DISABleDevelopmentMode -rigister "$ ($ _.InstallLocation) \ AppxManifest.Xml "".
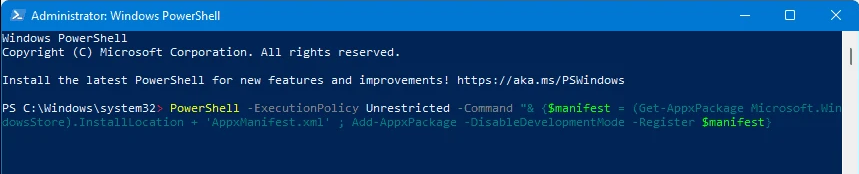
Kun olet suorittanut komennon, tarkista kaupan esitys.
Uuden tilin lisääminen
Jos valtuutuksen ongelmaa ei vieläkään poistettu, voit yrittää käynnistää uuden Microsoft -tilin. Ratkaisu ei ole tyylikäs, mutta melko tehokas:
- Käynnistämme Windowsin "parametrit" ja napsautamme "Tilit" -välilehdet ". Valitse osa "Perhe ja muut käyttäjät", napsauta "+" -kuvaketta;
- Oikeassa lohkossa täytämme kaikki ehdotetut kentät;
- Napsauta Ctrl+Alt+Del -yhdistelmä, valitse syöttövalikkokohta uuteen tilin alla olevaan järjestelmään.
Verkkoon pääsyn varmistaminen välityspalvelimen avulla
Monet lukot ohittavat käyttäjät käyttävät VPN- tai välityspalveluita, joita ei erotella vakaudesta. Seurauksena on, että sovellus ei pääse palvelimiinsa, ts. Se menettää työkapasiteetin.
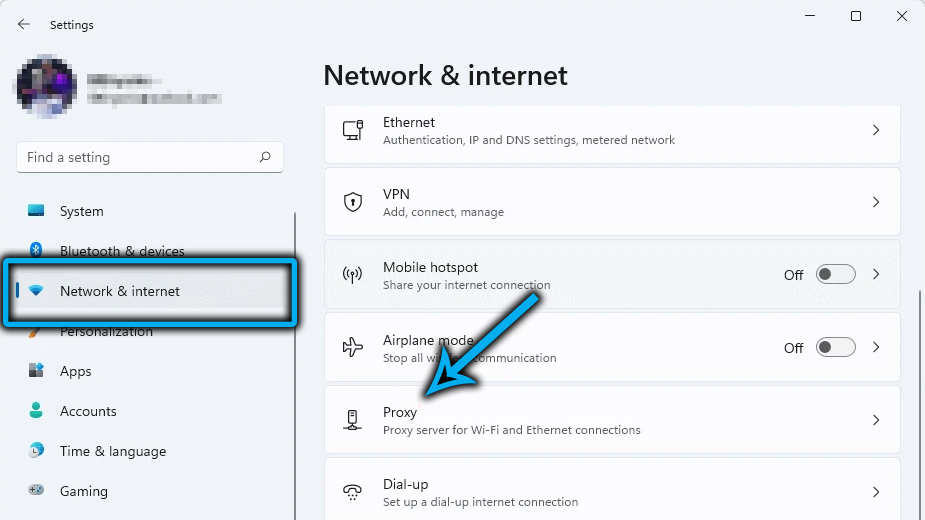
Yritä sammuttaa VPN- tai välityspalvelin. Jälkimmäinen on irrotettu verkko- ja Internet -jakeluvälilehden "asetusten" kautta, VPN kytkeytyy yleensä päälle/pois päältä painamalla vastaavaa painiketta selaimessa.
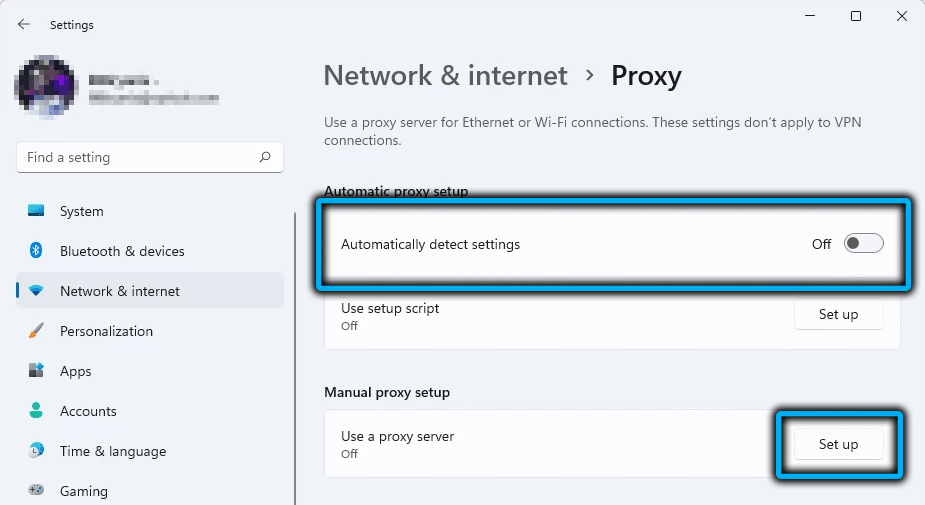
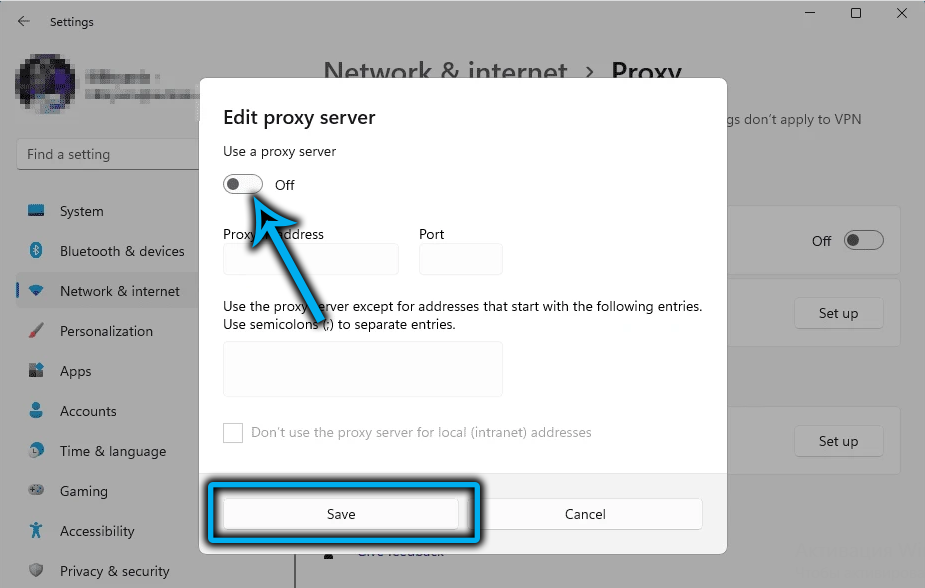
Järjestelmän palauttaminen
Jos mikään luetelluista menetelmistä ei ole auttanut etkä enää tiedä kuinka muuten voit kytkeä Microsoft Store -sovelluksen käyttöön, kokeile tällaisen tehokkaan työkalun käyttöä kuin ohjauspaneelissa (järjestelmän palauttamisosasto) käytettävissä oleva järjestelmäjulkaisu (järjestelmän palautusosio). Täällä sinun on tiedettävä seuraavat vivahteet:
- Palautus auttaa, jos muistat, kun ongelmat alkoivat sovelluskaupan käynnistämisestä - tässä tapauksessa sinun on valittava palautuspiste, joka edeltää virheen ulkonäköä;
- On myös tarpeen tietää, että kaikki tämän päivämäärän jälkeen asennetut ohjelmat, päivitykset ja ohjaimet katoavat, ts. Sinun on osallistuttava heidän asennukseensa uudelleen;
- Uudelleenkäynnistyksen jälkeen tietokone latautuu tavallista pidempään, tämä on normaalia.
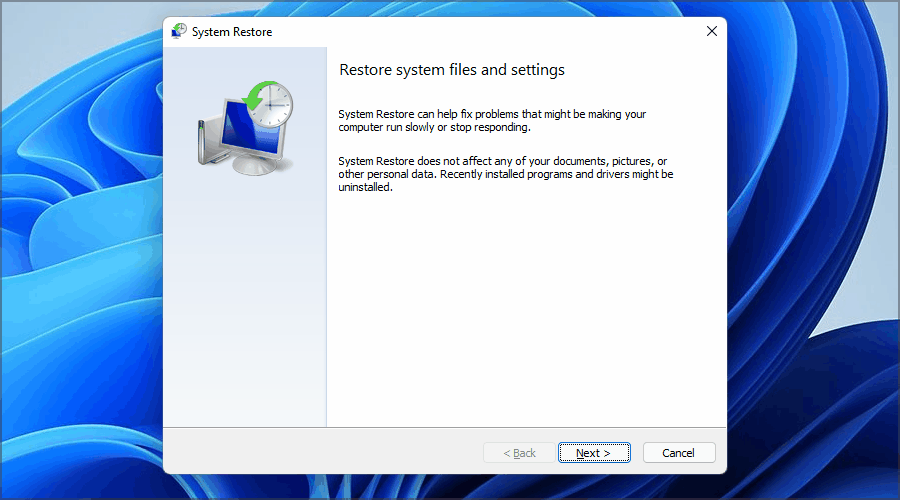
Microsoft -myymälän uudelleenasentaminen
Viimeinen tapa palauttaa toimenpide sovellukseen on asentaa se uudelleen. Kaksi vaihtoehtoa on mahdollista täällä: asennukset vanhasta myymälästä tai Microsoft Store -sovelluksen lataaminen ja asennus manuaalisesti.
Päivitä vanhan käyttöliittymän kautta
Tätä menetelmää tulisi käyttää, jos Microsoft Store alkaa, mutta ei toimi oikein (tai ei käynnisty, jos käynnistät sovelluksen painamalla sovelluskuvaketta).
Jaksotus:
- Soita konsoli "Suorita" (Win+R), kirjoita rivi ms-windows-store: // koti, vahvista painamalla Enter. Jos valintaikkuna tulee näkyviin, napsauta kyllä, päästäksesi järjestelmänvalvojan oikeuksiin;
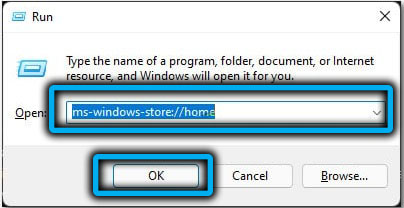
- Napsauta App Store -sovelluksen päänäytöllä kolme vaakapistettä, POP -UP -valikossa valitse "Lataa ja päivitykset" -kohtaa;
- Valitse vasemmalla olevassa uudessa ikkunassa "Lataa ja päivitä" -välilehti oikeassa lohkossa napsauttamalla "Hanki päivitykset" -painiketta;
- Menettelyn suorittamisen jälkeen varmista, että kaikki komponentit on asennettu luettelosta, käynnistä sitten tietokone uudelleen ja tarkista Microsoft Store -sovelluksen käyttökelpoisuus.
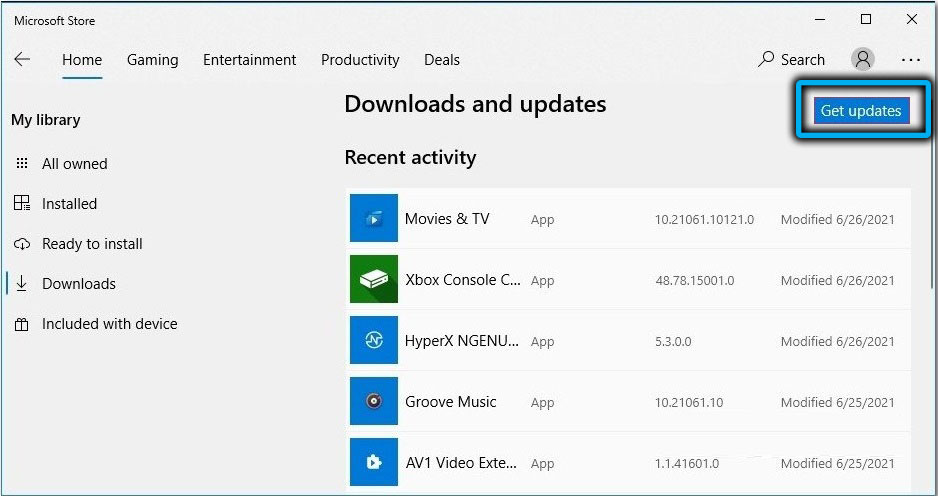
Päivitä myymälä manuaalisesti
Toista vaihtoehtoa käytetään, jos Microsoft Store ei käynnisty:
- Lataa asennusohjelma tähän linkkiin;
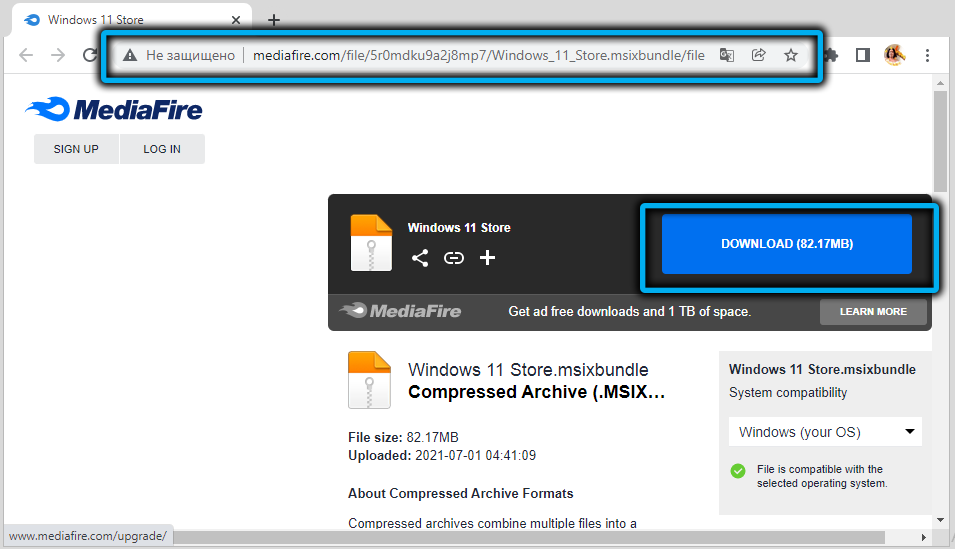
- Suorita ladattu tiedosto napsauttamalla sitä kahdesti;
- Jos käyttäjätilien ohjausikkuna tulee näkyviin, napsauta "Kyllä" -painiketta;
- Vahvistamme pyynnön myymälän uudelleen asentamisesta painamalla "asenna" -painiketta;
- Jos myymälän vanhaa versiota ei ollut esillä, ilmoituksella ilmestyy ikkuna, että tietokoneella on asennettu kopio Microsoft Storesta, napsauta "Asenna" -painiketta uudelleen.
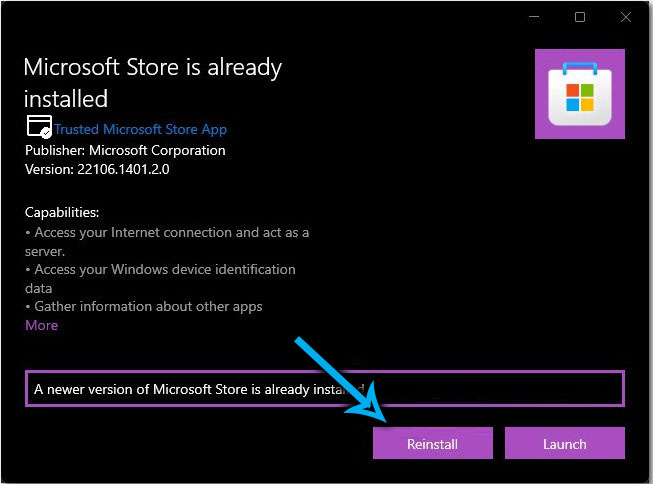
Menettelyn suorittamisen jälkeen käynnistämme tietokoneen uudelleen ja tarkistamme sovelluskaupan suorituskyvyn.
Johtopäätös
Kuten näette, Microsoft -myymälän käynnistämisongelmat voivat johtua monista syistä. No, sovellus on suhteellisen uusi, se esiintyy "Top Ten" ja sitä pidetään "raa'ana". Sama voidaan kuitenkin sanoa Windows 11: stä - käyttöjärjestelmän uudessa versiossa erilaiset virheet lopettavat käyttäjien potkimisen pian. Toivomme, että ehdottamamme menetelmät auttavat poistamaan virheen myymälän avaamisella.

