Kuinka muuttaa työpaneelin kokoa Windows 11 ssä

- 1045
- 13
- Kenneth Powlowski
Uusi Microsoft -käyttöjärjestelmä on todella osoittautunut kosmeettisesti muokattuksi kymmeneksi, jonka selkäranka oli Windows 10x -projektin kuori.
Jotkut käyttöliittymäelementit käsiteltiin perusteellisesti, mukaan lukien tehtäväpalkki. Erityisesti se hankki uusia toimintoja, kuten telakointiryhmiä, menettäessään useita vanhoja (vetämällä paneelin tarroja, kiinnitys yläosaan ja sivuihin, paneelin koon muuttaminen).

Toisin sanoen paneelissa olevat kuvakkeet ovat aina samankokoisia, joita ei voida muuttaa tavallisilla keinoilla. Monet eivät pidä tästä asioiden tilasta, mikä on ymmärrettävää: Nykyaikaisten näytöiden diagonaalien koko voi vaihdella melkein suuruusjärjestyksellä. Mutta ongelmassa on ratkaisuja, joista puhumme.
Tehtäväpaneelin koon muuttaminen muokkaamalla Windows 11 -rekisteriä
Osana käyttöjärjestelmän työkalujen käyttöä tämä on ainoa tapa korjata tehtäväpalkin koon koko. Lisäksi tämä voidaan tehdä sekä rekisterin manuaalisella muokkauksella että valmiilla reg-tiedostolla. Vaaditun skaalausfunktion saavuttamiseksi on toinen vaihtoehto, mutta emme harkitse tätä menetelmää ilmeisistä syistä: se vaikuttaa koko näytön näytettyyn alueeseen eikä vain tehtäväpalkissa.
Rekisterin riippumaton muokkaaminen
Ei helpoin tapa, joka vaatii suurta tarkkaavaisuutta ja tarkkuutta vaiheiden suorittamisessa, kaikilla virheillä voi olla arvaamattomia seurauksia, jotka vaikuttavat käyttöjärjestelmän suorituskykyyn. Tämä ei kuitenkaan ole välttämätöntä pelätä - ongelmien sattuessa voit palauttaa tehdyt muutokset.
STEP -BY -STEP -algoritmi:
- Kirjoita hakupalkkiin "Käynnistä" rekisterieditorin teksti ja valitse sitten haluttu vaihtoehto hakutuloksista;
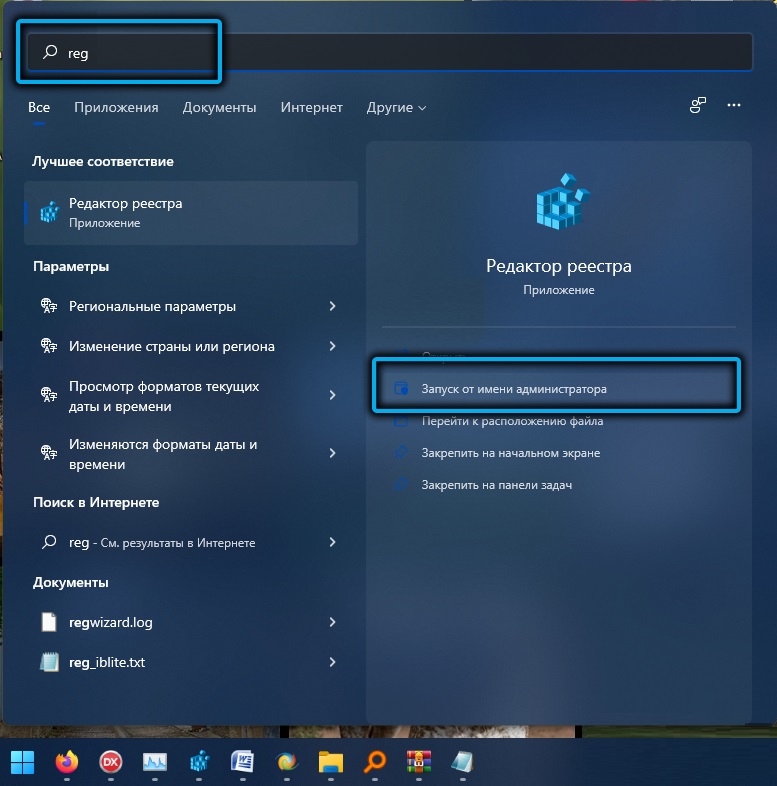
- Konsoliin "suorita" (Win+R) syötetyn Regedit -komennon käyttöä voidaan kutsua tutumpaa tapaa käynnistää Regedit -komennon käyttö;
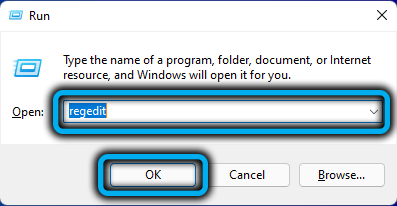
- Ylitämme polun
Hkey_current_user/ohjelmisto/microsoft/Windows/currentversion/Explorer/Advanced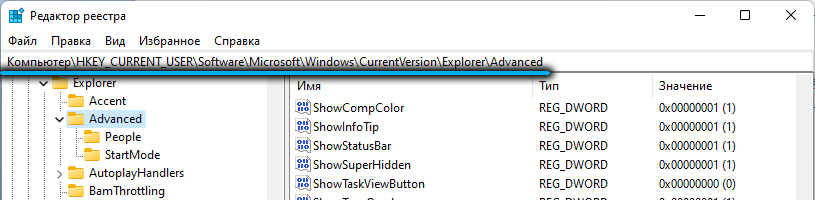
- Napsauta oikeassa lohkossa PKM tyhjästä luodaksesi tyypin 32-bittisen DWORD-parametrin;
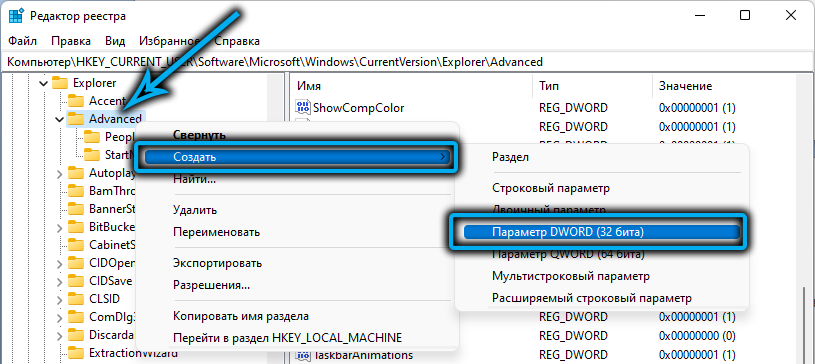
- Määritämme parametrin nimen tehtäväpalkeet;
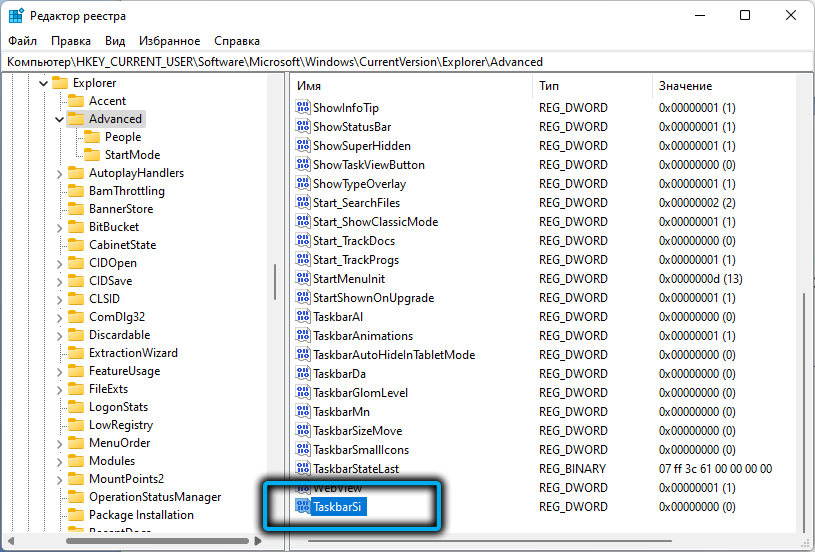
- Suoritamme sen kaksoisnapsauttavan ja asetamme numeerisen arvon, joka ottaa yhden kolmesta vaihtoehdoista: 0 - Jos haluat vähentää tehtäväpalkin kokoa, 2 - Jos tarvitset sitä, 1 - jätä tehtävän koko Paneeli, jolla on oletusarvo, eli keskimääräinen;
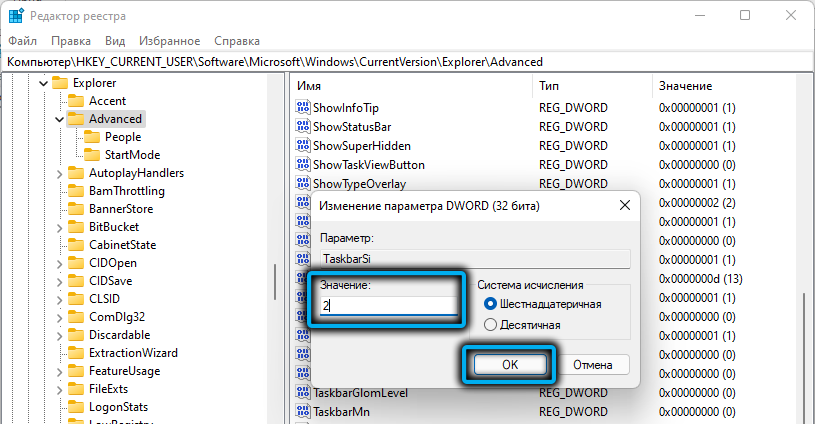
- Suljemme rekisterieditorin;
- Reloled PC.
Muutosten tuominen rekisteriin valmiilla regi-tiedostolla
Ja silti on käyttäjiä, jotka periaatteessa eivät halua työskennellä suoraan rekisterin toimittajassa. No, heille on yksinkertaisempi tapa saavuttaa haluttu sen rakenteen mukaisesti.
Menetelmän ainoa haittana on, että tällaisen tiedoston on ensin todettava, että se ei ole ongelma, mutta on tärkeää, että latauslähde on luotettava, muuten saat joukon uusia ongelmia avun sijasta.
Tärkeä varotoimenpide on estää Windows Defenderin katkaisu, joka estää yrityksen ladata tiedosto, joka sisältää uhkia. Toinen kohta - avaa tämä tiedosto "kannettavaan" - lataamisen jälkeen - laajennuksesta huolimatta .Reg, tämä on tavallinen tekstitiedosto. Varmista, että se ei sisällä mitään epäilyttäviä tyyppisiä symboleja epäjohdonmukaisesta sekvenssistä.
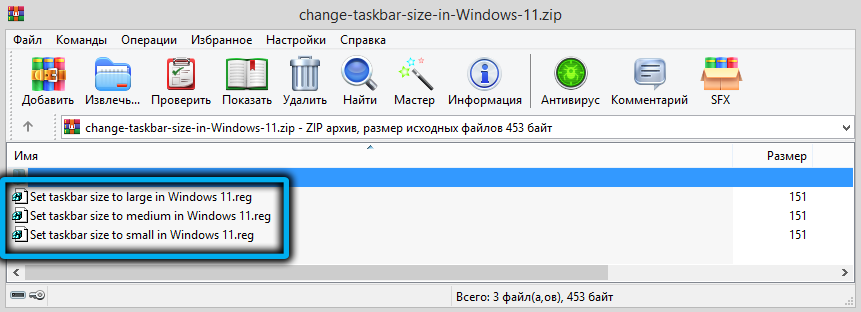
Arvioitu toimintoja:
- Lataa regi -File - esimerkiksi tässä linkissä;
- Tässä Reg-tiedosto on pakattu arkistoon, joten ennen käyttöä se on purettava säilyttämällä se missä tahansa kansiossa;
- Löydä pakkaamattomien tiedostojen luettelosta ja napsauta sitä kahdesti.
Tehtäväpalkin koon vähentämiseksi on kolme tiedostoa (yksi nimessä on sanalla pieni sana), yksi korotettavaksi (suuri) ja vielä yksi tehtävien paneelin oletuskoko (keskipitkä) asentamaan (keskipitkä). On suositeltavaa, ettei näitä tiedostoja poistaisi, jotta voidaan nopeasti muuttaa paneelin näytön parametrit.
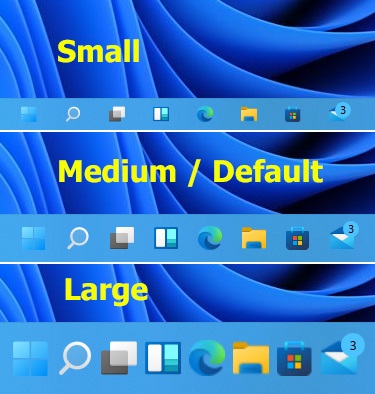
Periaatteessa löydät Reg-tiedoston, jonka avulla voit piilottaa tehtäväpalkin, mutta tämä on hiukan erilainen tarina.
Kuinka vähentää tehtävien kuvakkeita Windows 11 Winaero Tweaker -hyödykkeessä
Erilaisia ohjelmistoja ei ole tyhjiä - erilaisia ohjelmistoja, kukaan ei kiistä tätä opinnäytetyötä. Ja jos Microsoft ei vaivautunut toimittamaan uutta käyttöjärjestelmäään riittävästi asetuksia, niin pienet yritykset tekivät sen nopeasti.
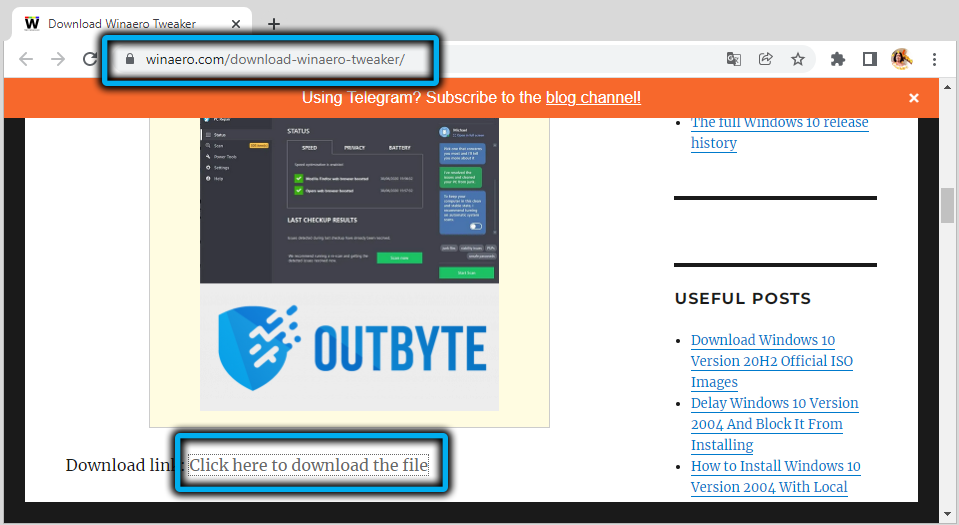
Silmiinpistävä esimerkki on Winaero -tweaker -apuohjelma, joka mahdollistaa suuren määrän Windows 11 -grafiikan rajapinnan ulkonäköä ja havaintoa. Sisältää tehtäväpalkin kokoa molempiin suuntiin.
Ainoa haitta, joka on hajautettu ilmaiseksi, on venäläisyyden puute, mutta tämä ei ole erityistarve.
Joten lataa ohjelma viralliselta sivustolta, purkaa, asenna. Napsauta Windows 11 -osiossa olevassa vasemmassa paneelissa tehtäväpalkin kokoinen rivi. Seurauksena on, että oikea lohko pystyy valitsemaan tehtäväpalkin koon, ja parametrit "järjestelmän oletus" ja "normaali" ovat oikeastaan samat, nimittäin vakiokoko. Jotta tehtäväpaneeli vähemmän, aseta kytkin pieneen asentoon, palvelemme suurta parametria lisäämään.
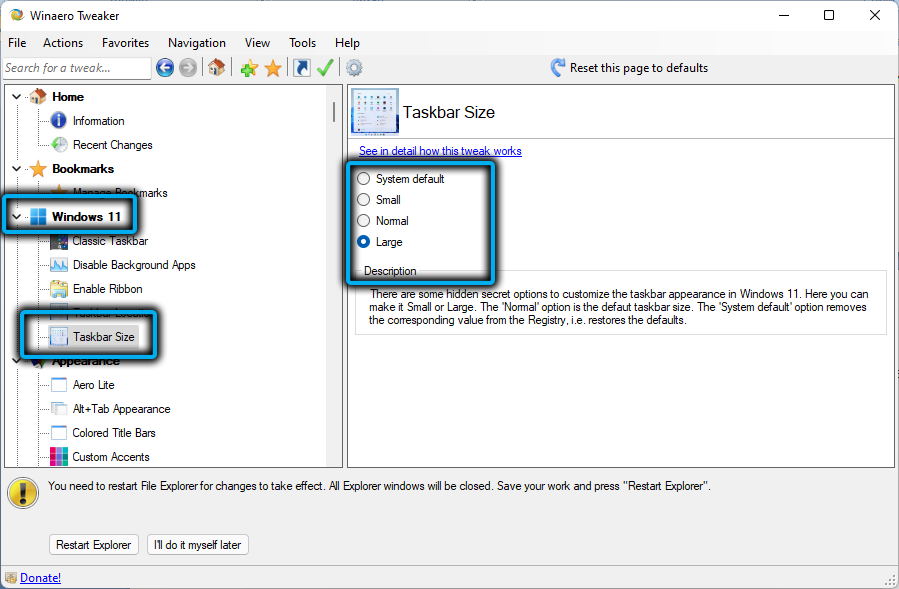
Kuinka tehdä tehtäväpaneeli suurempi/pienempi tehtäväpalkki11
Tämä on myös ilmainen jakautunut ohjelma, jonka avulla voit muuttaa tehtäväpalkin kokoa ja sijaintia, lisätä/poistaa kuvakkeet, muuttaa ilmoitusalueen sisältöä tai piilottaa tehtäväpalkin, puhdistamalla se näytöltä.
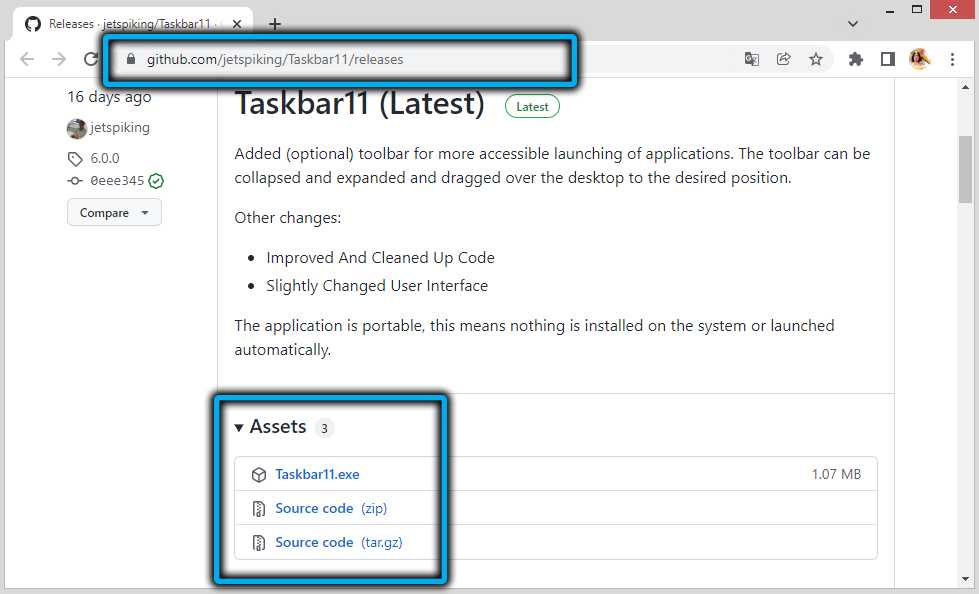
Lataa apuohjelma viralliselta sivustolta, asenna, käynnistä. Jos käytät Microsoft Edge -selainta, yrittäessäsi ladata apuohjelmaa tältä sivulta, SmartScreen -suodatin estää asennusohjelman lataamisen - ainakin se oli kirjoittamishetkellä, joten käytä toista selainta.
Ohjelman pääikkunassa kiinnitämme huomiota tehtäväpalkin kokoiseen osaan- juuri täällä voit valita tehtäväpalkin, pienen, suuren tai vakiona olevan koon. Jotta muutokset pääsevät voimaan, tallennuspainiketta riittää, tietokoneen uudelleenkäynnistykset eivät vaadi - muuttuneita asetuksia kirjoitetaan järjestelmärekisteriin, jonka jälkeen Windows -kapellimestari käynnistyy automaattisesti uudelleen.
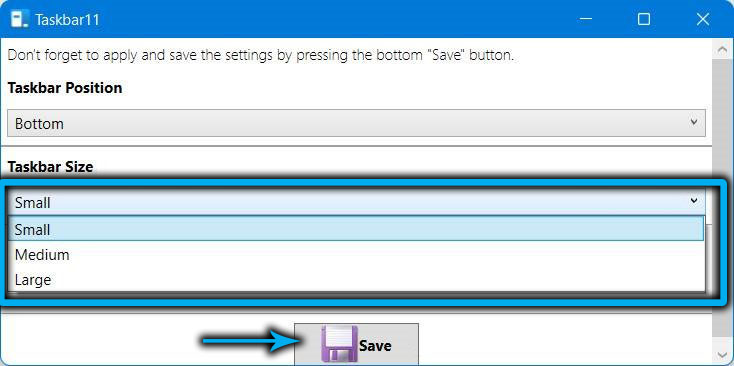
Startisback -apuohjelma
Toinen erikoistunut ohjelma, jonka päätarkoitus on palauttaa klassisen kuvan tehtävät, jotka sillä oli Windows 7: ssä. Bonuksena on mahdollista mukauttaa kapellimestarin tyyppiä valitsemalla käyttöliittymä "seitsemästä" tai Windows 10: stä.
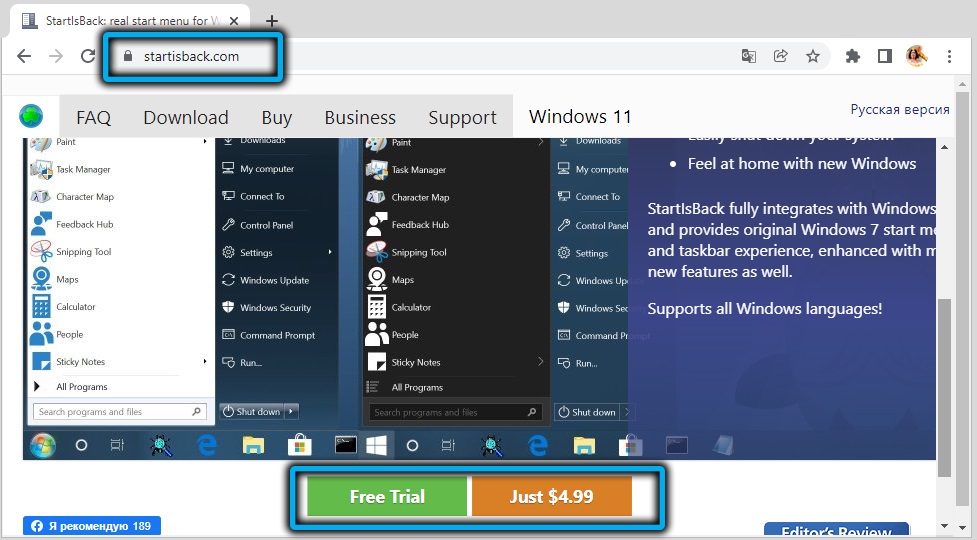
Lataa apuohjelma viralliselta sivustolta, asenna. Välittömästi asennuksen jälkeen klassikon tehtäväpaneelin rajapinta korvataan automaattisesti. Lisäksi ne toiminnot, jotka olivat ominaisia natiiville PZ Windows 11: lle, menetetään.
Samanaikaisesti voit tehdä asetuksia tavallisella tavalla tekemällä PKM -napsautuksen tyhjään paikkaan paneelissa ja valitsemalla "Ominaisuudet" -kohdan kontekstivalikossa.

Mitä Startisback -apuohjelma tarjoaa meille? Jos valitset vasemman paneelin tehtäväpalkin, Windows 11: n tehtäväpaneelista on mahdollista tehdä pieneksi tai suureksi, samoin kuin paneelin elementtien välinen aika.
Tätä varten, parannettuun tehtäväpalkkiyksikössä, on välttämätöntä asettaa kytkin "osallistava" sijaintiin, ja kokoja ja väliajoja säädetään kuvakkeen kokoparametreilla ja "sisennys" ja "sisennys".
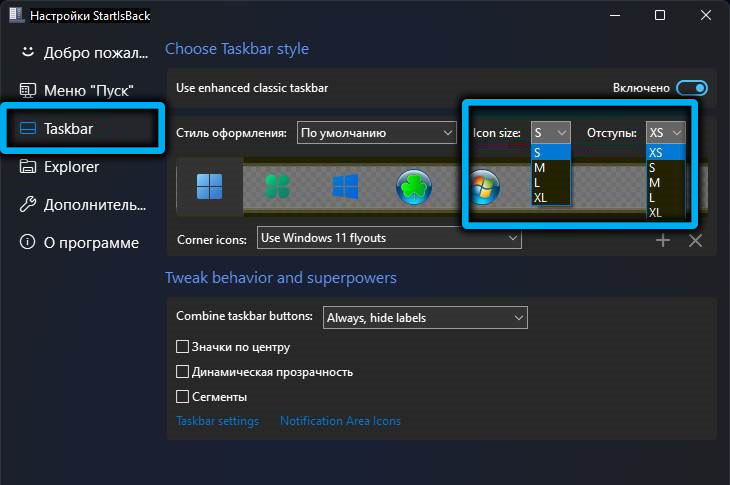
Alemmassa lohkossa voit määrittää muut parametrit, esimerkiksi asettaa kuvakkeiden läpinäkyvyyden tai niiden sijainnin Windows -tehtäviin paneeliin.
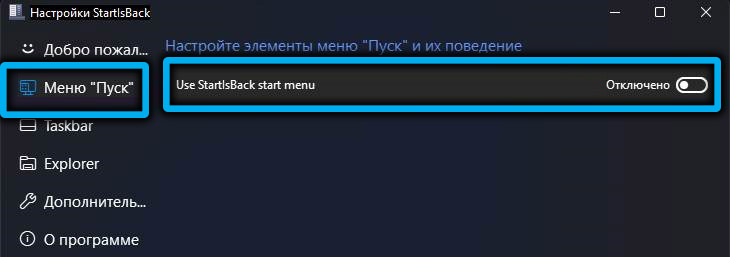
Jos deaktivoimme aloitusmuokkausvalikon, se toimii kotoisin Windows 11: lle, lukuun ottamatta kuvakkeiden sijaintia, joka pysyy edelleen vasemmalla. Mutta haluttaessa tämä voidaan korjata palauttamalla kuvakkeet keskustaan.
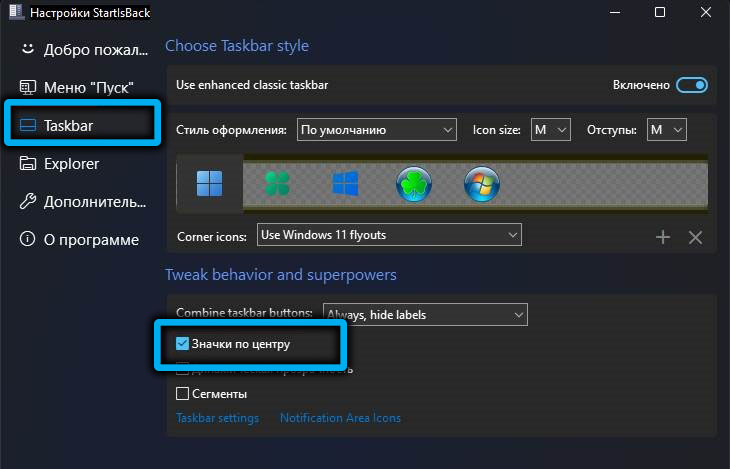
Kuinka vähentää tai lisätä tehtäväpalkkia pakettitiedostojen avulla
Kuvakkeiden koon muuttamista voidaan yksinkertaistaa, jos teet erillisiä BAT -tiedostoja näihin tarkoituksiin. Tällaisen pakettitiedoston avulla voit suorittaa komentosarjan käynnistämällä komentorivillä suoritetut komentojaksot. Pohjimmiltaan nämä ovat tavallisia tekstitiedostoja, joissa nämä komennot on määrätty, ja laajennus .BAT, osoittaa käyttöjärjestelmän, jonka tämä tiedosto on tehtävä.
Tehtäväpalkin määrittämiseen suunniteltujen tiedostojen toiminnan periaate on kirjoittaa TaskBarsi -parametrin arvot järjestelmärekisteriin, josta olemme jo puhuneet.
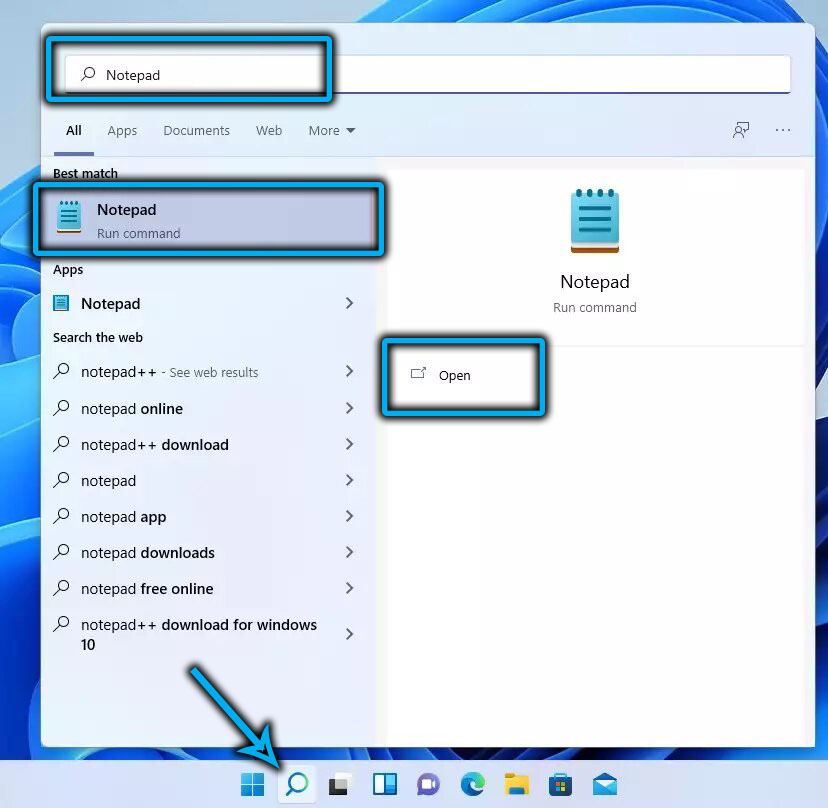
Toimien algoritmi on seuraava:
- Valitse kapellimestarista kansio, johon lepakkotiedostot tallennetaan (niitä ei ole tarpeen piilottaa syvästi, jotta se olisi helpompaa löytää);
- Napsautamme PKM: ää saadaksesi tyhjän paikan, valitse kohde "Luo" ja seuraavassa luettelossa - alakohta "tekstiasiakirja";
- Määritämme hänelle nimen väitetyn tarkoituksen, esimerkiksi "suuren paneelin" mukaisesti;
- Samoin luo vielä kaksi tiedostoa ja soita niihin vastaavasti;
- Suoritamme kaksinkertaisen napsautuksen yhtä tiedostoa (olkoon se iso paneeli.txt);
- ”Muistiinpano” avautuu tyhjillä tiedostojen sisältöllä;
- Lisäämme siihen kolme joukkuetta:
Reg Add "HKEY_Current_User \ Software \ Microsoft \ Windows \ Currentversion \ Explorer \ Advanced" /V TaskBarsi /T Reg_DWord /D 2 /D
Taskkill /f /im Explorer.Exe
Aloita tutkija.Exe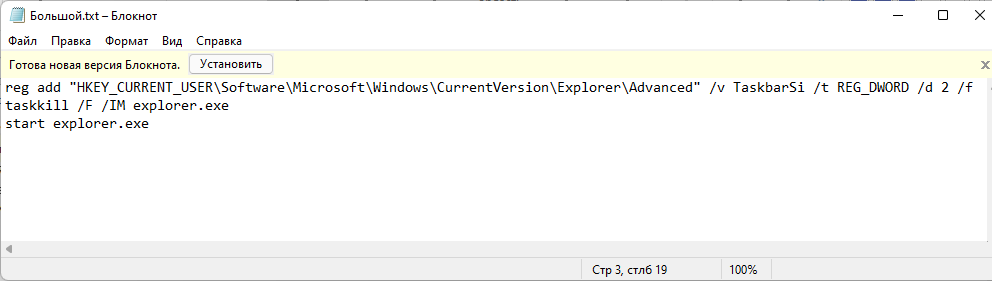
- Napsauta "Tiedosto" -painiketta, valitse kohde "Tallenna nimellä";
- Valitse "Tiedostotyyppi" -parametrille "kaikki tiedostot" -arvo;
- Nimen "iso paneeli" lopussa lopetimme ja valmistelemme lepakon laajennuksen;
- Napsauta "Tallenna" -painiketta;
- Samanlainen menettely tehdään kahden muun tiedoston kanssa. Muutamme vain "/D" -parametrin jälkeen seisovaa numeroa: 2 osoittaa, että paneelin koko on suuri, 0 - pieni, 1 - keskimääräinen, ts. Oletusarvo.
Nyt, jotta voidaan muuttaa tehtäväpalkin asetuksia, sinun on vain aloitettava haluttu BAT -tiedosto kapellimestarista, kun taas muutokset tulevat voimaan heti kaikkien komentojen suorittamisen jälkeen: toinen purkaa kapellimestarin muistista, Kolmas käynnistää sen, mutta jo parametrit, jotka on rekisteröity järjestelmärekisteriin.
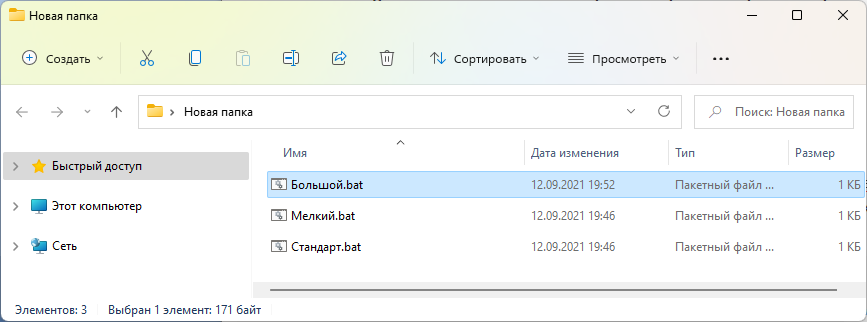
Johtopäätös
Kuten näette, Windows 11: n tehtävien kuvakkeen kokoa on monella tapaa muuttaa, ja erilaiselle makulle on paljon makua - sekä aloittelijoille että kokeneille käyttäjille. Ja jos voit muuttaa vain koot rekisterin tai BAT -tiedostojen avulla, kuvattu apuohjelma tarjoavat enemmän mahdollisuuksia vaikuttaa tehtäväpaneelin käyttöliittymään, jotta se voi säätää sitä tarpeisiisi.
- « Kuinka palata Windows 10 een 11. version jälkeen
- Mitä tehdä, jos Microsoft Store -myymälä ei avata Windows 11 ssä »

