Microsoftin asetusten bootstraperin työ on lopettanut virheen syyt ja tapoja ratkaista ongelma

- 2438
- 679
- Gustavo Senger
Äskettäin Microsoft jakaessaan tuotteitaan "Microsoft Office" alkoi käyttää BootSrapper -tekniikkaa, joka sisältyy työhön asennettaessa ohjelmistoja tai ladataan päivitystiedostoja sille. Tätä tekniikkaa ei voida kutsua uudeksi, ja sen työssä syntyvät virheet ovat jo ärsyttäneet melko merkittävästi ympäri maailmaa, mukaan lukien sen jakelussa muissa sovelluksissa, esimerkiksi asiakas "Steam". Ja tämän artikkelin puitteissa kyse on näistä ongelmista, jotka ilmestyvät yritettäessä asentaa/päivittää Applied Applications "Office" -versioiden 2013-2016 paketti. Mitkä ovat virheen syyt, samoin kuin mitä korjausmenetelmiä on? Vastaukset näihin ja muihin kysymyksiin tulisi päivättyä yksityiskohtaisemmin.

Ongelman poistaminen Microsoftin asetusten bootstrapperissa.
Syyt ja ratkaisut
Joten, kuten edellä mainittiin, "asennus bootstrapper" käytetään ohjelmiston asennusprosessissa. Kuten käytäntö osoittaa, tarkasteltavana oleva virhe syntyy useimmiten tietokoneista, joihin toimistopaketti on aikaisemmin asennettu, mikä osoittaa jäännöstiedostojen (ohjelmiston poistamisen jälkeen) osallistumisen uudelleenasennuksen ongelmien syntymiseen tai sen kanssa päivitysprosessi. Siksi ja myös siksi, että kehittäjät itse neuvovat, ensimmäinen asia, jota sinun on yritettävä tehdä, on käyttää virallista työkalua nimeltä "Fix It", joka voidaan ladata Microsoftin teknisen tuen sivustolta - https: // tuki.Toimisto.Com/ru-rus/artikkeli/poismenotoimisto-Completer-9DD49B83-264A-477A-8FCC-2FDF5DBF61D8?Ui = ru-ru & rs = ru-ru & ad = ru.
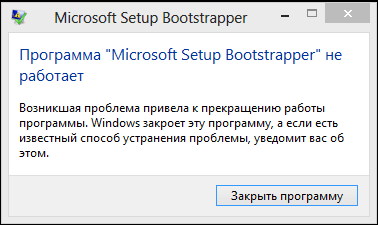
Sen käyttöprosessi on mahdollisimman yksinkertainen, se on askelvaihe eikä vaadi käyttäjältä aktiivista osallistumista, koska vain seuraavaa: tarvitaan:
- Suorita ladattu suoritettava tiedosto ja odota Apuohjelman käyttöliittymän latausta, missä sen ehdotetaan aloittamaan asennusmenettely.
- Odota apulaisasennusta, aloita se ja hyväksy käyttöä koskevat säännöt (lisenssisopimus).
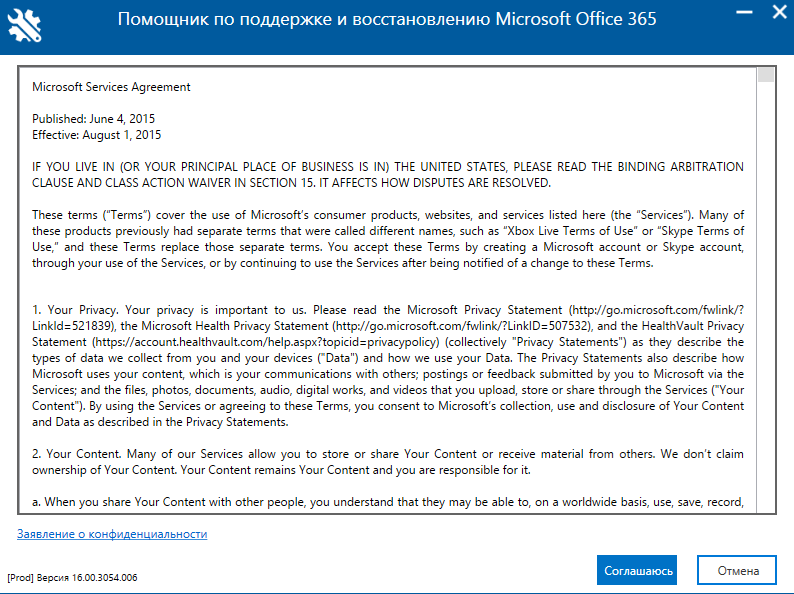
- Valitse sovellus, jolla sinulla on ongelmia kyseisen aiheen puitteissa, tämä on "toimisto".
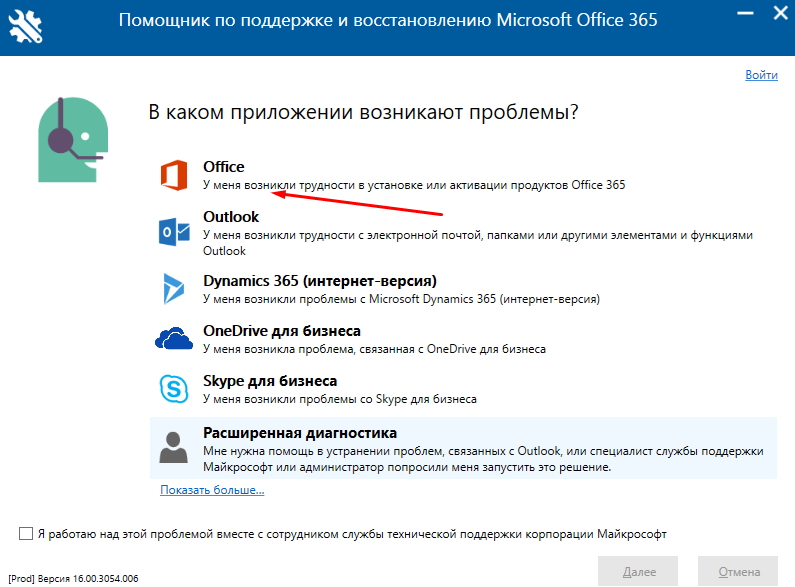
- "Valitse ongelmasi", ilmoita "haluan poistaa toimiston".
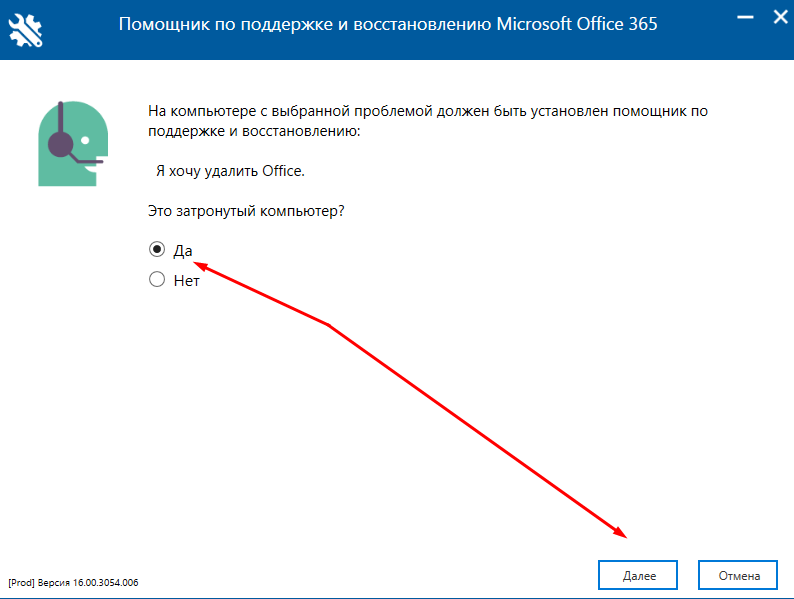
- Valitse seuraavassa vaiheessa "Kyllä", jos avustaja käynnistetään tietokoneella, jolla ongelma syntyy.
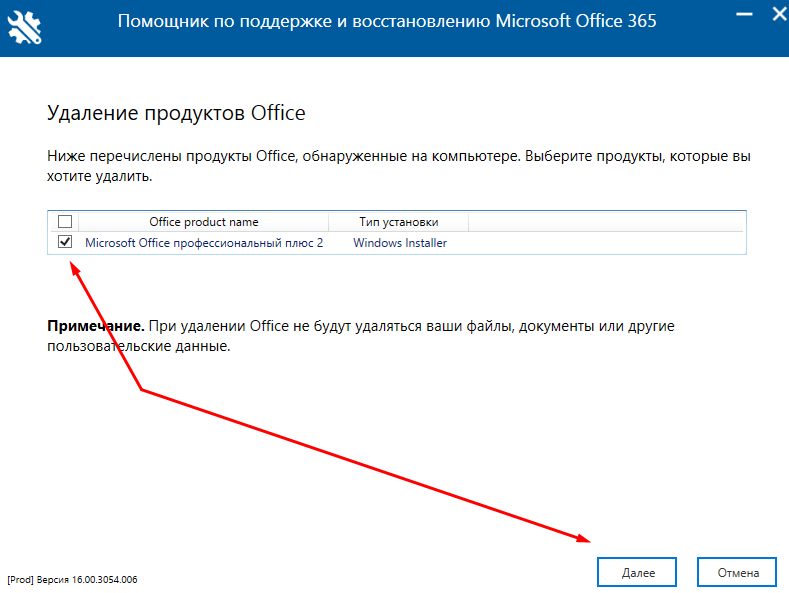
- Skannattuaan käyttöjärjestelmän valittujen tuotteiden saatavuuden tarjoamiseksi toimitettuun luetteloon, valitse "toimisto" ja napsauta "Seuraava".
Itse sovelluksen poistamisprosessi alkaa vain suoraan, vaan myös jäännösobjektit, jotka voivat häiritä uuden version asennusta. Vaihtoehtoisena vaihtoehtona voit käyttää avustajaa valitsemalla "asennusprosessin monimutkaisuus" -ongelmien joukossa ja noudattamalla sitten työkalun vinkkejä ja pyyntöjä.
Vaihtoehto nro 2
Lisätoimenpiteitä tulisi suorittaa riippumatta siitä, selviytyykö avustaja tarkasteltavasta virheestä vai ei. Sen olemus ei myöskään eroa suuresta monimutkaisuudesta - se on Windows -käyttöjärjestelmän tarkistus eheyden varalta, ja tämä vaatii:
- Napsauta "Win+S" ja esittele "CMD.Exe ".
- Napsauta "Käynnistä järjestelmänvalvojan puolesta" käynnistääksesi löydetyn komentorivin konsolin.
- Kirjoita "SFC/Scannow" -komento ja odota välilyöntien skannaus- ja korjaustuloksia järjestelmätiedostojen ja komponenttien eheydessä.
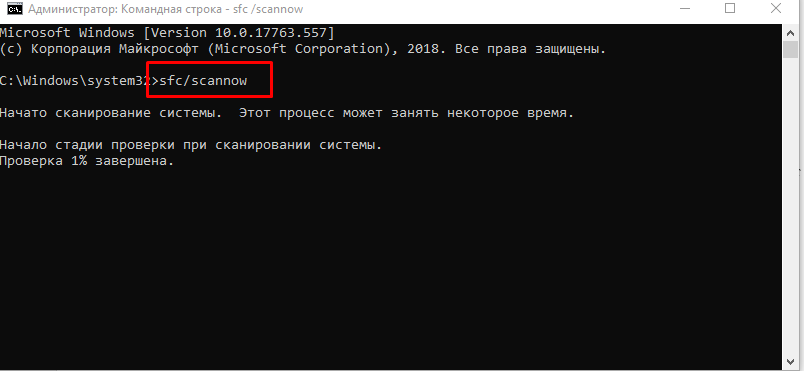
Kun komentorivi on valmis skannauksen ja sulkemisen jälkeen, tietokone tulee ladata uudelleen ja sovelluksen asennusmenettely on uudelleenkäytävä.
Lisävaihtoehto
Jos yllä olevat menetelmät eivät ole ottaneet haluttuja vaikutuksia eivätkä eliminoineet virhettä, voit yrittää käyttää lisävaihtoehtoa. Mutta ennen sen toteuttamisen jatkamista on parempi olla turvallinen ja luoda palautuspiste:
- Avaa "Tämä tietokone" ja napsauta hiiren oikeaa painiketta ikkunan tyhjään alueelle ja valitse sitten "Ominaisuudet".
- Napsauta riviä "System Protection".
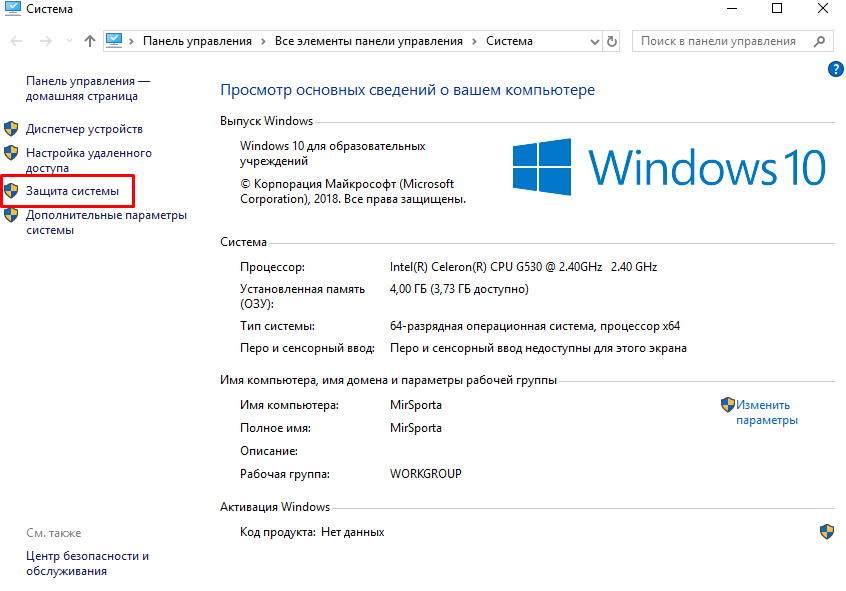
- Napsauta "Luo" -painiketta, kirjoita luodun palautuspisteen nimi ja odota sen säilyttämistä.
Nyt, kun sinulla on tällainen Trump -kortti hihassa, voit mennä rekisteröintieditoriin:
- Napsauta "Win+R" ja kirjoita "Regedit".
- Avaa "hkey_local_machine \ ohjelmisto \ microsoft \ Windows nt \ currentversion \ appcopatflags".
- Napsauta AppCompatFlags -kansiota oikealla hiiren painikkeella ja valitse "Vie" ylläpitääksesi arvoja.
- Napsauta valittua luetteloa ja napsauta "Poista".
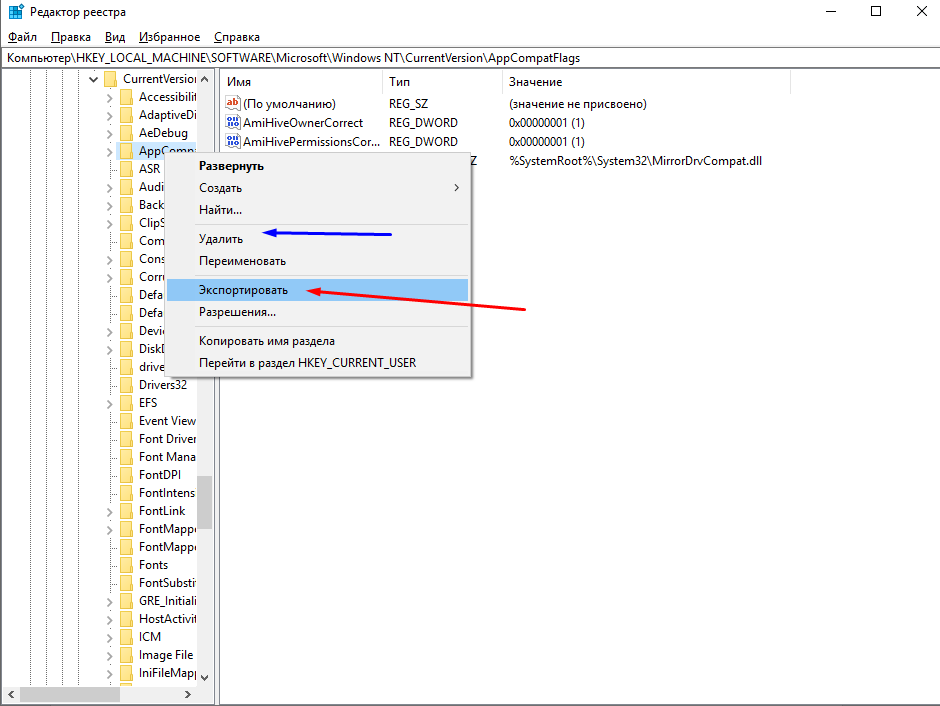
Jos haluat käyttää muutoksia, käynnistä tietokone uudelleen ja uudelleenkäytäntö "Office" -paketin asennusmenettelyn suorittamiseen.
Johtopäätös
Ja johtopäätöksenä ei ole tarpeetonta huomata, että Microsoftin tekninen tuki kehottaa lisäksi sammuttamaan kolmannen osapuolen ohjelmiston ohjelmiston asennuksen ajan, joka on suunniteltu piilottamaan käyttäjän Internet-toiminnan jälkiä (VPN-asiakas), samoin kuin erityistä huomiota käyttöjärjestelmän päivityksen maksamiseen ja kuljettajan merkitys ylläpitää käyttämäsi tietokoneen komponentteja.
- « Kuinka selvittää naapurimaiden salasana Wi-Fi lle
- NTUSER -tiedosto.Dat, mikä suorittaa toiminnallisuuden ja voidaanko se poistaa »

