Windows 7 ja Windows 8 -yhteensopivuustila.1
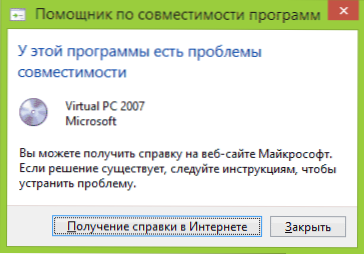
- 4893
- 1566
- Tyler Kozey
Tässä materiaalissa kerron sinulle yksityiskohtaisesti, kuinka käynnistää ohjelma tai yhdistelmätilan peli, ja käyttöjärjestelmän edelliseen versioon Windows 7: ssä ja Windows 8: ssa.1, mikä on yhteensopivuustila ja missä tapauksissa sen käyttö korkealla todennäköisyydellä voi ratkaista nämä tai muut ongelmat sinulle.
Aloitan viimeisellä pisteellä ja annan esimerkin, jonka minun piti kohdata hyvin usein - Windows 8: n asentamisen jälkeen en voinut asentaa tietokoneen ohjaimia ja ohjelmia, oli viesti, että käyttöjärjestelmän nykyinen versio ei ole Tuettu tai tällä ohjelmalla on yhteensopivuusongelmia. Yksinkertaisin ja yleensä toimiva ratkaisu on käynnistää asennus yhteensopivuustilassa Windows 7: n kanssa, tässä tapauksessa kaikki onnistuu melkein aina, koska nämä kaksi käyttöjärjestelmän versiota ovat melkein samat, vain asennusohjelmaan rakennettu tarkistusalgoritmi Ei tiedä "kahdeksan olemassaolosta, koska aiemmin julkaistiin täällä ja raportit yhteensopimattomuudesta.
Toisin sanoen Windows -yhteensopivuustilan avulla voit käynnistää ohjelmat, joilla on tällä hetkellä asennetun käyttöjärjestelmän versiossa ongelmia, jotta he "uskovat", että ne ovat käynnissä yhdessä aiemmista versioista.
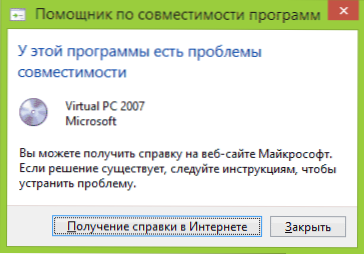
Huomio: Älä käytä yhteensopivuustilaa virustorjuntaan, järjestelmätiedostojen tarkistamiseen ja korjaamiseen, levy -apuohjelmiin, koska tämä voi johtaa ei -toivottuihin seurauksiin. Suosittelen myös, että näet, onko tarvitsemasi ohjelmaa kehittäjän virallisella verkkosivustolla yhteensopivassa versiossa.
Kuinka käynnistää ohjelma yhteensopivuustilassa
Ensinnäkin esitän kuinka käynnistää ohjelma yhteensopivuustilassa Windows 7: ssä ja 8: ssa (tai 8.1) manuaalisesti. Tämä tehdään hyvin yksinkertainen:
- Napsauta hiiren oikeaa painiketta suoritettavaan ohjelmatiedostoon (exe, msi jne.D.), Valitse "Ominaisuudet" kontekstivalikosta.
- Avaa yhteensopivuus -välilehti, merkitse kohde "Suorita ohjelma yhdistelmätilassa", ja valitse luettelossa Windows -versio, jota tarvitaan yhteensopivuuden tarjoamiseen.

- Voit myös määrittää ohjelman käynnistämisen järjestelmänvalvojan puolesta, rajoittaa käytettyjen värien ratkaisua ja lukumäärää (voi olla tarpeen vanhoille 16-bittisille ohjelmille).
- Paina OK -painiketta käyttääksesi nykyisen käyttäjän yhteensopivuustilaa tai "Vaihda kaikkien käyttäjien parametrit" niin, että niitä käytetään kaikille tietokoneen käyttäjille.
Sen jälkeen voit yrittää käynnistää ohjelman uudelleen, tällä kertaa se käynnistetään yhdistelmätilassa valittujen Windows -version kanssa.
Versiosta, jossa teet yllä olevat toiminnot, käytettävissä olevien järjestelmien luettelo eroavat toisistaan. Lisäksi joitain pisteitä ei välttämättä ole saatavilla (erityisesti jos haluat käynnistää 64-bittisen ohjelman yhdistelmätilassa).
Yhteensopivuusparametrien automaattinen sovellus ohjelmaan
Windowsilla on rakennettu avustaja ohjelmien yhteensopivuudessa, joka pystyy yrittämään määrittää, minkä moodin tarvitaan ohjelman suorittamiseen niin, että se toimii oikealla tavalla.
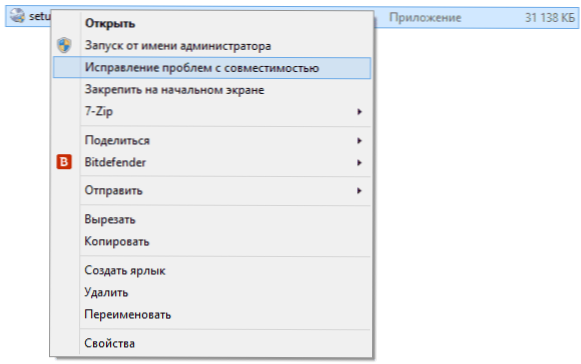
Voit käyttää sitä napsauttamalla hiirtä suoritettavan tiedoston oikealla hiirellä ja valitse valikkokohta "Yhteensopivuusongelmien korjaus".
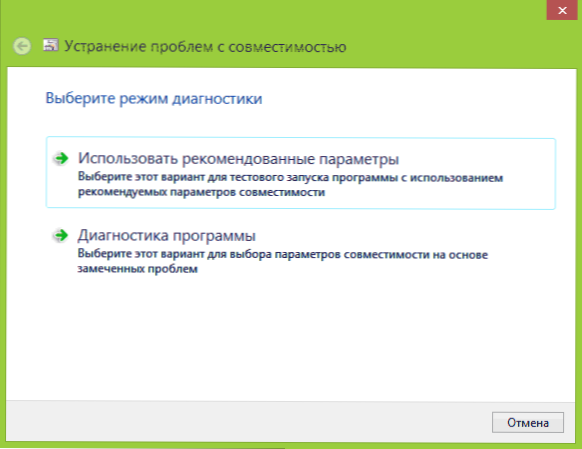
”Ongelmien korjaus” -ikkuna ilmestyy, ja sen jälkeen on olemassa kaksi valintavaihtoehtoa:
- Käytä suositeltuja parametreja (käynnistä suositellut yhteensopivuusparametrit). Kun valitset tätä kohdetta, näet ikkunan, jossa on käytetty parametrit (ne määritetään automaattisesti). Aloita se painamalla "Tarkista ohjelma" -painiketta. Onnea tapauksessa, kun olet sulkenut ohjelman, sinut kutsutaan tallentamaan yhteensopivuustilan asetukset.

- Ohjelman diagnostiikka - Yhteensopivuusparametrien valitseminen ohjelman kanssa aiheutuvista ongelmista riippuen (sinä itse voit ilmoittaa, mitkä ongelmat ovat).
Monissa tapauksissa ohjelman automaattinen valinta ja käynnistäminen yhteensopivuustilassa avustajan avulla on melko tehokas.
Ohjelman yhteensopivuustilan asentaminen rekisterieditorissa
Ja lopuksi, tietylle ohjelmalle on mahdollista ottaa käyttöön yhteensopivuustila rekisteröintieditorin avulla. En usko, että se todella on hyödyllinen jollekin (joka tapauksessa lukijoistani), mutta mahdollisuus on läsnä.
Joten, tässä on välttämätön menettely:
- Paina näppäimistön Win+R -näppäimiä, kirjoita Regedit ja napsauta Enter.
- Avaa sivukonttorin avauseditorissa Hkey_current_user \ Software \ Microsoft \ Windows NT \ currentversion \ appcompatFlags \ kerrokset
- Napsauta oikeanpuoleisen hiiren oikeaa painiketta oikeassa paikassa, valitse "Luo" - "STRITE -parametri".
- Syötä ohjelmaan koko polku parametrin nimeksi.
- Napsauta sitä oikealla hiiren painikkeella ja napsauta "Vaihda".
- Kirjoita ”merkitys” -kenttään vain yksi yhteensopivuuden arvoista (luetellaan alla). Lisäämällä aukon läpi Runasadminin arvon, käynnistät myös ohjelman käynnistämisen järjestelmänvalvojan puolesta.
- Tee sama tälle ohjelmalle HKEY_LOCAL_MACHINE \ Software \ Microsoft \ Windows NT \ CurrentVersion \ AppCompatFlags \ Takat
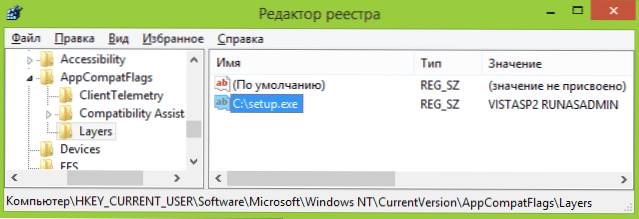
Voit nähdä esimerkin käytöstä yllä olevassa kuvakaappauksessa - Setup -ohjelma.EXE käynnistetään järjestelmänvalvojalta yhteensopivuustilassa Vista SP2: n kanssa. Käytettävissä olevat Windows 7: n arvot (vasen - Windows -versio yhdistelmätilassa, jonka kanssa ohjelma käynnistetään, oikealla on tietotekijän tietoarvo):
- Windows 95 - Win95
- Windows 98 ja minä - Win98
- Windows NT 4.0 - NT4SP5
- Windows 2000 - Win2000
- Windows XP SP2 - WinXPSP2
- Windows XP SP3 - WinXPSP3
- Windows Vista - VistaRtm (VistaSP1 ja VistaSP2 - vastaavalle palvelupaketille)
- Windows 7 - Win7RTM
Muutosten jälkeen sulje rekistereditori ja käynnistä tietokone uudelleen (mieluiten). Seuraavan kerran ohjelma käynnistetään valituilla parametreilla.
Ehkä ohjelmien käynnistäminen taistelutilassa auttaa sinua korjaamaan syntyneet virheet. Joka tapauksessa useimpien Windows Vista: lle ja Windows 7: lle luotuista tulisi toimia Windows 8: ssa ja 8.1, ja XP: lle kirjoitetut ohjelmat, joilla on suuri todennäköisyys, voidaan käynnistää seitsemässä (hyvin tai käyttää XP -tilaa).

