Windows 10 -näytön resoluutio ei muutu

- 1358
- 8
- Darryl Hammes MD
Jos joudut muuttamaan näytön resoluutiota Windows 10: ssä, se on melkein aina helppo tehdä, ja materiaalissa on kuvattu tarvittavat vaiheet, kuinka Windows 10 -näytön tarkkuus voidaan muuttaa. Joissakin tapauksissa ongelma on mahdollista - resoluutio ei muutu, kohde sen parametrien muutokselle ei ole aktiivinen, samoin kuin lisämuutosmenetelmät eivät toimi.
Näissä ohjeissa mitä tehdä, jos Windows 10 -näytön resoluutio ei muutu, tapoja korjata ongelma ja palauttaa mahdollisuus määrittää resoluutio tietokoneella ja kannettavalla tietokoneella, jos mahdollista, jos mahdollista.
Miksi näytön resoluutiota on mahdotonta muuttaa
Se on vakiona, voit muuttaa parametrien Windows 10: n resoluutiota painamalla oikeanpuoleista työpöytää valitsemalla "Näyttöparametrit" -kohdan (tai parametreissa - järjestelmä - näyttö). Joskus resoluution valinta ei kuitenkaan ole aktiivinen tai lupaluettelossa on vain yksi valintavalinta (vaihtoehto on myös mahdollista, kun luettelo on läsnä, mutta siinä ei ole oikeaa resoluutiota).

On olemassa useita tärkeimpiä syitä, miksi Windows 10: n näytön resoluutio ei ehkä muutu, josta keskustellaan tarkemmin.
- Tarvittavan näytönohjaimen puute. Samaan aikaan, jos napsautit laitteen lähettäjän ”ohjaimen päivitystä” ja sait viestin, että tämän laitteen sopivimmat ohjaimet on jo asennettu - tämä ei tarkoita, että olet ja asentanut oikean ohjaimen.
- Draces.
- Käyttämällä huonoa tai vaurioituneita kaapeleita, sovittimia, muuntimia näytön yhdistämiseksi tietokoneeseen.
Muut vaihtoehdot ovat mahdollisia, mutta nämä ovat yleisempiä. Siirrytään tilanteen korjaamiseksi.
Kuinka korjata ongelma
Nyt monilla tavoilla olevien pisteiden mukaan tilanne, jossa on mahdotonta muuttaa näytön resoluutiota. Ensimmäinen askel on tarkistaa, onko kaikki kunnossa kuljettajien kanssa.
- Siirry Windows 10 Device Manager -sovellukseen (tätä varten voit napsauttaa "Käynnistä" -painiketta ja valita haluttu asiayhteysvalikkokohta).
- Avaa laitteen lähettäjällä "Video -adapterit" -osa ja katso, mitä siellä on merkitty. Jos tämä on "MyCosoft) perussovitin (MyCosoft) tai" videosovittimet "-osa ei ole, mutta osassa" muut laitteet "on" Video-ohjain (VGA-yhteensopiva) ", videokortin ohjainta ei ole asennettu. Jos oikea näytönohjattu kortti on osoitettu (NVIDIA, AMD, Intel), on silti sen arvoista ryhtyä lisätoimiin.
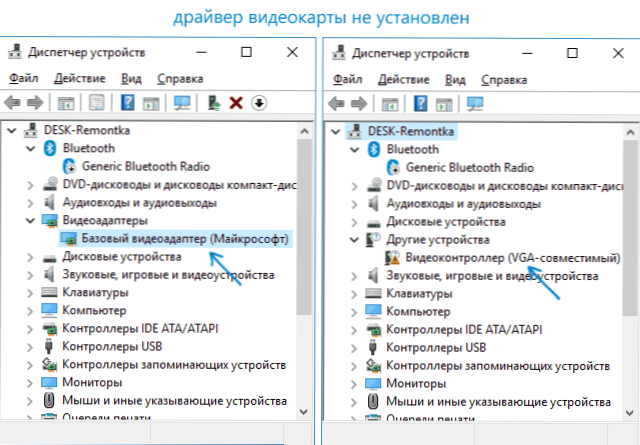
- Muista aina (ei vain tässä tilanteessa), että laitteen lähettäjän laitteen oikealla napsauttamalla hiiren oikealla napsauttamisella ja ”Päivitä ohjain” -valinta ja seuraava viesti, että tämän laitteen ohjaimet on jo asennettu, sanovat vain, että MyCrosoft -palvelimet ovat vain Ja sinulla on Windowsissa, ei ole muita ohjaimia, ei sitä, että sinulla olisi oikea ohjain asennettu.
- Asenna "alkuperäinen" ohjain. Nvidia- tai AMD -verkkosivustolta tietokoneella oleva erillinen videokortti. PC: lle, jossa on integroitu videokortti - emolevyn valmistajan sivustolta MP -mallillesi. Kannettava tietokone - kannettavan tietokoneen valmistajan sivustolta mallisi. Samanaikaisesti kahden viimeisen tapauksen kohdalla ohjain asennusohjelma yhdistelmätilassa).
- Jos asennus ei ole onnistunut, ja jotkut ohjaimet on jo asennettu (t.e. Ei perusvideosovitin eikä VGA-videoohjaimen yhteensopiva), yritä poistaa olemassa oleva videokorttiohjain kokonaan, katso. Kuinka poistaa näytönohjain kokonaan.
Seurauksena on, että jos kaikki sujui sujuvasti, sinun on saatava oikea asennettu näytönohjaimen ohjain ja mahdollisuus muuttaa resoluutiota.
Useimmiten tapaus on videonkuljettajissa, mutta muut vaihtoehdot ovat mahdollisia, ja vastaavasti korjausmenetelmät ovat mahdollisia:
- Jos näyttö on kytketty minkä tahansa sovittimen kautta tai ostit äskettäin uuden kaapelin kytkemistä varten, se voi olla niissä. On syytä kokeilla muita yhteysvaihtoehtoja. Jos toisella yhteysrajapinnalla on jonkin verran lisämonitoria, voit suorittaa kokeilun: Jos sen kanssa työskentelet, resoluution valinta on mahdollista, tapaus on selvästi kaapeleissa tai sovittimissa (harvemmin - näytön liittimessä -A.
- Tarkista, ilmestyykö luvan valinta Windows 10: n uudelleenkäynnistyksen jälkeen (on tärkeää suorittaa uudelleenkäynnistys, työn ja sisällyttämisen valmistumisen sijasta). Jos näin on, asenna kaikki piirisarjan ohjaimet viralliselta sivustolta. Jos ongelma ei ratkaise, yritä poistaa käytöstä Windows 10: n nopea käynnistys.
- Jos ongelma näyttää spontaanisti (esimerkiksi minkä tahansa pelin jälkeen), on tapa käynnistää näytönohjaimet uudelleen avainyhdistelmän avulla Win + Ctrl + SHIFT + B (Seurauksena on kuitenkin pysyä mustalla näytöllä, kunnes pakko uudelleenkäynnistykselle).
- Jos ongelmaa ei ratkaista millään tavalla, katso NVIDIA-, AMD Catalyst -ohjauspaneelia tai Intel HD -ohjauspaneelia (Intel -graafinen järjestelmä) ja tarkista, onko siellä mahdollista muuttaa näytön resoluutio siellä.

Toivon, että johto osoittautui hyödylliseksi ja yksi tapa auttaa sinua palauttamaan mahdollisuuden muuttaa Windows 10 -näytön resoluutiota.

