Windows 10 -mikrofoni ei toimi - mitä tehdä?

- 983
- 205
- Conrad Lind
Yksi Windows 10: n usein esiintyvistä ongelmista on mikrofonin työn ongelmia, etenkin ne, jotka ovat yleistyneet viimeaikaisen Windows -päivityksen jälkeen. Mikrofoni ei välttämättä toimi ollenkaan tai missään erityisissä ohjelmissa, esimerkiksi Skypeissä tai kokonaan koko järjestelmässä. Näissä ohjeissa askel askeleelta mitä tehdä, jos mikrofoni lakkasi toimimasta Windows 10: ssä tietokoneella tai kannettavalla tietokoneella, sekä käyttöjärjestelmän päivityksen jälkeen että uudelleen asentamisen jälkeen tai ilman mitään toimintaa käyttäjältä. Myös artikkelin lopussa on video, jossa kaikki vaiheet on osoitettu.
Ennen kuin jatkat, muista tarkistaa mikrofoniyhteys (kytkettynä haluttuun liittimeen, yhteys oli tiheä), vaikka olisit täysin varma, että kaikki on sen kanssa. Tärkeä muistiinpano: Jos sinulla on kuulokkeet, joissa on mikrofoni yhdellä liittimellä, ne vaativat yhdistetyn sisäänkäynnin/poistumisen läsnäolon mikrofonin ja kuulokkeiden alla, eikä sitä ole saatavana millään tietokoneella ja kannettavalla tietokoneella.
Mikrofoni lakkasi toimimasta Windows 10: n päivittämisen jälkeen tai asentamisen uudelleen
Äskettäisen suuren Windows 10 -päivityksen jälkeen monet kohtaavat tarkasteltavan ongelman. Samoin mikrofoni voi lopettaa toiminnan järjestelmän uusimman version puhtaan asennuksen jälkeen.
Syynä tähän (usein, mutta ei aina, sitä voidaan tarvita pidemmälle kuin kuvatut menetelmät) - Uusi OS -luottamuksellisuusparametrit, joiden avulla voit määrittää pääsyn eri ohjelmien mikrofoniin.
Siksi, jos sinulla on Windows 10: n uusin versio, ennen kuin otat menetelmät seuraavista johdon osioista, kokeile näitä yksinkertaisia vaiheita:
- Avaa parametrit (Win+I -näppäimet tai "Käynnistä" -valikon kautta) - yksityisyys.
- Valitse vasemmalla puolella "mikrofoni".
- Varmista, että pääsy mikrofoniin on kytketty päälle. Muutoin napsauta "Vaihda" ja kytke pääsy päälle myös Alla olevaan mikrofonin sovelluksiin pääsy sovelluksiin.

- Vielä alhaisempi samassa asetussivussa osiossa ”Valitse sovellukset, jotka pääsevät mikrofoniin”, varmista, että pääsy sisältyy sovelluksiin, joissa aiot käyttää sitä (jos ohjelma ei ole luettelossa, kaikki on kunnossa).
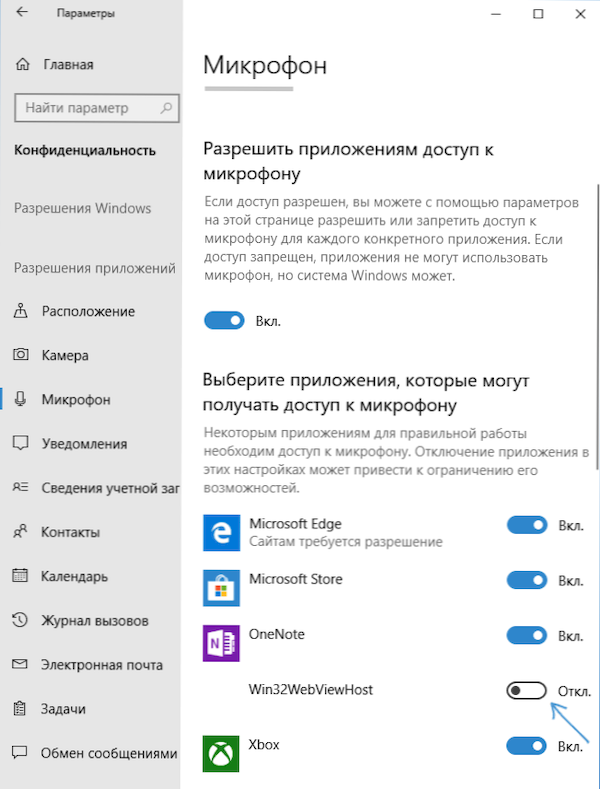
- Täällä kytke Win32WebviewHost -sovelluksen (tai Web -työkaluja klassisten sovellusten katseluun) käyttöoikeus käyttöön.
Sen jälkeen voit tarkistaa, onko ongelma ratkaistu. Jos ei, yritämme käyttää seuraavia tapoja tilanteen korjaamiseksi.
Tallennuslaitteiden tarkistaminen
Varmista, että mikrofoni on asennettu tallennus- ja oletustietueeksi. Tätä varten:
- Napsauta Windows 10: n viimeisimmässä versiossa kaiutinkuvaketta, valitse "Avaa ääniparametrit" ja seuraavalla näytöllä -"Äänenhallintapaneeli" "Aiheeseen liittyvät parametrit" -osiossa ja siirry sitten "Tietueen" -välilehteen. Napsauta Windows 10: ssä aikaisemmissa versioissa kaiutinkuvaketta ilmoitusten kentällä, valitse "Äänet" ja avata ikkunassa "Acrod" -välilehti.
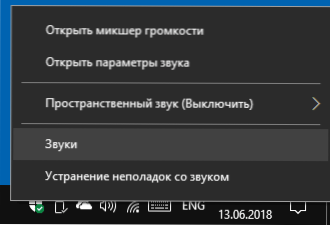
- Jos mikrofoni näkyy, mutta sitä ei ole merkitty viestintä- ja oletustietueiden laitteeksi, napsauta sitä oikealla hiiren painikkeella ja valitse oletusasetus “Käytä oletuskohteita”.
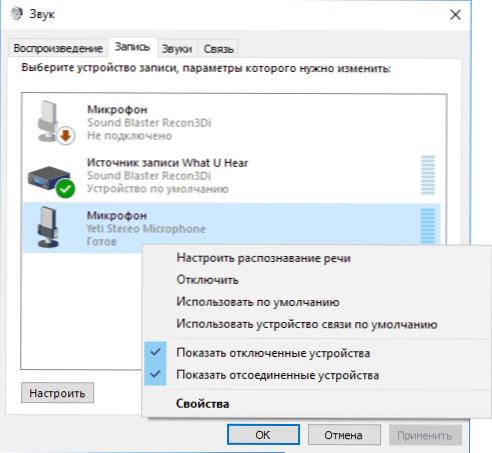
- Jos mikrofoni on luettelossa ja on jo asetettu oletuslaitteena, valitse se ja napsauta "Ominaisuudet" -painiketta. Tarkista "tasot" -välilehden parametrit, yritä poistaa käytöstä "monopolitila" -merkit "Lisäksi" -välilehdessä.
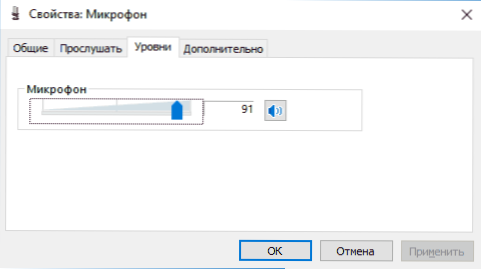
- Jos mikrofonia ei näytetä, napsauta missään paikassa, napsauta mitään luettelon paikkaa oikealla hiiren painikkeella ja kytke piilotettujen ja irrotettujen laitteiden esitys - onko niiden joukossa mikrofoni?
- Jos on ja laite on poistettu käytöstä, napsauta sitä oikealla hiiren painikkeella ja valitse "Ota käyttöön" kohde.
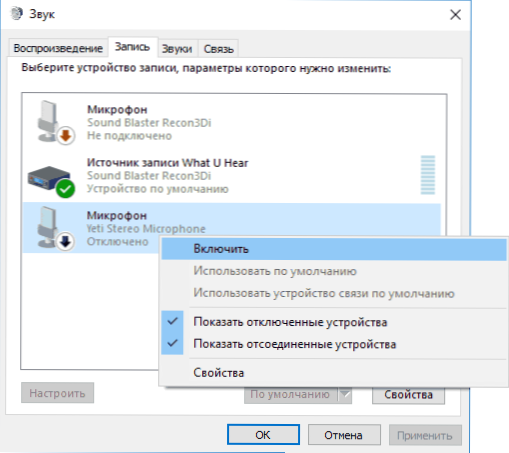
Jos näiden toimien seurauksena mitään ei saavutettu ja mikrofoni ei vieläkään toimi (tai sitä ei näytetä tallennuslaitteiden luettelossa), siirrymme seuraavaan menetelmään.
Mikrofonin tarkistaminen laitehallinnassa
Ehkä äänikortti -ohjaimien ongelma ja mikrofoni ei toimi tästä syystä (ja sen työ riippuu äänikortistasi).
- Siirry Device Manager -sovellukseen (tätä varten voit napsauttaa "Käynnistä" hiirtä ja valita kontekstin halutun kohdan). Avaa Laitteiden dispetteriin osa "audior- ja äänilähtöjä".
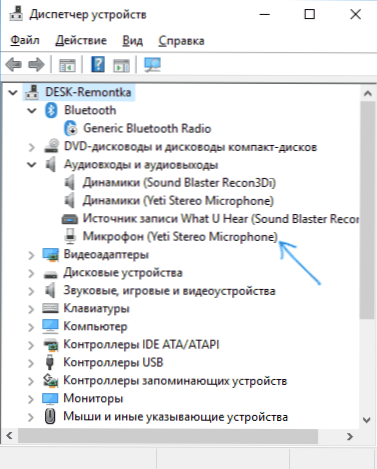
- Jos mikrofonia ei näytetä siellä, meillä on joko ongelmia ohjaimien kanssa tai mikrofoni ei ole kytketty tai viallinen, yritä jatkaa 4. vaiheesta.
- Jos mikrofoni näkyy, mutta sen lähellä näet huutomerkin (toimii virheellä), yritä napsauttaa mikrofonia oikealla painikkeella, valitse "Poista", vahvista poisto. Valitse sitten laitteenhallinnan valikosta "Toimi" - "Päivitä laitteiden kokoonpano". Ehkä sen jälkeen hän työskentelee.
- Tilanteessa, jossa mikrofonia ei näytetä, voit yrittää asentaa äänikortin ohjaimet uudelleen aloittelijoille yksinkertaisella tavalla (automaattisesti): avaa "Ääni-, peli- ja videolaitteet" -osiossa laitteenhallintaosassa, paina The the The Laiteshalling Äänikortin oikea -painike, valitse "Poista kohta" Poista ", vahvista poisto. Kun olet poistanut lähettäjän laitteet, valitse "Action" - "Päivitä laitteiden kokoonpano". Kuljettajat on asennettava uudelleen ja ehkä sen jälkeen mikrofoni ilmestyy jälleen luetteloon.
Jos jouduit turvautumaan 4. vaiheeseen, mutta se ei ratkaise ongelmaa, yritä asentaa äänikortti -ohjaimet manuaalisesti emolevyn valmistajan (jos se on tietokone) tai mallin kannettavan tietokoneen (t.e. Ei kuljettajilta-Pakilta eikä vain "Realtek" ja vastaavat kolmansien osapuolien lähteistä). Lue lisää tästä artikkelissa katosi Windows 10: n äänen.
Videoohje
Mikrofoni ei toimi Skypen tai muun ohjelman parissa
Joillakin ohjelmilla, kuten Skype, muilla viestintäohjelmilla, näytön tallennus- ja muut tehtävät, on omat mikrofoniasetukset. T.e. Vaikka asennat oikean tallennuslaitteen Windows 10: ään, ohjelman asetukset voivat vaihdella. Lisäksi, vaikka olisit jo asettanut oikean mikrofonin ja sammuttanut sen ja kytketty sen uudelleen, nämä ohjelmat voidaan joskus pudottaa.
Siksi, jos mikrofoni on lopettanut työskentelyn vain tietyssä ohjelmassa, tutki huolellisesti sen asetuksia, ehkä kaikki mitä tarvitset, on osoittaa oikea mikrofoni siellä. Esimerkiksi Skypessä tämä parametri on työkaluissa - asetukset - ääniasetukset.
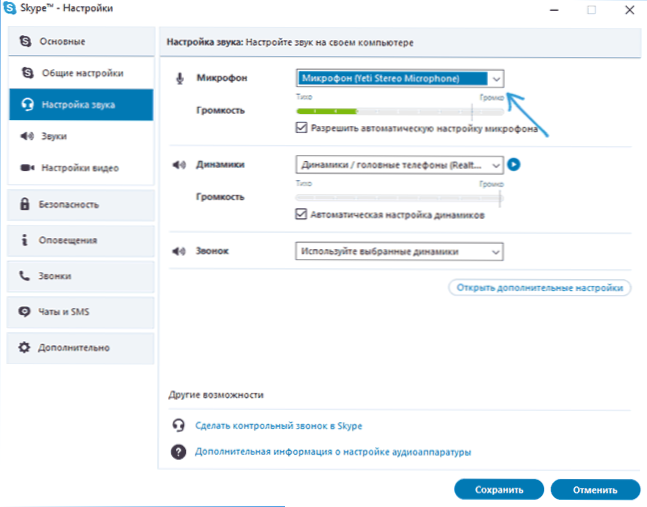
Otetaan myös huomioon, että joissain tapauksissa ongelman voi aiheuttaa viallinen liitin, jota PC: n etupaneelin liittimet eivät liitä (jos liitämme mikrofonin siihen), mikrofonikaapelin (voit tarkistaa sen työn toisella tietokone) tai joitain muita laitteistojen toimintahäiriöitä.
Ja toinen mahdollinen skenaario: Ongelma syntyy vain kuulokkeiden ja Windowsin mikrofonilla. Voit auttaa ohjeita täällä: mitä tehdä, jos tietokone ei näe mikrofonia kuulokkeista.

