Kuinka ottaa Bluetooth käyttöön ja määrittää kannettavalla tietokoneella Windows 10 n kanssa

- 2548
- 566
- Tony Swaniawski
Kuinka ottaa Bluetooth käyttöön ja määrittää kannettavalla tietokoneella Windows 10: n kanssa
Yksi Windows 10: ssä ilmestyneistä huomattavista muutoksista on työskennellä Bluetoothin kanssa. Jos Windows 7: ssä ei ollut täysin selvää, kuinka sisällyttää Bluetooth -sovitin ja mistä etsiä sitä, niin Windows 10: ssä kaikki on paljon helpompaa ja ymmärrettävää. Tässä artikkelissa pohdimme, kuinka Bluetooth sallii Windows 10: n, kuinka löytää asetukset ja mitä tehdä, jos Bluetooth ei toimi kannettavalla tietokoneella, ei ole sisällyttämispainiketta, eikä Bluetooth -laitetta ole edes laitteen lähettäjä.
Jos et tiedä, onko kannettavassa tietokoneessasi Bluetoothia, voit nähdä ominaisuudet jollain sivustolla tai verkkokaupassa. Luulen, että jos kannettava tietokone ei ole kovin muinainen, niin Blutuz -sovitin on siinä. Tässä on vain kysymys kuljettajalle. Loppujen lopuksi, jos Windows 10 ei pystynyt valitsemaan ja asentamaan ohjainta itse sovittimeen, Bluetooth ei tietenkään toimi.
Voi olla, että kun siirryt asetuksiin tai yrität kytkeä Bluetoothin päälle kannettavalla tietokoneella, huomaat, että itse Windows 10 -parametrien Bluetooth -painikkeet eivät ole. Mitä tehdä tällaisessa tilanteessa, harkitsemme myös tässä artikkelissa. Mitä tahansa sekoitat, teemme kaiken tämän järjestelmän mukaan:
- Kytke kannettava tietokone Bluetooth
- Harkitse Bluetooth -parametreja Windows 10: ssä (etsi laitteita, kytkentälaitteita, sammuta sovitin).
- Selvitämme mitä tehdä, jos Bluetooth -painiketta ei ole. Ohjaimien asennus ja päivitys.
Kytke Bluetooth päälle Windows 10: ssä
Jostain syystä kaikki kirjoittavat, että sovittimen kytkemiseksi on välttämätöntä käyttää avainten FN+F2, FN+F3 ja T yhdistelmää. D. Rehellisesti, en ymmärrä missä tällainen tieto. Minulla on ASUS -kannettava tietokone, kun painat FN+F2 -näppäintä (F2 langattomalla verkkokuvakella), "tasossa" -tila on sammutettu ja tila on irrotettu. On selvää, että Bluetoothin toiminnan kannalta "taso" -tila tulisi irrottaa. Jos kaikki on erilainen kannettavassa tietokoneessasi, kirjoita siitä kommentteihin.
Kaikki on paljon yksinkertaisempaa. Napsauta ilmoituskeskuksen kuvaketta ja katso painike siellä Bluetooth. Napsauta häntä, ja hänestä tulee sininen. Tämä tarkoittaa, että Bluetooth on jo kytketty päälle. Kytke se pois päältä napsauttamalla tätä painiketta uudelleen.

Siinä kaikki 🙂 Voit kytkeä laitteet, esimerkiksi Bluetooth -kuulokkeet.
Jos sinulla ei ole sellaista painiketta, kuten yllä olevassa kuvakaappauksessa. Kuinka ratkaista tämä ongelma, lue tämän artikkelin lopussa.
Bluetooth -ohjaus, yhteys, asetus
Jos haluat avata parametrit, katso käytettävissä olevat ja kytketyt laitteet ja ottaa käyttöön kannettavan tietokoneen havaitsemisen muilla laitteilla painamalla vain Bluetooth -painiketta oikealla hiiren painikkeella ja valitse kohde Mennä parametreihin.
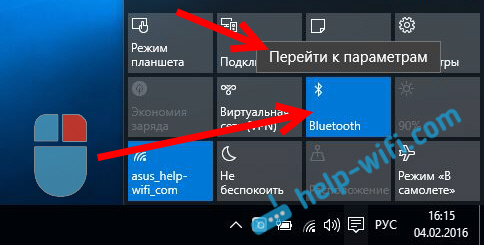
Ikkuna parametrien kanssa avautuu. Kannettava tietokone etsii Bluetooth -laitteita ja näyttää ne luettelossa. Voit asentaa yhteyden näihin laitteisiin. Riittää, kun valitset oikean laitteen, painamalla painiketta Sitoa, Ja noudata ohjeita. Jos se on Bluetooth -keitto, sarake jne. D., sitten ne ovat jo oletuksena näkyviä, ja heidän kannettava tietokone määrittää. Ja jos tämä on esimerkiksi älypuhelin, se voidaan piilottaa hausta, ja Windows 10 ei näe sitä. Kaikki tämä on irrotettu itse älypuhelimen asetuksissa.
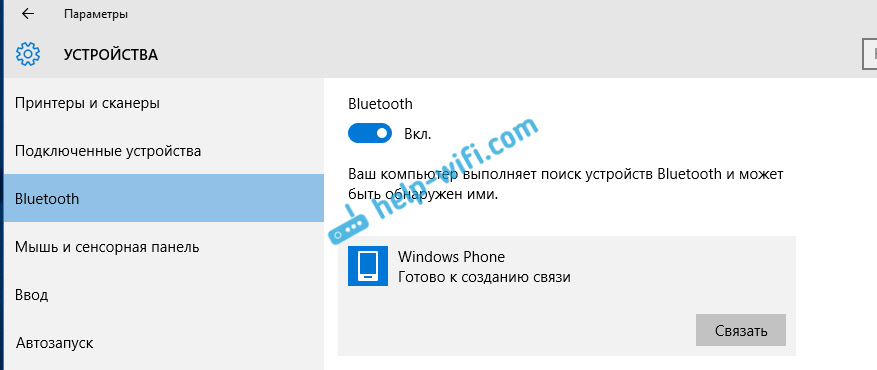
Samassa ikkunassa on myös painike sinimäisten kytkemiseen ja pois päältä. Asetusten suhteen siellä ei ole paljon. Voit avata ne vain napsauttamalla kohdetta Muut Bluetooth -parametrit. Uusi ikkuna ilmestyy, jossa voit kytkeä sen päälle tai poistaa kannettavan tietokoneen havaitsemisen käytöstä. Jos poistat valintaruudun tuotteesta Anna Bluetooth -laitteiden havaita tämä tietokone, silloin kaikki laitteet eivät näe kannettavaa tietokonetta. Mutta näet ne ja voit muodostaa yhteyden heihin.
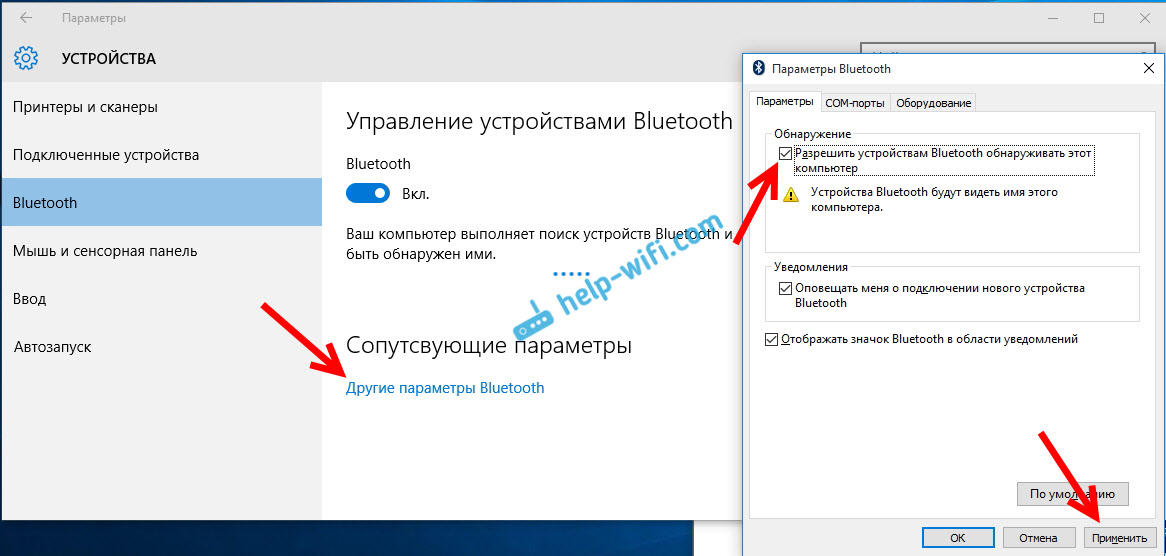
Silti heti kytkemisen jälkeen kuvake ilmestyy ilmoituspaneeliin. Napsauttamalla mitä voit siirtyä nopeasti eri asetuksiin: uuden laitteen lisääminen, tiedostojen lähettäminen/vastaanottaminen, siirtyminen asetuksiin jne. D.
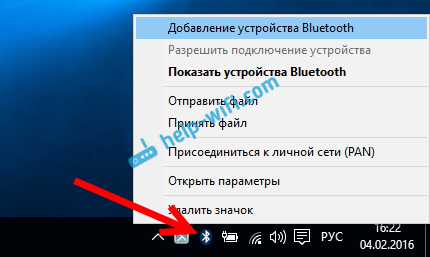
Nämä ovat asetuksia. Voit helposti kytkeä uusia laitteita ja hallita niitä. Et todennäköisesti lähetä tiedostoja, mutta langattomat kuulokkeet, akustiikka, hiiri jne. D., Se on erittäin mukava.
Bluetooth ei toimi Windows 10: ssä. Ei ole virtapainiketta
Joten, jos kannettavassa tietokoneessa ei ole merkkejä Bluetoothista (ei ole virtapainiketta, eikä parametreissa ole osiota), niin todennäköisimmin:
- Ohjainta ei ole asennettu sovittimeen.
- Sovitin on poistettu käytöstä, ja siksi Bluetooth ei toimi.
- Tai sitä ei ole asennettu kannettavaan tietokoneeseen.
Tämä on helppo tarkistaa. Meidän on avattava laitehallinta. Voit tehdä tämän painamalla painiketta oikeaa painiketta "Alkaa", ja valitse luettelossa Laitehallinta.
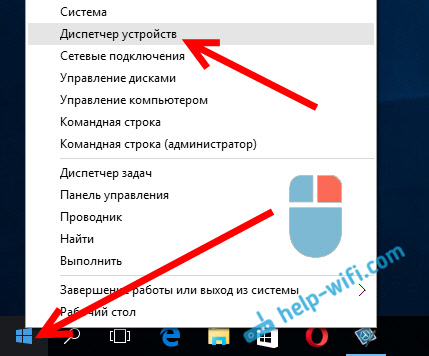
Seuraavaksi löydämme välilehden Bluetooth ja napsauta sitä. Pitäisi olla yksi tai useita laitteita. Jos sinulla on kuvake lähellä sovitinta (nuolen muodossa), napsauta sitä sitten oikealla hiiren painikkeella ja valitse Nauttia.
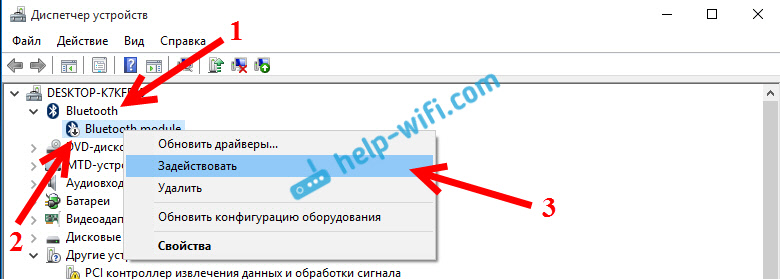
Sen jälkeen kaikki toimii.
Mitä tehdä, jos sovitin ei ole ollenkaan laitteen hallinnassa?
Tässä tapauksessa sinun on vain asennettava Bluetooth -ohjain sovittimeen, joka on asennettu kannettavaan tietokoneeseen. Tämän ohjaimen tulisi olla Windows 10: lle. Dispetterissä sinulla on todennäköisesti ainakin yksi tuntematon laite, välilehdessä Muut laitteet.
Lataa kuljettaja, voit kannettavan tietokoneen viralliselta verkkosivustolta ja muista mallisi. Jos sinulla on USB Bluetooth -sovitin, etsi sitä kuljettajia (malli ja valmistaja on ilmoitettu laatikossa). Totta, et löydä Windows 10: n kuljettajia. Mutta mielestäni tämä on harvinaisuus, koska "tusina" yleensä asettaa ohjaimet langattomille moduuleille. Ääritapauksissa voit käyttää ohjelmaa ohjainten automaattiseen hakuun ja asentamiseen. Ohjaimen asentamisen jälkeen sinulla pitäisi olla sellainen kuva laitteiden dispetterissä (sinulla voi olla erilaisia nimiä):
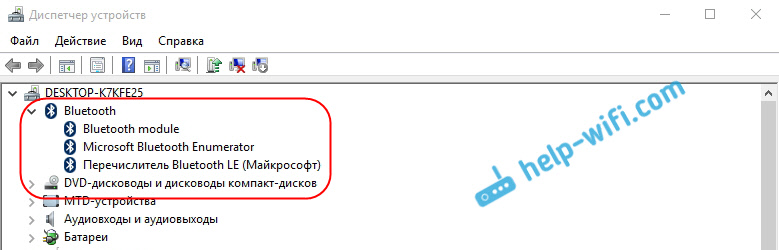
Ja jos tarvittavat laitteet ovat, mutta Bluetooth ei toimi tai ei toimi vakaa, sinun on päivitettävä ohjaimet. Voit tehdä tämän lataamalla ohjaimen ja asentamalla sen tai Internetin kautta laitehallinnasta. Muuten, olen päivittänyt itse Windows 10: n (hän vain kirjoittaa yleensä, että päivitystä ei tarvita).
Paina sovittimen oikealla hiiren painikkeella ja valitse Päivitä kuljettajat.
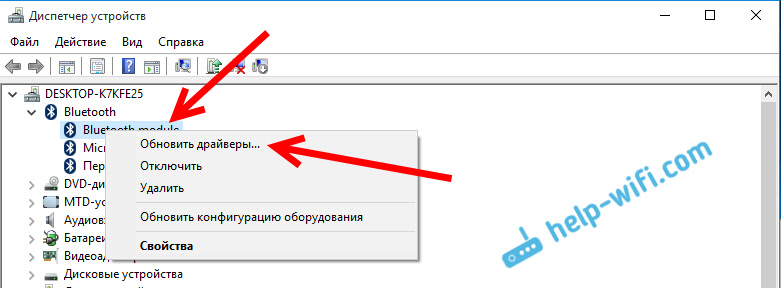
Valitse sitten Päivitettyjen kuljettajien automaattinen haku, Ja jos sellaisia on, niin järjestelmä itse lataa ne Internetistä ja asentaa ne. No, tai sanotaan, että päivitystä ei tarvita. Kannettava tietokone tietysti tulisi olla yhteydessä Internetiin.
Luulen, että näiden toimien jälkeen kaikki toimii hyvin sinulle. Näin Internetissä paljon sellaisia ohjeita, joissa on yksinkertaisesti paljon tarpeetonta tietoa, joka vain hämmentää. Siksi yritin tehdä artikkelista mahdollisimman yksinkertaisen ja informatiivisen.
- « Asus-reititin ei jaa Internetiä Wi-Fi-verkon kautta. Mitä tehdä?
- Kotiverkko Wi-Fi-reitittimen kautta Windows 10 n ja Windows 7 n välillä (kotiryhmän kautta) »

