Kotiverkko Wi-Fi-reitittimen kautta Windows 10 n ja Windows 7 n välillä (kotiryhmän kautta)

- 3325
- 950
- Dr. Darrel Jacobson
Kotiverkko Wi-Fi-reitittimen kautta Windows 10: n ja Windows 7: n välillä (kotiryhmän kautta)
Päivittää! Koska Windows 10: ssä versiosta 1803 poisti kotiryhmän, tämä artikkeli ei ole enää merkityksellinen. Olen laatinut uudet ohjeet paikallisen verkon asettamiseksi ja yhteisten kansioiden ja tiedostojen hallintaan Windows 10: ssä: Kuinka määrittää paikallinen verkko Windows 10: ssä? Yleiset pääsyparametrit ja yleinen pääsy kansioon Windows 10: ssä.Edellisessä artikkelissa kirjoitin paikallisen verkon perustamisesta Windows 7: lle. Mutta koska Windows 10 -käyttäjien lukumäärä kasvaa päivittäin, päätin valmistaa ohjeet paikallisen verkon perustamiseen Windows 10: ssä. Tämän ohjeiden mukaan voit yhdistää kaikki tietokoneet, jotka olet kytketty yhteen Wi-Fi-reitittimeen koti paikallisverkkoon. Näytän esimerkissä verkon asettamisesta Windows 10: n ja Windows 7: n tietokoneen väliin. Mutta Windows 8: n tietokoneet tai useat Windows 10: n tietokoneet voivat myös osallistua tähän verkkoon. Ohjeet ovat yleisiä, ja jos sinulla on useita tavallisia paikallaan olevia tietokoneita ja kannettavia tietokoneita, jotka on kytketty yhteen reitittimeen, voit yhdistää ne helposti paikalliseen verkkoon. Ja samaan aikaan sillä ei ole merkitystä, mitä Windows -versiota he toimivat (paitsi Windows XP).
Kun olet luonut paikallisen verkon, voit:
- Vaihda tiedostoja tietokoneiden välillä kotiverkossa.
- Käytä yleistä pääsyä tulostimeen. Esimerkiksi: Yhdistät tulostimen yhteen tietokoneeseen paikallisessa verkossa ja muista tietokoneista, jotka voit laittaa asiakirjojen tulostamiseen.
- Pelata paikallisia verkkopelejä.
Ja kaikki tämä voidaan tehdä ilman läpi. Jos tietokoneet ja kannettavat tietokoneet on kytketty reitittimeen Wi-Fi-verkon kautta. Näin teet sen. Voit kytkeä joitain tietokoneita kaapelilla ja kannettavilla tietokoneilla, esimerkiksi Wi-Fi. Kaikki toimii.
Perustin paikallisen verkon kahden tietokoneen väliin (paikallaan oleva tietokone ja kannettava tietokone). Yksi toimii Windows 10: ssä ja toinen Windows 7: ssä. Viritin kotiryhmän läpi. Mielestäni tämä on oikea ja turvallisin tapa. Voit myös määrittää katkaisemalla yleisen pääsyn salasanasuojauksella, kuten tein ohjeissa, jotka koskevat paikallisen verkon määrittämistä Windows 7: ssä.
Kuinka paikallinen verkko toimii, asetuksen kautta kotiryhmän avulla? Erittäin tärkeä kohta, koska asetukset ovat siellä hieman hämmentyneitä, tärkeintä on ymmärtää, kuinka kaikki toimii, ja sen asettaminen on jo helpompaa. Joten luomme kotiryhmän yhdelle tietokoneelle ja saamme salasanan (luot Windows 7: lle, tämä ei ole tärkeää). Ja kaikki muut tietokoneet, jotka haluamme yhdistää verkkoon, kiinnitämme vain kotiryhmään vastaanotetun salasanan avulla. Siinä kaikki. Tämä on järjestelmä, harkitsemme nyt yksityiskohtaisemmin.
Tein pienen selkeyden järjestelmän (sinulla voi olla enemmän tai vähemmän tietokoneita, ja tulostimen ei tarvitse muodostaa yhteyttä):

Ennen siirtymistä asetukseen sinun on Tarkista aika ja päivämäärä. Tarkista, että kaikkien verkkoon osallistuvien tietokoneiden aika ja päivämäärä oli sama.
Luomme kotiryhmän Windows 7: ään
Jos sinulla on esimerkiksi kaikki Windows 10: n tietokoneet, luomme kotiryhmän yhdelle tietokoneelle, jolla on "kymmenen", kaikki on täsmälleen sama siellä. Tai esimerkiksi Windows 8: ssa.
Paina yhteyskuvakkeen hiiren painiketta Internetissä, ilmoituspaneelissa. Valitse sitten Verkkojen ohjauskeskus ja kokonaiskäyttö.
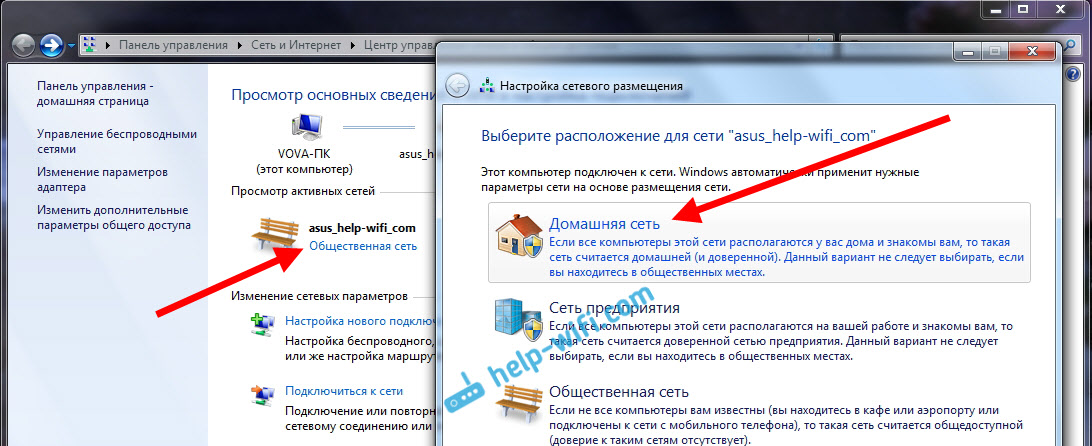
Reitittimeen (kaapelilla tai Wi-Fi) on yhteys reitittimeen. On tärkeää, että se olisi kotiverkko, jolla on tila. Jos sinulla on julkinen verkko kuvakaappauksessani, napsauta tätä linkkiä ja valitse kotiverkko.
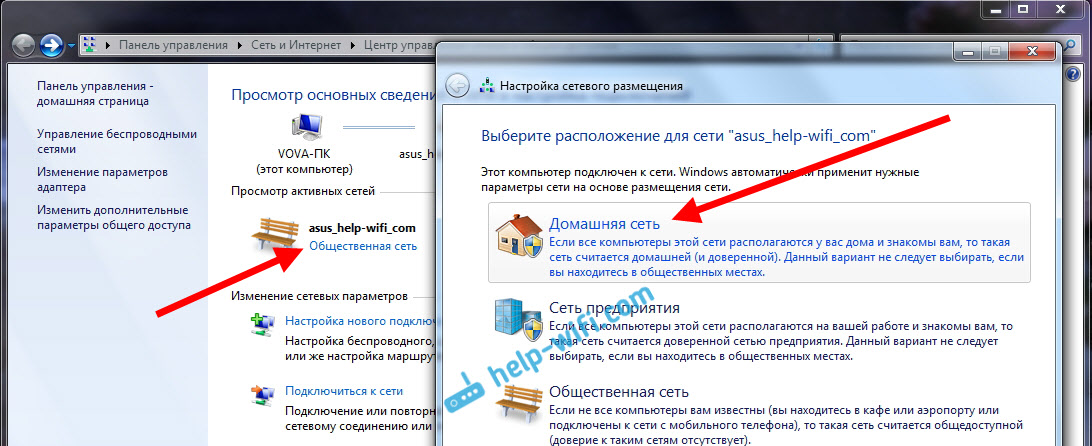
Sulje ikkuna verkon lähettämisen valinnassa. Nyt yhteys tilalle "kotiverkko". Mennä osaksi Kotiryhmä.
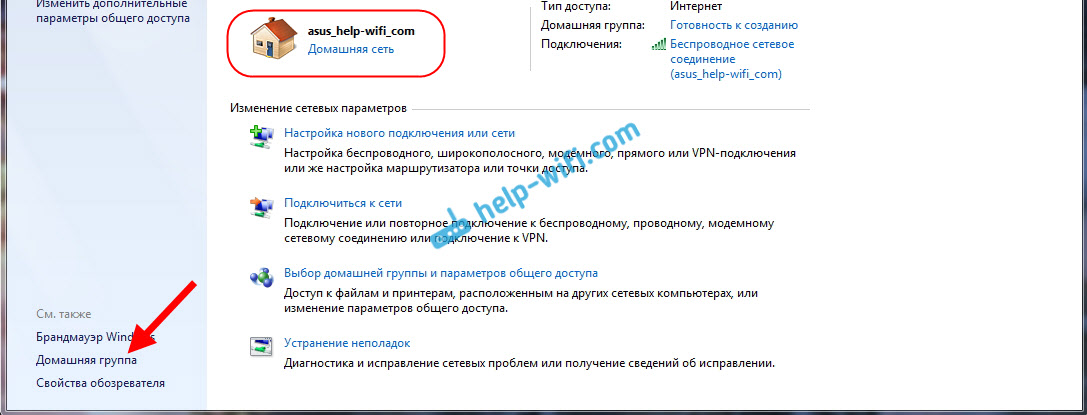
painaa nappia Luo kotiryhmä.
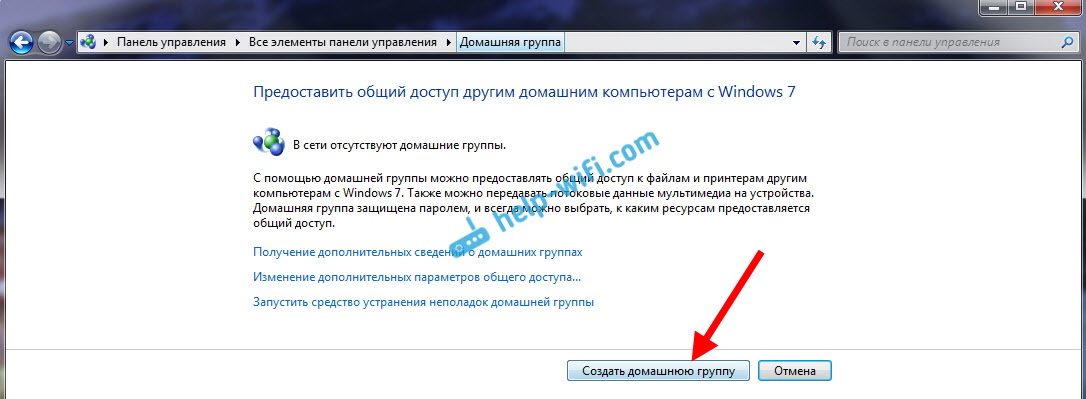
Korosta halutut elementit, joihin yleinen käyttö (yleiset kansiot) ovat auki, ja napsauta Edelleen.
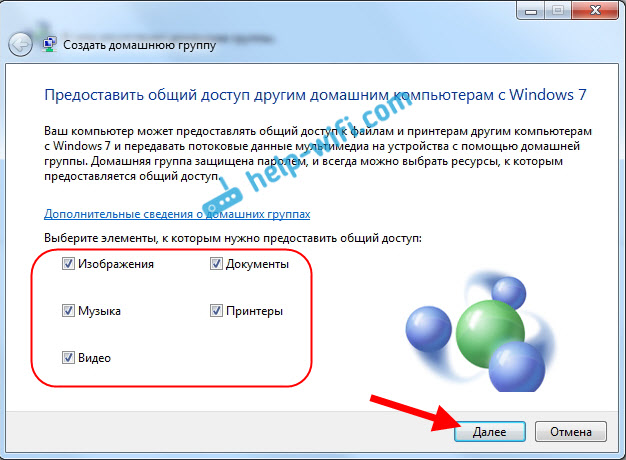
Kirjoita muistiin tai ota kuva salasanasta, joka sinulla on. Tämän salasanan avulla liitämme muita tietokoneita verkkoomme.
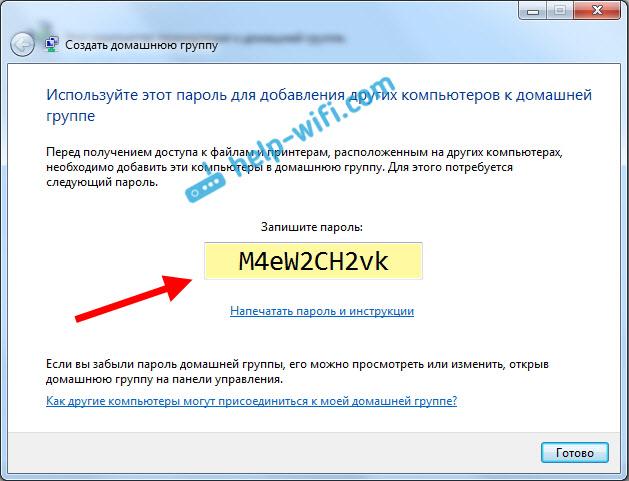
Tästä kotiryhmän luominen on valmis. Jos menet Verkkojen ohjauskeskus ja kokonaiskäyttö - Kotiryhmä, Salasana on mahdollista muistaa, muuttaa sitä, vetää ryhmästä, muuttaa yleisen pääsyn parametreja jne. D.
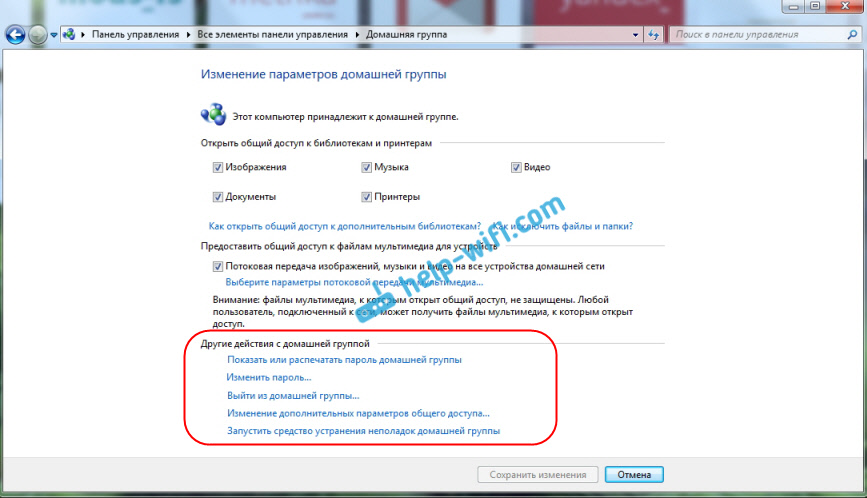
Kaikki, ryhmä luotiin. Meillä on salasana. Nyt yhdistämme tarvittavat tietokoneet verkkoomme kotiryhmään.
Paikallisen verkon asettaminen Windows 10: ssä: Yhdistämme kotiryhmään
Menemme toiseen tietokoneeseen. Nyt näytän Windows 10: n tietokoneen esimerkissä, kuinka muodostaa yhteyden kotiryhmään kodin paikallisen verkon luomiseksi. Tämän järjestelmän avulla voit kytkeä tietokoneet asennetun Windows 10: n lisäksi myös Windows 7: n ja Windows 8: n kanssa.
Napsauta jo vakiokaavion mukaan Internet -kuvakkeen oikeaa painiketta ja valitse Verkkojen ohjauskeskus ja kokonaiskäyttö. Menemme Kotiryhmä.
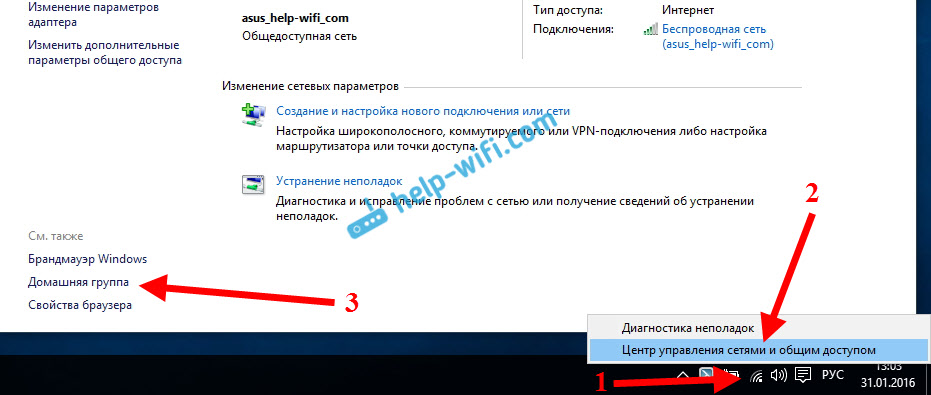
Jos sinulla on viesti "Kotiryhmä ei ole käytettävissä, koska et ole yhteydessä kotiverkkoosi.", Napsauta sitten Sijainnin muuttaminen verkossa, ja napsauta painiketta Joo.
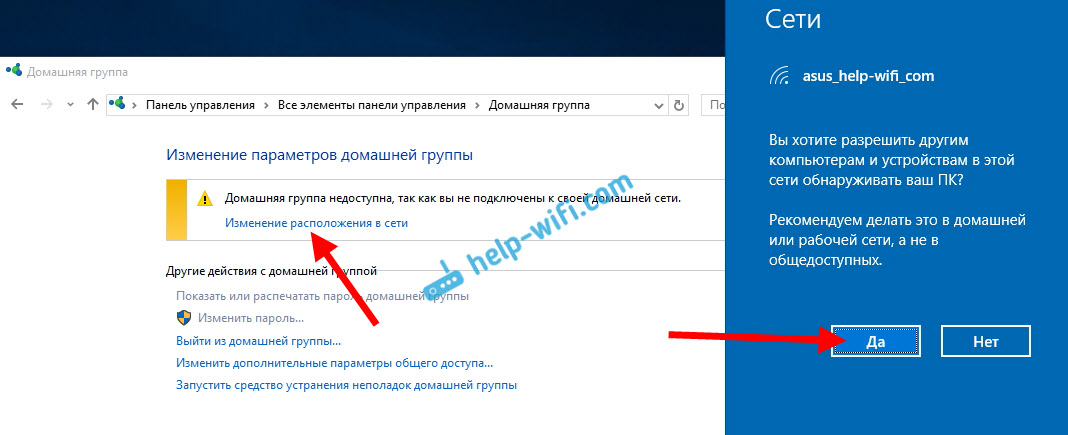
Odotamme vähän, ja näemme viestin, että voimme liittyä kotiryhmään. painaa nappia Liittyä seuraan.
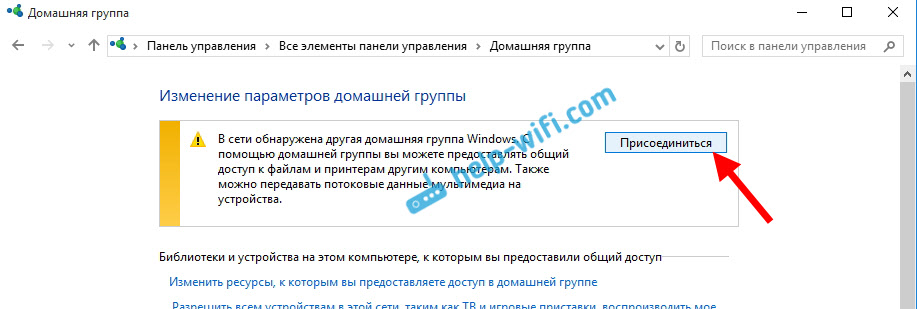
Salasanapyyntö tulee näkyviin. Ilmoita salasana, jonka saimme luotaessa kotiryhmää toiselle tietokoneelle. Klikkaus Hyvä.
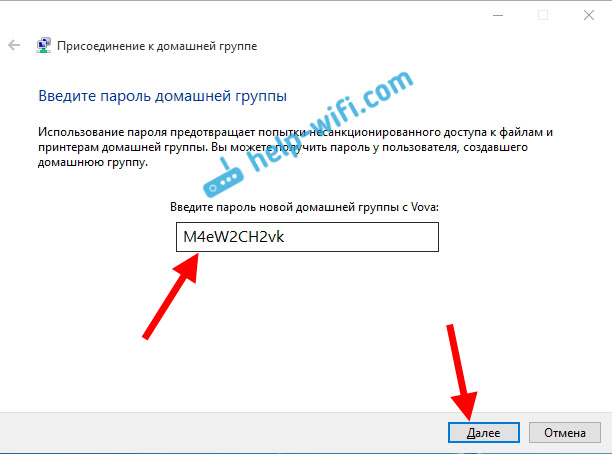
Tulee viesti, että liittit kotiryhmään. Klikkaus Valmis.
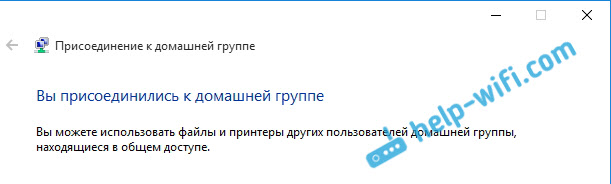
Jos avaat verkon ohjauskeskuksen ja kokonaiskäyttö on kotiryhmä, voit määrittää yleisen pääsyn, poistua ryhmästä, katso salasana jne. D.
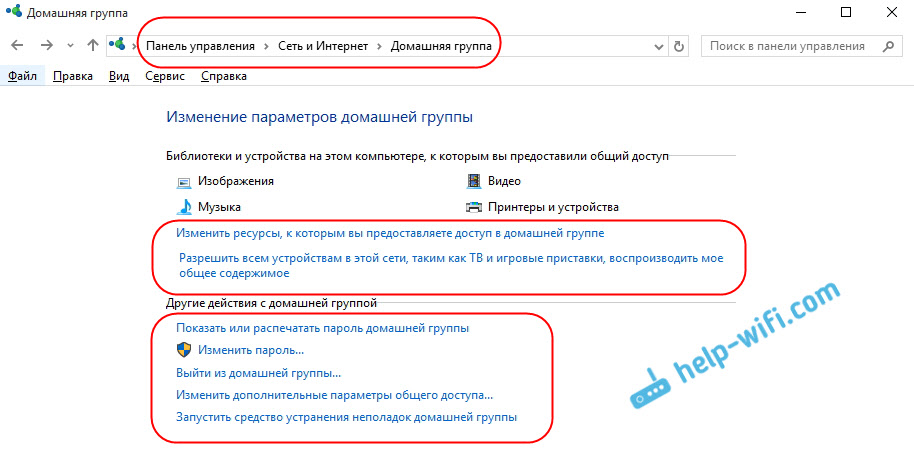
Kaikki, tietokoneiden välinen paikallinen verkko toimii jo. Avaa kapellimestari (tämä tietokone), siirrymme vasempaan verkkoon vuoraukseen ja näemme tietokoneet paikallisessa verkossa. Voimme avata ne ja katsella kansioita, joihin kokonaiskäyttö on auki. Windows 10 -tietokone näkee verkon tietokoneen asennetulla Windows 7: llä ilman ongelmia.
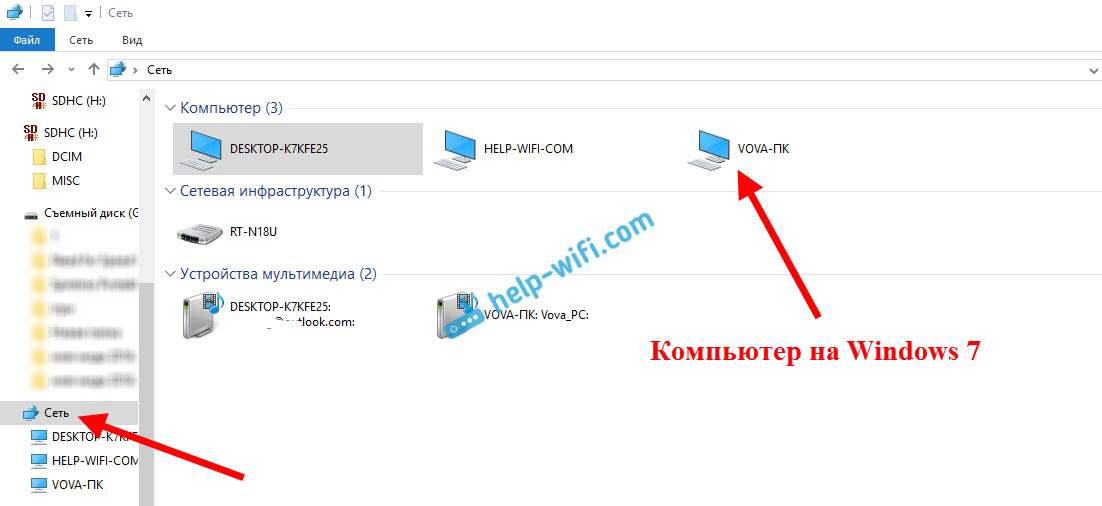
Samoin Windows 7: n tietokone näkee ja syöttää tietokoneen Windows 10: llä. Tällä tavalla voit yhdistää muut tietokoneet. Yksi ehto, että ne on kytketty reitittimeen.
Mitä tehdä seuraavaksi? Kuinka käyttää paikallista verkkoa?
Kaikki riippuu siitä, mihin tarkoitukseen yhdistät tietokoneet yhdeksi verkkoon.
- Jos haluat pelata verkossa, kaiken pitäisi toimia. Joskus virustorjunta estää sellaisia yhdisteitä. Siksi, jos on ongelmia, kun tietokoneet eivät näe toisiaan, kokeile vain aikaa Irrota virustorjunta.
- Jos haluat vaihtaa tiedostoja, voit käyttää kokonaiskäyttökansioita. Kopioi vain tiedostot esimerkiksi "My Images" -kansioon (edellyttäen, että olemme avanneet yleisen pääsyn tähän kansioon asennusprosessin aikana), ja ne ovat saatavana kaikista verkon tietokoneista. Jos haluat avata yleisen pääsyn paikalliseen levykansioon, noudata näitä ohjeita. Katso otsikon jälkeen "Genter General pääsy tiedostoihin ja kansioihin".
- Ja tulostimen kokonaismäärän asettamisen yhteydessä valmistelen erillisen artikkelin.
Nämä ovat vinkkejä. Toivon, että artikkeli on hyödyllinen sinulle.
- « Kuinka ottaa Bluetooth käyttöön ja määrittää kannettavalla tietokoneella Windows 10 n kanssa
- Kuinka tarkistaa Internetin nopeus tietokoneella, älypuhelimella, tablet -laitteella? »

