Kuinka yhdistää televisio Wi-Fi hen tai HDMI-kaapeliin Windows 10 ssä?

- 3433
- 1005
- Julius Kihn
Kuinka yhdistää televisio Wi-Fi: hen tai HDMI-kaapeliin Windows 10: ssä?
Jos päätät yhdistää televisiosi tietokoneeseen tai kannettavaan tietokoneeseen Windows 10: ssä, nyt näytän ja kerron sinulle, kuinka se tehdään. Yhdistämme kahdella tavalla: langattoman Wi-Fi-verkon kautta ja HDMI-kaapelin käyttäminen. Wi-Fi-yhteyden yhteydessä otan yhteyttä yhteyden Wi-Fi-reitittimen ja DLNA-tekniikan kokoonpanon kautta. Kun voit katsella elokuvia, valokuvia ja kuunnella musiikkia tietokoneelta, televisiosta. No, HDMI -kaapelin käyttäminen, tämä on tavallinen yhteys HDMI 🙂: n kautta tämän yhteyden kanssa, meillä on televisio näytönä Windows 10: ssä.
Rehellisesti sanottuna ei ole erityistä eroa, sinulla on Windows 7 tai Windows 10. Sekä HDMI: n ja Wi-Fi: n televisioon liittyvä yhteys ei käytännössä ole erilaista. Katsotaanpa esimerkkiä kannettavan tietokoneen kanssa, jossa on asennettu Windows 10. Mielestäni tämä artikkeli on merkityksellinen ja hyödyllinen pitkään.
Yhdistämme television Wi-Fi: n kannettavaan tietokoneeseen (Windows 10). DLNA -asetus
Emme harkitse Wi-Fi-suoran tekniikan perustamista (kun voit yhdistää television kannettavan tietokoneen kanssa ilman reititintä, ilman johtoja) ja Miracast (kaikki laitteet eivät tue tätä tekniikkaa). Nämä ovat aiheita yksittäisille artikkeleille.
Jos haluat kytkeä televisiosi tietokoneellesi langattoman verkon kautta, se voidaan tehdä seuraavasti:
- Kytke kannettava tietokone (Windows 10) Wi-Fi-reitittimeen.
- Yhdistä televisio samaan verkkoon. Tässä ovat ohjeet LG-televisioiden yhdistämiseen ja Wi-Fi-asetusohjeet Philips TV: ssä (Android TV).
Tärkeintä on, että kannettava tietokone ja TV on kytketty yhteen reitittimeen. Muuten, ei välttämättä Wi-Fi. Yksi laitteista (tai jopa molemmat) voidaan kytkeä kaapelireitittimeen.
Kun olet yhdistänyt kaiken, voit siirtyä tietokoneen DLNA -palvelinasetukseen. Kun olet käynnistänyt palvelimen tietokoneella, voit katsella elokuvia televisiossa. Huomaa, että televisiossa tätä menetelmää käytettäessä työpöytä ei näytetä. Voit tarkastella vain tiettyjä tiedostoja. DLNA -palvelimen asettamisessa meillä on kolme artikkelia:
- DLNA -palvelin Windows 10: ssä. Asetus, tuloste TV: lle- Tässä artikkelissa käynnistimme palvelimen ilman kolmansien osapuolien ohjelmia käyttämällä standardityökaluja Windows 10: ssä.
- DLNA -palvelimen asettaminen Philips TV: lle. Katsomme elokuvia tietokoneelta televisiosta
- Kuinka katsella elokuvia LG TV: n tietokoneelta (Wi-Fi tai verkko)? DLNA -asetus Smart Share: n kautta
Huolimatta siitä, että ne on kirjoittanut Windows 7: n, Windows 10: n esimerkki, DLNA -palvelinasetukset tapahtuvat täsmälleen samoin. Tarkistin, käynnistettiin kannettavalla tietokoneella, jossa on asennettu Windows 10 DLNA -palvelin, näkyy televisiossa ilman ongelmia.
Ilters LG -televisioiden linkkien yläpuolella ja Philips. Mutta kuvatut menetelmät käynnistetään, palvelin toimii ilman ongelmia muissa televisioissa: Samsung, Sony, Toshiba jne. D. Viritä DLNA käyttämällä ohjelmaa "Home Media Server (UPNP, DLNA, HTTP)" (kuten tein Philips TV: n artikkelissa). Sitä voidaan kutsua yleismaailmalliseksi.
Langattoman yhteyden kanssa luulen, että tajusin. Menemme johtimiin.
HDMI -yhteys WINODOWS 10: een
Jos sinulla on Windows 7, katso nämä ohjeet LG TV: n yhdistämiseksi tietokoneeseen HDMI: llä.Otamme säännöllisen HDMI -kaapelin. Yhdistämme kaapelin yhden pään televisioon HDMI -liittimessä. Niitä voi olla useita, yhdistämään mihin tahansa.

Yhdistämme kaapelin toisen pään kannettavaan tietokoneeseen tai paikallaan olevaan tietokoneeseen.

Jos tietokoneen kuva ei ilmesty televisiossa, todennäköisesti televisiossa sinun on valittava signaalin lähde. Kauko -ohjauksessa tulisi olla erityinen painike. Yleensä se allekirjoitetaan syöttö- tai lähteillä. Napsauta sitä, ja lähteenä valitsemme HDMI -liittimen, johon yhdysimme kaapelin.
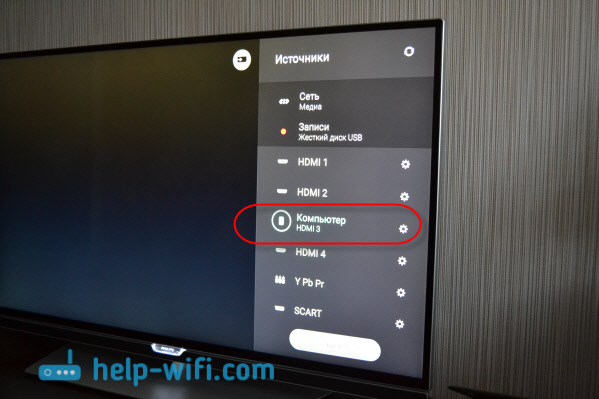
Televisiossa pitäisi näkyä kuvan.

Windows 10: ssä voit hallita toista näyttöä. Meidän tapauksessamme tämä on televisio. Kymmenen parhaan joukossa tätä kutsutaan "projektio". Soita tähän valikkoon painamalla vain näppäinyhdistelmää Win+P. Valikko tulee oikealla puolella, jossa voit valita yhden neljästä vaihtoehdoista.
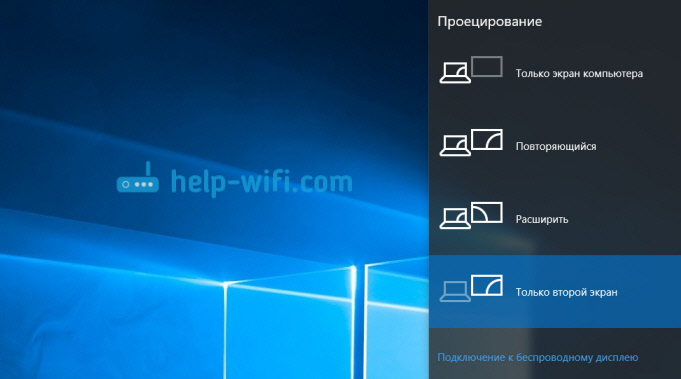
Esimerkiksi kuva voidaan näyttää vain televisioon.
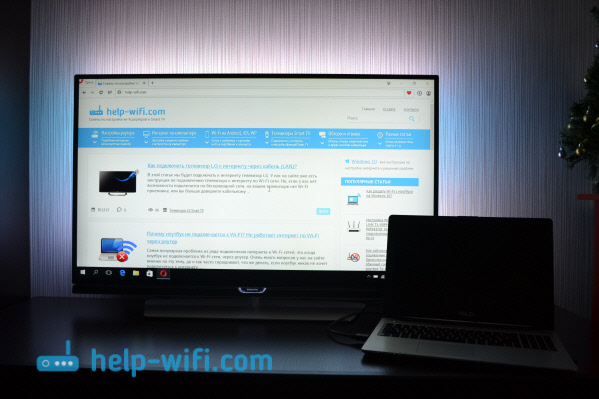
Se on oikeastaan kaikki asetukset.
Jos ääni ei toimi televisiossa, kun HDMI: n yhdistäminen Windows 10: een
Ehkä sen jälkeen kun televisio on kytketty tietokoneeseen, ääni ei soita television kaiuttimista, vaan kannettavan tietokoneen kaiuttimista tai kytkettyistä kaiuttimista. Tämä voidaan helposti korjata.
Napsauta äänen säätökuvakkeen oikeaa hiirenpainiketta ilmoituspaneelissa ja valitse Toistolaitteet.
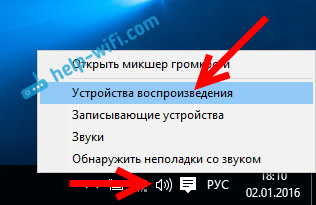
Luettelossa pitäisi olla televisiosi. Napsauta sitä oikealla hiiren painikkeella ja valitse Käyttää oletusarvoisesti.
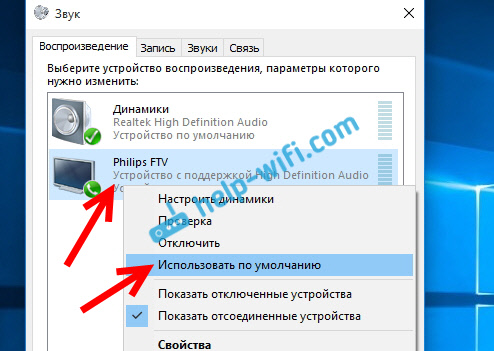
Nyt ääni kuulostaa television kaiuttimilta.
Keräsin paljon ratkaisuja, jotka liittyivät äänen kuulostamiseen HDMI -kaapelin kautta tässä artikkelissa: Miksi televisiossa ei ole ääntä HDMI: n kautta, kun yhdistät kannettavan tietokoneen (PC) (esimerkiksi Windows 10 ja Windows 7).
- « Miksi kannettava tietokone ei muodosta yhteyttä Wi-Fi hen? Internet ei toimi Wi-Fi n kautta reitittimen kautta
- TP-Link-reitittimessä vain tehon merkkivalo palaa eikä mene asetuksiin »

