Miksi kannettava tietokone ei muodosta yhteyttä Wi-Fi hen? Internet ei toimi Wi-Fi n kautta reitittimen kautta
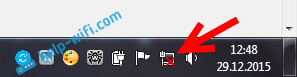
- 3486
- 789
- Steven Hamill
Miksi kannettava tietokone ei muodosta yhteyttä Wi-Fi: hen? Internet ei toimi Wi-Fi: n kautta reitittimen kautta
Internet-yhteyden ja Wi-Fi-verkkojen suosituin ongelma on, kun kannettava tietokone ei muodosta yhteyttä Wi-Fi-verkkoon reitittimen kautta. Sivustollamme on paljon kysymyksiä tästä aiheesta, ja niin usein he kysyvät, mitä tehdä, jos kannettava tietokone ei halua muodostaa yhteyttä Internetiin Wi-Fi: n kautta? Päätin kirjoittaa erillisen artikkelin, jossa voidaan kerätä kaikki mahdolliset syyt ja niiden ratkaisut, jotka liittyvät yhteyden muodostamiseen Wi-Fi-verkkoihin.
Harkitsemme kannettavia tietokoneita ja tietokoneita, joissa on Wi-Fi-sovittimia. Yksinkertaisesti sanottuna kaikki tietokoneet, jotka voivat muodostaa yhteyden Internetiin langattoman verkon kautta. Lisäksi tämä artikkeli sopii Windows 7: lle, Windows 8: lle ja Windows 10: lle. Meillä on jo monia erillisiä ohjeita sivustollamme, ja siinä on erilaisia, erityisiä ongelmia Wi-Fi: n kanssa, sekä kannettavien tietokoneiden kanssa Windows 7: n ja Windows 10: n kanssa. Tämän artikkelin kirjoittamisen aikana annan linkkejä, jotka ovat ehdottomasti hyödyllisiä.
Juuri "mitä tehdä, jos kannettava tietokone ei muodosta yhteyttä Wi-Fi: hen", ei ole mitään erityistä tietoa. Syyt siihen, miksi et voi yhdistää tietokonetta reitittimellä, voivat olla paljon, samoin kuin ratkaisut. Ja kuten käytäntö osoittaa, tietokone ei aina ole syyllinen. Yritän harkita kaikkia mahdollisia ongelmia järjestyksessä, jotta voisit itse korjata ne ilman ongelmia. Tietysti kaikilla on erilaisia kannettavia tietokoneita, erilaisia reitittimiä, asetuksia, ongelmia, virheitä jne. D. Tämä epäilemättä vaikeuttaa tehtävää. Universaalin opetuksen valmistelu, joka auttaisi kaikkia, on erittäin vaikeaa.
Jos sinulla on kannettava tietokone, jossa on asennetut Windows.
Ennen kuin siirrymme joihinkin asetuksiin, muista kytkeä kannettava tietokone Wi-Fi-verkkoon Windows 7: n ohjeiden mukaisesti. Jos sinulla on Windows 10, katso tämä ohje. Ehkä onnistut. Jos ongelma pysyy, tietokonetta ei ollut mahdollista kytkeä Wi-Fi: hen, katso sitten artikkeli.
Kaikki Internetin yhteyden ja työn ongelmat jakaisin kolmeen luokkaan:
- Kannettava tietokone ei näe Wi-Fi-verkkoa ollenkaan: langaton sovitin on kytketty pois päältä, ohjain ei ole asennettu.
- Wi-Fi-verkko näkee tietokoneen, mutta ei muodosta siihen yhteyttä: väärä salasana, "kytkentä epäonnistui", loputon yhteys jne. D.
- Kannettava tietokone on kytketty langattomaan verkkoon, mutta Internet ei toimi: "Ilman pääsyä Internetiin", "Limited", TRIA: n yhteyskuvakkeen keltainen kolmio.
Voit siirtyä heti haluttuun osaan riippuen siitä, mikä ongelma sinulla on. Joten sitä ei ole siellä, sen on ehdottomasti kuuluttava yhden luokan alla. Joten se on paljon helpompaa ja ymmärrettävämpää.
Mitä tehdä, jos kannettava tietokone ei näe Wi-Fi-verkkoa?
Ja niin, aloitetaan ongelmasta, kun tietokoneesi ei näe langattomia verkkoja ollenkaan. Samanaikaisesti olet varma, että Wi-Fi-verkko toimii, siellä on naapuriverkkoja ja ne esitetään muilla laitteilla. Mutta Windowsin käytettävissä olevien verkkojen luettelossa ne eivät ole. Kyllä, eikä itse ole luetteloa. Tässä tapauksessa yhteyden tila (työpalkin kuvake), todennäköisimmin se on tällainen:
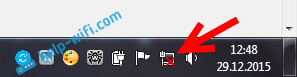
Jos tarkkailet langatonta verkkoa, jolla on Punaisen Ristin "ei pääsyä yhteyksiä" ilmoituspaneelissa, todennäköisesti säteellä ei todellakaan ole yhtä langatonta verkkoa. Mutta on mahdollista, että tämä ongelma ilmestyi muista syistä. Tässä tapauksessa ”toimintahäiriöiden diagnostiikan” käynnistäminen voi auttaa (voit aloittaa painamalla oikean painikkeen hiirtä yhteyskuvakkeeseen). Kirjoitti tästä Windows 10: n esimerkissä, tässä artikkelissa.
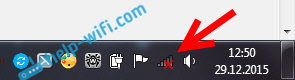
Todennäköisesti sinulla on ensimmäinen tapaus. Punainen Risti lähellä tietokonetta. Tässä tapauksessa Wi-Fi-sovittimen ohjainta ei ole asennettu. Tai langaton sovitin on sammutettu. Varmistetaan, että kaikki on kunnossa kuljettajan kanssa, koska mikään ei toimi ilman sitä.
Tarkista langattoman sovittimen ohjain
Tätä varten meidän on mentävä laitteenhallinnalle. Napsauta "tietokone" tai "tämä tietokone" oikealla hiiren painikkeella ja valitse Ominaisuudet. Uudessa ikkunassa vasemmalla avaamme Laitehallinta. Voit silti käynnistää valikossa, haussa aloittaaksesi "laitteen hallinta" ja avata sen hakutuloksissa.
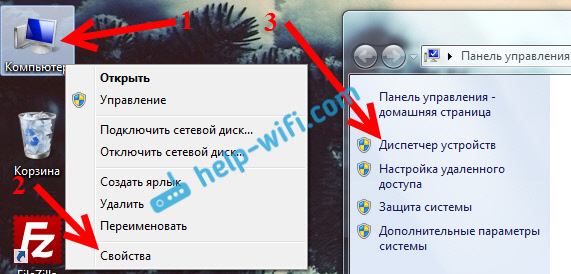
Laitehallinnassa meidän on avattava välilehti Verkkosovittimet, ja katso, onko siellä ohjain langattomassa sovittimessa. Tunnistat hänet sellaisilla otsikolla: "Langaton" ja "Wi-Fi". Näin hän näyttää:
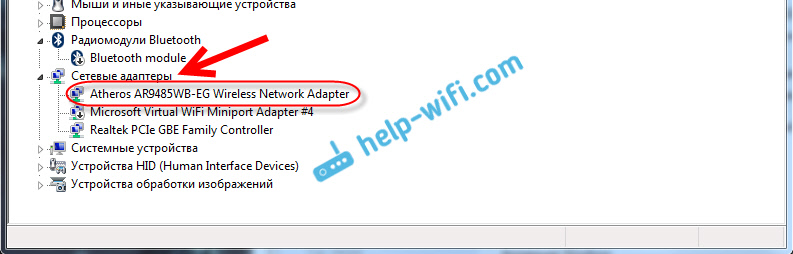
Jos kaikki on siellä, lue tämä artikkeli edelleen. Jos laitteen lähettäjän Wi-Fi-sovittimessa ei ole kuljettajia, se on asennettava ja kaikki toimii. Jos et tiedä kuinka asentaa ohjain, mistä se ladataan jne. D., Katso sitten artikkeli langattoman sovittimen ohjaimen asentamisesta Windows 7: ään. Windows 8: lla tai Windows 10: ssä tämä prosessi eroaa käytännössä.
Tärkeintä on ladata ja laittaa ohjain tarkasti kannettavan tietokoneen malliin (tai itse sovitin, jos sinulla on USB/PCI -sovitin) ja käyttöjärjestelmääsi varten. No, kuljettajan lataamiseksi neuvon virallisilta valmistajien sivustoilta. Jos se ei ole enää ollenkaan, voit kokeilla ohjainten automaattista asentamista varten. Mutta jos et löydä haluttua ohjainta millään tavalla ja asenna manuaalisesti.
Tarkista, onko langaton sovitin päälle
Itse sovitin, jonka kautta kannettava tietokone yhdistyy Wi-Fi: hen, on tapauksessamme tarkempi, se ei ole yhteydessä, se voidaan sammuttaa. Tämä on tarkistettava. Paina Internet -yhteyskuvakkeen oikeaa painiketta ja valitse "Verkkojen ohjauskeskus ja kokonaiskäyttö". Valitse uudessa ikkunassa muutos sovittimen parametreissa.
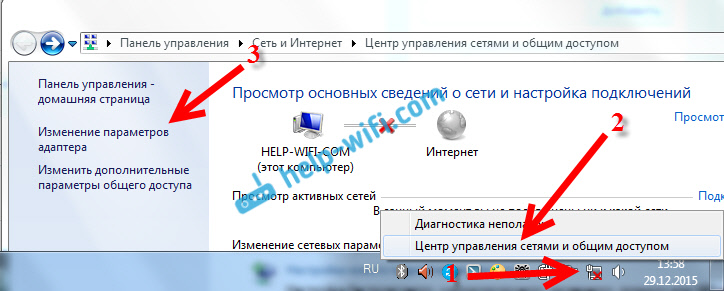
Windows 10: ssä tulisi olla langaton verkkoyhteys tai langaton verkko - Windows 10: ssä. Jos tällaista sovitinta ei ole ollenkaan, katso yläpuolella, missä kirjoitin ohjaimen asennuksesta. Jos hän on, niin ehkä hänet sammutetaan. Napsauta sitä oikealla hiiren painikkeella ja valitse Kiihottua.
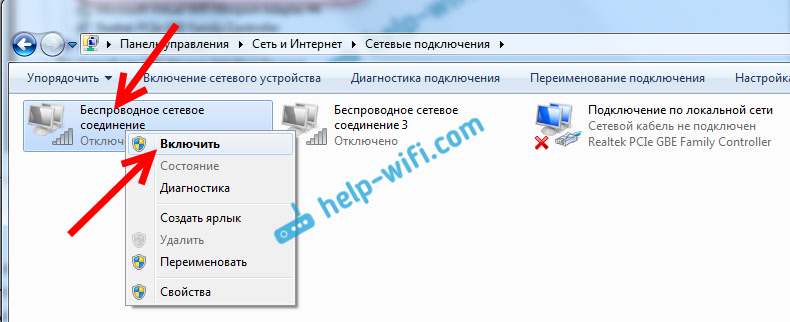
Jos se kytketään päälle, sinun on tarkistettava, ovatko langattomat liitokset poistettu käytöstä kannettavassa tietokoneessa. Jokaisessa kannettavassa tietokoneessa on näppäinten yhdistelmä, jonka kanssa voit sammuttaa/ottaa käyttöön langattomat yhteydet (aktivoi "tasolla" -tila), mukaan lukien Wi-Fi. Tämä, kuten jo kirjoitin, joko avainten yhdistelmä tai erä erillinen kytkin. Esimerkiksi ASUS -kannettavissa tietokoneissa nämä ovat FN+F2 -näppäimiä. Voit aina löytää tämän yhdistelmän itse. Avain FN+-näppäinvavain, Tai jotain sellaista. Voit nähdä erilliset ohjeet Wi-Fi: n kytkemiseen kannettavissa tietokoneissa. Ja jos sinulla on Windows 10, katso tämä ohje https: // ohje-wifi.com/reshenie-Oblem-I-Osbok/Kak-vklyuchit-wi-fi-v-windows-10-kogda-net-knopki-wi-fi-iShibka-ne-udalos-najti-besprovodnye-sustrojstva-na- ETOM-KYMPYUTERE/
Joten tajusimme ongelmat, joita ei voida kytkeä Wi-Fi: hen. Kun luetteloa ei näytetä verkolla, jotka ovat saatavilla yhdistämiseen. Jos kaikki ovat kokeilleet sitä, mutta et voi pakottaa tietokonettasi näkemään langattomia verkkoja, on mahdollista, että sovitin (rauta) on yksinkertaisesti rikki tai irrotettu. Tämä muuten tapahtuu usein kannettavan tietokoneen purkamisen jälkeen ja puhdistamalla se pölystä. Voit kuvailla yksityiskohtaisesti ongelmasi kommenteissa, yritän neuvoa jotain.
Tietokone ei muodosta yhteyttä Wi-Fi: hen
Suunnitelman mukaan toinen suuri ongelma on, kun kannettava tietokone näkee ja näyttää luettelon käytettävissä olevista verkkoista, siellä on verkko, mutta se ei muodosta siihen yhteyttä. Samanaikaisesti muut laitteet on kytketty verkkoosi (olisi mukavaa tarkistaa ja varmistaa tästä). Harkitse nyt Wi-Fi-yhteyden suosituimpia ongelmia Windows 7: ssä ja Windows 10: ssä. Kahdeksassa kaikki on sama, siellä ei ole mitään uutta.
Ensinnäkin, kun jokin virhe ilmestyy, käynnistä reititin ja tietokone uudelleen. Yritä yhdistää uudelleen.
VIRHE: "Windows ei voinut muodostaa yhteyttä ..." ja "Et voi muodostaa yhteyttä tähän verkkoon"
Erittäin suosittu virhe, joka voi ilmestyä yrittäessään yhdistää kannettava tietokone Wi-Fi-reitittimeen.
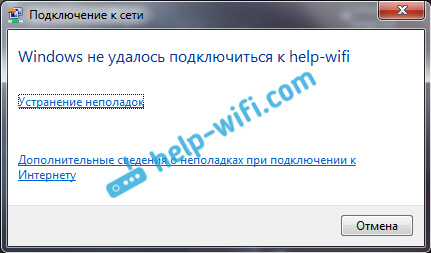
Tämän virheen ratkaisemisesta Windows 10: ssä kirjoitin täältä. Windows 7: n suhteen on samoja ratkaisuja. Rehellisesti, siellä ei ole paljon ratkaisuja, ei kovin ymmärrettävää virhettä, eikä siitä ole tiettyä tapaa, joka voi päästä eroon.
Ensinnäkin, jos olet jo kytketty tähän verkkoon, se on poistettava ja se on kytketty uudelleen. Kuinka tehdä tämä Windows 7: ssä, kirjoitin täällä. Windows 10: ssä sinun täytyy "unohtaa verkko".
Mitä muuta voin yrittää tehdä: tarkista kannettava tietokone, ominaisuudet Langaton verkkoyhteys (TCP/IPv4 -version protokolla) Onko IP -osoite näkyvissä siellä. Reitittimen asetuksissa voit yrittää muuttaa verkon turvallisuustyyppiä WPA2-PSK: lla (jos olet asennettu). Kaikki tämä voidaan tehdä reitittimen asetuksissa. Meillä on yksityiskohtaiset ohjeet salasanan vaihtamiseksi sivustollamme olevien reitittimien vaihtamiseksi.
Windows -virheen päätöksellä se ei voinut muodostaa yhteyttä ... "Windows 7: ssä on erillinen artikkeli.
Turva -avaimen epäsuhta. Windows ei hyväksy salasanaa Wi-Fi-verkosta
Valitse verkko luettelosta, ilmoita salasana ja Windows kirjoittaa, että salasana on väärä. No, tietokone Wi-Fi: een ei tietenkään ole yhteydessä.
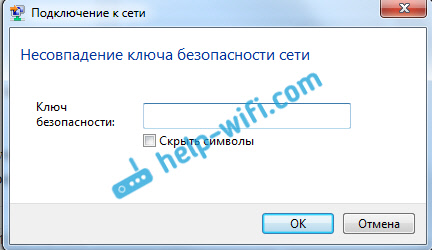
Kokeile sitä uudelleen, ehkä olet todella ilmoittanut väärän tietoturva -avaimen. Tarkista, onko capslock päällä. Jos kannettava tietokone ei halua ottaa salasanasi, niin on olemassa kaksi vaihtoehtoa: muista salasana katsomalla sitä reitittimen asetuksissa tai vaihda salasana langattomasta verkostasi. Katso artikkeli: Kuinka selvittää salasanasi Wi-Fi: stä. Voit vaihtaa salasanan esimerkiksi joihinkin yksinkertaisiin, numeroista. Tarkistaaksesi sitten monimutkaisempi salasana.
Lue lisää tästä virheestä ja sen ratkaisusta täältä.
Tähän tietokoneeseen tallennetut verkkoparametrit eivät täytä tämän verkon vaatimuksia
Toinen virhe, joka näkyy usein Windowsissa, yrittäessään muodostaa yhteyden langattomaan verkkoon. Ja se näyttää pääsääntöltä, kun olet vaihtanut joitain reitittimen asetuksia. Pohjimmiltaan tämä on verkon nimi ja salasana.
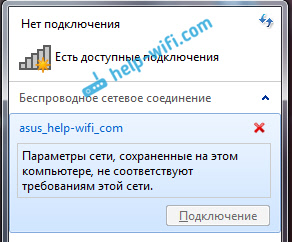
Kun virhe tulee virheeseen, "tähän tietokoneeseen tallennetut verkkoparametrit eivät täytä tämän verkon vaatimuksia" aina tietokoneen Wi-Fi-verkon poistamisen ja uudelleenyhteys uudelleen. Linkit verkon poistamiseksi Windows 7: ssä ja Windows 10: ssä (unohda verkko), annoin hiukan korkeamman (ne on korostettu sinisellä taustalla).
Kun olet poistanut langattoman verkon tiedot, olemme vain kytkettynä, osoittaen avaimen verkkoosi.
Wi-Fi: hen on yhteys, mutta Internet ei toimi
Tämä on yleensä erillinen tarina 🙂
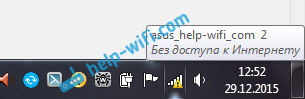
Siksi tässä ongelmassa, kun kannettava tietokone Wi-Fi-yhteyteen liittyy, mutta Internet ei toimi, on erillisiä, suuria artikkeleita:
- Ilman pääsyä Internetiin Windows 7: ssä, kun yhteys Wi-Fi-verkon kautta
- "Yhteys on rajoitettu" Windows 10: ssä Wi-Fi- ja verkkokaapeli
En kirjoita tähän, koska virheet näyttävät "ilman pääsyä Internetiin" ja "rajoitettu". Artikkeli on oppinut erittäin suuren. Jos olet yhteydessä langattomaan verkkoon, joudut ongelmaan, kun on yhteys ja Internet ei toimi, seuraa vapaasti yllä olevia linkkejä. Olen varma, että löydät ratkaisun näihin ongelmiin.
Halusin kerätä kaikki mahdolliset tai ainakin suosituimmat ongelmat, joita he kohtaavat, kun tietokone yhdistetään Wi-Fi: hen. Luulen, että tein sen. Jos et pysty ratkaisemaan ongelmasi, lue sitten artikkeli huolellisesti uudelleen. Jos se ei vieläkään toimi, kuvaile tapaustasi kommentissa, ajattelemme yhdessä.
- « Kuinka suojata Wi-Fi-salasanaverkko?
- Kuinka yhdistää televisio Wi-Fi hen tai HDMI-kaapeliin Windows 10 ssä? »

