Kuinka suojata Wi-Fi-salasanaverkko?
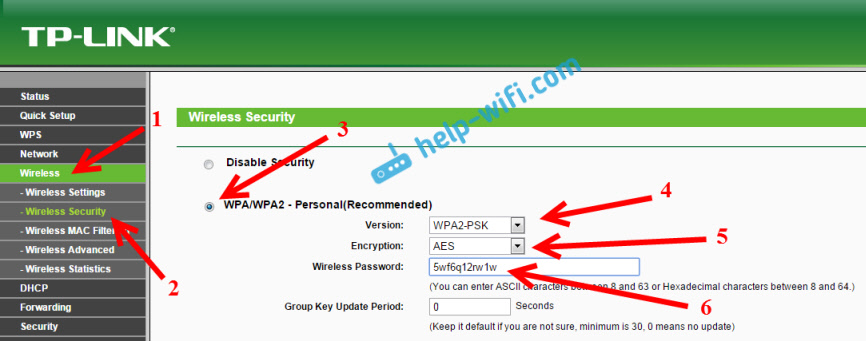
- 666
- 152
- Mrs. Jeffrey Stiedemann
Kuinka suojata Wi-Fi-salasanaverkko?
Se, että meidän aikamme se voi olla tärkeämpää kuin kodin Wi-Fi-verkon suojaaminen 🙂 Tämä on erittäin suosittu aihe, joka on jo kirjoitettu tällä sivustolla, ei yhtä artikkelia. Päätin kerätä kaikki tarvittavat tiedot tästä aiheesta yhdellä sivulla. Nyt selvitetään yksityiskohtaisesti Wi-Fi-verkon suojaamisesta. Kerron sinulle ja näytän kuinka suojata Wi-Fi-salasanoja, miten se tehdään eri valmistajien reitittimillä, mikä salausmenetelmä valita, kuinka valita salasana ja mitä sinun on tiedettävä, aiot muuttaa langattoman verkon salasana.
Tässä artikkelissa puhumme tarkalleen Kodin langattoman verkon suojaamisesta. Ja suojaa vain salasanalla. Jos tarkastellaan joidenkin suurten verkkojen turvallisuutta toimistoissa, siellä on parempi lähestyä turvallisuutta hiukan eri tavalla (ainakin toinen todennusjärjestelmä). Jos luulet, että yksi salasana ei riitä Wi-Fi-verkon suojaamiseen, suosittelen sinua olemaan vaivautumatta. Aseta hyvä, vaikea salasana tähän ohjeeseen ja älä huoli. On epätodennäköistä, että kukaan viettää aikaa ja vaivaa verkostosi hakkeroimiseen. Kyllä, esimerkiksi voit piilottaa verkon nimen (SSID) ja asettaa suodattamisen MAC -osoitteilla, mutta nämä ovat ylimääräisiä ongelmia, jotka todellisuudessa aiheuttavat haittoja vain kytkemällä ja käyttäessäsi langatonta verkkoa.
Jos mietit, suojataanko Wi -fi tai jätä verkko auki, ratkaisu täällä voi olla vain yksi - suojaa. Kyllä, Internet on rajoittamaton, mutta melkein kaikessa kotona on oma reititin, mutta kaikki tarkalleen joku muodostaa yhteyden verkkoosi ajan myötä. Ja miksi tarvitsemme sitä, koska ylimääräiset asiakkaat ovat ylimääräinen kuorma reitittimelle. Ja jos se ei ole sinulle kallista, hän ei yksinkertaisesti voi kestää tätä kuormaa. Ja myös, jos joku muodostaa yhteyden verkkoosi, hän pääsee tiedostoihisi (jos paikallinen verkko on määritetty) ja pääsyn reitittimen asetuksiin (loppujen lopuksi standardi salasanan järjestelmänvalvoja, joka suojaa ohjauspaneelia , todennäköisesti ei muuttunut).
Varmista, että suojaat Wi-Fi-verkkoasi hyvällä salasanalla oikealla (modernilla) salausmenetelmällä. Kehotan sinua asettamaan suojaa heti, kun asetat reitittimen. Ja ei myöskään olisi huonoa muuttaa salasanaa ajoittain.
Jos olet huolissasi siitä. Muuten, koska menet kaikki reitittimen ohjauspaneeliin, suosittelen silti vaihtamaan järjestelmänvalvojan salasanan, jota käytetään reitittimen asetusten syöttämiseen.
Kodin Wi-Fi-verkon oikea suojaus: mikä salausmenetelmä valita?
Salasanan asentamisprosessissa sinun on valittava Wi-Fi-verkon salausmenetelmä (todennustestausmenetelmä). Suosittelen vain asentamista WPA2 - Henkilökohta, salauksella algoritmilla AES. Kotiverkkoon tämä on paras ratkaisu, tällä hetkellä uusin ja luotettava. Juuri sellainen suoja, että reitittimien valmistajia suositellaan perustamaan.
Vain yhdellä ehdolla, että sinulla ei ole vanhoja laitteita, jotka haluat muodostaa yhteyden Wi-Fi: hen. Jos asettamisen jälkeen sinulla on joitain vanhoja laitteita kieltäytyvät muodostamasta yhteyttä langattomaan verkkoon, voit asentaa protokollan WPA (TKIP -salausalgoritmilla). En suosittele WEP -protokollan asentamista, koska se on jo vanhentunut, ei turvallinen ja se voi helposti hakkeroida. Ja uusien laitteiden yhdistämisessä voi olla ongelmia.
Protokollan yhdistelmä WPA2 - Henkilökohtainen salaus AES -algoritmilla, Tämä on paras vaihtoehto kotiverkkoon. Itse avaimen (salasana) tulisi olla vähintään 8 merkkiä. Salasanan tulisi koostua englanninkielisistä kirjaimista, numeroista ja merkeistä. Salasana on herkkä kirjainrekisterille. Eli "111aa111" ja "111aa111" - nämä ovat erilaisia salasanoja.
En tiedä, mikä reititin sinulla on, siksi valmistelen pieniä ohjeita suosituimmille valmistajille.
Jos salasanan vaihtamisen tai asentamisen jälkeen sinulla on ongelmia laitteiden yhdistämisessä langattomaan verkkoon, katso tämän artikkelin lopussa olevat suositukset.
Kehotan sinua kirjoittamaan heti salasanan, jonka asennat. Jos unohdat sen, joudut asentamaan uuden tai seuraamaan vanhan salasanan reitittimen asetuksissa tai tietokoneella.
Suojaa Wi-Fi-salasana TP-Link-reitittimillä
Yhdistämme reitittimeen (kaapelilla tai Wi-Fi: llä), käynnistämme kaikki selain ja avaamme osoitteen 192.168.1.1 tai 192.168.0 -.1 (Reitittimen osoite sekä tavallinen käyttäjänimi ja salasana on ilmoitettu tarrassa itse laitteen pohjasta). Ilmoita käyttäjänimi ja salasana. Oletuksena tämä on järjestelmänvalvoja ja järjestelmänvalvoja. Tässä artikkelissa kuvasin yksityiskohtaisemmin asetusten pääsyä.
Asetukset menevät välilehteen Langaton (Langaton tila) - Langaton turvallisuus (Langaton suoja). Asenna merkki lähellä suojausmenetelmää WPA/WPA2 - Henkilökohtainen. Pudotusvalikossa Versio (versio) Valitse WPA2-PSK. Valikossa Salaus (salaus) Asenna AES. Kentällä Langaton salasana (PSK -salasana) Ilmoita salasana verkon suojaamiseksi.
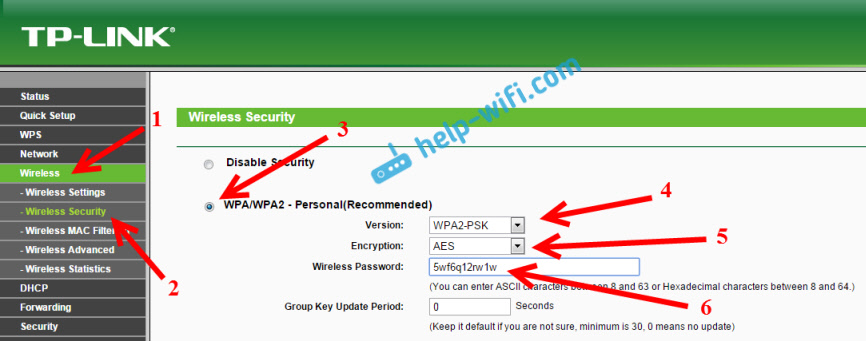
Tallenna asetukset napsauttamalla painiketta Tallentaa sivun alareunassa ja käynnistä reititin uudelleen. Ehkä tarvitset myös yksityiskohtaiset ohjeet salasanan muuttamiseksi reitittimen TP-Link TL-WR841N.
Salasanan asennus ASUS -reitittimiin
Meidän on muodostettava yhteys reitittimeen samalla tavalla, avattava asetukset vuonna 192.168.1.1, määritä käyttäjänimi ja salasana. Jos jotain, tässä on yksityiskohtainen ohje: https: // ohje-wifi.Com/asus/vxod-v-nastrojki-na-routerax-sus-192-168-1-1-1 1/
Asetuksissa meidän on avattava välilehti Langaton verkko, Ja suorita tällaiset asetukset:
- Valitse Drop -down -valikossa "TransCounting Method" WPA2 - Henkilökohta.
- "Salaus WPA" - Asenna AES.
- Kohdassa "Alustava WPA" kirjoitamme verkon salasanan.
Tallenna asetukset napsauttamalla painiketta Käytä.
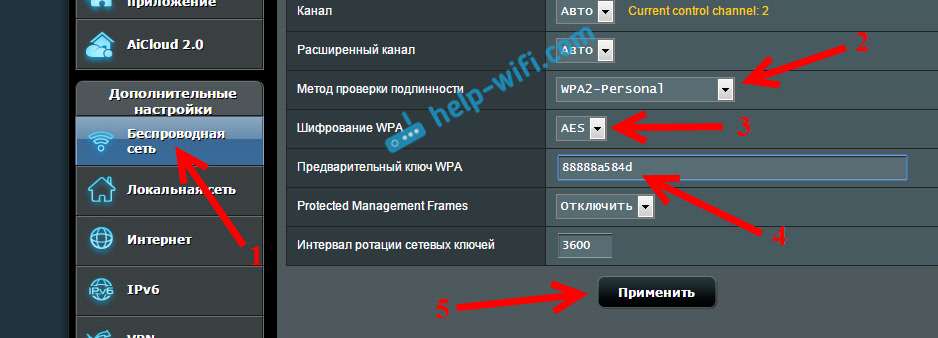
Kytke laitteet verkkoon uudella salasanalla.
Suojaa reitittimen D-Linkin langaton verkko
Siirry D-Link-reitittimen asetuksiin klo 192.168.0 -.1. Voit katsoa yksityiskohtaisia ohjeita tästä linkistä. Avaa Asetukset -välilehti Wi-Fi - Turvallisuusasetukset. Aseta turvallisuustyyppi, kuten alla olevassa kuvakaappauksessa.
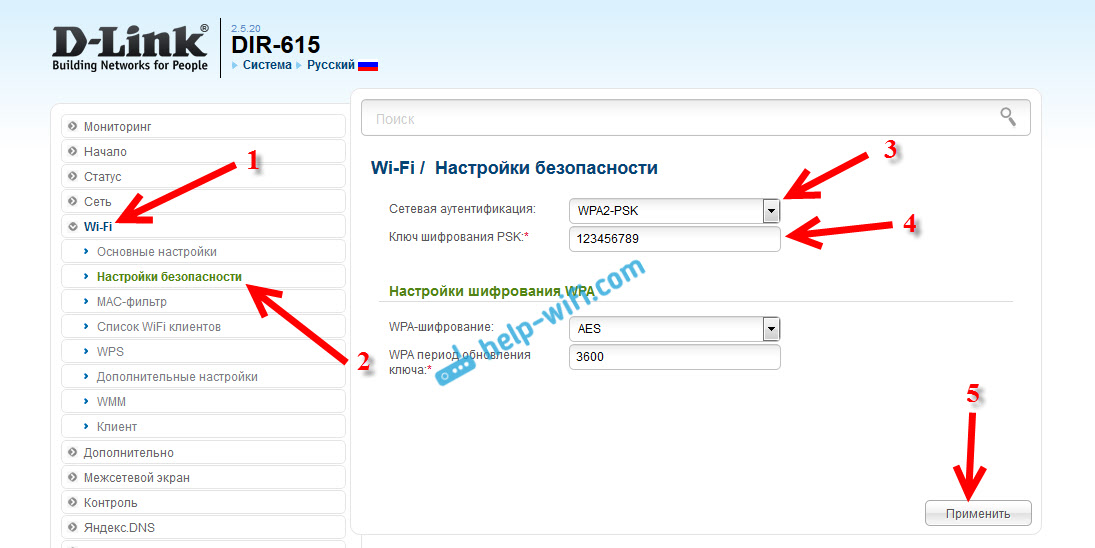
Älä unohda tallentaa asetuksia ja käynnistää reititin uudelleen. Voit nähdä yksityiskohtaisempia ohjeita salasanan asentamiseksi D-LINK: hen.
Salasanan asetus muille reitittimille
Meillä on edelleen yksityiskohtaisia ohjeita reitittimille Zyxelille ja Tendalle. Katso linkit:
- Kuinka muuttaa tai laittaa salasana Zyxel -reitittimeen?
- Vaihda salasana Tera -reitittimessä. Salasanan muuttaminen Wi-Fi-verkon ja asetusten käyttö
Jos et ole löytänyt reitittimen ohjeita, voit määrittää reitittimen ohjauspaneelin Wi-Fi-verkon suojauksen, nimeltään: Turvallisuusasetukset, langaton verkko, Wi-Fi, Wireless jne. D. Mielestäni se ei ole vaikeaa. Ja mitä asennettavia asetuksia on mielestäni jo tiedät: WPA2 - Henkilökohtainen ja AES -salaus. No, avain.
Jos et pysty selvittämään sitä, kysy kommentteista.
Mitä tehdä, jos laitteita ei ole kytketty asennuksen jälkeen, salasanan vaihtaminen?
Hyvin usein asennuksen jälkeen, erityisesti salasananmuutos, laitteet, jotka aiemmin oli kytketty verkkoosi, eivät halua muodostaa sitä yhteyttä. Tietokoneissa nämä ovat yleensä virheitä, jotka "verkkoparametrit tallennetaan tähän tietokoneeseen, eivät täytä tämän verkon vaatimuksia" ja "Windows ei voineet muodostaa yhteyttä ...". Tableteilla ja älypuhelimilla (Android, iOS) tyypin ”verkkoon ei voitu muodostaa yhteyttä”, “kytketty, suojattu”, jne. D.
Nämä ongelmat ratkaistaan yksinkertaisella langattoman verkon poistamisella ja uudelleenyhteydellä jo uudella salasanalla. Kuinka poistaa verkosto Windows 7: ssä, kirjoitin täältä. Jos sinulla on Windows 10, sinun on "unohdettava verkko" tämän ohjeiden mukaisesti. Napsauta mobiililaitteissa verkkoasi, pidä ja valitse "Poistaa".
Jos yhteyden ongelmia havaitaan vanhoissa laitteissa, asenna sitten WPA -suojausprotokolla reitittimen asetuksiin ja TKIP -salaus.
- « Miksi Wi-Fi ilman pääsyä Internetiin tai rajoitettu?
- Miksi kannettava tietokone ei muodosta yhteyttä Wi-Fi hen? Internet ei toimi Wi-Fi n kautta reitittimen kautta »

