Kuinka selvittää prosessorin lämpötila

- 1069
- 109
- Julius Kihn
Näissä ohjeissa - muutama yksinkertainen tapa selvittää prosessorin lämpötila Windows 10: ssä, 8: ssa ja Windows 7: ssä (samoin kuin menetelmä ilman käyttöjärjestelmää riippuen) käyttämällä ilmaisia ohjelmia ja ilman niiden käyttöä. Artikkelin lopussa annetaan myös yleistä tietoa siitä, minkä tietokoneen tai kannettavan tietokoneen prosessorin normaalin lämpötilan tulisi olla.
Syy siihen, miksi käyttäjän on jouduttava näkemään prosessorin lämpötila, on epäily siitä, että hänet sammutetaan ylikuumenemisen tai muiden syiden vuoksi uskoa, että se ei ole normaalia. Se voi olla hyödyllistä myös tästä aiheesta: Kuinka selvittää näytönohjaimen lämpötila (kuitenkin monet alla esitetyt ohjelmat näyttävät myös GPU -lämpötilan).
Tarkastele prosessorin lämpötilaa ilman ohjelmia
Ensimmäinen tapa selvittää prosessorin lämpötila ilman kolmannen osapuolen ohjelmiston käyttöä - katso se tietokoneen tai kannettavan tietokoneen BIOS (UEFI). Lähes missä tahansa laitteessa tällaista tietoa on läsnä (lukuun ottamatta joitain kannettavia tietokoneita).
Tarvitset vain mennä BIOS: lle tai UEFI: lle ja löytää sitten oikeat tiedot (CPU -lämpötila, CPU -lämpötila), jotka voivat sijaita seuraavissa osissa, emolevystä riippuen
- PC: n terveydentila (tai vain tila)
- Laitteistovalvonta (H/W -näyttö, vain tarkkaile)
- Voima
- Monissa emolevyissä, joissa on UEFI ja graafinen rajapinta, prosessorin lämpötilasta on saatavana suoraan ensimmäisellä näytöllä.
Tämän menetelmän haitta - et voi saada tietoa siitä, mikä prosessorin lämpötila on kuormitusten aikana ja järjestelmän toiminnan aikana (koska ollessasi tyhjäkäynnillä BIOS: ssa), näytetyt tiedot osoittavat lämpötilan ilman kuormaa.

Huomaa: On myös tapa nähdä tietoja lämpötilasta Windows PowerShellin tai komentorivin avulla, t.e. Myös ilman kolmannen osapuolen ohjelmia, sitä otetaan huomioon johdon lopussa (koska laitteita se toimii oikein).
Ydinlämpötila
Core Temp on yksinkertainen ilmainen venäläinen ohjelma, joka saa tietoa prosessorin lämpötilasta, toimii kaikissa käyttöjärjestelmän viimeaikaisissa versioissa, mukaan lukien Windows 7 ja Windows 10.
Ohjelma näyttää erikseen kaikkien prosessorin ytimien lämpötilat, ja nämä tiedot näytetään myös Windows -tehtävissä (voit laittaa ohjelman auton kuormaan siten, että nämä tiedot ovat aina tehtäväpalkissa).
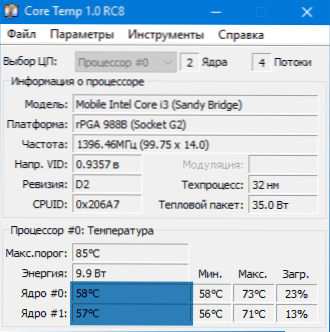
Lisäksi ydinlämpötila näyttää perustiedot prosessoristasi ja sitä voidaan käyttää prosessorin lämpötilan toimittajana työtaulukon suositulle laitteelle.
Siellä on myös oma laite Windows 7 Core Tempget. Toinen hyödyllinen lisä ohjelmaan, joka on saatavana virallisella verkkosivustolla - Core Temp Grapher, lastaus- ja prosessorin lämpötilakaavioiden ja lämpötilan näyttämiseksi.
Voit ladata ydinlämpötilat viralliselta verkkosivustolta http: // www.Alcpu.Com/ coretemp/ (ibid, lisäysosassa on lisäyksiä ohjelmaan).
Tietoja prosessorin lämpötilasta CPUID HWMonitorissa
CPUID HWMONIOR on yksi suosituimmista ilmaisista katselutiedoista tietokoneen tai kannettavan tietokoneen laitteistokomponenttien tilasta, mukaan lukien yksityiskohtaiset tiedot prosessorin lämpötilasta (paketti) ja jokaisesta ytimestä erikseen. Jos luettelossa on myös CPU -kohde, se näyttää tietoja pistorasian lämpötilasta (nykyisen ajankohtana merkitykselliset tiedot näytetään arvosarakkeessa).
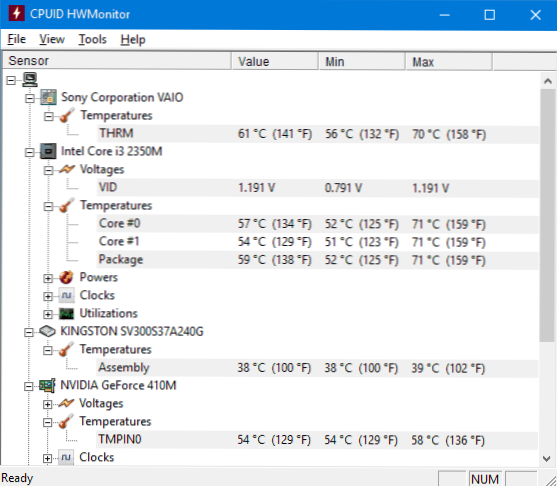
Lisäksi HWMonitor antaa sinun selvittää:
- Näytönohjaimen lämpötila, levyt, emolevy.
- Puhaltimen pyörimisnopeus.
- Tietoja komponenttien jännitteestä ja prosessorin ytimen kuormasta.
Virallinen verkkosivusto HWMonitor - http: // www.Suorittimen.Com/ohjelmistot/hwmonitor.HTML
Spesifinen
Aloitteleville käyttäjille helpoin tapa nähdä prosessorin lämpötila kenties on Speccy -ohjelma (venäjäksi), joka on suunniteltu hankkimaan tietoja tietokoneen ominaisuuksista.
Eri tietokoneesi monien tietojen lisäksi spesifikaatio näyttää myös kaikki tärkeimmät lämpötilat tietokoneen tai kannettavan tietokoneen antureista, voit nähdä prosessorin lämpötilan CPU -osiossa.

Ohjelma näyttää myös näytönohjaimen, emolevyn ja kiintolevy- ja SSD -levyjen lämpötilan (jos on sopivia antureita).
Lue lisää ohjelmasta ja mistä ladata se erillisessä katsauksessa ohjelman selvittämiseksi tietokoneen ominaisuudet.
Nopeus
SpeedFan -ohjelmaa käytetään yleensä tietokoneen jäähdytysjärjestelmän tai kannettavan tietokoneen puhaltimien nopeuden hallintaan. Mutta samaan aikaan se näyttää myös täydellisesti tietoa kaikkien tärkeiden komponenttien lämpötiloista: prosessori, ytimet, näytönohjattu, kiintolevy.
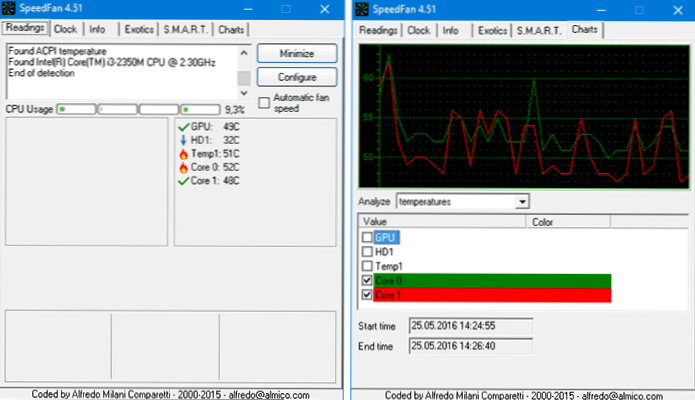
Samaan aikaan SpeedFan päivittää säännöllisesti ja tukee melkein kaikkia nykyaikaisia emolevyjä ja toimii riittävästi Windows 10, 8 (8.1) ja Windows 7 (vaikka teoriassa se voi aiheuttaa ongelmia käytettäessä jäähdyttimen pyörimistoimintoja - ole varovainen).
Lisäominaisuuksien joukossa on lämpötilan muutosten rakennettu rakenne, josta voi olla hyötyä esimerkiksi ymmärtää, mikä tietokoneen prosessorin lämpötila pelin aikana.
Ohjelman virallinen sivu http: // www.Almico.Com/Speedfan.Php
Hwinfo
HWINFO -ilmainen apuohjelma, joka on suunniteltu hankkimaan tietoja tietokoneen ominaisuuksista ja laitteistokomponenttien tilasta on myös kätevä työkalu, joka näkee tietoja lämpötila -antureista.
Napsauttamalla näitä tietoja napsauttamalla pääohjelma -ikkunan "anturit" -painiketta, prosessorin lämpötilaa koskevat tarvittavat tiedot esitetään CPU -osiossa. Sieltä löydät tietoa videosirun lämpötilasta tarvittaessa.

Voit ladata HWINFO32 ja HWINFO64 viralliselta verkkosivustolta http: // www.Hwinfo.Com/ (samaan aikaan HWINFO32-versio toimii myös 64-bittisissä järjestelmissä).
Muut apuohjelmat tarkastella tietokoneprosessorin tai kannettavan tietokoneen lämpötilaa
Jos kuvattuja ohjelmia osoittautui vähän, tässä on muutamia erinomaisia työkaluja, jotka lukevat lämpötilat prosessoriantureista, näytönohjaimista, SSD: stä tai kiintolevystä, emolevy:
- Avaa laitteistomonitori on yksinkertainen avoimen lähdekoodin apuohjelma, jonka avulla voit nähdä tietoja päälaitteistokomponenteista. Toistaiseksi beetaversiossa, mutta se toimii oikein.

- Kaikki CPU -mittari on Windows 7 Desktop Gadget, joka, jos tietokoneella on ydinlämpöohjelma, voi näyttää tietoja prosessorin lämpötilasta. Voit asettaa tämän prosessorin lämpötila -gadgetin ja Windows CM: ssä. Windows 10 Desktop Gadgetit.
- OCCT on venäläisen kuormitustestausohjelma, joka näyttää myös tietoja CPU: n ja GPU: n lämpötiloista kuvaajan muodossa. Oletusarvoisesti tiedot on otettu HWMonitor -rakennettuun moduuliin, joka on rakennettu OCC: hen, mutta ydinlämpötilaa, AIDA 64, SpeedFan (muuttaminen asetuksissa) voidaan käyttää. Artikkelissa kuvattu Kuinka selvittää tietokoneen lämpötila.

- AIDA64 - Maksettu ohjelma (30 päivän ilmainen versio) saadaksesi tietoja järjestelmästä (sekä laitteistot että ohjelmistokomponentit). Tehokas apuohjelma, tavallisen käyttäjän haitta - tarve ostaa lisenssi.
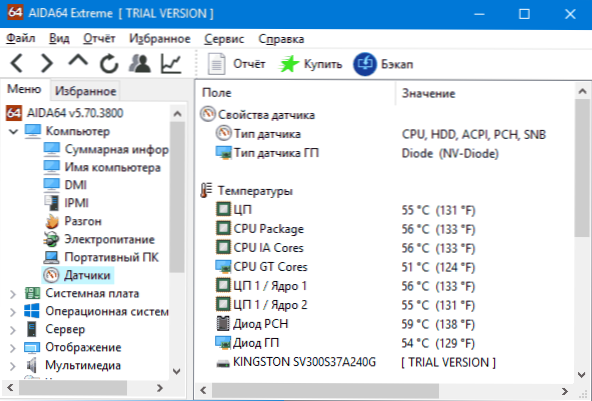
Opimme prosessorin lämpötilan Windows PowerShell- tai komentorivillä
Ja toinen menetelmä, joka toimii vain joissakin järjestelmissä ja antaa sinun nähdä prosessorin lämpötilan rakennetuilla Windows -työkaluilla, nimittäin PowerShellin avulla (tämän menetelmän toteuttaminen komentorivillä ja WMIC: llä.exe).
Avaa PowerShell järjestelmänvalvojan puolesta ja kirjoita komento:
Get -wmiobject msacpi_thermalzonetemperature -nimespace "root/wmi"
Komentorivillä (käynnissä myös järjestelmänvalvojan puolesta) ryhmä näyttää tältä:
Wmic /nimitila: \\ root \ wmi polku msacpi_termalzonetemperature get currentTemperature
Komennon tuloksena saat yhden tai useamman lämpötilan nykyaikaisissa kentissä (menetelmässä, jolla on PowerShell), joka on prosessorin (tai ytimien) lämpötila CellVinesissä kerrottuna 10: llä. Celsius -asteille siirtämiseksi jakaamme CurrentTemperature -arvon 10: llä ja otamme siitä 273.15.

Jos suoritettaessa komentoa tietokoneellasi, CurrentTemperature on aina sama asia, tämä menetelmä ei toimi sinulle.
Normaali prosessorin lämpötila
Ja nyt aloittelijoiden käyttäjät useimmiten kysyvät - ja mikä on normaali lämpötila työskentelemiseen tietokoneella, kannettavalla, Intel- tai AMD -prosessoreilla.
Intel Core i3-, i5- ja i7 Skylake-, Haswell-, Ivy Bridge- ja Sandy Bridge -prosessorit ovat seuraavat (kelvolliset arvot):
- 28 - 38 (30-41) Celsius -astetta. Suluissa annettavien prosessorien lauhkeet ovat suluissa.
- 40 - 62 (50-65, jopa 70 I7-6700K: lle) - Kuormitustilassa pelin aikana, renderointi, virtualisointi, arkistointi tehtävät jne.P.
- 67 - 72 - Maksimilämpötila Suositeltu Intel.
AMD-prosessorien normaalit lämpötilat eivät ole melkein erilaisia, lukuun ottamatta joitain niistä, kuten FX-4300, FX-6300, FX-8350 (Piledriver), samoin kuin FX-8150 (puskutraktori), suurin suositeltava lämpötila on 61 astetta Celsius.
Lämpötiloissa 95-105 celsiusastetta useimmat prosessorit sisältävät trottingling (kellon ohittaminen), ja lämpötilan nousu edelleen sammutetaan.
Samanaikaisesti on syytä harkita, että suurella todennäköisyydellä lämpötila kuormitustilassa on erittäin korkeampi kuin edellä on osoitettu, varsinkin jos se ei ole vain hankittu tietokone tai kannettava tietokone. Pienet poikkeamat - ei pelottavia.
Yhteenvetona voidaan todeta, että vähän lisätietoja:
- Ympäröivän lämpötilan (huoneessa) nousu yhdellä celsiusasteella johtaa prosessorin lämpötilan nousuun noin puolitoista astetta.
- Tietokoneen kotelossa oleva vapaan tilan määrä voi vaikuttaa prosessorin lämpötilaan 5-15 asteessa Celsius. Sama (vain numerot voivat olla suurempia) koskee tietokonepöydän PC -koteloa, kun pöydän puiset seinät ovat lähellä tietokoneen sivuseiniä ja tietokoneen takapaneeli “näyttää” seinään ja joskus lämmityssäähdyttimeen (akku). No, älä unohda pölyä - yksi lämmön tärkeimmistä häiriöistä.
- Yksi yleisimmistä kysymyksistä, joita saan tavata tietokoneen ylikuumenemisen aiheesta: siivotin tietokoneen pölystä, vaihdettiin lämpörasvalla, ja hän alkoi lämmittää vielä enemmän tai jopa lopetti kytkemisen päälle. Jos päätät tehdä nämä asiat itse, älä tee niitä ainoan YouTube -videon tai yhden ohjeen. Tutki huolellisesti enemmän materiaalia kiinnittämällä huomiota vivahteisiin.
Viimeistelen tämän materiaalin ja toivon, että joillekin lukijoille se on hyödyllinen.
- « Windows 10 n tehtäväpaneeli puuttuu - mitä tehdä?
- Kuinka saada luettelo asennetuista Windows -ohjelmista »

