Windows 10 n tehtäväpaneeli puuttuu - mitä tehdä?
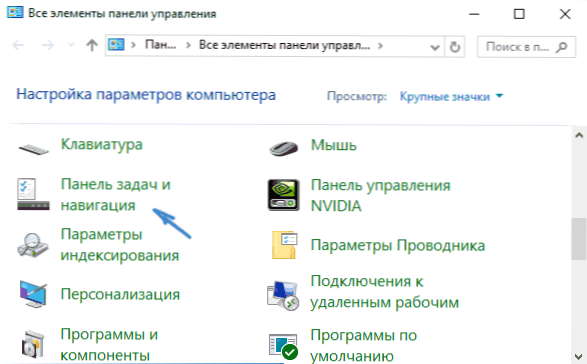
- 955
- 152
- Marcos Schaden Jr.
Yksi Windows 10 -käyttäjistä (kuitenkin ei usein) on tehtäväpalkin katoaminen, jopa tapauksissa, joissa parametreja ei käytetty piilottamaan sitä näytöltä.
Alla on tapoja, joilla pitäisi auttaa, jos sinulla on Windows 10: n tehtäväpaneeli ja joitain lisätietoja, jotka voivat olla hyödyllisiä myös tässä tilanteessa. Samankaltaisesta aiheesta: Windows 10: n äänenvoimakkuuskuvake on kadonnut.
HUOMAUTUS: Jos sinulla on Windows 10 -ongelmapaneelin kuvakkeet, niin todennäköisesti sinulla on tablettitila ja kuvakkeiden heijastus tässä tilassa on poistettu käytöstä. Voit korjata Task -palkin tai parametrien (Win+I Keys) - “System” - “Tablet -tila” - “Piilota sovellukset tehtäväpalkissa tablettitilassa” (kaivaa) - "parametrien" (Win+I -näppäimien) kautta. Tai sammuta vain tablettitila (lisää tästä tämän ohjeen lopussa).
Windows 10 -tehtävät parametrit
Huolimatta siitä, että tämä vaihtoehto osoittautuu harvoin todellinen syy siihen, mitä tapahtuu, aloitan sen kanssa. Avaa Windows 10: n tehtäväpaneelin parametrit, tämä (puuttuvalla paneelilla) voidaan tehdä seuraavasti.
- Paina näppäimistön Win+R -näppäimiä ja kirjoita Hallinta Napsauta sitten Enter. Ohjauspaneeli avautuu.
- Avaa ohjauspaneelissa valikkokohta "Tehtäväpaneeli ja navigointi".
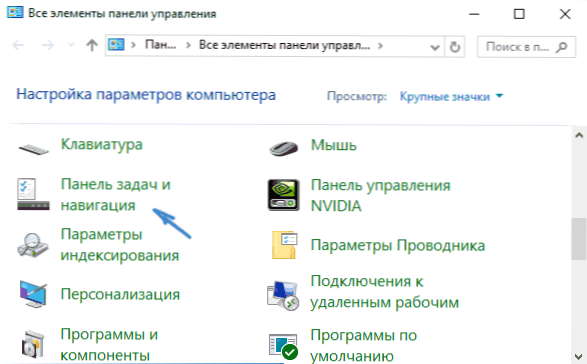
Opi tehtäväpalkin paneelin parametrit. Erityisesti "piilottaa tehtäväpalkki automaattisesti" kytketään päälle ja missä se sijaitsee näytöllä.
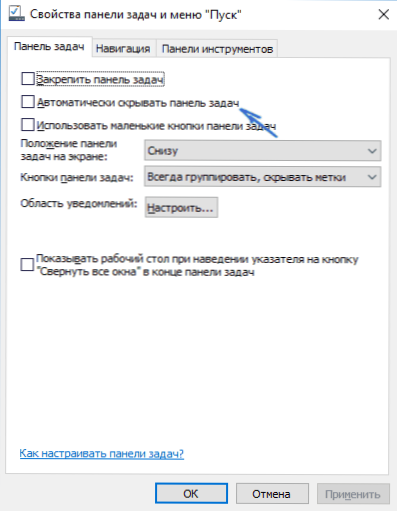
Jos kaikki parametrit asetetaan ”oikein”, voit kokeilla tätä vaihtoehtoa: Vaihda ne (esimerkiksi asenna toinen sijainti ja automaattinen piilo), käytä ja jos tämän jälkeen tehtäväpalkki ilmestyi, palaa alkuperäiseen tilaansa ja soveltaa uudelleen uudelleen.
Kapellimestari
Useimmiten Windows 10 -tehtävien puuttuvan paneelin kuvailtu ongelma on vain ”vika” ja ratkaistaan hyvin yksinkertaisesti - käynnistämällä kapellimestari uudelleen.
Jos haluat käynnistää Windows 10 -kadimen, seuraa seuraavia toimintoja:
- Avaa tehtävien dispetteri (voit kokeilla Win+X -valikon läpi, ja jos se ei toimi, CTRL+ALT+DEL: n kautta). Jos dispetterissa näytetään pieniä tehtäviä, napsauta "Lisää" ikkunan alaosassa.
- Löydä prosessien "kapellimestari" luettelosta. Valitse se ja napsauta "Käynnistä uudelleen".

Yleensä nämä yksinkertaiset kaksi vaihetta ratkaisevat ongelman. Mutta tapahtuu myös, että jokaisen seuraavan tietokoneen kytkemisen jälkeen se toistetaan uudelleen. Tässä tapauksessa Windows 10: n nopean käynnistyksen katkaiseminen auttaa joskus auttaa.
Kokoonpanot useilla näytöillä
Kun käytät kahta näyttöä Windows 10: ssä tai esimerkiksi, kun yhdistetään kannettava tietokone televisioon laajennetussa työpöytätilassa, tehtäväpaneeli näkyy vain ensimmäisissä näytöissä.
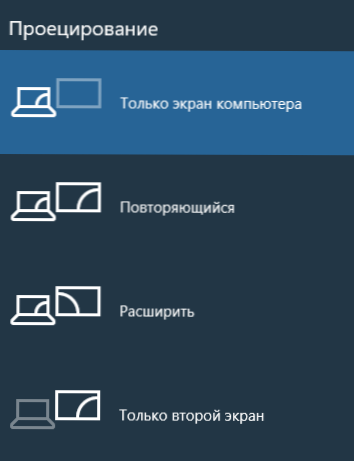
Tarkista, koostuuko ongelmasi helposti - paina WIN+P (englanninkielisiä) avaimia ja valitse mikä tahansa tilaa (esimerkiksi "toistetaan"), paitsi "Laajenna".
Muita syitä, miksi tehtäväpalkkia voidaan väärinkäyttää
Ja muutama mahdollinen vaihtoehto Windows 10 -työpalkin ongelmien syistä, jotka ovat hyvin harvinaisia, mutta ne tulisi myös ottaa huomioon.
- Kolmas -osapuolen ohjelmat, jotka vaikuttavat paneelin näyttöön. Se voi olla ohjelmia järjestelmän suunnittelulle tai ei edes liittynyt tähän. Tarkista, onko tämä tapa, voit suorittaa puhdas lataus Windows 10. Jos kaikki toimii oikein puhtaan lastauksen kanssa, on syytä löytää ohjelma, joka aiheuttaa ongelman (muistaa, että ne asennettiin äskettäin ja etsimään väylän kuormitusta).
- Järjestelmätiedostojen ongelmat tai käyttöjärjestelmän asentaminen. Tarkista Windows 10 -järjestelmätiedostojen eheys. Jos sait järjestelmän päivittämällä, voi olla järkevää suorittaa puhdas asennus.
- Ongelmia näytönohjaimien tai itse näytönohjaimen kanssa (toisessa tapauksessa joudut myös huomata joitain esineitä, omituisuuksia näytön näytöllä ja aikaisemmin). Se on epätodennäköistä, mutta silti se on syytä ottaa huomioon. Varmennusta varten voit yrittää poistaa näytönohjainohjaimet ja nähdä: onko tehtäväpaneeli esiintynyt "vakiona" ohjaimissa? Asenna sen jälkeen viimeiset viralliset näytönohjaimet. Myös tässä tilanteessa voit siirtyä parametreihin (Win+I Keys) - "Mukauttaminen" - "Väri" ja poistaa parametri käytöstä "Valikosta alkavat, tehtäväpalkki ja ilmoitusten keskipiste".
No, viimeinen: erillisten kommenttien mukaan muihin sivuston artikkeleihin, vaikutelma oli, että jotkut käyttäjät muuttuvat vahingossa tablettitilaan ja sen jälkeen on hämmentynyt, miksi tehtäväpalkki näyttää oudolta, ja sen valikko ei ole ”ominaisuudet” (missä on muutos tehtäväpaneelin käyttäytymisessä).

Täällä sinun tulee vain sammuttaa tablettitila (napsauttamalla ilmoituskuvaketta) tai siirry parametreihin - "System" - "Tablet -tilassa" ja poista parametri käytöstä "Käy käytöstä Windows -aistinhallinnan lisäominaisuudet käytettäessä käytettäessä laite tablettina ". Voit myös asentaa kappaleeseen "" arvo "siirtymisen sisäänkäynnille työpöydälle".

