Kuinka muodostaa yhteyden Wi-Fi hen Windows 11 ssä?

- 4062
- 1261
- Mrs. Jeffrey Stiedemann
Kuinka muodostaa yhteyden Wi-Fi: hen Windows 11: ssä?
Lopuksi päivitin Windows 11: een, tutustuin järjestelmään ja olen valmis jakamaan kanssasi hyödyllisiä tietoja joidenkin toimintojen määrittämiseksi ja mahdollisten ongelmien ratkaisemiseksi ja virheiden ratkaisemiseksi. Tässä artikkelissa näytän kuinka muodostaa yhteyden Wi-Fi-verkkoon Windows 11: ssä. Ohje sopii jokaiselle laitteelle, joka toimii tässä järjestelmässä. Onko kyse kannettavasta tietokoneesta, paikallaan olevasta tietokoneesta (PC) tai tabletista. Harkitse helpointa tapaa yhdistää TRIA: n valikon läpi ja asetusten läpi. Näytän myös, kuinka muodostaa yhteyden piilotettuun Wi-Fi-verkkoon ja WPS: n käyttäminen.
Wi-Fi Windows 11: ssä
Windows 11: ssä käyttöliittymän ulkonäkö on muuttunut, ja verrattuna aikaisempiin versioihin, Wi-Fi-verkkojen hallinta ja niihin yhdistämisprosessi tapahtuu eri tavalla. Myös asetukset ovat muuttuneet. Esimerkiksi, kun napsautamme TRIA: n yhteyskuvaketta, verkkojen yhdistämiseen käytettävissä olevaa verkkoa, jolla on luettelo verkoista, ei ole, mutta toimintojen, kuten Wi-Fi, Bluetooth, hallintaosuus on elementtejä, " kone ", jne. D. Kaikki on kaunista, ymmärrettävää, mutta ei niin kuin olemme tottuneet.
Päivittää: Kirjoitti erillisen artikkelin, jossa on ratkaisuja ongelmaan, kun Wi-Fi: tä ei ole mahdollista sisällyttää Windows 11: een.
Yksinkertainen ja nopea tapa yhdistää
Jos haluat muodostaa yhteyden Windows 11: n Wi-Fi-verkkoon, seuraa seuraavia toimintoja:
- Napsauta yhteyskuvaketta (Windows 11: ssä samanaikaisesti valaistu yhteyskuvake Internetiin, ääni- ja virranhallinta) Triasissa (oikeassa alakulmassa) (oikeassa alakulmassa). Wi-Fi-painiketta tulisi olla. Jos se on kytketty pois päältä, sinun on ensin napsauttaa Wi-Fi-painiketta. Tai siirry asetuksiin (painikkeen vieressä nuolella) ja kytke jo päälle.

- Kun Wi-Fi kytketään päälle ja kannettava tietokone tai tietokone näkee verkon saatavana yhteydenpitoon, kirjoitus "käytettävissä" on painikkeen alla. Verkkojen luettelon avaamiseksi sinun on napsautettava painiketta nuolella.

- Napsauta seuraavaksi Wi-Fi-verkkoa, johon haluamme muodostaa yhteyden. Tarvittaessa Windows 11 kytketään tulevaisuudessa automaattisesti tähän verkkoon - aseta tarkistuspaikka "Yhdistä automaattisesti" ja napsauta "Connect" -painiketta. Kirjoita sitten salasana (verkon suojausnäppäin) Wi-Fi-verkosta ja napsauta "Seuraava" -painiketta.
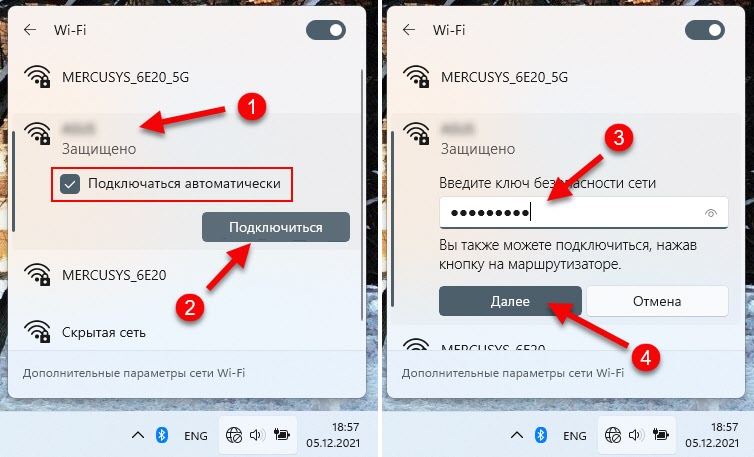
- Sitten tila "tarkista ja yhteys" ilmestyy. Onnistuneen yhteyden jälkeen Wi-Fi-verkkoon "kytkettyjen, suojattujen" tilan tulisi olla sen tila. Jos Wi-Fi-verkko on suojattu salasanalla. Voit käyttää Internet -yhteyttä.
 Samassa ikkunassa (yllä olevassa kuvakaappauksessa) voit tarvittaessa valita vain toisen käytettävissä olevan verkon ja muodostaa siihen yhteyden.
Samassa ikkunassa (yllä olevassa kuvakaappauksessa) voit tarvittaessa valita vain toisen käytettävissä olevan verkon ja muodostaa siihen yhteyden.
Tässä valikossa on mahdollista irrottaa verkosta (painike "Irrota") tai avata ominaisuudet (kuvake (i) ylemmässä nurkassa). Samat toiminnot on kopioitu valikossa, joka avautuu verkon oikeaa painiketta painamalla.
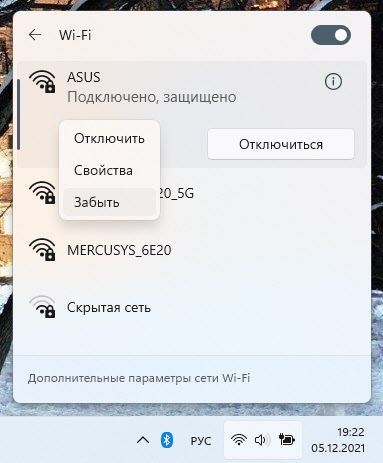 On myös "unohda" -toiminto, jolla voit poistaa Wi-Fi: n. Windows 11 ei muodosta yhteyttä tähän verkkoon automaattisesti tulevaisuudessa.
On myös "unohda" -toiminto, jolla voit poistaa Wi-Fi: n. Windows 11 ei muodosta yhteyttä tähän verkkoon automaattisesti tulevaisuudessa.
Mahdolliset ongelmat tässä vaiheessa:
- Yksi yhteysprosessin yleisimmistä virheistä: "Et voi muodostaa yhteyttä tähän verkkoon". Siksi olen laatinut erillisen artikkelin ratkaisuilla: En voi muodostaa yhteyttä tähän Wi-Fi-verkkoon Windows 11: ssä.
- Jos Internet ei toimi Wi-Fi-verkkoon muodostumisen jälkeen: Wi-Fi Windows 11: ssä yhteydenpitoon Internetiin, ei Internetiä.
Yhteys Wi-Fi: hen Windows 11: ssä parametrien kautta
- Avaa "parametrit". Voit avata ne käynnistysvalikon kautta, haun jne. D. Minulle on sopivin tehdä tämä näin:

- Muutamme osioon "verkko ja Internet" - "wi -fi".

- Avaa osio "Näyttö käytettävissä olevien verkkojen näyttö", napsauta verkkoa, johon haluamme muodostaa yhteyden, ja napsauta "Connect" -painiketta. Ennen sitä tarvittaessa unohda asentaa valintaruutu lähellä "Yhdistä automaattisesti".

- Syötä salasana verkosta, napsauta "Seuraava" -painiketta ja odota, kunnes Windows 11 asentaa yhteyden Wi-Fi-reitittimeen.
 Tässä osassa on myös mahdollisuus avata verkkoominaisuudet, joihin yhteys on tällä hetkellä muodostettu, sammuttaa ja kytkeä Wi-Fi päälle, avaa tunnettujen verkkojen ohjausikkuna, langattoman sovittimen ominaisuudet jne. D.
Tässä osassa on myös mahdollisuus avata verkkoominaisuudet, joihin yhteys on tällä hetkellä muodostettu, sammuttaa ja kytkeä Wi-Fi päälle, avaa tunnettujen verkkojen ohjausikkuna, langattoman sovittimen ominaisuudet jne. D.
Yhteys piilotettuun Wi-Fi-verkkoon
Windows 11 muodostaa yhteyden piilotettuihin Wi-Fi-verkkoihin ilman ongelmia. Nämä ovat verkkoja, joiden asetukset (reitittimessä, tukiasema), Wi-Fi-verkon nimen (SSID) lähetys poistettiin käytöstä. Toisin sanoen emme yksinkertaisesti näe tätä verkkoa käytettävissä olevien verkkojen luettelossa, ja yhteyden muodostamiseksi sinun on ilmoitettava salasanan lisäksi myös verkon nimi.
- Jos Windows 11 näkee, että piilotettuja Wi-Fi-verkkoja on, niin "Pikku Network" -kohdan tulisi olla käytettävissä olevien verkkojen luettelossa.
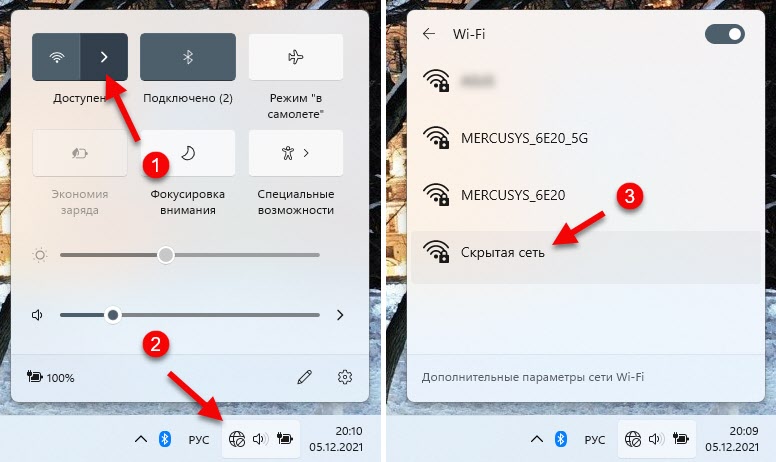 Napsauta sitä, jos meidän on asetettava valintaruutu "Yhdistä automaattisesti" ja napsauta "Yhdistä".
Napsauta sitä, jos meidän on asetettava valintaruutu "Yhdistä automaattisesti" ja napsauta "Yhdistä".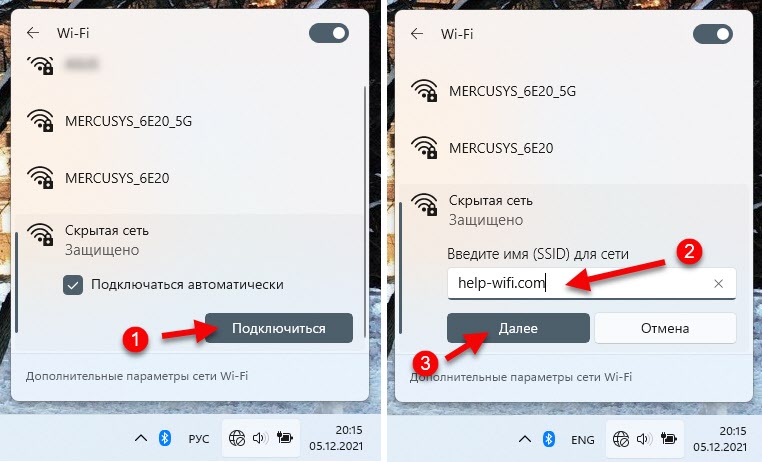 Kirjoita seuraavaksi verkon nimi (SSID), salasana ja aseta yhteys.
Kirjoita seuraavaksi verkon nimi (SSID), salasana ja aseta yhteys.
Voit myös lisätä uuden Wi -Fi -verkon (suorita piilotettu verkko) parametreihin, osiossa "Verkko ja Internet" - "Wi -fi" - "Kuuluisten verkkojen hallinta".

Sinun on annettava verkon nimi (SSID), valittava tietoturvatyyppi, syötettävä salasana, asenna (tarvittaessa) "kytke automaattisesti" ja "Connect, vaikka verkko ei lähettäisi" ja tallennettavissa verkko.

Yhteys Wi-Fi: hen WPS: llä
Windows 11: n tietokone voi helposti ja nopeasti muodostaa yhteyden langattomaan verkkoon WPS -toiminnon avulla. Mikä on WPS ja miten se toimii, sanoin yksityiskohtaisemmin tässä artikkelissa: mikä on Wi-Fi-reitittimen WPS? Kuinka käyttää WPS -toimintoa? Tarvitsemme vain pääsyn reitittimeen WPS: n aktivoimiseksi oikeaan aikaan painikkeen tai reitittimen asetuksissa.
- Avaa luettelo käytettävissä olevista verkkoista ja napsauta Wi-Fi-verkkoamme. Napsauta sitten "Connect" -painiketta. Salasanapyyntö tulee näkyviin. Kiinnitä kentällä seuraavaan tekstiin: "Voit myös muodostaa yhteyden napsauttamalla reitittimen painiketta". Tämä on WPS -yhteys.
 Jätämme tämän ikkunan auki.
Jätämme tämän ikkunan auki. - Aktivoimme WP: t reitittimellä. Pääsääntöisesti reitittimessä on erillinen painike, jonka "WPS" allekirjoittaa. Sinun on painettava sitä tai pidä 2-3 sekuntia painettuna. Esimerkiksi:
 Aktivoinnin jälkeen reitittimen indikaattori alkaa yleensä vilkkua.
Aktivoinnin jälkeen reitittimen indikaattori alkaa yleensä vilkkua. - Langattoman verkkoon yhteyden yhteydessä olevassa ikkunassa tilanteen "parametrien hankkiminen reitittimestä" tulee näkyviin, minkä jälkeen yhteys muodostetaan.
 Windows 11 saa salasanan reitittimeltä automaattisesti. Älä kiinnitä huomiota siihen, että viimeisimmässä kuvakaappauksessa verkon lähellä oleva tila "yhteydenotto Internetiin on suojattu". Tämä ei ole mitenkään yhteydessä yhteyteen WPS: n kautta, vain yhteysprosessin osoittamiseksi yhdistin kannettavan tietokoneen reitittimeen, jota ei ole kytketty Internetiin.
Windows 11 saa salasanan reitittimeltä automaattisesti. Älä kiinnitä huomiota siihen, että viimeisimmässä kuvakaappauksessa verkon lähellä oleva tila "yhteydenotto Internetiin on suojattu". Tämä ei ole mitenkään yhteydessä yhteyteen WPS: n kautta, vain yhteysprosessin osoittamiseksi yhdistin kannettavan tietokoneen reitittimeen, jota ei ole kytketty Internetiin.
Jos tietokoneelta itse, Windows 11 ja reititin ei ole ongelmia, yhteys Wi-Fi-verkkoon suoritetaan hyvin yksinkertaisesti ja nopeasti. Mutta valitettavasti näin ei aina ole.
Se tapahtuu, että yhdistämisprosessissa tai yhteyden jälkeen meillä on erilaisia ongelmia tai virheitä. Esimerkiksi, Wi-Fi: tä ei ole mahdollista kytkeä päälle, tai Wi-Fi-asetuksia ei ole ollenkaan. Windows 11 ei muodosta yhteyttä Wi-Fi: hen tai yhteyden jälkeen Internetiin ei ole pääsyä, ja Internet ei toimi. Kaikki nämä ongelmat olivat aiemmissa Windows -versioissa, ja ne ovat 11 versiossa. Aion kirjoittaa useita artikkeleita, joissa on yksityiskohtaisia ratkaisuja näihin ongelmiin.
Jos olet jo joutunut kohtaamaan joitain ongelmia tai tiedät joitain ratkaisuja tällaisiin ongelmiin, voit jakaa kanssamme alla olevissa kommenteissa. Kysy kysymyksiä. Olen iloinen nähdessäni minkä tahansa kommenttisi!
- « Wi-Fi Windows 11 ssä ilman Internet-yhteyttä, ei Internetiä
- Poco M4 Pro on edullinen folk -älypuhelin, jossa on 5G, nopea lataus, 90 Hz n näyttö ja uusi MediaTek 810 -prosessori »

