Wi-Fi Windows 11 ssä ilman Internet-yhteyttä, ei Internetiä

- 2383
- 194
- Dr. Darrel Jacobson
Wi-Fi Windows 11: ssä ilman Internet-yhteyttä, ei Internetiä
Kun olet saanut yhteyden Windows 11: n Wi-Fi-verkkoon, yhteyden yhteydessä voi olla ongelma ilman pääsyä Internetiin. Kannettava tietokone tai tietokone on kytketty langattomaan verkkoon, mutta Internet ei toimi. Ja itse verkon lähellä, tila "yhteydenotto Internetiin" tulee näkyviin. Tässä artikkelissa löydät ratkaisuja, joiden avulla voit itsenäisesti määrittää, mikä syy ja korjata tämä ongelma.
Ensin osoitan kuinka tämä ongelma näyttää Windows 11: ssä, jotta ymmärrät, että tämä on sinun tapauksesi.
- Jälkeen Onnistunut yhteys Wi-Fi-verkkoon Järjestelmälokerossa näkyy kuvake maapallon muodossa, jolla on virhe (ylitetty).

- Jos napsautat sitä, niin Wi-Fi-painikkeen lähellä on “Internet” -kirje.
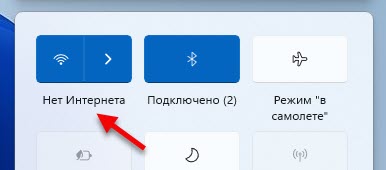
- Käytettävissä olevien verkkojen luettelon avaaminen lähellä Wi-Fi-verkkoa, johon tietokoneemme tai kannettava tietokone Windows 11: ssä, on kytketty, kirjoitus "yhteydenottoon Internetiin, suojattu".
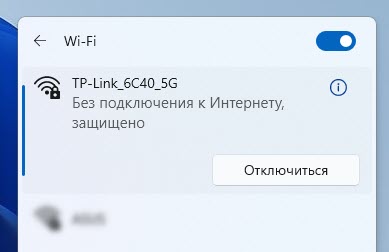
- Parametrit osassa "Verkko ja Internet" on virhe ilman pääsyä Internetiin "kuvauksella:" Laite voi käyttää muita laitteita vain paikallisessa verkossa ".
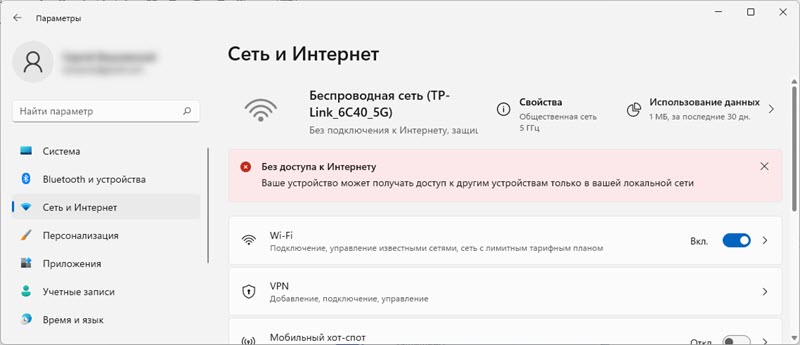
Jos pähkinänkuoressa on yhteys verkkoon (reitittimeen), mutta Internet ei toimi. Selaimessa on virhe tai loputon lataus. Internetiä tarvitsevat ohjelmat eivät toimi.
Miksi Windows 11: ssä ei ole Wi-Fi-Internetiä?
Tässä artikkelissa tarkastellaan tapausta, jossa yhteys on juuri Wi-Fi. Sama ongelma voi olla kytkemällä kaapelilla, mutta tämä on jo toisen artikkelin aihe.
Mikä voisi olla syy?
- Wi-Fi-verkossa. Tarkemmin reitittimessä (tukiasema), johon kannettava tietokone on kytketty. Jos esimerkiksi Internet -palveluntarjoajan puolella on ongelmia, kaapelilla, jolla reititin on kytketty Internetiin, tai reititin on määritetty väärin, hajottiin jne. D., Sitten yhteys Wi-Fi-verkkoon voi olla ilman pääsyä Internetiin. Tässä tapauksessa Windows 11: n ongelma ei toimi.
- Windows 11: ssä (kannettavan tietokoneen puolella, PC). Ehkä Internet ei toimi järjestelmän ongelmien takia. Esimerkiksi verkkoasetukset, pääsyn rajoittaminen joistakin ohjelmista, virustentorjunta jne. Asetetaan väärin. D. DNS: n ongelmat.
Kuinka selvittää mikä on asia?
- Yhdistä muut laitteet tähän verkkoon (ehkä ne ovat jo kytkettynä). Jos Internet toimii heille, niin verkon (reitittimen) kanssa kaikki on kunnossa ja ongelma on todennäköisimmin tietokoneessa.
- Kytke ongelmatietokone toiseen Wi-Fi-verkkoon ja tarkista, onko Internetissä pääsy. Jos kaikki toimii, ongelma on mahdollinen reitittimen, Internet -palveluntarjoajan puolella.
Toisinaan tietty tietokone tai kannettava tietokone ei ole ystäviä tietyn Wi-Fi-verkon kanssa. Tilanne on myös mahdollinen, kun kannettava tietokone lisätään reitittimen mustaan listaan, vanhempien hallinta on määritetty tai tukiasema estää sen automaattisesti (varsinkin jos se on julkinen Wi-Fi-verkko kahvilassa, ravintolassa, hotellissa, hotellissa, hotellissa, hotellissa, hotellissa jne. D.-A.
Mitä tehdä, jos ongelma on Wi-Fi-verkossa (reititin)?
Jos huomaat, että syy on reitittimen puolella (esimerkiksi Internet ei toimi kaikissa laitteissa), tee seuraavat seuraavat:
- Lataa reititin uudelleen. Sammuta vain virta minuutti.
- Selvitä, onko Internet -palveluntarjoajalta ongelmia. Onko Internet maksettu. Voit soittaa tukea.
- Katso artikkeli: Reititin lopetti Internetin jakamisen.
- Erillinen artikkeli, jos ongelma syntyi reitittimen asettamisessa: Reitittimen asettamisessa kirjoittaa "ilman pääsyä Internetiin".
Seuraavaksi tarkastellaan mahdollisia ratkaisuja tietokoneelta.
Kuinka korjata "ilman Internet -yhteyttä" Windows 11: ssä?
Kehotan sinua suorittamaan nämä yksinkertaiset toimet sulkalla
- Tietokoneen käynnistäminen uudelleen. Älä myöskään unohda käynnistää reititin uudelleen (jos ongelma on kotiverkossa ja sinulla on pääsy siihen).
- Kytke päälle ja pois päältä "Koneessa" -tila.
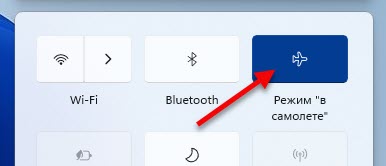
- Yrittää jonkin aikaa Sammuta virustorjunta tai poista se kokonaan. Hyvin usein se auttaa. Varsinkin jos sinulla on Antivirus Avast, Avg, Comodo.
- Irrota tai poista VPN (jos olet määritetty/asennettu).
- Jos sinulla on kannettava tietokone ja se toimii akun kautta - kokeile virtaa verkosta. Jos tämä auttaa, laitteenhallintalaitteessa, virtalähde -välilehden langattoman sovittimen ominaisuuksissa, kielletään sovittimen katkaisu sähkön säästämiseksi.
- Muista, että ehkä olet vaihtanut joitain asetuksia ennen sitä tai asennettuja sovelluksia, virustentorjunta. Jos teit sen, palauta asetukset takaisin, poista sovellus.
- Voit yrittää unohtaa (poistaa) Wi-Fi-verkon ja muodostaa yhteyden siihen uudelleen.
- Jos Windows 11 näyttää huonon Wi-Fi-verkkotason, kokeile kannettavan tietokoneen sijoittamista lähemmäksi reititintä.
- Tarkista asetukset ja sammuta välityspalvelin.
Jos et pystynyt korjaamaan ongelmaa ja yhteyttä Windows 11: een vielä yhteydenottoon Internetiin, yritä soveltaa vakavampia ratkaisuja.
1. Verkko -asetusten palauttaminen
Jotta et tarkista kaikkia verkkoasetuksia, älä poista Wi-Fi-verkkoa manuaalisesti, suosittelen, että nollaat kaikki verkkoasetukset. Näiden toimien jälkeen joudut ehkä yhteyden uudelleen Wi-Fi-verkkoon.
Avaa parametrit, siirry kohtaan "Verkko ja Internet", napsauta siellä kohdetta "Lisäverkkoparametrit" ja "Network Reset". Napsauta "Palauta nyt" -painiketta ja vahvista nollaus painamalla "Kyllä".
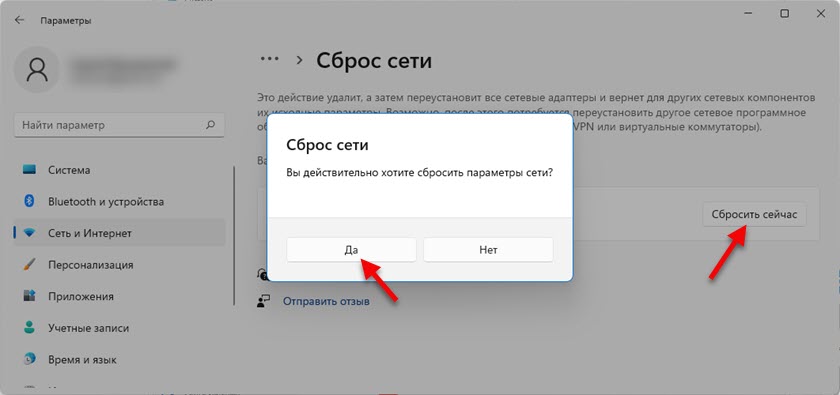
Yksityiskohtaiset ohjeet: Verkko -asetusten nollaaminen Windows 11: ssä. Linkki näyttää myös toisen tavan - komentorivin kautta.
Lataa tietokone uudelleen, muodosta yhteys Wi-Fi-verkkoon ja tarkista, onko Internetissä pääsy.
2. Muuta DNS -palvelimia sovittimelle "Langaton verkko"
Havaintojeni mukaan Internet on usein yhteydessä toisiinsa, mutta ei toimi tarkasti DNS -palvelimien takia. Tällainen ongelma oli aiemmissa Windows -versioissa. Mielestäni Windows 11 ei ole poikkeus. Reitittimeen yhteyden yhteydessä järjestelmä vastaanottaa pääsääntöisesti DNS -palvelimet automaattisesti. Joko Internet -palveluntarjoajalta tai reitittimeltä (jos niitä muutetaan siellä). Suosittelen DNS: n rekisteröintiä Googlesta. Voit määrätä ne tietyn Wi-Fi-verkon ominaisuuksissa, mutta on parempi tehdä tämä kaikille langattomille yhteyksille (muuta langattoman verkon ominaisuuksien osoitteita).
- Meidän on avattava "verkkoyhteydet" -ikkuna. Helpoin tapa Windows 11: ssä: Paina näppäinyhdistelmää Win+R, kirjoita (kopio/lisää) NCPA -komento.Cpl ja paina ok.
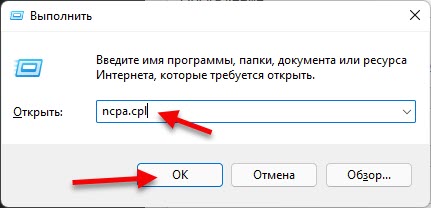
- Sinun on painettava oikeanpuoleista.
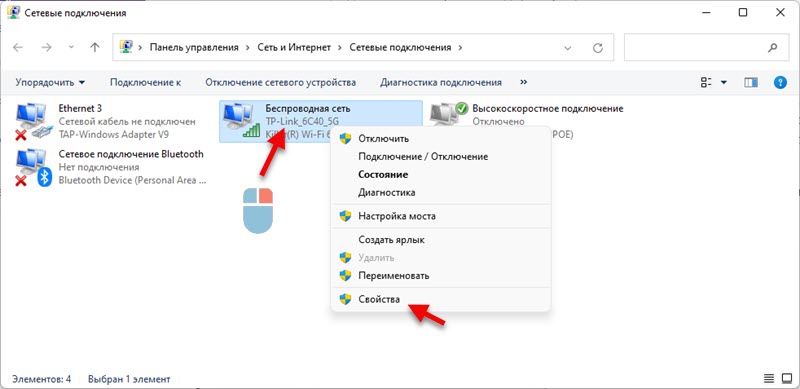
- Valitse seuraavaksi kohde "IP -versio 4 (TCP/IPv4)" ja napsauta "Ominaisuudet" -painiketta. Toinen ikkuna avataan, jossa sinun on asetettava kytkin lähellä "Käytä seuraavia DNS -palvelimien osoitteita" ja kirjoita seuraavat osoitteet: 8.8.8.8 ja 8.8.4.4 (kuten alla olevassa kuvakaappauksessa). Napsauta OK.
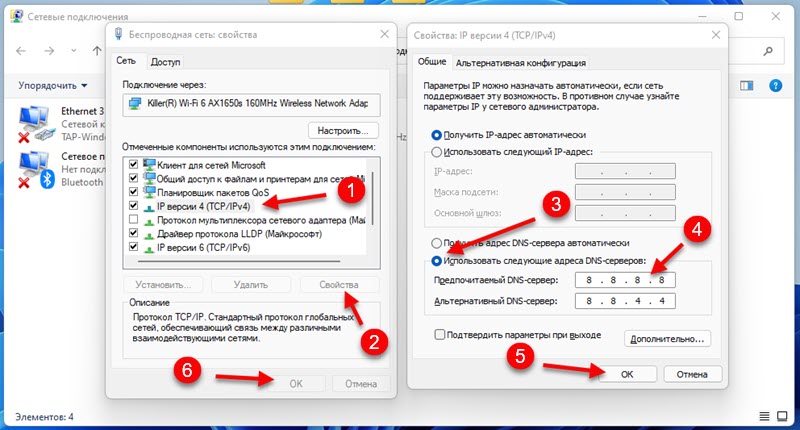 Jos Internet ei näy, yritä käynnistää tietokone uudelleen.
Jos Internet ei näy, yritä käynnistää tietokone uudelleen.
Jos olet jo alun perin kirjoittanut osoitteet tässä ikkunassa, niin niin Asenna IP: n ja DN: n automaattinen kuitti.
Voit lukea lisää näistä DN: stä ja miten ne toimivat erillisessä artikkelissa: 8.8.8.8 - Millainen osoite? Kuinka korvata DNS Google Public DNS: llä.
3. Kytke FIPS -yhteensopivuustila päälle
- Napsauta Win+R -näppäinyhdistelmää, kirjoita NCPA -komento.Cpl ja napsauta OK. Tai avaa "verkkoyhteydet" -ikkuna toisella tavalla kätevä sinulle.
- Napsauta sovitinta "Langaton verkko" oikealla hiiren painikkeella ja valitse "tila".
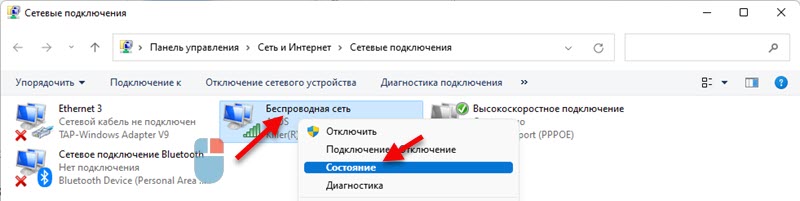
- Napsauta "Langattoman verkon ominaisuudet" -painiketta, sitten "Turvallisuus" -välilehti ja "Lisäparametrit" -painike. Asenna valintamerkki lähelle kohdetta "Kytke tämän verkon yhteensopivuustilan päälle liittovaltion tietojenkäsittelystandardin (FIPS) kanssa". Napsauta "OK".
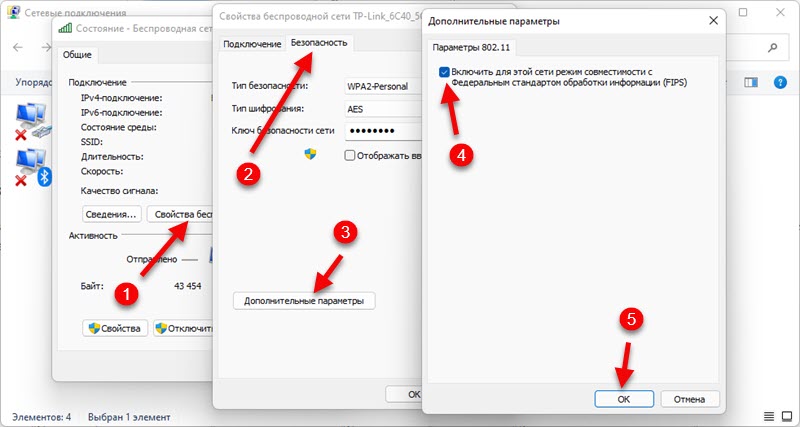 Napsauta "OK" kahdessa ikkunassa. Lataa tietokone uudelleen.
Napsauta "OK" kahdessa ikkunassa. Lataa tietokone uudelleen.
4. Irrota IPv6 ja muut komponentit
Sinun on avattava "verkkoyhteydet" -ikkuna (Win+R, NCPA -komento.Cpl) avaa sitten sovittimen "langaton verkko" ominaisuudet (painamalla sitä oikealla hiiren painikkeella) ja Poista valintamerkki Lähellä komponenttia "IP -versio 6 (TCP/IPv6)".
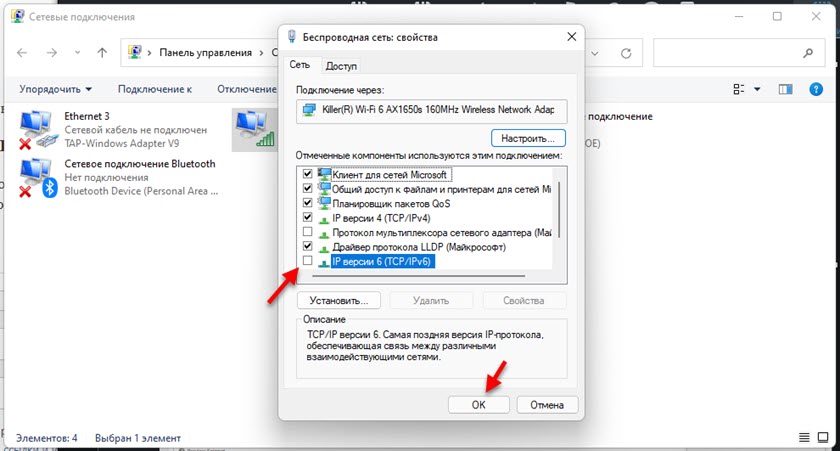
Tärkeä: Jos sinulla on siellä muita komponentteja (esimerkiksi nimessä on "Avast", "comodo", "nod32"), joita minulla ei ole yllä, yritä sitten poistaa ne käytöstä. Jätä vain sellainen komponenttijoukko kuin minun (Jos vierität ikkunaa, yhden alareunassa on vielä kaksi komponenttia päälle, voit poistua IPv6: sta) - sammuta kaikki muut (poista valintamerkit).
Se tapahtuu, että erilaiset ohjelmat ja virustorjunta lisäävät komponentteja tämän yhteyden komponenttien luetteloon, ja yhteys Windows 11: een tulee ilman yhteyttä Internetiin.
5. Asenna uudelleen Wi-Fi-sovitin
- Avaa laitteenhallinta. Se löytyy ja avata Start -valikon haun kautta napsauttamalla valikkoa Aloita hiiren oikealla painikkeella tai Devmgmt -komennolla.MSC "Suorita" -ikkunassa (avautuu näppäinten Win+R: n yhdistelmällä).
- Löydämme ja avaamme "verkkosovittimet" -välilehden. Sitten löydämme sieltä langattoman sovittimen (nimessä on sana Wi-Fi, langaton, WLAN, 802.11, AC, kirves).
- Napsauta tätä sovitinta oikealla hiiren painikkeella ja valitse "Poista laite".
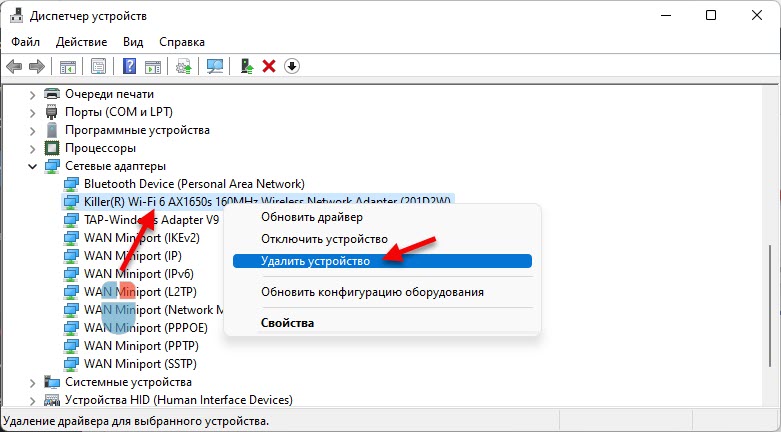 Vahvista Windows 11: n poistaminen ja käynnistäminen uudelleen. Uudelleenkäynnistyksen jälkeen sovitin on asennettava automaattisesti.
Vahvista Windows 11: n poistaminen ja käynnistäminen uudelleen. Uudelleenkäynnistyksen jälkeen sovitin on asennettava automaattisesti.
6. Wi-Fi-sovittimen päivittäminen tai korvaaminen
Tapahtuu, että Wi-Fi on kytketty, mutta Internet ei toimi langattoman sovittimen ohjaimen ongelmien vuoksi. Windows 11: ssä tämä on myös mahdollista. Siksi suosittelen päivittämään ohjainta. Ja jos tämä ei auta, korvaa se järjestelmään jo asennetun luettelon luettelosta.
Paras tapa päivittää ohjain - Lataa se manuaalisesti kannettavan tietokoneen tai sovittimen valmistajan sivustolta, erityisesti malli, joka sinulla on Windows 11: n alla ja aloita asennus. Jos painat sovittimen sovitinta (kuten yllä olevassa kuvakaappauksessa) ja valitset ”Päivitä ohjain” (ohjainten automaattinen haku), järjestelmä todennäköisesti kertoo sinulle, että tämän laitteen sopivimmat ohjaimet ovat jo asennettu.
Kuljettajan korvaamiseksi teemme tämän:
- Napsauta Laitteen lähettäjässä Wi-Fi-sovitinta oikealla hiiren painikkeella ja valitse "Päivitä ohjain". Lisäksi - "Löydä ohjain tästä tietokoneesta".
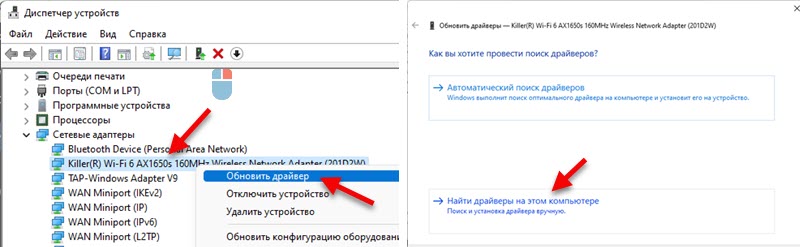
- Napsauta "Valitse ohjain tietokoneen käytettävissä olevien kuljettajien luettelosta". Korosta seuraavassa ikkunassa yksi luettelon ohjaimista (voit tarkistaa kaiken vuorostaan) ja napsauta "Seuraava".
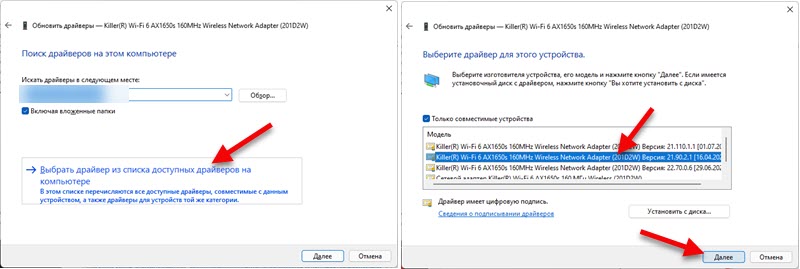 Ohjaimen asentamisen jälkeen Internet toimii ehkä.
Ohjaimen asentamisen jälkeen Internet toimii ehkä.
Erillinen artikkeli, jossa osoitin, kuinka päivittää, korvata tai kääntää takaisin Wi-Fi-sovittimen Wi-Fi-ohjain Windows 11: ssä.
Tällä hetkellä artikkeli sisältää kaikki tämän ongelman ratkaisut, jotka tiedän Windows 11: ssä. Jos jokin päätös auttoi sinua - kirjoita kommentteihin tarkalleen, mikä ratkaisu on toiminut sinulle. Jos onnistuit korjaamaan virheen "yhteyden muodostamatta Internetiin" toisella tavalla, mikä ei ole artikkelissa, olen kiitollinen, jos jaat sen. Ja piirrän ehdottomasti kaiken ja lisää ratkaisun artikkeliin.
Kysy kommentteissa, kuvaile ongelmasi, liitä kuvakaappaukset. Yritän kertoa ja auttaa selvittämään erityisesti tapauksessasi.
- « Jaetaanko ADSL Wi-Fi ADSL, jos yhdistät Internetin LAN-porttiin?
- Kuinka muodostaa yhteyden Wi-Fi hen Windows 11 ssä? »

