Isännät Windows 10 -tiedosto
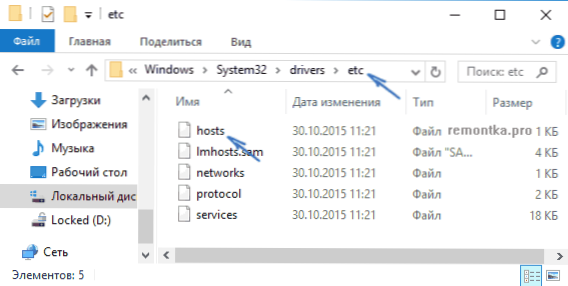
- 3456
- 928
- Steven Hamill
Nämä ohjeet järjestyksessä kuvaavat kuinka muuttaa isäntätiedostoa Windows 10: ssä, missä se on (ja mitä tehdä, jos sitä ei ole), mikä on sen ristiriita sisältö ja kuinka tallentaa tämä tiedosto asianmukaisesti muutoksen jälkeen, jos se ei ole on säilynyt. Myös artikkelin lopussa tietoa annetaan, jos isäntien tekemät muutokset eivät toimi.
Itse asiassa verrattuna Windows 10: n isäntätiedoston kahteen aikaisempaan versioon, mikään ei ole muuttunut: ei sijainti eikä sisältö eikä muokkausmenetelmiä. Siitä huolimatta päätin kirjoittaa erilliset yksityiskohtaiset ohjeet tämän tiedoston työskentelemiseksi uudessa käyttöjärjestelmässä.
Missä on isäntätiedosto Windows 10: ssä
Isäntätiedosto on samassa kansiossa kuin ennen, nimittäin C: \ Windows \ System32 \ Drivers \ jne (Edellyttäen, että järjestelmä on asennettu tarkalleen C: \ Windows, eikä missään muualla, jälkimmäisessä tapauksessa etsi vastaava kansio).
Samanaikaisesti, jotta voimme avata “oikean” isäntätiedoston, suosittelen, että siirryn ensin ohjauspaneeliin (napsautuksen oikealla napsautuksella käynnistyksen kautta) - kapellimestariparametrit. Ja Poista luettelon lopussa olevassa näkymä -välilehdessä merkin "Piilota laajennukset rekisteröityihin tiedostotyyppeihin" ja siirry sitten kansioon isäntätiedoston kanssa.
Suosituksen merkitys: Jotkut aloittelijat avaavat isäntätiedoston, mutta esimerkiksi isännät.txt, isännät.Bak ja vastaavat, minkä seurauksena tällaisiin tiedostoihin tehdyt muutokset eivät vaikuta Internetin toimintaan tarvittaessa. Sinun on avattava tiedosto, jolla ei ole laajennusta (katso. kuvakaappauksessa).
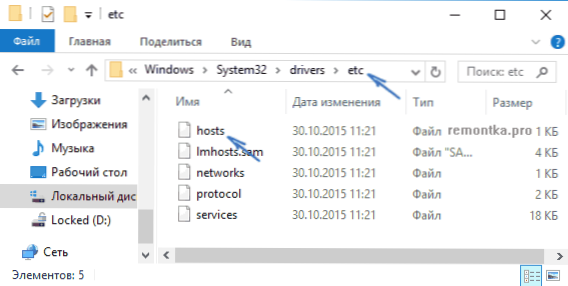
Jos isäntätiedosto puuttuu kansiossa C: \ Windows \ System32 \ Drivers \ jne - Tämä on normaalia (vaikkakin outoa), eikä sen pitäisi millään tavalla vaikuttaa järjestelmän toimintaan (oletusarvoisesti tämä tiedosto on jo tyhjä eikä sisällä mitään, vaan kommentteja, jotka eivät vaikuta työhön).
HUOMAUTUS: Teoreettisesti järjestelmän isäntätiedoston sijainti voidaan muuttaa (esimerkiksi jotkut tämän tiedoston suojaamisen ohjelmat). Selvitä, onko se muutettu kanssasi:
- Käynnistä Registry Editor (Win+R -näppäimet, Enter Refedit-A
- Siirry rekisteriosastoon
Hkey_local_machine \ system \ currentControlset \ services \ tcpip \ parametrit \
- Katso parametriarvo Tietokanta, Juuri tämä arvo ilmaisee kansion isäntätiedoston kanssa Windows 10: ssä (oletusarvoisesti %SystemRoot%\ System32 \ Drivers \ jne -A
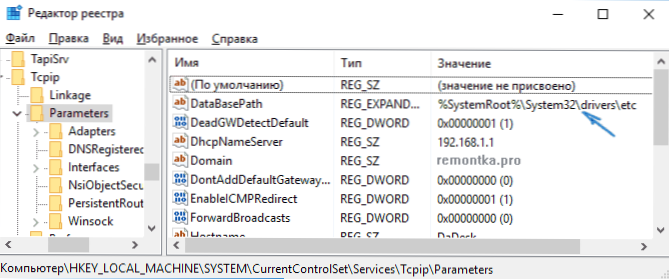
Tiedoston sijainnin mukaan päättyimme, jatkamme sen muutoksia.
Kuinka muuttaa isäntätiedostoa
Oletusarvoisesti isäntätiedoston muutos Windows 10: ssä on käytettävissä vain järjestelmänvalvojille. Se tosiasia, että aloittelijat käyttäjät eivät ota tätä hetkeä, on yleisin syy siihen.
Jos haluat muuttaa isäntätiedostoa, sinun on avattava se tekstieditorissa, käynnistetty järjestelmänvalvojan puolesta (vaaditaan). Näytän standardieditorin "Notepad" esimerkissä.
Käynnistä Windows 10: n haku "muistikirja", ja kun ohjelma ilmestyy hakutuloksiin, napsauta sitä oikealla hiiren painikkeella ja valitse ”Suorita järjestelmänvalvojan puolesta”.
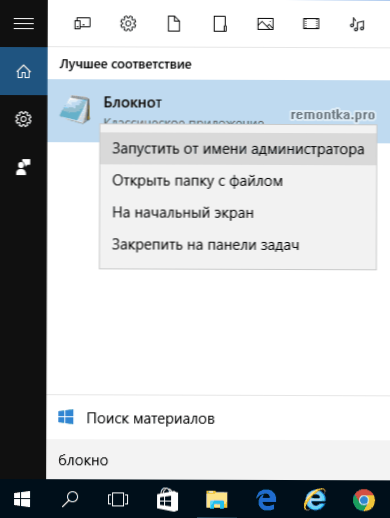
Seuraava askel on avata isäntätiedosto. Voit tehdä tämän valitsemalla ”Tiedosto” - “Avaa” muistikirjassa, siirry kansioon tällä tiedostolla tiedostotyypin kentällä aseta ”kaikki tiedostot” ja valitse isäntätiedosto, jolla ei ole laajennusta.
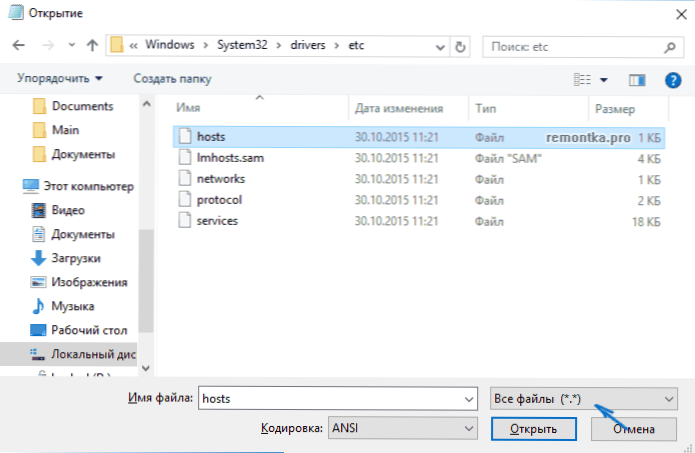
Oletuksena Windows 10: n isäntätiedoston sisältö näyttää siltä, että näet alla olevassa kuvakaappauksessa. Mutta: Jos isännät ovat tyhjiä, sinun ei pidä huolehtia tästä, tämä on normaalia: tosiasia on, että oletustiedoston sisältö toimintojen suhteen ovat samat kuin tyhjä tiedosto, koska kaikki rivit, jotka alkavat, laumusmerkillä - Nämä ovat vain kommentteja, joilla ei ole merkitystä työhön.
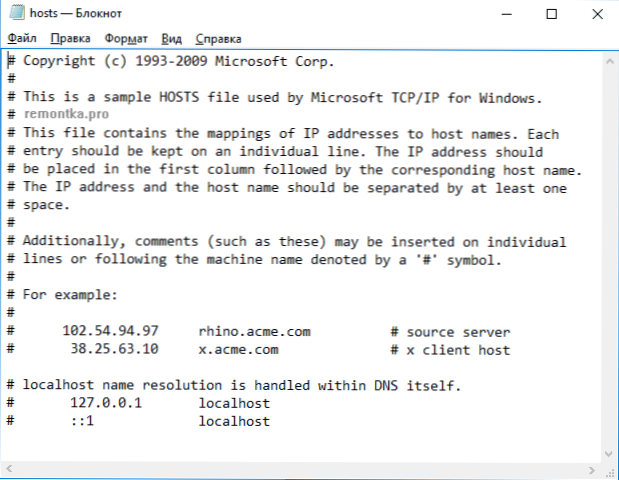
Jos haluat muokata isäntätiedostoa, lisää vain uusia rivejä peräkkäin, jonka pitäisi näyttää IP -osoite, yksi tai useampi välilyönti, sivustoosoite (URL, joka ohjataan määritettyyn IP -osoitteeseen).
Selkeyden tekeminen - alla olevassa esimerkissä VK esti (kaikki vetoomukset siihen ohjataan 127: een.0 -.0 -.1 - Tätä osoitetta käytetään osoittamaan "nykyinen tietokone"), ja se tehdään myös siten, että syötettäessä DLINK -osoite syötetään.Ru selaimen kohderyhmään avasi automaattisesti reitittimen asetukset IP -osoitteen 192 mukaisesti.168.0 -.1.
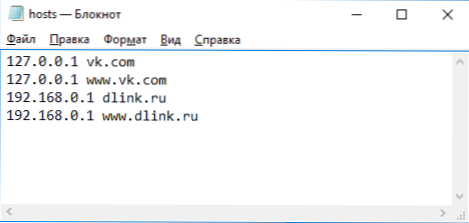
Huomaa: En tiedä kuinka tärkeätä tämä on, mutta joillekin suosituksille isäntätiedoston tulisi sisältää tyhjä viimeinen rivi.
Kun muokkaus on valmis, valitse vain tiedosto - Tallenna (jos isäntiä ei tallenneta, käynnistit tekstieditorin, joka ei ole järjestelmänvalvojan puolesta. Harvinaisissa tapauksissa on tarpeen asettaa oikeus käyttää tiedostoa sen ominaisuuksiin turvallisuusvälilehdessä).
Kuinka ladata tai palauttaa isännät Windows 10 -tiedosto
Kuten jo vähän korkeampi, isäntätiedoston sisältö oletusarvoisesti, vaikka se sisältää jonkin verran tekstiä, mutta se vastaa tyhjiä tiedostoja. Siten, jos etsit mistä tämä tiedosto ladataan tai haluat palauttaa sen oletuksena sisältöön, helpoin tapa on tämä:
- Napsauta työpöydällä hiiren oikeaa painiketta, valitse "Luo" - "Teksti dokumentti". Nimen malliston laajennuksen syöttäessä .TXT, ja itse tiedoston nimi isännät (jos laajennusta ei näytetä, kytke näyttö päälle "Ohjauspaneelissa" - "Kapetusparametrit" alla "Laji" -välilehdessä). Ne uudelleen nimeäessäsi sinulle ilmoitetaan, että tiedosto ei välttämättä avata - tämä on normaalia.
- Kopioi tämä tiedosto sisään C: \ Windows \ System32 \ Drivers \ jne
Valmiina, tiedosto palautetaan tyyppiin, jossa se on heti Windows 10: n asentamisen jälkeen. Huomaa: Jos sinulla on kysyttävää siitä, miksi emme luoneet välittömästi tiedostoa haluttuun kansioon, niin kyllä, voit joissain tapauksissa ole riittävän oikein luodaksesi tiedoston, mutta kaiken kopiointi yleensä toimii.
Mitä tehdä, jos isäntätiedosto ei toimi
Isäntätiedoston muutosten tulisi toteuttaa ilman tietokonetta uudelleen ja ilman muutoksia. Joissakin tapauksissa tätä ei kuitenkaan tapahdu, eivätkä ne toimi. Jos sinulla on tällainen ongelma, kokeile seuraavaa:
- Avaa komentorivi järjestelmänvalvojan puolesta (napsauttamalla oikealla napsauttamalla "Käynnistä")
- Kirjoita komento Ipconfig /flushdns Ja napsauta Enter.
Lisäksi, jos käytät isäntiä sivustojen estämiseen, on suositeltavaa käyttää kahta osoitevaihtoehtoa kerralla - www: llä ja ilman (kuten esimerkissä VK: n kanssa aikaisemmin).
Välityspalvelimen käyttö voi myös häiritä viestitiedostoa. Siirry ohjauspaneeliin (oikealla puolella olevassa ”Näytä” -kentässä tulisi kestää “kuvakkeet”) - selaimen ominaisuudet. Avaa "Connection" -välilehti ja paina "Verkkoasetukset" -painiketta. Poista kaikki merkinnät, mukaan lukien "parametrien automaattinen määritelmä".
Toinen yksityiskohta, joka voi johtaa siihen tosiasiaan, että isäntätiedosto ei ole työryhmiä IP-osoitteen edessä rivin alussa, tyhjiä viivoja tietueiden, aukkojen välillä tyhjillä rivillä, samoin kuin joukko aukkoja ja paketteja IP -osoitteen ja URL -osoitteen välillä (on parempi käyttää yhtä aukkoa, taulukko on sallittu). Isäntäkoodaus - ANSI tai UTF -8 on sallittu (muistikirja tallentaa ANSI -oletuksena).

